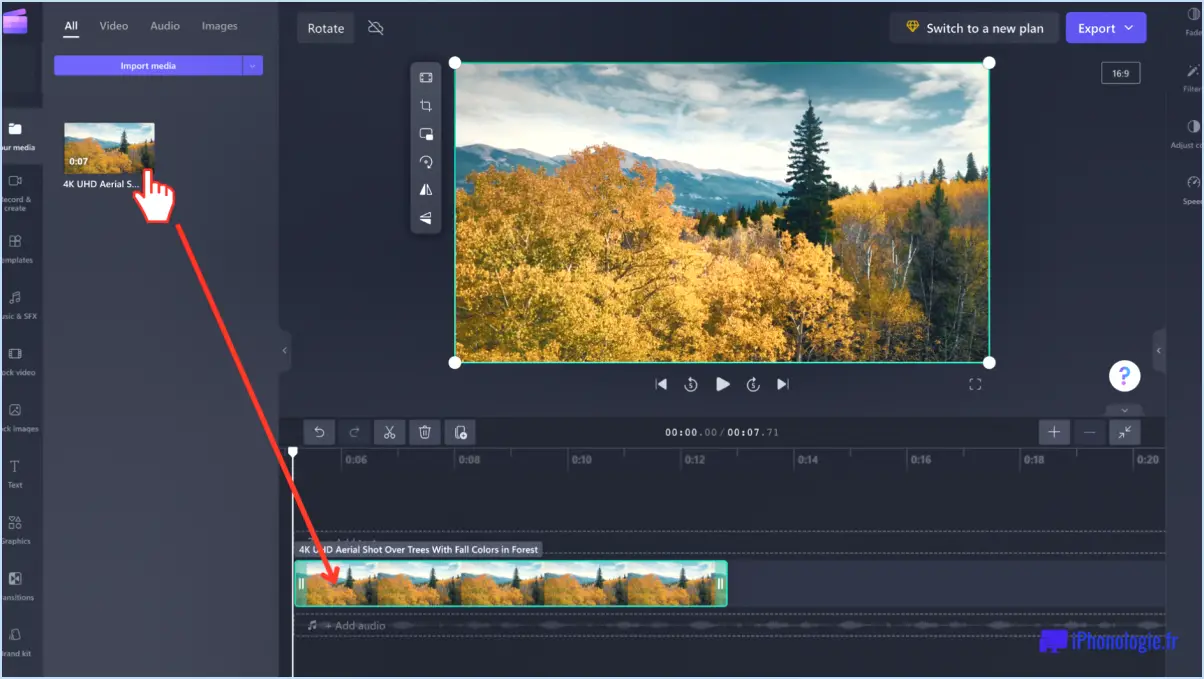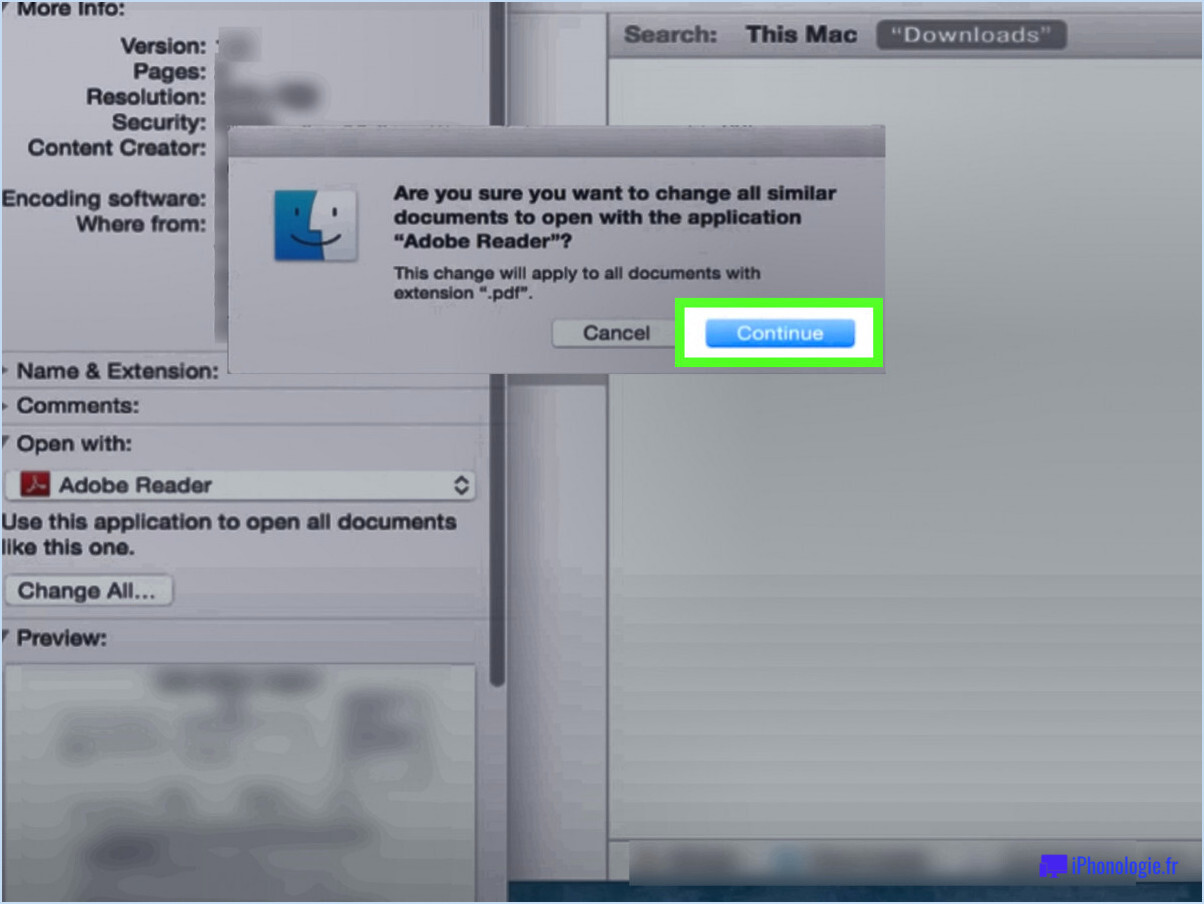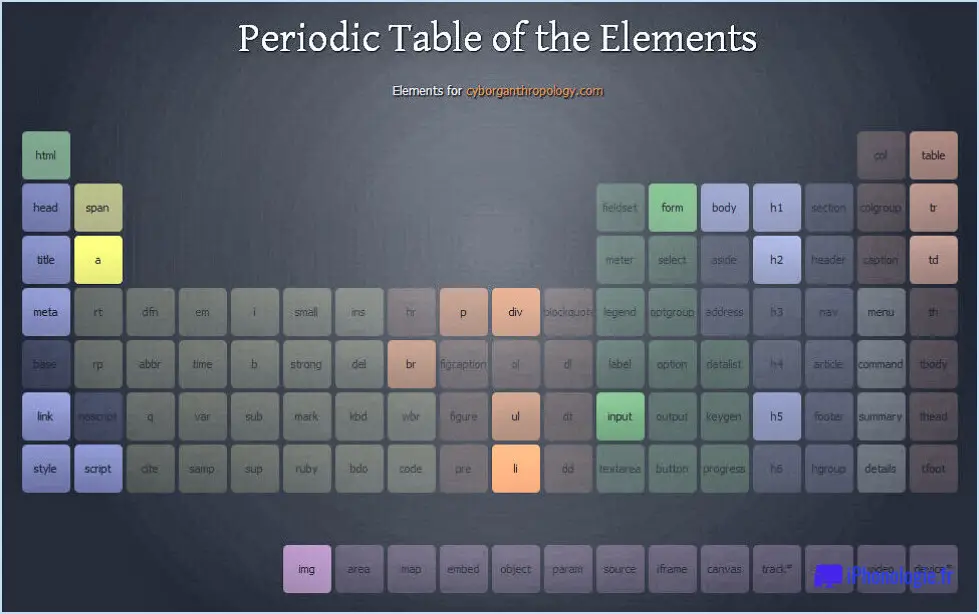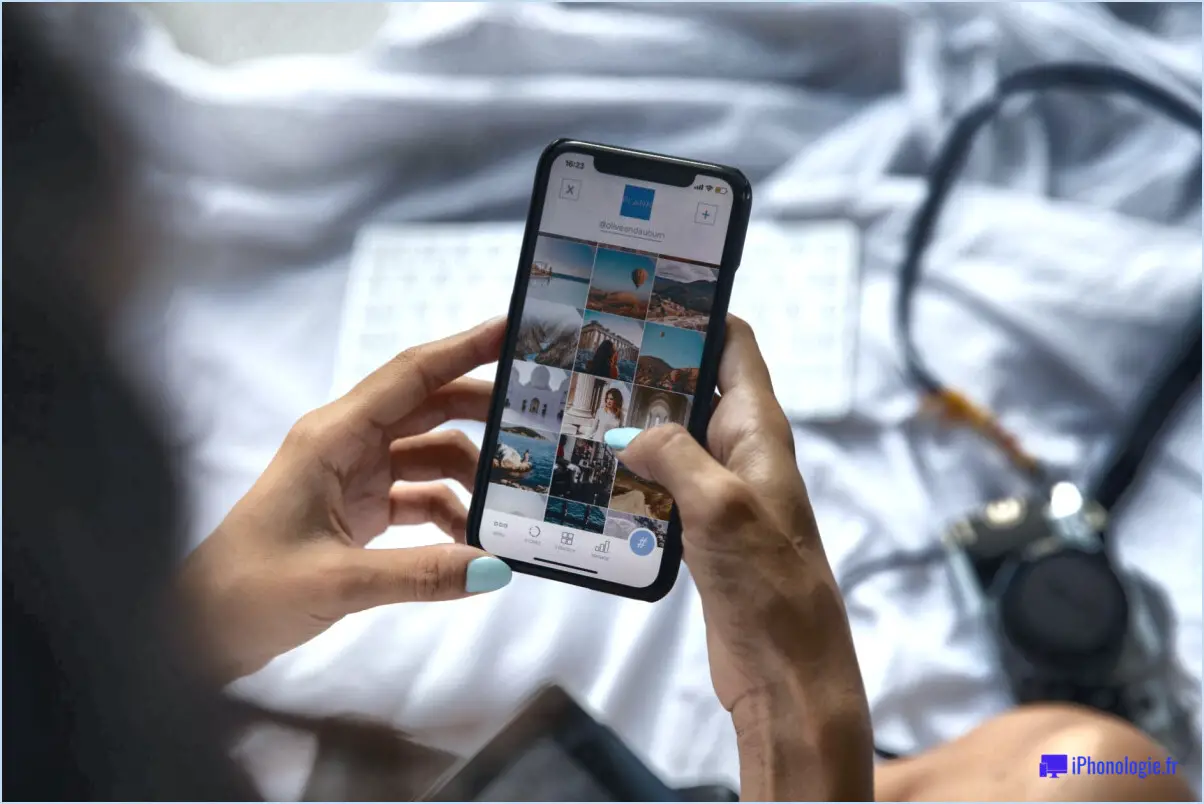Comment changer le nom du dossier des applications dans le menu démarrer sous windows 11?
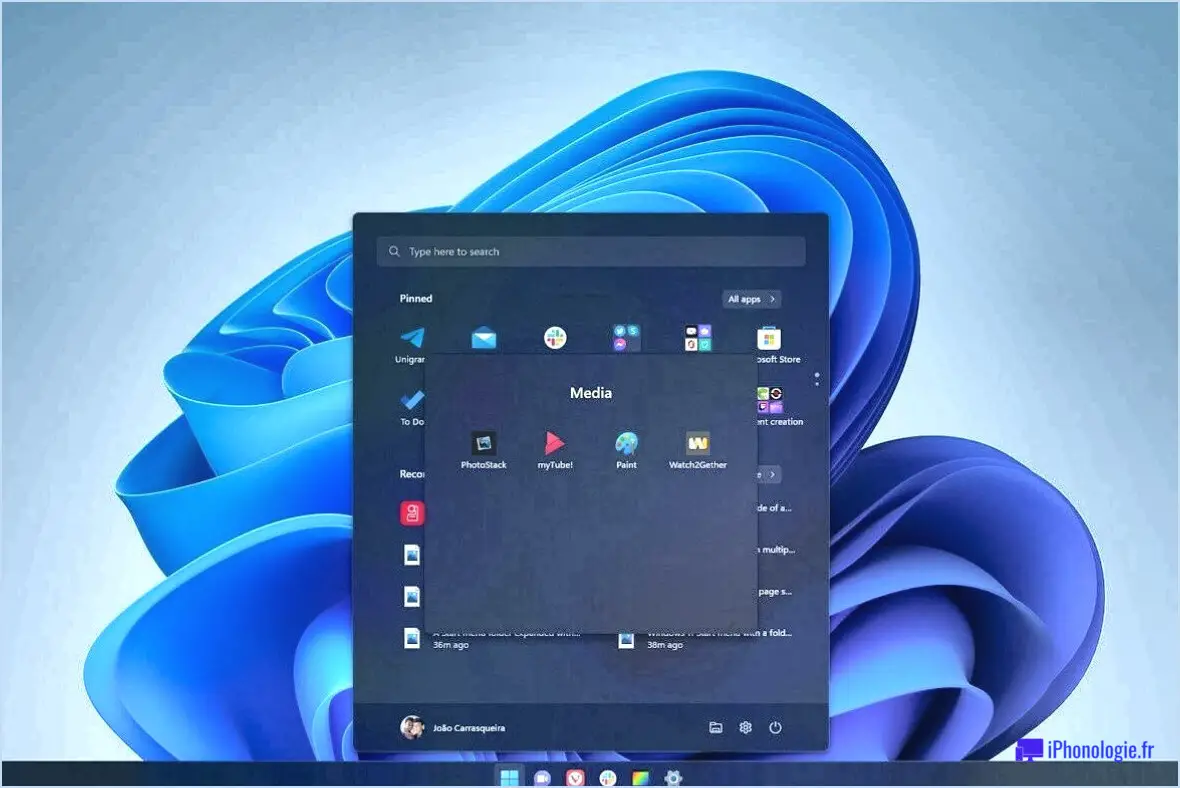
Pour changer le nom du dossier d'une application dans le menu Démarrer de Windows 11, procédez comme suit :
- Accédez au menu Démarrer: Cliquez sur le bouton Démarrer situé dans le coin inférieur gauche de l'écran de votre bureau, ou appuyez simplement sur la touche "Windows" de votre clavier.
- Créer un nouveau dossier: Faites glisser les applications que vous souhaitez regrouper dans un nouveau dossier. Cela créera automatiquement un dossier dans le menu Démarrer contenant ces applications.
- Renommer le dossier: Malheureusement, Windows 11 ne propose pas d'option directe pour renommer le dossier de l'application. Cependant, vous pouvez toujours changer le nom du dossier en renommant les applications qui s'y trouvent.
- Renommer des applications individuelles: Cliquez avec le bouton droit de la souris sur l'application que vous souhaitez renommer dans le dossier. Dans le menu contextuel qui s'affiche, sélectionnez "Propriétés".
- Modifier le nom de l'application: Dans la fenêtre "Propriétés", allez dans l'onglet "Général". Vous y verrez le nom actuel de l'application. Modifiez simplement le nom pour qu'il corresponde à celui que vous souhaitez.
- Appliquer les modifications: Après avoir renommé l'appli, cliquez sur le bouton "Appliquer" puis sur "OK" pour confirmer les modifications.
- Répéter pour les autres applications: Si vous avez plusieurs apps dans le dossier que vous souhaitez renommer, suivez la même procédure pour chaque app.
- Nom du dossier mis à jour: Maintenant que vous avez renommé toutes les applications du dossier, le nom du dossier dans le menu Démarrer sera automatiquement mis à jour pour refléter les changements que vous avez effectués.
Comment modifier les icônes de la barre des tâches dans Windows 11?
Pour modifier les icônes de la barre des tâches dans Windows 11, procédez comme suit :
- Ouvrez le menu Démarrer.
- Cliquez sur le bouton "Barre des tâches".
- Naviguez jusqu'à l'onglet "Barre des tâches".
- Recherchez la section "Icônes sur la barre des tâches".
- Choisissez les icônes que vous souhaitez voir apparaître sur la barre des tâches.
En suivant ces étapes simples, vous pouvez personnaliser votre barre des tâches pour afficher les icônes qui correspondent à vos préférences et rendre votre expérience de Windows 11 plus personnalisée.
Peut-on regrouper des applications dans le menu Démarrer de Windows 11?
Oui, c'est possible regrouper des applications en Menu Démarrer de Windows 11. Pour ce faire, cliquez avec le bouton droit de la souris sur l'écran Bouton de démarrage et sélectionnez "Regrouper les applications par catégorie". Ceci aura pour effet de regroupera toutes vos applications selon leur catégorie.
Comment changer le nom et l'icône d'une application dans Windows?
Pour modifier le nom et l'icône d'une application dans Windows, procédez comme suit :
- Ouvrez le menu Démarrer et cliquez sur "Apps".
- Sélectionnez l'application que vous souhaitez modifier.
- Cliquez avec le bouton droit de la souris sur le nom de l'application.
- Choisissez "Changer l'icône".
- Une fenêtre s'affiche avec des options d'icône. Choisissez l'icône de votre choix ou recherchez-en une personnalisée.
Vous pouvez également utiliser le Windows App Store pour effectuer ces modifications.
N'oubliez pas d'enregistrer vos paramètres après les avoir modifiés. Appréciez la personnalisation de vos applications !
Comment renommer des fichiers par lots dans Windows 11?
Pour renommer des fichiers par lots dans Windows 11, suivez les étapes suivantes :
- Ouvrez l'explorateur de fichiers et naviguez jusqu'au dossier contenant les fichiers que vous souhaitez renommer.
- Sélectionnez plusieurs fichiers: Maintenez enfoncée la touche Ctrl de votre clavier et cliquez sur les fichiers que vous souhaitez renommer.
- Cliquez avec le bouton droit de la souris sur l'un des fichiers sélectionnés et choisissez "Renommer" dans le menu contextuel.
- Saisir le nouveau nom: Dans le champ "Nouveau nom", tapez le nom souhaité pour les fichiers. Si vous souhaitez conserver les noms de fichiers originaux et ajouter un texte commun, utilisez des caractères génériques tels que (1), (2), (3) etc., et il sera automatiquement incrémenté pour chaque fichier.
- Appuyer sur Enter ou cliquez ailleurs pour appliquer les modifications.
Vos fichiers seront désormais lot renommé avec la nouvelle convention de nommage que vous avez spécifiée.
Comment pouvez-vous modifier les éléments du menu Démarrer?
Pour modifier des éléments du menu menu Démarrer vous pouvez utiliser deux méthodes :
1. L'éditeur du registre : Accédez à l'éditeur du registre, en veillant à sauvegarder votre registre au préalable, puis naviguez jusqu'aux clés spécifiques associées aux éléments du menu Démarrer et ajustez-les si nécessaire.
2. Invite de commande : Ouvrez l'Invite de commande avec des privilèges administratifs et exécutez les commandes appropriées pour modifier les éléments du menu Démarrer.
N'oubliez pas que lorsque vous effectuez des modifications à l'aide de ces méthodes, faites preuve de prudence et assurez-vous d'avoir vérifié les informations afin d'éviter tout problème involontaire.
Comment renommer les icônes du bureau?
A renommer les icônes du bureau vous avez plusieurs possibilités. Tout d'abord, vous pouvez utiliser une application comme Gestionnaire de bureau pour renommer facilement vos icônes. Vous pouvez également utiliser la fonction Registre Windows pour modifier les noms des icônes de votre bureau. Ces deux méthodes constituent une approche simple pour personnaliser votre bureau et l'organiser à votre convenance.
Est-il possible de modifier plusieurs noms de fichiers à la fois?
Oui, vous pouvez changer le nom de plusieurs fichiers à la fois. changer plusieurs noms de fichiers à la fois en utilisant la fonction l'explorateur de fichiers de Windows. Pour ce faire, ouvrez l'explorateur de fichiers, naviguez jusqu'au dossier que vous souhaitez renommer, puis sélectionnez les fichiers que vous souhaitez modifier. Appuyez sur Ctrl+F (ou CMD+F sur Mac) pour ouvrir la boîte de dialogue Rechercher, saisissez le nouveau nom du fichier et appuyez sur Entrée.