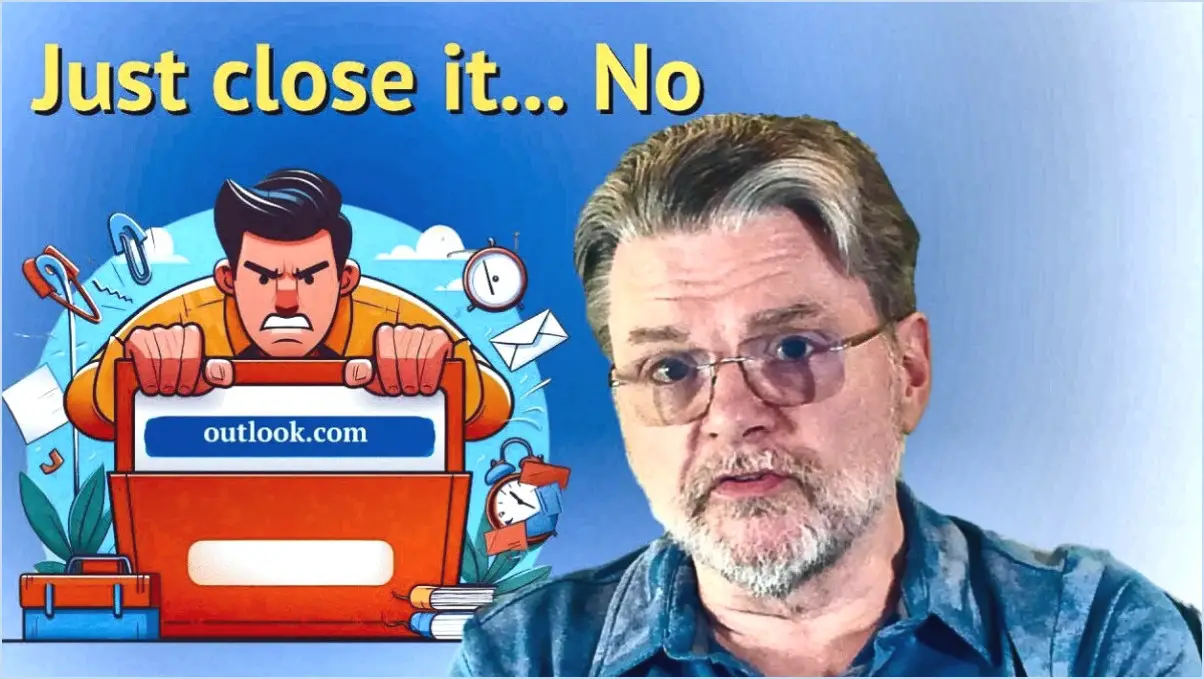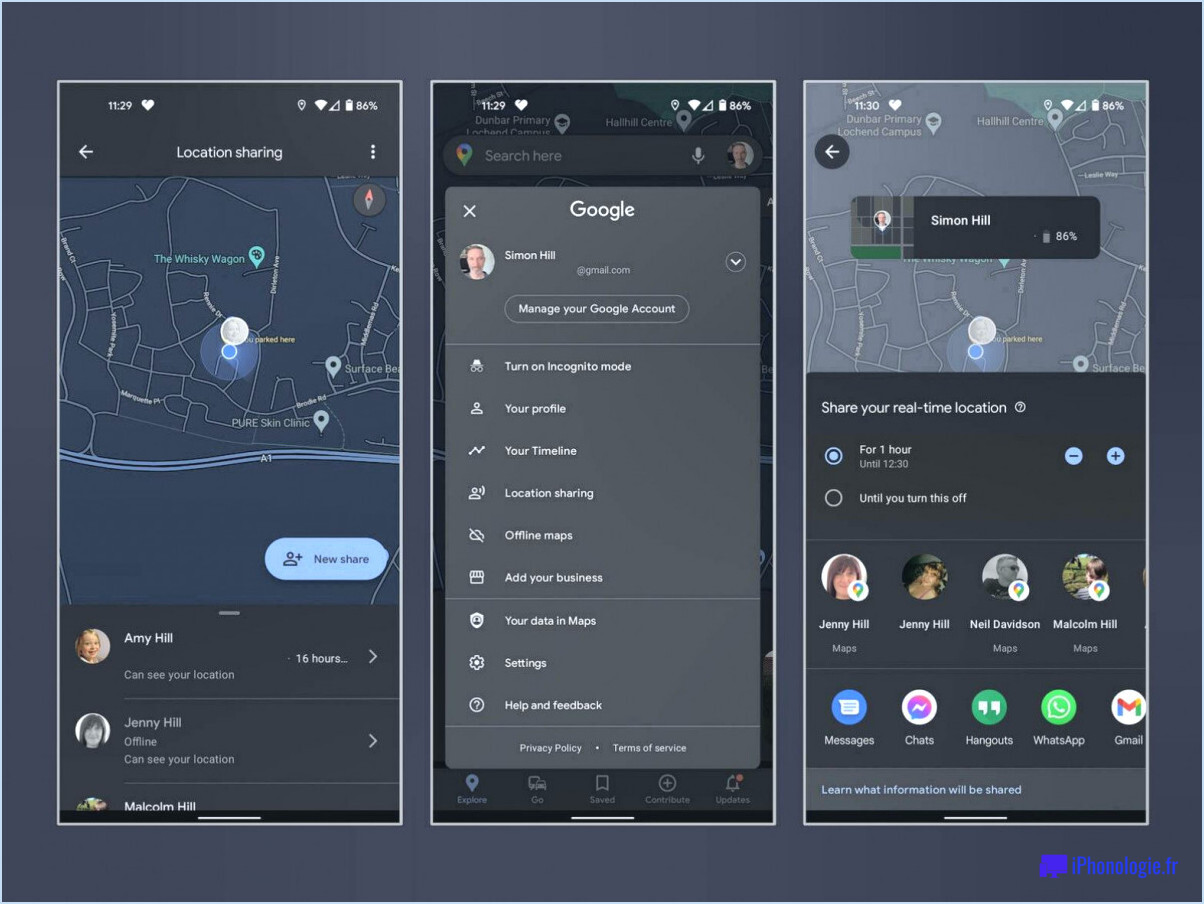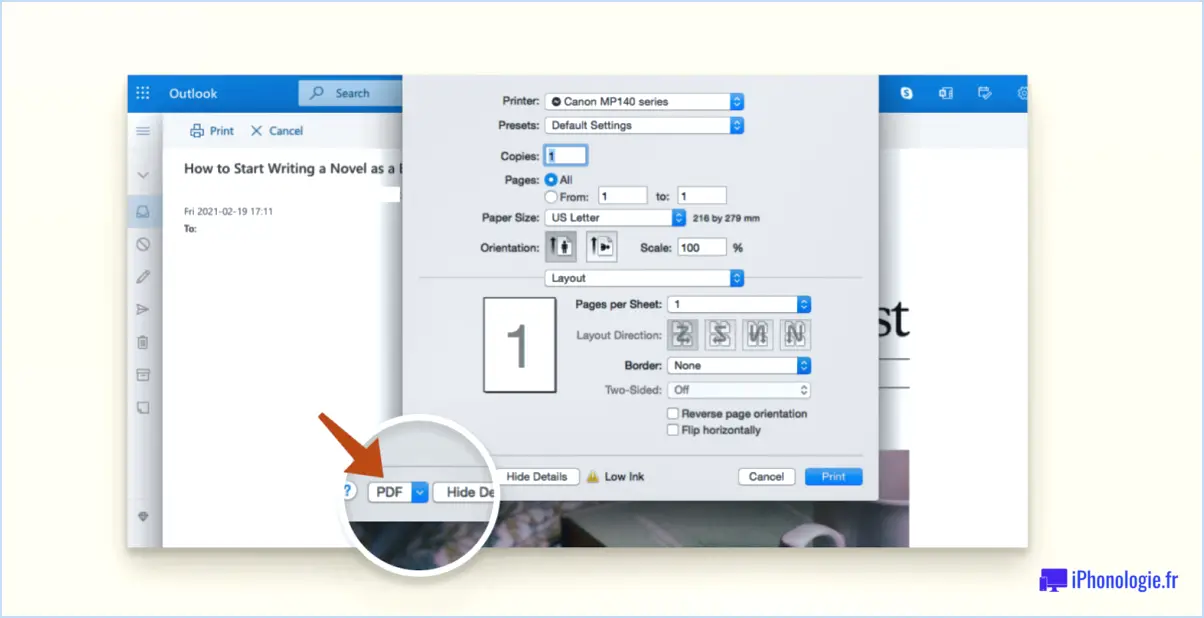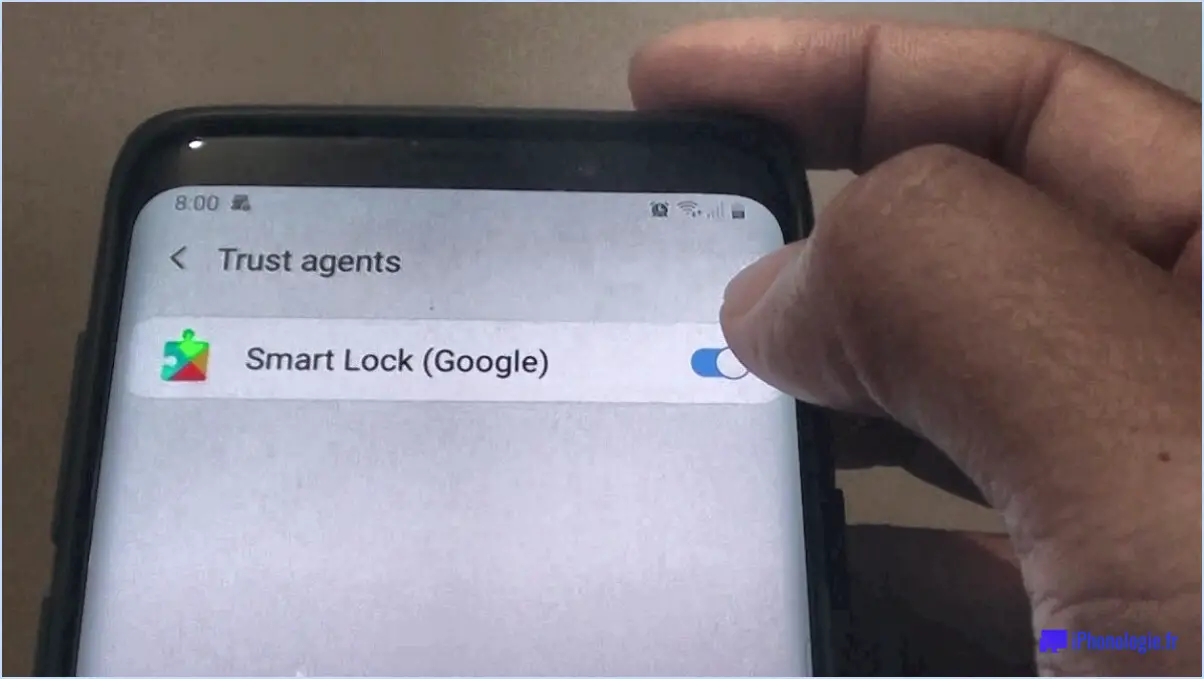Zoom : Comment empêcher la mise en sourdine des chats?
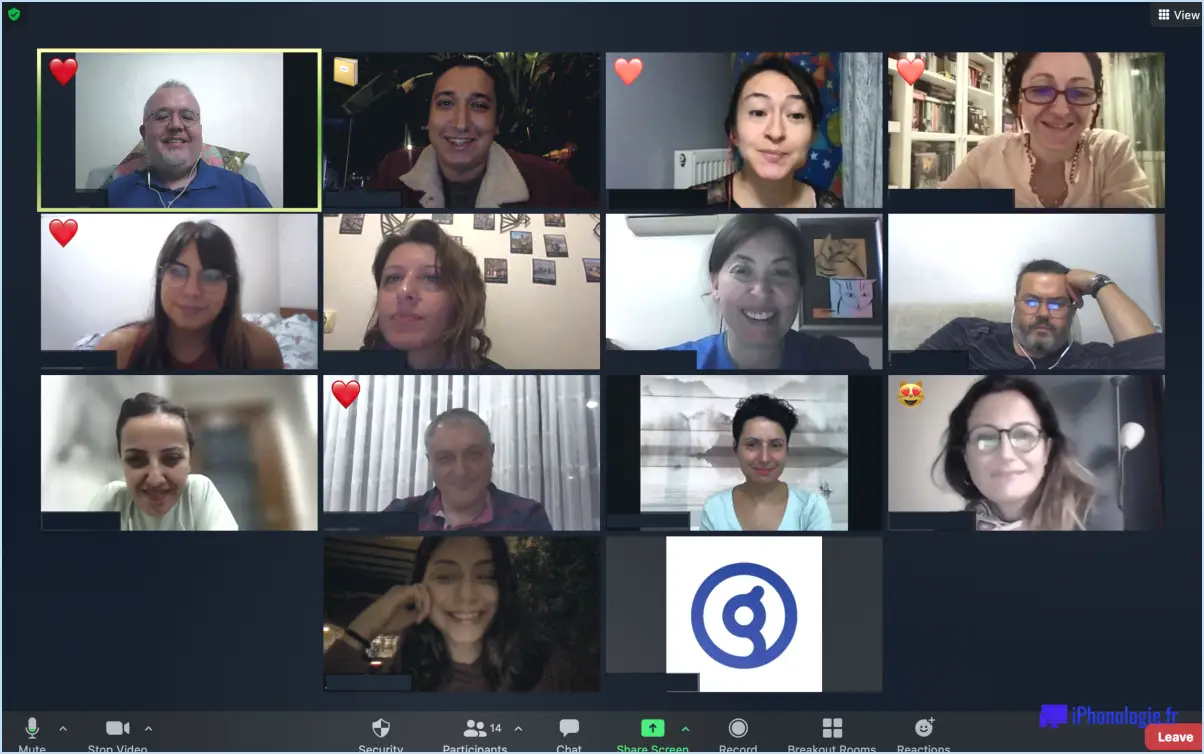
Pour éviter que les chats ne soient mis en sourdine sur Zoom, il est important de comprendre les différents scénarios dans lesquels la fonction de sourdine peut être utilisée. La fonction de mise en sourdine de Zoom permet aux participants de couper le son pendant les réunions, les webinaires ou les conférences téléphoniques. Bien qu'il n'existe pas de méthode unique pour empêcher la mise en sourdine des chats, vous pouvez adopter différentes stratégies en fonction de vos besoins spécifiques. Voici quelques éléments à prendre en compte :
- Paramètres de la réunion: En tant qu'hôte ou organisateur, vous pouvez modifier les paramètres de la réunion pour empêcher les participants de couper le son de leur micro. En réglant l'option "Allow participants to unmute themselves" dans les paramètres de Zoom, vous pouvez désactiver la possibilité pour les participants d'activer leurs microphones.
- Co-animateurs et panélistes: L'attribution de rôles de co-animateur ou de panéliste à des personnes de confiance permet de s'assurer que les chats ne sont pas mis en sourdine de manière involontaire. Les co-animateurs et les panélistes possèdent des privilèges supplémentaires, tels que l'activation des participants, ce qui peut empêcher les chats d'être mis en sourdine si nécessaire.
- Lignes directrices en matière de communication: Communiquez clairement vos attentes concernant la mise en sourdine et l'activation de la sourdine pendant la réunion. Informez les participants de l'objectif et de l'étiquette de la fonction de chat, en soulignant l'importance de la laisser ouverte à la collaboration et à l'engagement.
- Rappels réguliers: Tout au long de la réunion, rappelez régulièrement aux participants la disponibilité de la fonction de chat et encouragez-les à l'utiliser pour des discussions, des questions ou des commentaires pertinents. Des invites régulières permettent de maintenir le chat actif et d'éviter qu'il ne soit négligé ou mis en sourdine.
- Modération et surveillance: Si vous prévoyez un grand nombre de participants ou des perturbations potentielles, envisagez de désigner un modérateur spécialement chargé de surveiller le chat. Le modérateur peut participer activement à la conversation, répondre aux questions et veiller à ce que le chat reste visible et accessible à tous les participants.
N'oubliez pas que chaque réunion peut avoir des exigences différentes, il est donc important d'évaluer le contexte et les objectifs avant de mettre en œuvre des mesures spécifiques. En combinant ces stratégies, vous pouvez créer un environnement dans lequel les chats sont moins susceptibles d'être mis en sourdine, ce qui favorise l'engagement actif et la collaboration entre les participants.
Comment puis-je contrôler les paramètres du chat dans Zoom?
Pour contrôler les paramètres de chat dans Zoom, commencez par ouvrir l'application Zoom. Recherchez l'icône "Paramètres" située dans le coin supérieur gauche de la fenêtre et cliquez dessus. Un menu apparaît sur le côté gauche de la fenêtre. Faites défiler vers le bas et sélectionnez "Paramètres du chat". Vous y trouverez diverses options pour personnaliser votre expérience de chat.
Vous pouvez régler des paramètres tels que l'activation ou la désactivation de la discussion privée, la possibilité pour les participants de discuter avec tout le monde ou avec l'hôte uniquement, l'affichage de l'horodatage des messages de discussion, etc. Prenez le temps d'examiner et de modifier les paramètres en fonction de vos préférences.
Une fois que vous avez apporté les modifications souhaitées, il vous suffit de cliquer sur "Terminé" pour enregistrer vos paramètres. N'oubliez pas que ces paramètres s'appliqueront à toutes vos futures réunions Zoom ou sessions de chat. N'hésitez pas à revenir à tout moment dans le menu Paramètres de chat pour effectuer d'autres ajustements si nécessaire.
Comment empêcher Zoom de dire que vous êtes en sourdine?
Pour empêcher Zoom d'annoncer que vous êtes en sourdine, vous pouvez essayer les étapes suivantes :
- Vérifiez les paramètres de votre microphone : Assurez-vous que votre microphone est correctement connecté et reconnu par votre appareil. Allez dans les paramètres audio de votre ordinateur et vérifiez que le bon microphone est sélectionné comme périphérique d'entrée par défaut.
- Testez votre microphone : Utilisez la fonction de test du microphone intégrée à Zoom pour confirmer que votre microphone fonctionne correctement. Ouvrez Zoom, cliquez sur la flèche à côté de l'icône du microphone et sélectionnez "Test Mic". Suivez les instructions pour vérifier si votre voix est capturée.
- Désactivez la fonction "Mute Participants" : Si vous êtes l'hôte ou si vous avez des privilèges suffisants, vous pouvez désactiver le paramètre "Mute Participants". Cela empêchera Zoom de vous mettre automatiquement en sourdine ou d'annoncer que vous êtes en sourdine. Pour accéder à ce paramètre, allez dans les paramètres de votre compte Zoom ou, pendant une réunion, cliquez sur le bouton "Gérer les participants" et décochez l'option "Couper le son des participants à l'entrée".
N'oubliez pas que les configurations spécifiques de Zoom peuvent varier, il est donc important d'explorer en profondeur les paramètres de votre compte pour trouver la solution la plus appropriée à vos besoins.
Zoom peut-il jouer un son lorsque quelqu'un discute?
Tout à fait ! Zoom offre la possibilité de jouer un son lorsque quelqu'un discute. Pour personnaliser cette fonction, suivez les étapes suivantes :
- Ouvrez Zoom et cliquez sur l'icône en forme de roue dentée "Paramètres".
- Naviguez jusqu'à l'onglet "Audio" dans le menu des paramètres.
- Repérez l'option "Jouer le son du chat", qui est un menu déroulant.
- Cliquez sur le menu déroulant et sélectionnez votre son préféré parmi les options disponibles.
En choisissant un son spécifique, vous pouvez améliorer votre expérience de chat sur Zoom et recevoir des notifications audio lorsque quelqu'un vous envoie un message. Profitez de notifications personnalisées et audibles tout en restant connecté avec les autres lors de vos réunions ou conversations sur Zoom.
Comment savoir si je suis en sourdine sur Zoom?
Pour savoir si vous avez été mis en sourdine sur Zoom, il y a quelques indicateurs à surveiller. Tout d'abord, jetez un coup d'œil à la liste des participants et vérifiez si votre nom apparaît en grisé. Cela signifie que vous avez été mis en sourdine. Deuxièmement, vérifiez l'icône du microphone affichée sur votre écran. Si vous observez un symbole de microphone barré, cela indique que vous êtes actuellement en sourdine. Ces indices visuels vous aideront à déterminer votre statut audio au cours d'une réunion Zoom.
Comment rétablir le son de Zoom sans l'autorisation de l'hôte?
Pour rétablir votre son sur Zoom sans l'autorisation de l'hôte, vous pouvez suivre les étapes suivantes :
- Pendant la réunion, localisez le bouton Plus d'options . Il est représenté par trois points ou lignes horizontales, généralement situés dans le coin inférieur droit de la fenêtre de zoom.
- Cliquez sur le bouton Plus d'options pour faire apparaître un menu déroulant proposant diverses options.
- Dans le menu, sélectionnez l'option intitulée Unmute Yourself. Cette action vous permettra de désactiver votre microphone et de commencer à parler dans la réunion.
- Après avoir sélectionné Débrouillez-vous une demande de confirmation peut s'afficher pour vous demander votre accord pour la mise en sourdine. Cliquez sur OK pour confirmer votre décision.
En suivant ces étapes, vous serez en mesure de vous mettre en sourdine sur Zoom sans avoir besoin de l'autorisation de l'hôte. Il est important de respecter l'étiquette de la réunion et de s'assurer que votre participation non muette est pertinente pour la discussion en cours.
Êtes-vous automatiquement mis en sourdine lors d'un webinaire Zoom?
Non, vous n'êtes pas automatiquement mis en sourdine lors des webinaires de Zoom. Cependant, si vous ne parlez pas votre microphone sera coupé par défaut. Vous pouvez rétablir votre silence à tout moment en en cliquant sur le bouton "unmute à côté de votre nom.
Est-ce que Zoom peut vous démuter sans que vous le sachiez?
Oui, Zoom peut vous mettre en sourdine à votre insu. Cependant, un indicateur permet de savoir si vous avez été mis en sourdine ou non.
Comment puis-je empêcher un rétablissement accidentel du son?
Pour empêcher le rétablissement accidentel du son sur votre appareil, il existe quelques stratégies efficaces que vous pouvez employer.
- Désactiver le bouton de mise en sourdine: En désactivant le bouton muet de votre appareil, vous éliminez le risque de rétablir accidentellement le son pendant les moments importants. Cette option se trouve généralement dans le menu des paramètres ou dans le centre de contrôle de votre appareil.
- Configurer un mot de passe ou un motif pour l'écran de verrouillage: L'ajout d'un mot de passe ou d'un motif sur l'écran de verrouillage ajoute une couche de protection supplémentaire. Ainsi, même si vous touchez par inadvertance le bouton muet, vous devrez déverrouiller votre appareil avant que les modifications ne prennent effet.
En mettant en œuvre ces mesures, vous pouvez minimiser les risques de coupure involontaire du son et garantir une expérience audio plus fluide.