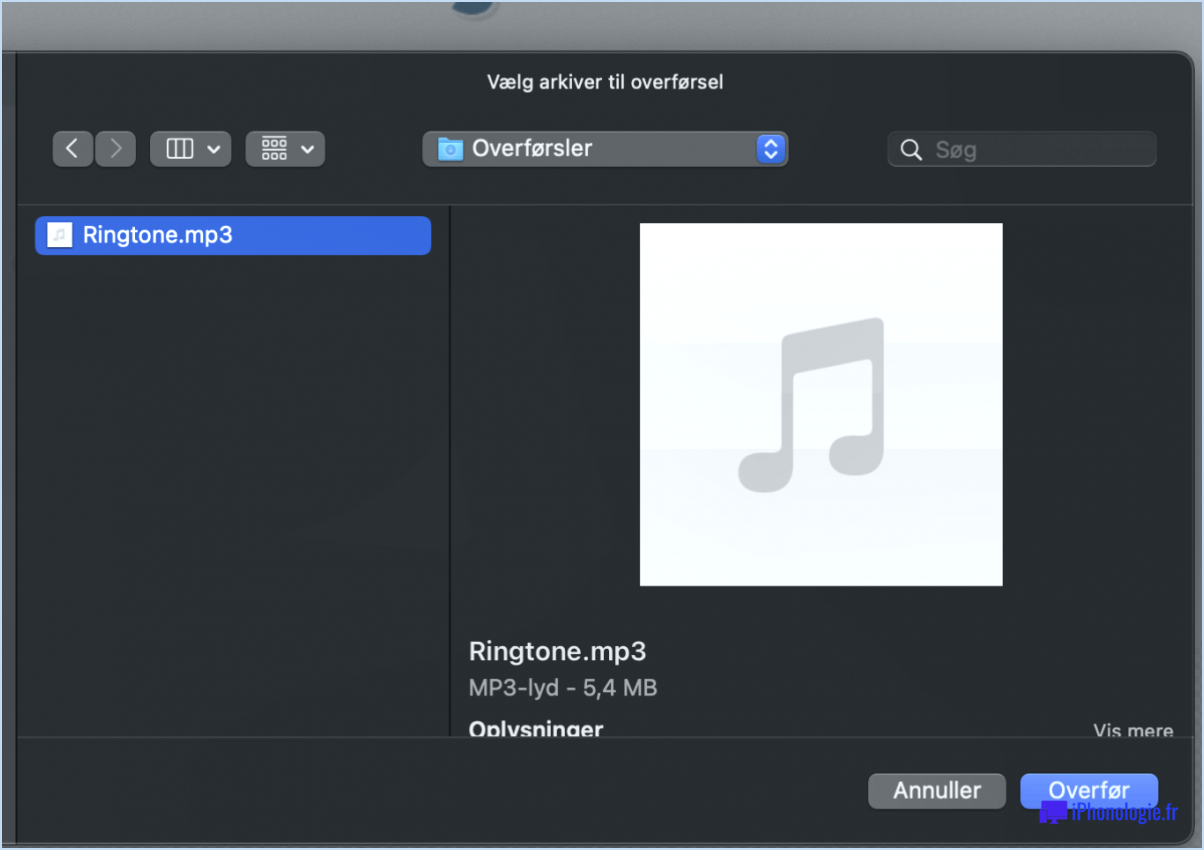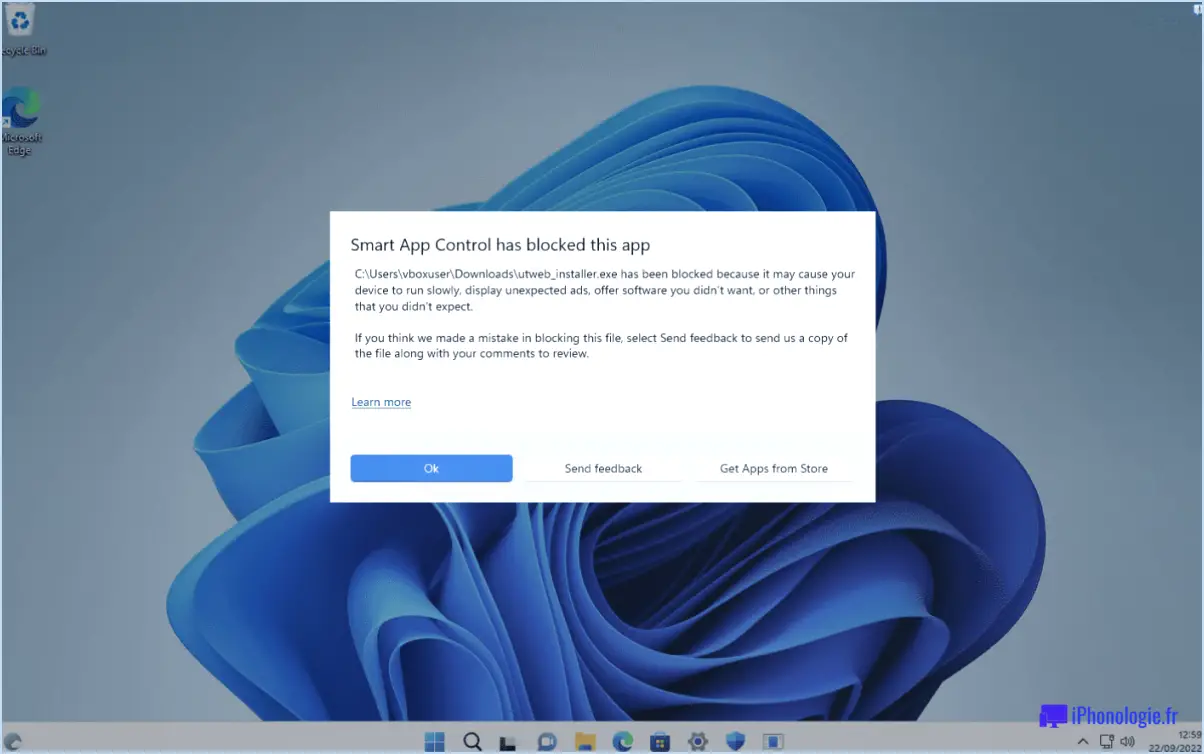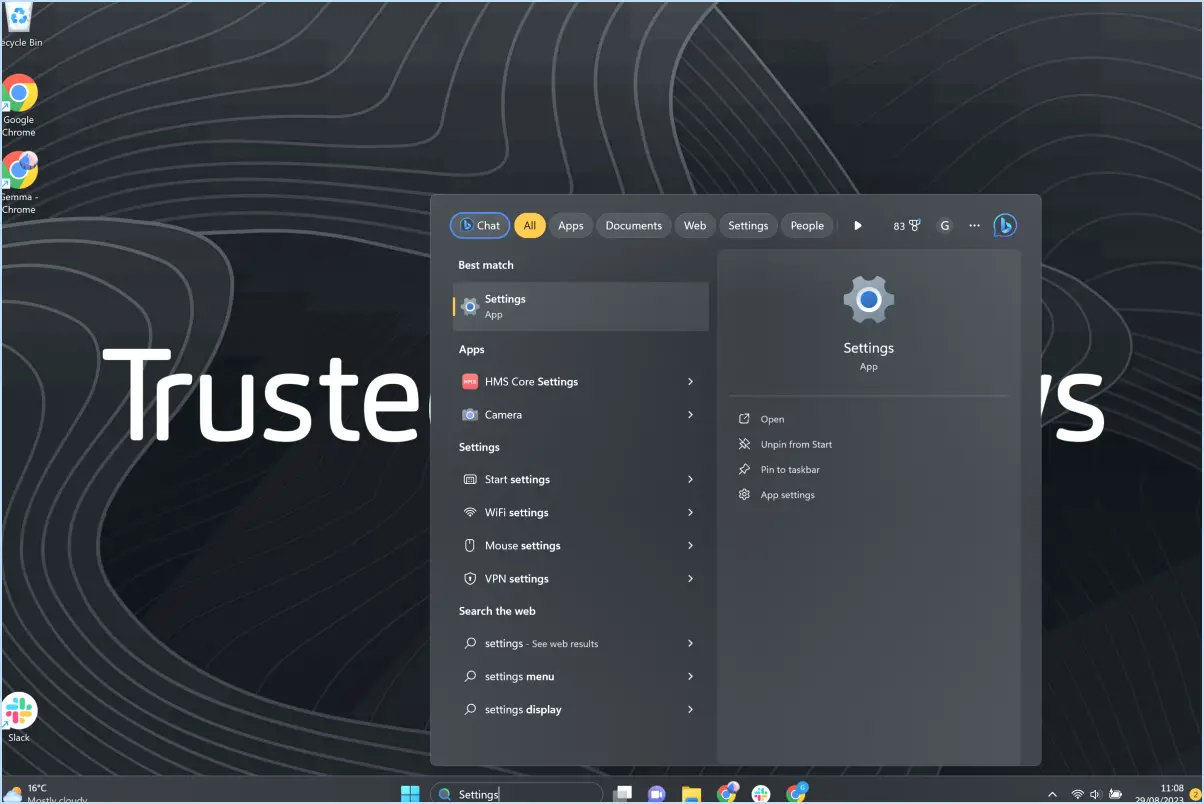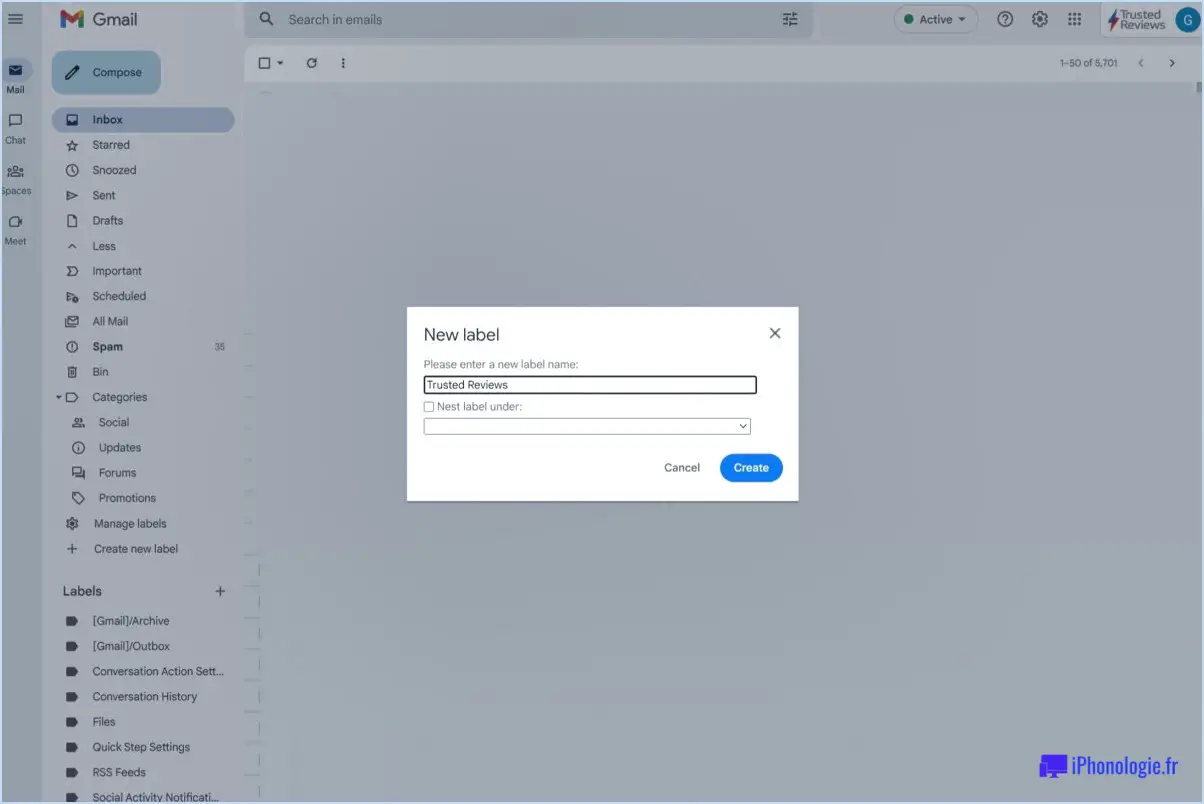Zoom : Comment modifier la taille du texte dans les fenêtres de chat?
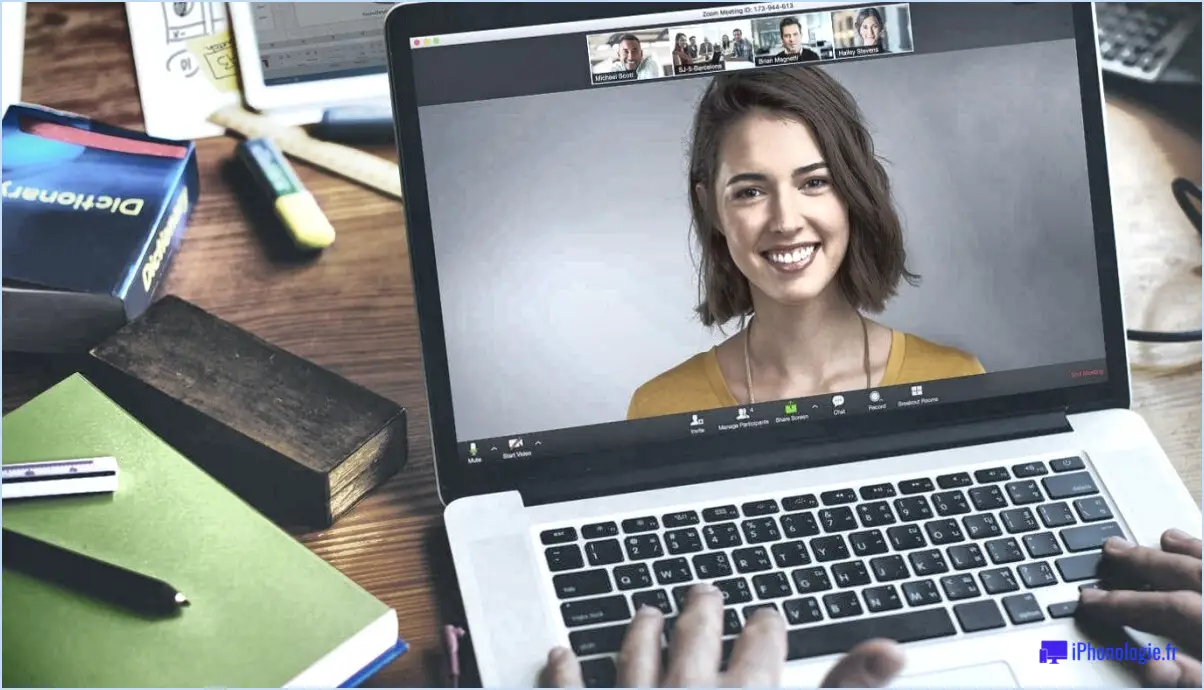
Pour modifier la taille du texte dans les fenêtres de chat sur Zoom, vous pouvez utiliser un raccourci clavier pratique. En utilisant la fonction Zoom, vous pouvez facilement faire un zoom avant ou arrière sur le texte, améliorant ainsi la lisibilité en fonction de vos préférences. Voici comment ajuster la taille du texte :
- Ouvrez la fenêtre de discussion : Tout d'abord, assurez-vous que la fenêtre de discussion est ouverte dans Zoom. Vous pouvez y accéder en cliquant sur l'icône de chat située en bas de la fenêtre de réunion Zoom.
- Zoomer : Pour augmenter la taille du texte, il suffit d'appuyer sur la touche "+" (plus) de votre clavier. Chaque fois que vous appuyez sur cette touche, le texte devient progressivement plus grand, ce qui le rend plus facile à lire.
- Zoom arrière : A l'inverse, si vous souhaitez diminuer la taille du texte, appuyez sur la touche "-" (moins) de votre clavier. Cette action réduira progressivement la taille du texte, ce qui vous permettra de faire tenir plus de contenu dans la fenêtre de discussion.
Il est important de noter que la fonction de zoom permet d'ajuster la taille de l'ensemble de la fenêtre de discussion, y compris le texte et les images ou médias qui l'accompagnent. Par conséquent, ce raccourci permet de modifier la vue d'ensemble et de s'assurer que le texte reste lisible et répond à vos besoins spécifiques.
En utilisant le raccourci clavier fourni par Zoom, vous pouvez facilement modifier la taille du texte dans les fenêtres de chat sans avoir à naviguer dans les menus ou les paramètres. Cette fonction est particulièrement utile pour les personnes souffrant de déficiences visuelles ou pour celles qui préfèrent une taille de texte plus grande ou plus petite afin d'améliorer la lisibilité lors des réunions et des discussions sur Zoom.
N'oubliez pas que la touche "+" (plus) permet de zoomer sur le texte, ce qui l'agrandit, tandis que la touche "-" (moins) permet de dézoomer, ce qui réduit la taille du texte. Expérimentez différents niveaux de zoom pour trouver la taille idéale qui vous convient et qui améliore votre expérience de Zoom.
Comment augmenter la taille du texte sous Windows?
Pour augmenter la taille du texte sous Windows, vous pouvez suivre quelques conseils utiles. N'oubliez pas que ces suggestions peuvent varier en fonction de la police et du programme d'édition de texte que vous utilisez.
- Choisissez une taille de police plus grande : La plupart des éditeurs de texte et des logiciels de traitement de texte vous permettent d'ajuster la taille de la police. Recherchez des options telles que "Taille de la police", "Taille du texte" ou un paramètre similaire dans la barre d'outils de formatage. Augmentez la taille de la police pour rendre le texte plus grand et plus facile à lire.
- Utilisez un éditeur de texte doté de fonctions de redimensionnement : Envisagez d'utiliser un éditeur de texte qui offre des fonctions supplémentaires pour ajuster la taille du texte. Notepad++, par exemple, vous permet d'augmenter ou de réduire la taille du texte en sélectionnant "Zoom avant" ou "Zoom arrière" dans le menu "Affichage".
- Permet de régler les paramètres d'affichage : Windows propose des paramètres d'affichage qui peuvent affecter la taille globale du texte sur votre écran. Cliquez avec le bouton droit de la souris sur le bureau, sélectionnez "Paramètres d'affichage" et recherchez des options telles que "Échelle et mise en page". Le réglage du pourcentage de mise à l'échelle peut agrandir le texte sur l'ensemble du système.
N'oubliez pas d'expérimenter ces options pour trouver celle qui correspond le mieux à vos préférences. Bon redimensionnement de texte !
Comment modifier la taille de la police sur mon bureau WhatsApp?
Pour modifier la taille de la police sur le bureau de WhatsApp, la méthode varie en fonction de votre appareil et de votre système d'exploitation. Pour les ordinateurs Windows, procédez comme suit :
- Ouvrez le panneau de configuration.
- Cliquez sur "Apparence et personnalisation".
- Sélectionnez "Affichage".
- Choisissez "Ajuster la résolution" ou "Agrandir ou réduire le texte et d'autres éléments".
- Réglez le curseur pour augmenter ou diminuer la taille de la police.
Sur d'autres systèmes d'exploitation, tels que macOS ou Linux, vous devrez peut-être explorer les préférences du système ou les paramètres d'affichage pour trouver des options permettant d'ajuster la taille de la police. N'oubliez pas que ces instructions sont spécifiques à WhatsApp sur un ordinateur de bureau ou un ordinateur portable, et non sur des appareils mobiles.
Comment modifier la taille du chat dans Badlion?
Pour modifier la taille du chat Taille du chat dans Badlion, procédez comme suit :
- Ouvrez Badlion et localisez l'icône Menu (trois lignes en ligne).
- Cliquez sur l'icône Menu pour développer les options.
- Dans le menu qui s'affiche, sélectionnez Paramètres.
- Dans le menu Paramètres, naviguez jusqu'au menu Général section.
- Recherchez l'option intitulée Taille du chat et cliquez dessus.
- Un menu déroulant apparaît, vous permettant de choisir la taille de chat souhaitée.
N'oubliez pas que la taille optimale du chat peut varier en fonction de la taille de votre écran et de vos préférences en matière de polices de caractères. Ajustez-la en fonction de vos besoins pour une expérience de chat confortable.
Comment modifier la taille d'affichage dans Microsoft Teams?
Pour modifier la taille d'affichage dans Microsoft Teams, vous pouvez suivre les étapes suivantes :
- Ouvrez Microsoft Teams et cliquez sur votre image de profil ou vos initiales dans le coin supérieur droit de l'écran.
- Dans le menu déroulant, sélectionnez "Paramètres".
- Dans la fenêtre Paramètres, naviguez jusqu'à la section "Général" dans la barre latérale gauche et cliquez sur "Apparence".
- Sur le côté droit, localisez l'onglet "Affichage".
- Dans l'onglet Affichage, vous trouverez diverses options permettant d'ajuster la taille de différents éléments dans Teams.
- Pour modifier la taille de l'affichage, cliquez sur les flèches situées à côté de chaque affichage, comme "Largeur de la barre latérale" ou "Largeur du chat", afin d'augmenter ou de réduire leur taille.
- Au fur et à mesure que vous effectuez des ajustements, les modifications seront reflétées en temps réel, ce qui vous permettra de trouver la taille d'affichage souhaitée.
N'oubliez pas que la modification de la taille d'affichage peut vous aider à adapter votre expérience Teams à vos préférences et à améliorer la lisibilité. Bonne personnalisation !
Comment modifier la taille de la police dans Windows Explorer 10?
Pour modifier la taille de la police dans Windows Explorer 10, vous pouvez suivre ces étapes simples :
- Ouvrez Windows Explorer 10 en cliquant sur l'icône Explorateur de fichiers dans la barre des tâches ou en appuyant sur la touche Windows + E de votre clavier.
- Cliquez avec le bouton droit de la souris sur le fichier ou le dossier pour lequel vous souhaitez ajuster la taille de la police. Un menu contextuel s'affiche.
- Dans le menu contextuel, sélectionnez "Propriétés". Cela ouvrira une nouvelle fenêtre avec les propriétés du fichier ou du dossier sélectionné.
- Dans la fenêtre des propriétés, naviguez jusqu'à l'onglet "Police". Vous y trouverez l'option permettant de modifier la taille de la police.
- Dans la section "Taille", sélectionnez une nouvelle taille de police dans la liste des options disponibles.
- Une fois que vous avez choisi la taille de police souhaitée, cliquez sur le bouton "OK" pour enregistrer vos modifications.
C'est terminé ! La taille de la police du fichier ou du dossier dans Windows Explorer 10 sera désormais mise à jour en fonction de vos préférences.
Comment réduire la taille de la police dans Teams?
Pour réduire la taille de la police dans Teams, il vous suffit de suivre les étapes suivantes :
- Dans l'interface Teams, localisez l'icône d'engrenage positionnée dans le coin supérieur droit et cliquez dessus.
- Dans le menu déroulant, sélectionnez "Paramètres".
- Dans le menu Paramètres, naviguez jusqu'à la section "Général".
- Recherchez l'option "Polices" et cliquez dessus.
- Une boîte de dialogue "Polices" apparaît. Localisez la section "Taille".
- Choisissez une taille de police plus petite pour votre texte en sélectionnant l'option appropriée.
En suivant ces étapes, vous pouvez facilement réduire la taille de la police dans Microsoft Teams en fonction de vos préférences.
Comment réduire la taille de la police?
Pour réduire la taille de la police sur votre ordinateur, plusieurs options s'offrent à vous :
- Ajustez les préférences du système : Allez dans les préférences ou les paramètres de votre système, en fonction de votre système d'exploitation. Recherchez la section "Affichage" ou "Accessibilité" et trouvez l'option permettant de modifier la taille de la police. Diminuez la taille de la police pour la rendre plus petite selon vos préférences.
- Utiliser des applications de réduction de la taille des polices : il existe des applications pratiques qui peuvent vous aider à réduire la taille des polices. Font Book (pour les utilisateurs de Mac) et Type Scale (compatible avec diverses plateformes) sont deux options populaires. Ces applications offrent un contrôle précis de la taille des polices et facilitent leur ajustement.
N'oubliez pas d'expérimenter et de trouver la taille de police qui vous convient le mieux. Prenez plaisir à personnaliser votre texte pour améliorer votre expérience numérique !
Puis-je modifier la police de caractères dans Windows 10?
Oui, vous pouvez modifier la police de caractères dans Windows 10. Pour personnaliser les paramètres de la police, suivez les étapes suivantes :
- Ouvrez l'application Paramètres en cliquant sur le menu Démarrer et en sélectionnant "Paramètres".
- Dans la fenêtre Paramètres, choisissez l'option "Personnalisation".
- Dans le menu de gauche, sélectionnez "Polices".
- Dans la fenêtre Polices, vous trouverez des options permettant de modifier le type et la taille des polices.
- Pour modifier la police, cliquez sur le menu déroulant sous "Police" et sélectionnez votre police préférée dans la liste.
- Vous pouvez également ajuster la taille de la police en utilisant le curseur sous "Taille".
- Une fois que vous avez effectué les modifications souhaitées, les nouveaux paramètres de police prendront effet immédiatement.
N'oubliez pas que la personnalisation de la police dans Windows 10 vous permet de personnaliser l'apparence de votre ordinateur et de le rendre plus attrayant visuellement à votre goût.