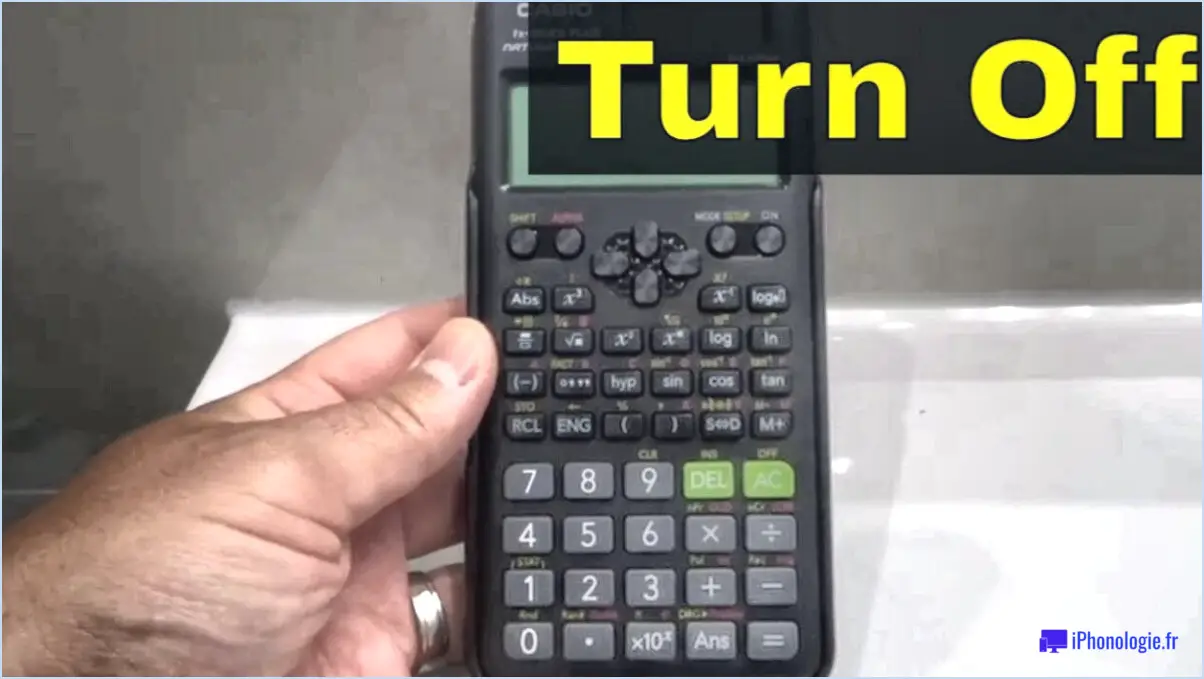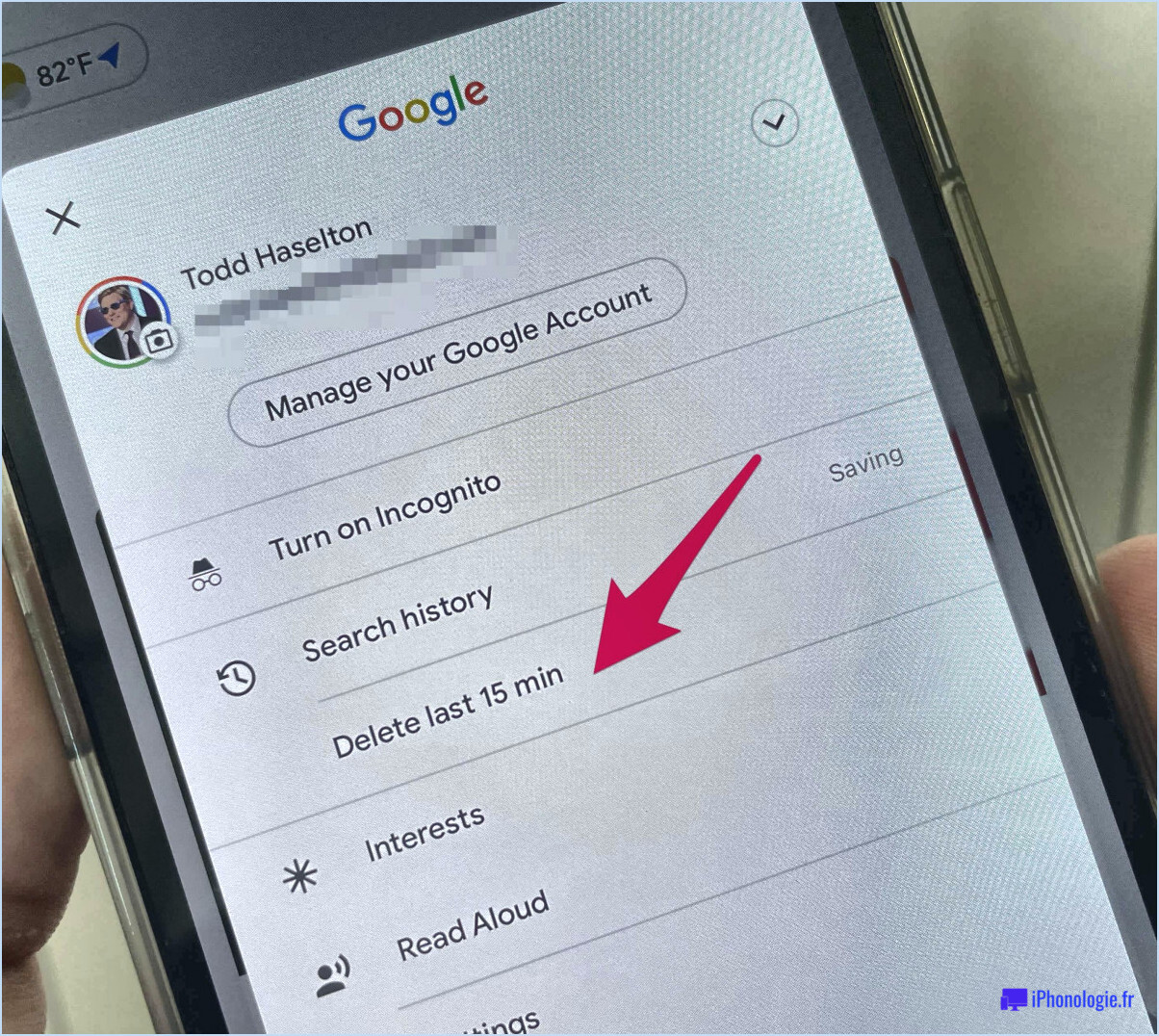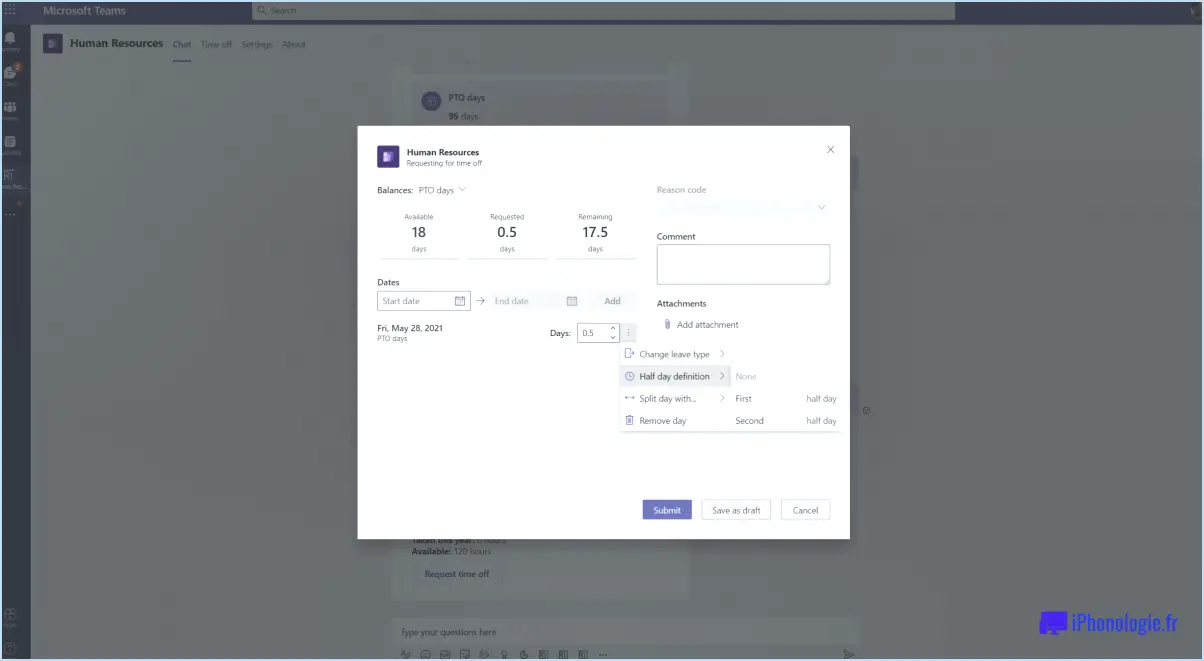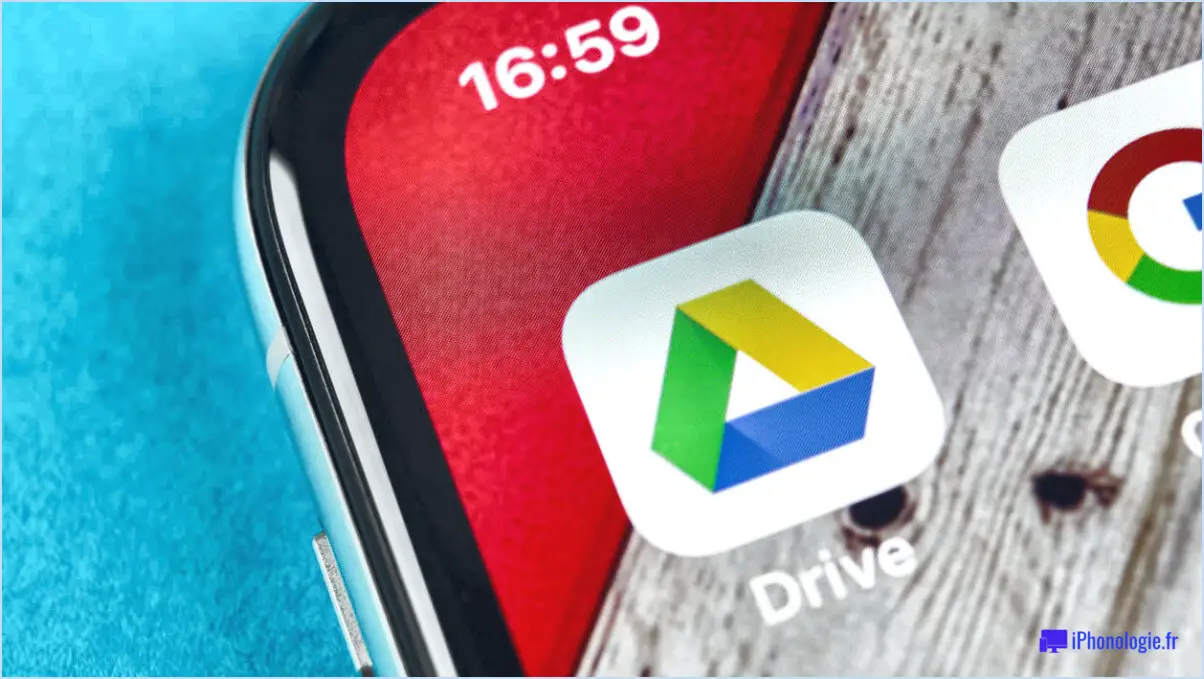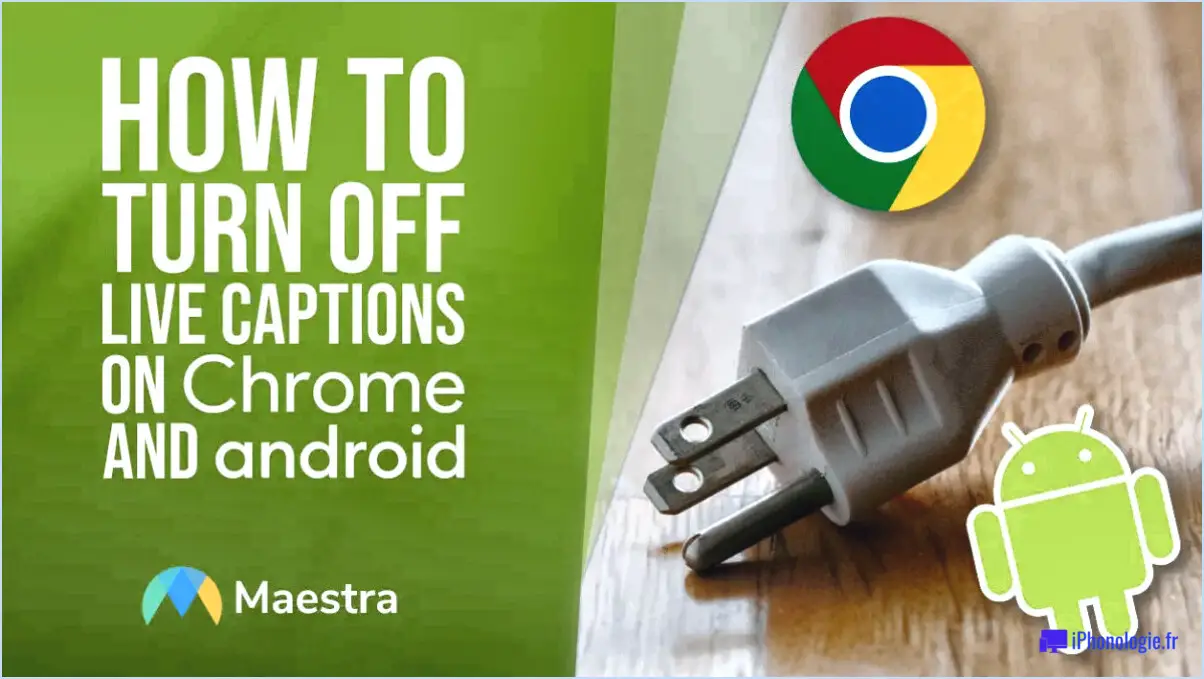Zoom : Comment utiliser la touche Espace pour couper le son de votre microphone?
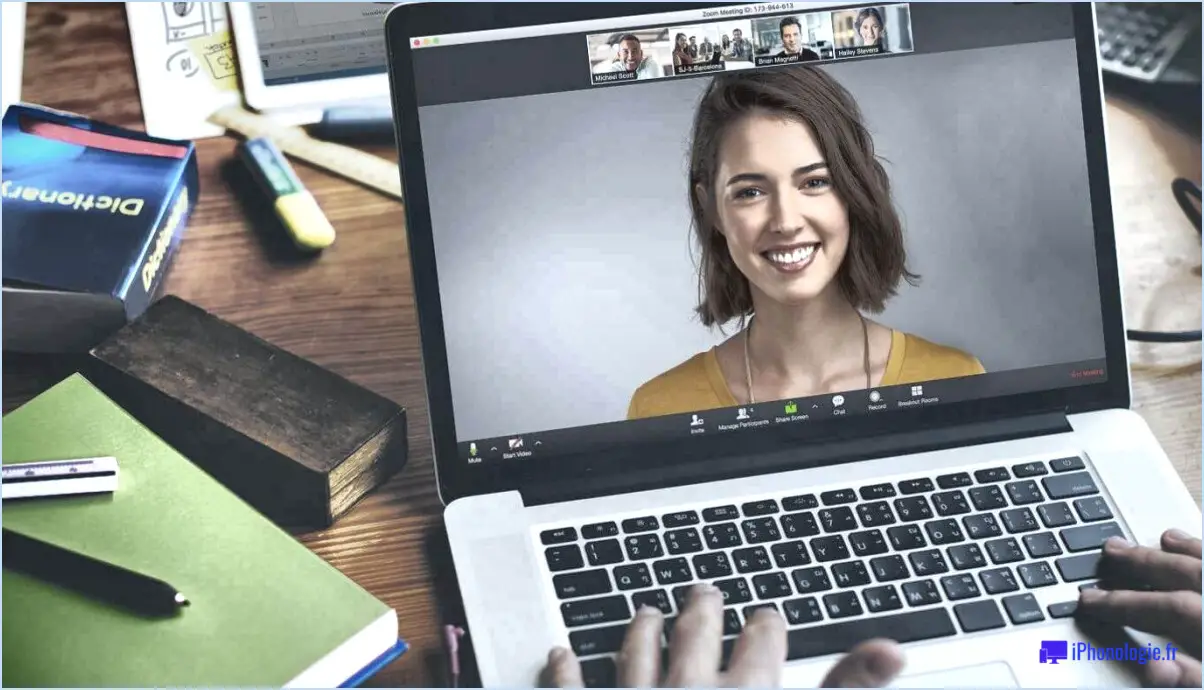
Pour rétablir le son de votre microphone à l'aide de la touche Espace, vous pouvez suivre quelques étapes simples. Veuillez vous assurer que le bouton muet de votre microphone n'est pas activé avant de procéder. Une fois que vous avez vérifié que le bouton muet n'est pas activé, vous pouvez procéder aux étapes suivantes :
- Préparez votre installation : Assurez-vous que votre microphone est correctement connecté à votre ordinateur ou à votre appareil. Vérifiez les connexions et assurez-vous que tout est bien branché.
- Lancez Zoom : ouvrez l'application Zoom sur votre ordinateur ou votre appareil. Si vous ne l'avez pas encore installée, vous pouvez la télécharger sur le site officiel de Zoom et suivre les instructions d'installation.
- Rejoindre une réunion : Entrez dans la salle de réunion en rejoignant une réunion programmée ou en commençant une nouvelle réunion. Vous pouvez le faire en cliquant sur le lien de la réunion qui vous est fourni ou en saisissant manuellement l'identifiant de la réunion.
- Vérifiez vos paramètres audio : Une fois que vous êtes dans la salle de réunion, localisez les paramètres audio. En fonction de votre appareil et de la version de Zoom, vous les trouverez généralement dans le coin inférieur gauche ou supérieur gauche de la fenêtre de réunion. Il peut s'agir d'une icône de microphone ou d'un bouton de paramètres audio.
- Vérifiez l'état du microphone : Dans les paramètres audio, assurez-vous que votre microphone est sélectionné comme périphérique d'entrée audio. Vérifiez également que le microphone n'est pas coupé dans Zoom. Recherchez le bouton de mise en sourdine dans les paramètres audio et assurez-vous qu'il est désactivé.
- Désactivez la sourdine à l'aide de la touche espace : Une fois le bouton muet de votre microphone désactivé et les paramètres audio de Zoom correctement configurés, vous pouvez maintenant utiliser la touche espace pour rétablir le son de votre microphone. Il vous suffit d'appuyer sur la touche espace de votre clavier et de la maintenir enfoncée pendant que vous parlez.
- Parlez clairement : Une fois que votre microphone est désactivé, parlez clairement et assurez-vous que votre voix est audible pour les participants à la réunion. Si vous rencontrez des problèmes, vérifiez vos paramètres audio et assurez-vous que votre microphone fonctionne correctement.
N'oubliez pas que la touche espace sert de raccourci pratique pour activer et désactiver le microphone pendant les réunions Zoom. Cette fonction peut s'avérer très pratique, notamment lorsque vous devez rapidement activer ou désactiver le micro pendant les discussions ou les présentations.
Pouvez-vous utiliser la barre d'espacement pour rétablir le son sur Zoom?
Oui, vous pouvez utiliser la barre d'espacement barre d'espacement pour rétablir le son sur Zoom. Lorsque vous êtes dans une réunion Zoom et que vous vous êtes mis en sourdine, il vous suffit d'appuyer sur la barre d'espacement de votre clavier pour rétablir temporairement le son de votre microphone. Cela peut être un moyen pratique de participer rapidement à une conversation ou de fournir une réponse sans avoir à localiser et à cliquer sur le bouton mute/unmute dans l'interface de Zoom. Cependant, il est important de noter que cette fonction peut être activée ou désactivée par l'organisateur de la réunion ou par les paramètres Zoom de l'organisation. Par conséquent, si le fait d'appuyer sur la barre d'espacement ne vous permet pas de rétablir le son, il est conseillé de vérifier auprès de l'organisateur ou de consulter la documentation de Zoom pour obtenir des instructions spécifiques concernant la fonctionnalité de rétablissement du son.
Comment activer mon microphone dans Zoom?
Pour activer votre microphone pendant une réunion Zoom, suivez les étapes suivantes :
- Repérez la barre de menu en bas de la fenêtre Zoom.
- Cliquez sur le bouton "Options audio", qui est représenté par une icône de microphone.
- Une fenêtre contextuelle s'affiche avec différents réglages audio.
- Recherchez l'option intitulée "Activer le microphone" et assurez-vous que la case située à côté est cochée.
- Si plusieurs microphones sont connectés à votre appareil, vous pouvez sélectionner celui que vous préférez dans le menu déroulant prévu à cet effet.
- Réglez le volume du microphone à l'aide de la barre de défilement pour garantir des niveaux audio optimaux.
- Une fois que vous avez effectué les ajustements nécessaires, fermez la fenêtre des paramètres audio.
En suivant ces étapes simples, vous pouvez facilement activer votre microphone et participer à des conversations, des discussions et des présentations sur Zoom. N'oubliez pas de tester votre microphone au préalable pour vous assurer qu'il fonctionne correctement.
Comment rétablir le son?
Pour rétablir le son de votre téléphone, vous pouvez suivre quelques étapes simples. Si vous utilisez un iPhone, accédez aux réglages de votre téléphone, puis sélectionnez "Sons". Recherchez l'interrupteur Mute et désactivez-le pour rétablir le son de votre téléphone. Une autre méthode consiste à appuyer sur le bouton d'augmentation du volume, ce qui permet également de rétablir le son de votre appareil.
Pour les utilisateurs d'Android, ouvrez les paramètres de votre téléphone et trouvez l'option "Son". À l'intérieur, localisez l'interrupteur Mute et désactivez-le pour rétablir le son de votre téléphone. Vous pouvez également appuyer sur les boutons d'augmentation ou de réduction du volume pour rétablir le son de l'appareil.
N'oubliez pas que ces instructions peuvent varier légèrement en fonction du modèle de votre téléphone et de la version de votre système d'exploitation, mais en règle générale, ces étapes devraient vous permettre d'activer facilement le son de votre téléphone.
Comment mettre en sourdine et rétablir le son sur Zoom?
Pour activer ou désactiver le son sur Zoom, vous disposez de trois options pratiques :
1) Panneau de contrôle de la réunion: Localisez le bouton muet sur le panneau de contrôle de la réunion, généralement situé en bas de votre fenêtre Zoom. Cliquez sur l'icône du microphone pour activer ou désactiver le son.
2) Raccourci clavier: Utilisez le raccourci clavier Ctrl+Alt+M (Windows) ou Command+Shift+A (Mac) pour basculer rapidement entre les états muet et rétabli sans naviguer dans l'interface Zoom.
3) Liste des participants: Trouvez votre nom dans la liste des participants et cliquez dessus avec le bouton droit de la souris. Dans le menu contextuel, choisissez l'option "Mute" ou "Unmute" pour contrôler votre statut audio sans effort.
Rappelez-vous que ces méthodes offrent flexibilité et accessibilité pour une expérience Zoom transparente. Choisissez celle qui convient le mieux à vos préférences et à votre situation.
Pourquoi mon micro ne fonctionne-t-il pas dans Zoom?
Si votre micro ne fonctionne pas dans Zoom, il peut y avoir plusieurs raisons à ce problème. Tout d'abord, assurez-vous que votre micro est activé en accédant aux paramètres de Zoom et en vérifiant que la case "Activer le microphone" est cochée. De plus, vérifiez que vous avez sélectionné la bonne entrée audio en allant dans les paramètres de Zoom et en confirmant que la case "Input Device" (périphérique d'entrée) est réglée sur votre microphone. Ces étapes vous aideront à identifier et à résoudre le problème de votre microphone dans Zoom.
Comment couper le son avec la barre d'espacement?
Pour couper le son avec la barre d'espacement, il suffit de maintenir la barre d'espacement enfoncée sur votre clavier. Cette action permet de couper la sortie audio de votre ordinateur. Il s'agit d'un moyen rapide et pratique de couper le son sans avoir à naviguer dans les menus du logiciel ou à utiliser des commandes externes. La barre d'espacement, qui est l'une des touches les plus accessibles et les plus fréquemment utilisées, constitue une méthode intuitive et efficace pour couper le son en cas de besoin. N'oubliez pas de relâcher la barre d'espacement pour rétablir la lecture audio. Appréciez la facilité et la simplicité de la mise en sourdine en appuyant simplement sur la barre d'espacement et en la maintenant enfoncée !
Pourquoi ne puis-je pas rétablir le son sur Zoom?
Il y a plusieurs raisons pour lesquelles vous pouvez avoir des difficultés à rétablir le son sur Zoom. Tout d'abord, il est possible que vous ayez coupé le son par inadvertance. Pour y remédier, il vous suffit de repérer l'icône du haut-parleur située dans le coin inférieur droit de la fenêtre de réunion et de cliquer dessus pour rétablir le son. Si quelqu'un d'autre vous a coupé le son, il peut le faire en sélectionnant l'icône de l'orateur et en choisissant l'option "Rétablir le son". Si vous n'avez pas l'autorisation nécessaire pour rétablir le son d'autres personnes, demandez à la personne en question de vous rétablir le son.