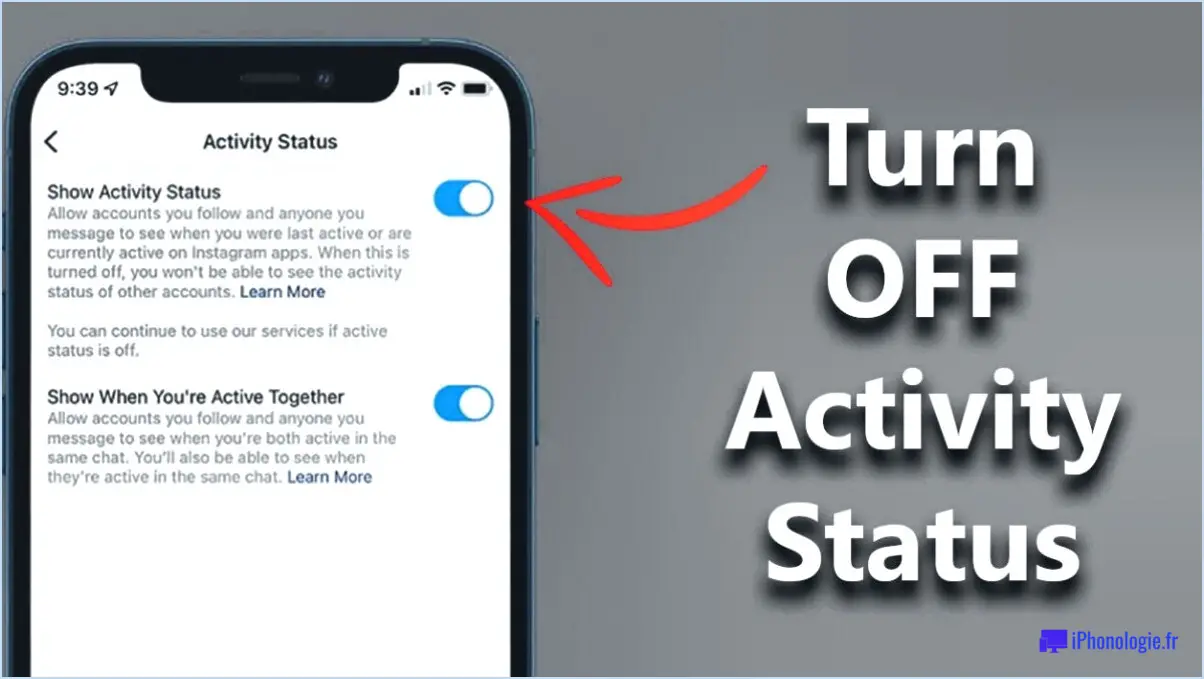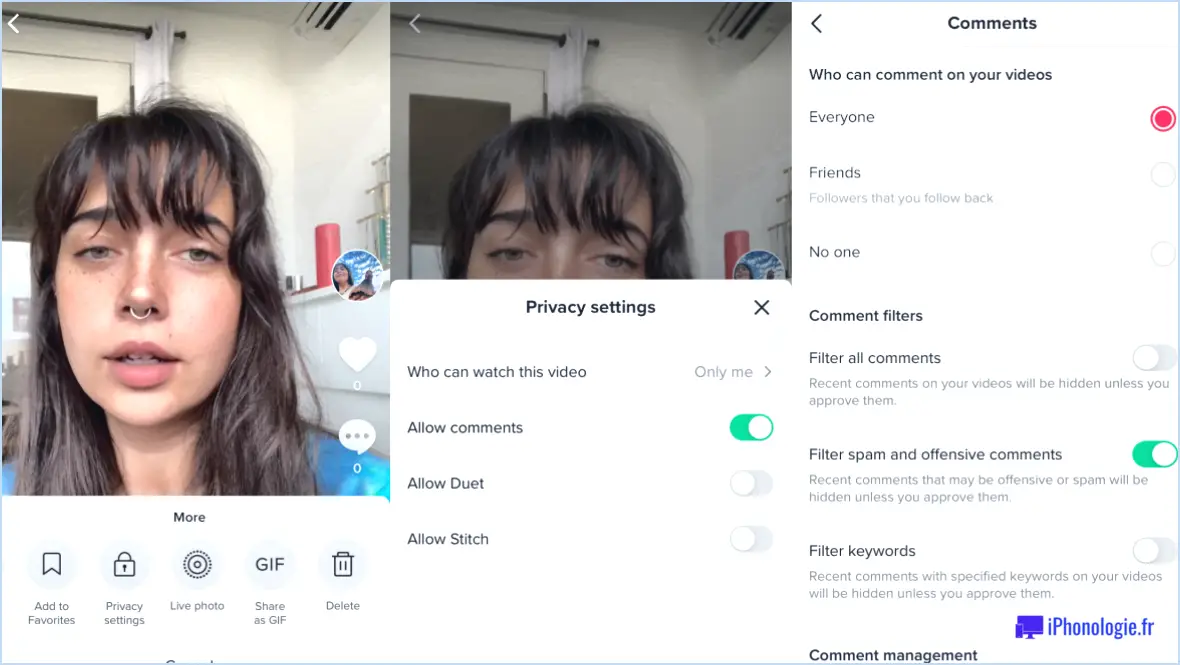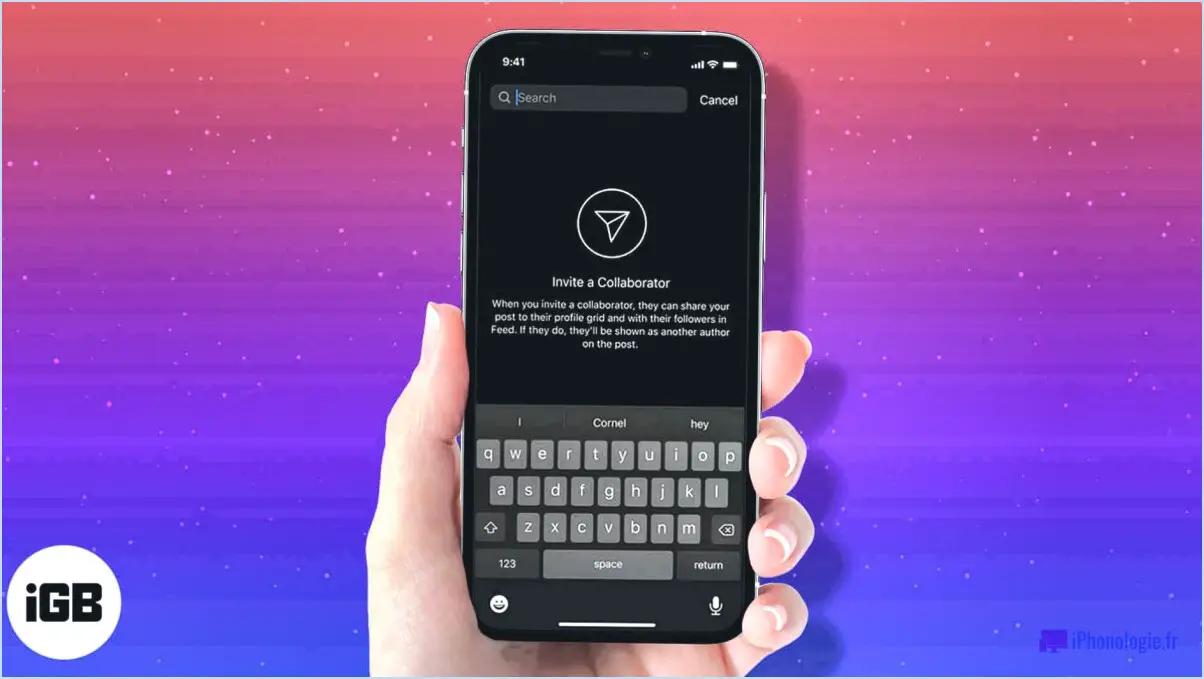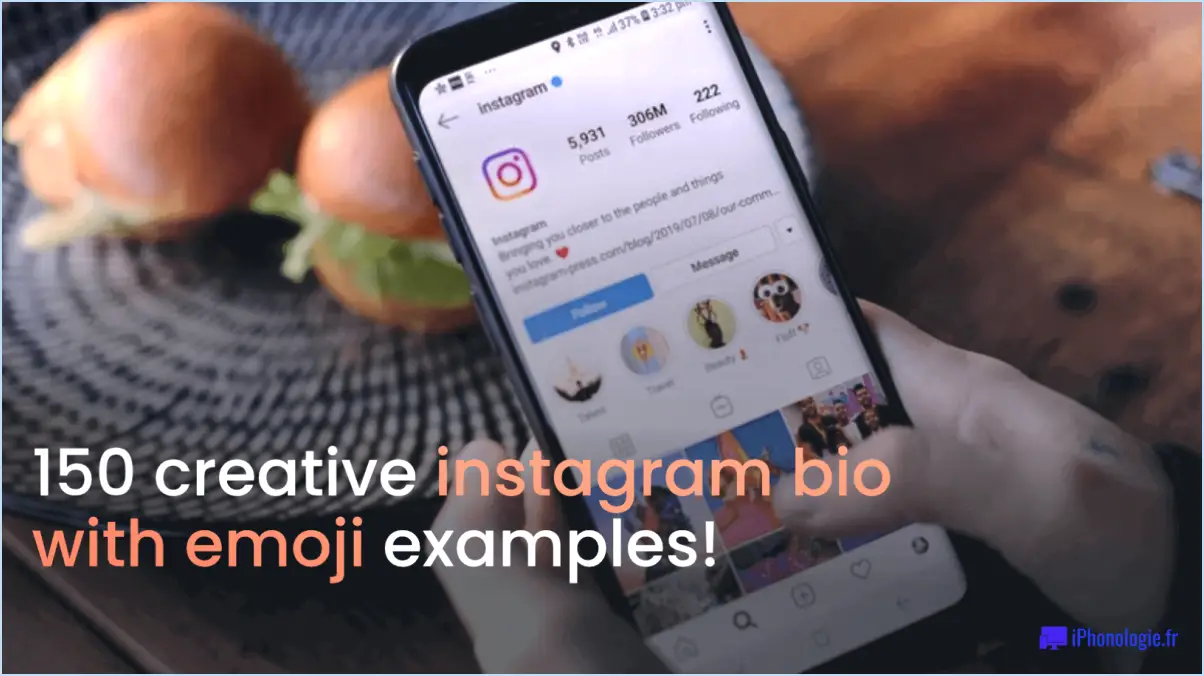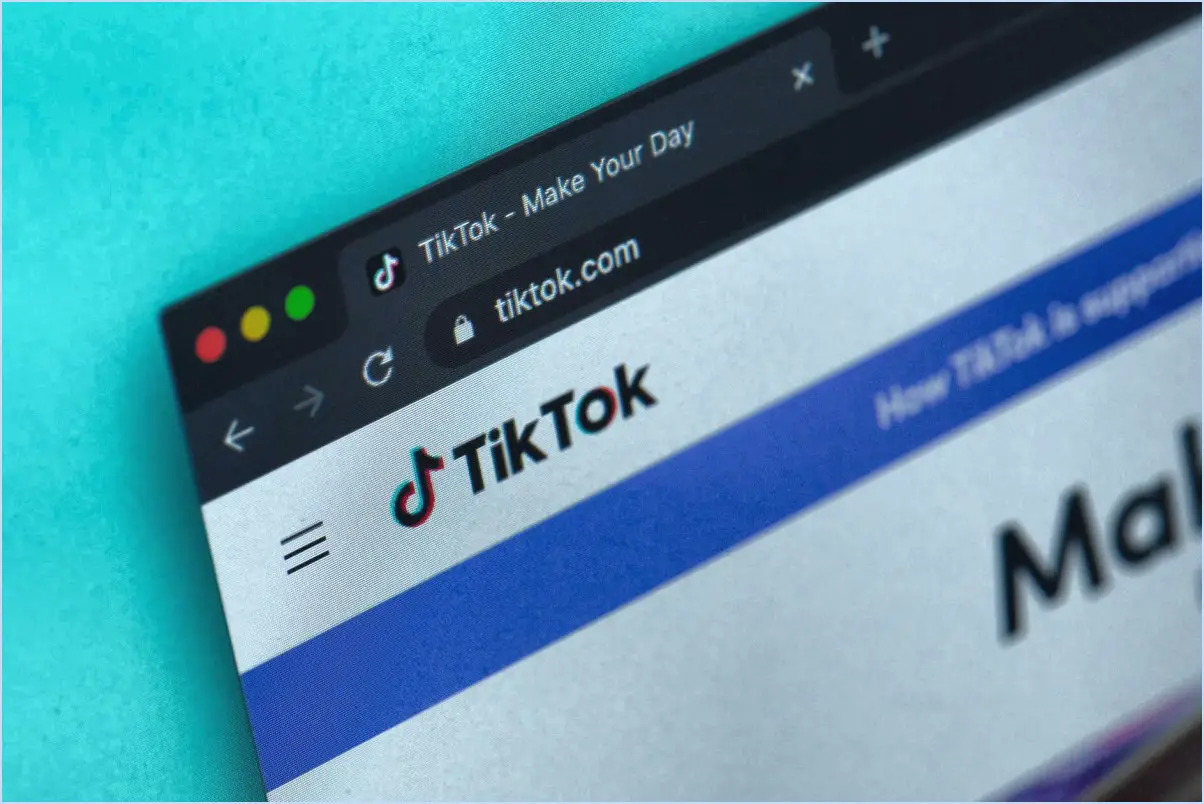Comment annuler la mise en sourdine sur google meet?
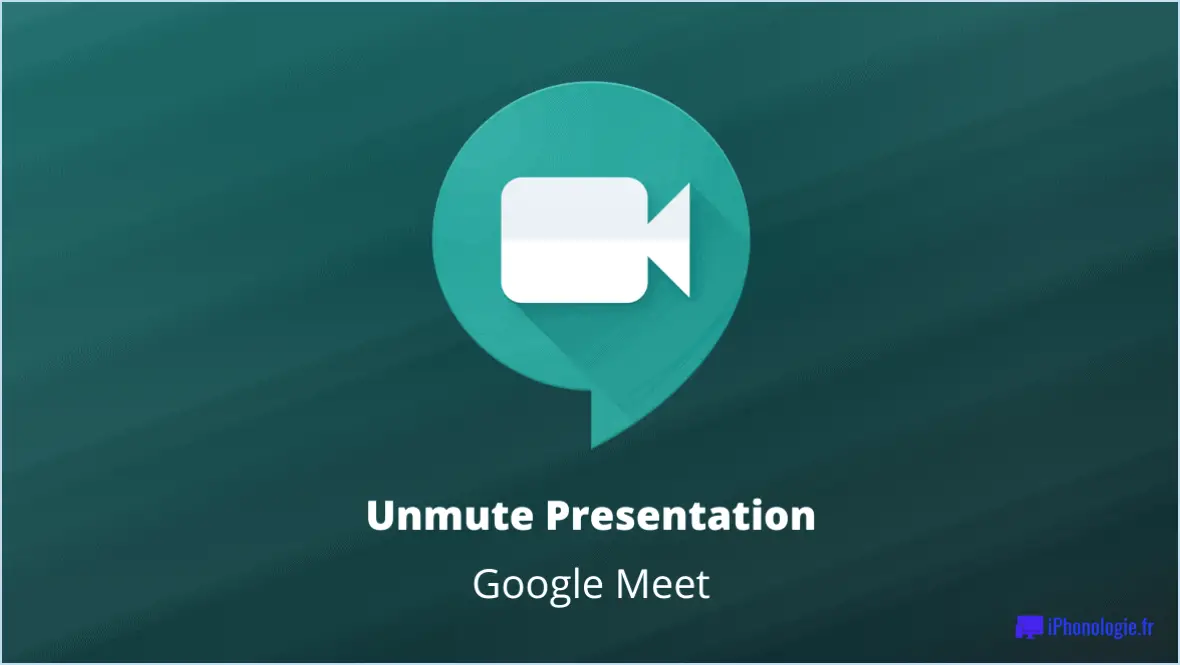
Si vous rencontrez des difficultés pour rétablir le son d'une personne sur Google Meet, ne vous inquiétez pas, il s'agit d'un problème courant qui peut être facilement résolu. Pour supprimer le micro d'une personne sur Google Meet, vous devez ouvrir l'invitation à la réunion qu'elle vous a envoyée et cliquer sur le bouton "Supprimer le micro" situé à côté de son nom. Voici les étapes à suivre :
- Ouvrez l'invitation Google Meet : Commencez par ouvrir l'invitation Google Meet qui vous a été envoyée par la personne dont vous souhaitez supprimer le micro. Pour ce faire, cliquez sur le lien figurant dans l'e-mail ou l'invitation de l'agenda.
- Trouvez la personne dont vous souhaitez supprimer le micro : Une fois que vous êtes dans la réunion, vous devez trouver la personne dont vous voulez supprimer le micro. Recherchez son nom dans la liste des participants à droite de l'écran.
- Cliquez sur le bouton "Unmute" : Une fois la personne localisée, cliquez sur le bouton "Unmute" à côté de son nom. Le microphone de la personne sera alors débranché et elle pourra s'exprimer.
- Confirmez l'action : Après avoir cliqué sur le bouton "Unmute", vous serez peut-être invité à confirmer l'action. Si c'est le cas, cliquez sur "Oui" ou "OK" pour confirmer.
- Rendre le son à nouveau si nécessaire : Si la personne a fini de parler, vous pouvez la remettre en sourdine en cliquant sur le bouton "Mute" à côté de son nom.
Il est important de noter que si vous n'êtes pas l'organisateur de la réunion, il se peut que vous n'ayez pas la possibilité de rétablir le son des autres participants. Dans ce cas, vous devez contacter l'organisateur de la réunion et lui demander d'activer le son de la personne pour vous.
En conclusion, l'annulation de la mise en sourdine d'une personne sur Google Meet est un processus simple qui peut être réalisé en quelques clics seulement. En suivant ces étapes, vous pouvez rapidement et facilement rétablir le son d'une personne dans votre réunion Google Meet.
Comment activer le microphone sur Google Meet?
Pour activer votre microphone lors d'une réunion Google Meet, commencez par ouvrir la réunion et cliquez sur le bouton "Paramètres" dans le coin supérieur droit de l'écran. Ensuite, accédez à la section "Audio & Vidéo" et sélectionnez "Microphone". Assurez-vous que le bon microphone est sélectionné si plusieurs microphones sont connectés à votre appareil. Une fois que vous avez sélectionné le bon microphone, parlez pour vous assurer qu'il fonctionne correctement. Si vous rencontrez des problèmes, vérifiez les paramètres sonores de votre appareil pour vous assurer que le bon microphone est sélectionné comme périphérique d'entrée par défaut.
Comment rétablir le son?
Pour rétablir le son, vous devez soit régler le volume, soit activer le microphone. Sur votre appareil, vous pouvez utiliser les boutons de volume pour augmenter le niveau sonore ou vérifier si le bouton de sourdine est activé. Sur votre ordinateur, vous pouvez vérifier les paramètres de volume dans la barre des tâches et vous assurer que le son n'est pas coupé. En outre, vous pouvez cliquer sur l'icône du microphone dans la barre des tâches ou aller dans vos paramètres pour activer le microphone s'il est désactivé. Si vous participez à un appel vidéo, il se peut que l'hôte ait le contrôle des paramètres de coupure du son ; vous pouvez donc lui demander de rétablir le son. Veillez à toujours vérifier vos paramètres audio avant de rejoindre une réunion afin d'éviter tout problème technique.
Pourquoi Google Meet me met-il en sourdine?
Il se peut que Google Meet vous mette en sourdine pour plusieurs raisons. Tout d'abord, si votre visage n'est pas visible, il peut penser que vous n'êtes pas attentif et couper votre son. Deuxièmement, s'il détecte un bruit de fond trop important dans votre microphone, il peut couper votre son pour éviter de perturber l'appel. Si Google Meet vous met en sourdine, vous pouvez essayer d'autres services de chat vocal et vidéo, tels que Zoom ou Skype.
Comment présenter un PPT avec audio dans Google Meet?
Il existe plusieurs façons de présenter un PPT avec audio dans Google Meet. La première consiste à utiliser le bouton intégré "Mode de présentation" de la barre d'outils et à sélectionner "Audio". Une fois en mode présentation, vous pouvez utiliser les commandes du lecteur audio pour régler le volume, couper le microphone et modifier la vitesse de lecture. Il s'agit d'un moyen simple et rapide de présenter un PPT avec de l'audio directement dans Google Meet.
Une autre option consiste à utiliser un outil de présentation tiers tel que Powerpoint Online ou Prezi. Ces outils vous permettent de créer une présentation avec audio, puis de partager votre écran pendant la session Google Meet. C'est une option intéressante si vous avez des exigences audio plus complexes ou si vous souhaitez créer une présentation plus attrayante.
Quelle que soit la méthode choisie, il est important de tester votre configuration audio avant la réunion pour vous assurer que tout fonctionne correctement. N'oubliez pas de partager votre écran avec le PPT et le lecteur audio afin que tout le monde puisse voir et entendre la présentation.
Le présentateur peut-il rétablir le son dans Teams?
Oui, les présentateurs peuvent s'activer eux-mêmes dans Teams. Pour ce faire, ils doivent se rendre dans le menu déroulant "Mode de présentation en ligne" et sélectionner "Rétablir le son". Il est important de noter que seuls les présentateurs ont la possibilité d'annuler le son de leur propre voix au cours d'une présentation. Si un participant souhaite le faire, il doit demander l'autorisation au présentateur ou à l'organisateur de la réunion. En outre, si le présentateur a désactivé l'option permettant aux participants d'activer eux-mêmes le son, ceux-ci ne pourront pas le faire, même s'ils sont présentateurs. Dans l'ensemble, Teams offre aux présentateurs un moyen simple de rétablir le son pendant une présentation, ce qui leur permet de mieux contrôler la conversation.
Est-il possible de partager des fichiers audio uniquement sur Google Meet?
Oui, il est possible de partager des fichiers audio uniquement sur Google Meet. Voici les étapes à suivre :
- Démarrez ou rejoignez un appel vidéo Google Meet.
- Cliquez sur les trois points dans le coin inférieur droit de l'écran.
- Cliquez sur "Paramètres".
- Sous "Audio", cliquez sur le menu déroulant et sélectionnez "Un appel téléphonique".
- Composez le numéro fourni et saisissez le code PIN lorsque vous y êtes invité.
- Cliquez sur "Joindre" pour connecter l'audio.
En suivant ces étapes, vous pouvez partager uniquement de l'audio sur Google Meet sans utiliser de vidéo.
À quoi sert la touche Ctrl e dans Google Meet?
La touche Ctrl e (ou Cmd e sur Mac) dans Google Meet ouvre la boîte de dialogue "Fin". Cette boîte vous permet de mettre fin à une réunion. Vous pouvez utiliser ce raccourci clavier pour mettre fin rapidement à une réunion, en particulier si vous êtes l'organisateur. Lorsque vous appuyez sur Ctrl e, une boîte de dialogue s'affiche pour vous demander si vous souhaitez mettre fin à la réunion. Vous pouvez alors confirmer en cliquant sur le bouton "Fin" ou annuler en cliquant sur le bouton "Annuler". Cette fonction peut s'avérer utile lorsque vous souhaitez mettre fin rapidement à une réunion sans passer par plusieurs menus.
Comment puis-je savoir si mon microphone est coupé?
Pour vérifier si votre microphone est coupé, vous pouvez suivre les étapes suivantes :
- Ouvrez l'application "Son" de Windows.
- Cliquez sur l'onglet "Enregistrement".
- Recherchez votre microphone dans la liste des périphériques.
- S'il y a un bouton rouge "Mute" à côté de votre microphone, c'est qu'il est coupé.
Pour rétablir le son de votre microphone, il vous suffit de cliquer sur le bouton "Mute". Une fois que vous avez rétabli le son de votre microphone, vous devriez voir le bouton rouge "Mute" se transformer en bouton vert "On", indiquant que votre microphone est maintenant actif et prêt à être utilisé.
Il est important de vérifier si votre microphone est coupé avant d'enregistrer ou de participer à une conférence téléphonique afin de vous assurer que vous pouvez communiquer efficacement. Les étapes suivantes vous aideront à déterminer rapidement si votre microphone est coupé ou non.
Comment puis-je mettre mon microphone en sourdine lors d'un partage d'écran?
Il est possible de se mettre en sourdine pendant le partage d'écran, rapidement et facilement. Pour vous mettre en sourdine, appuyez sur la touche "mute" de votre clavier et maintenez-la enfoncée lorsque vous êtes dans la fenêtre de partage d'écran. Vous pouvez également accéder au bouton "muet" via les commandes de partage d'écran, généralement situées en bas de l'écran. Vous pouvez également cliquer avec le bouton droit de la souris sur votre photo de profil et sélectionner l'option "muet" dans le menu déroulant. N'oubliez pas de rétablir le son lorsque vous êtes prêt à reprendre la parole.