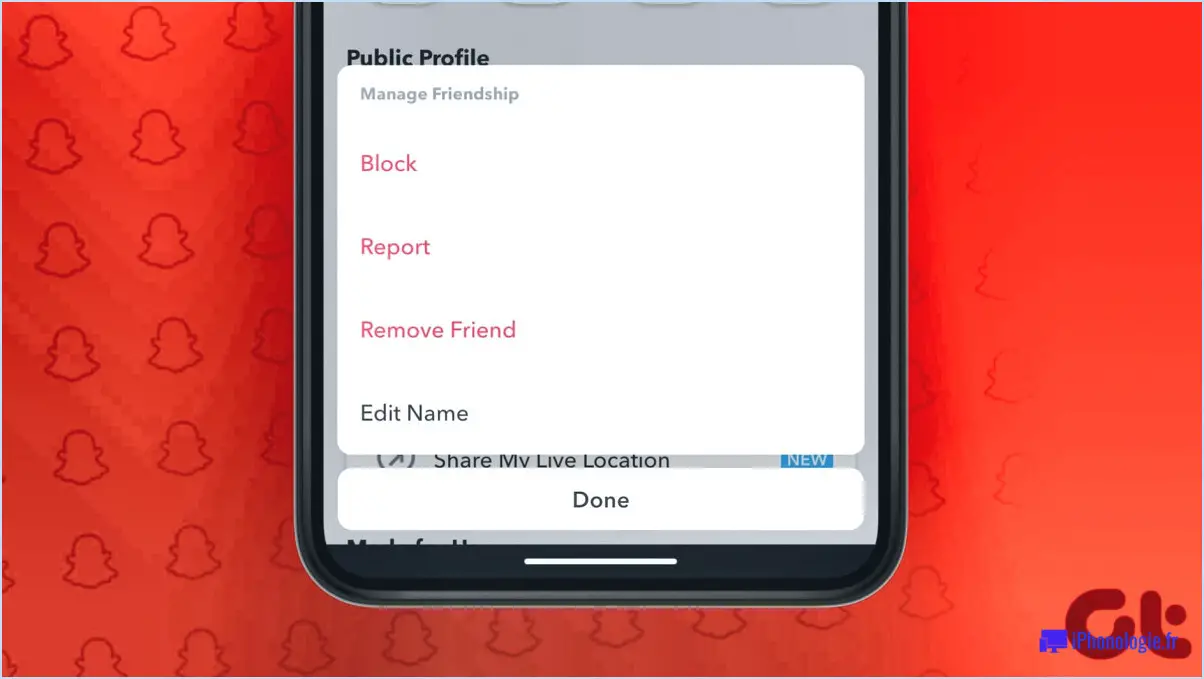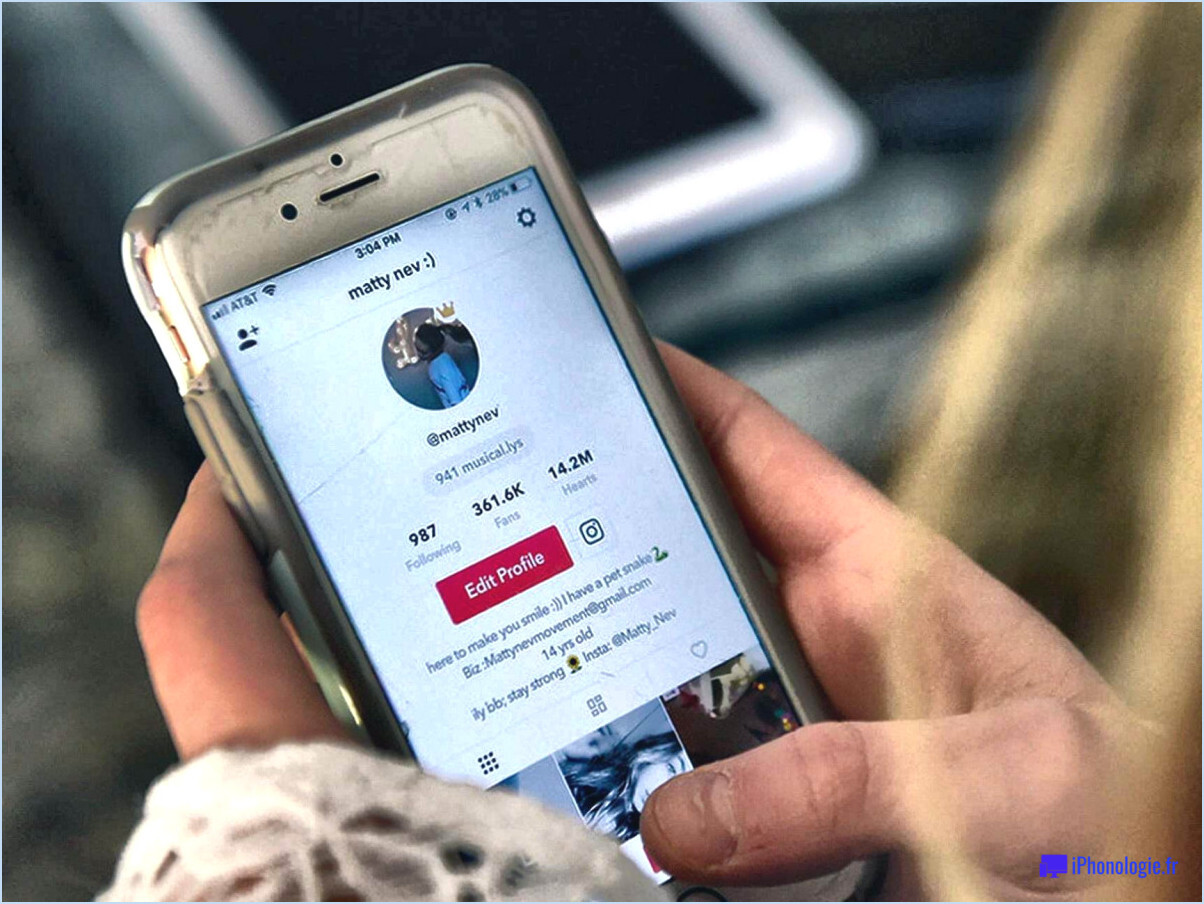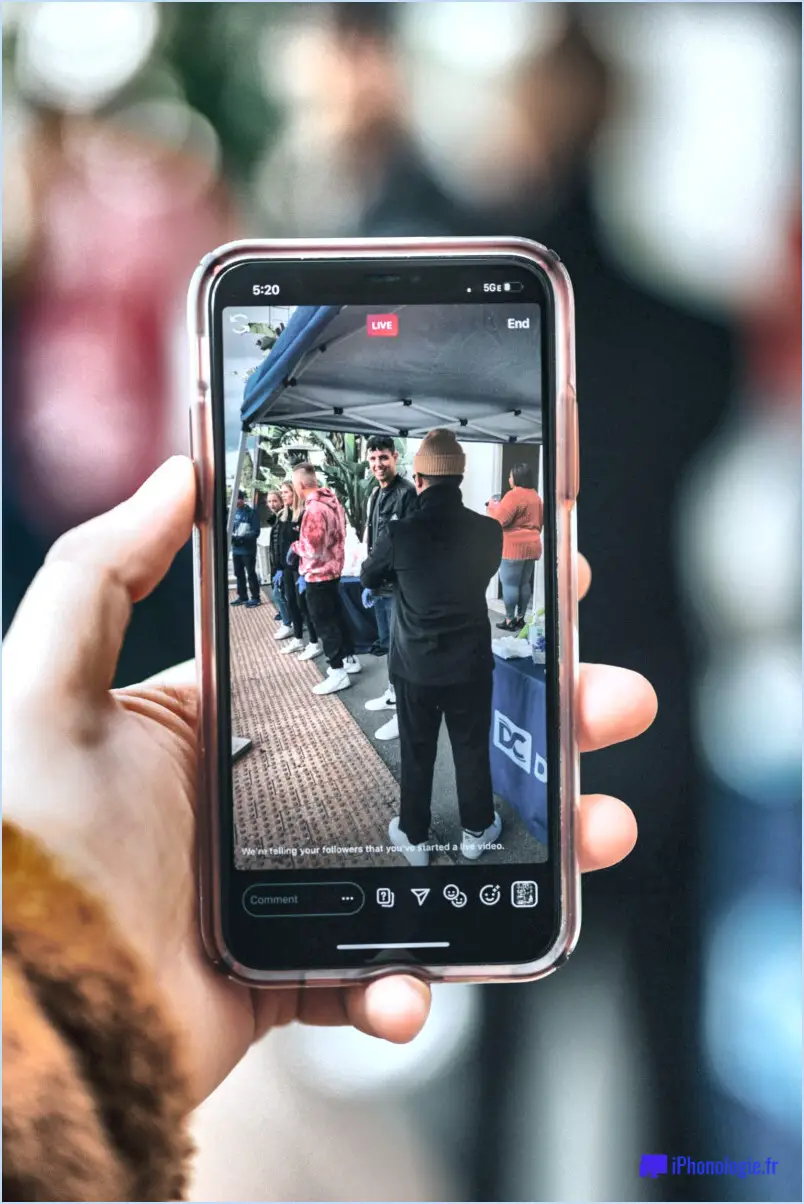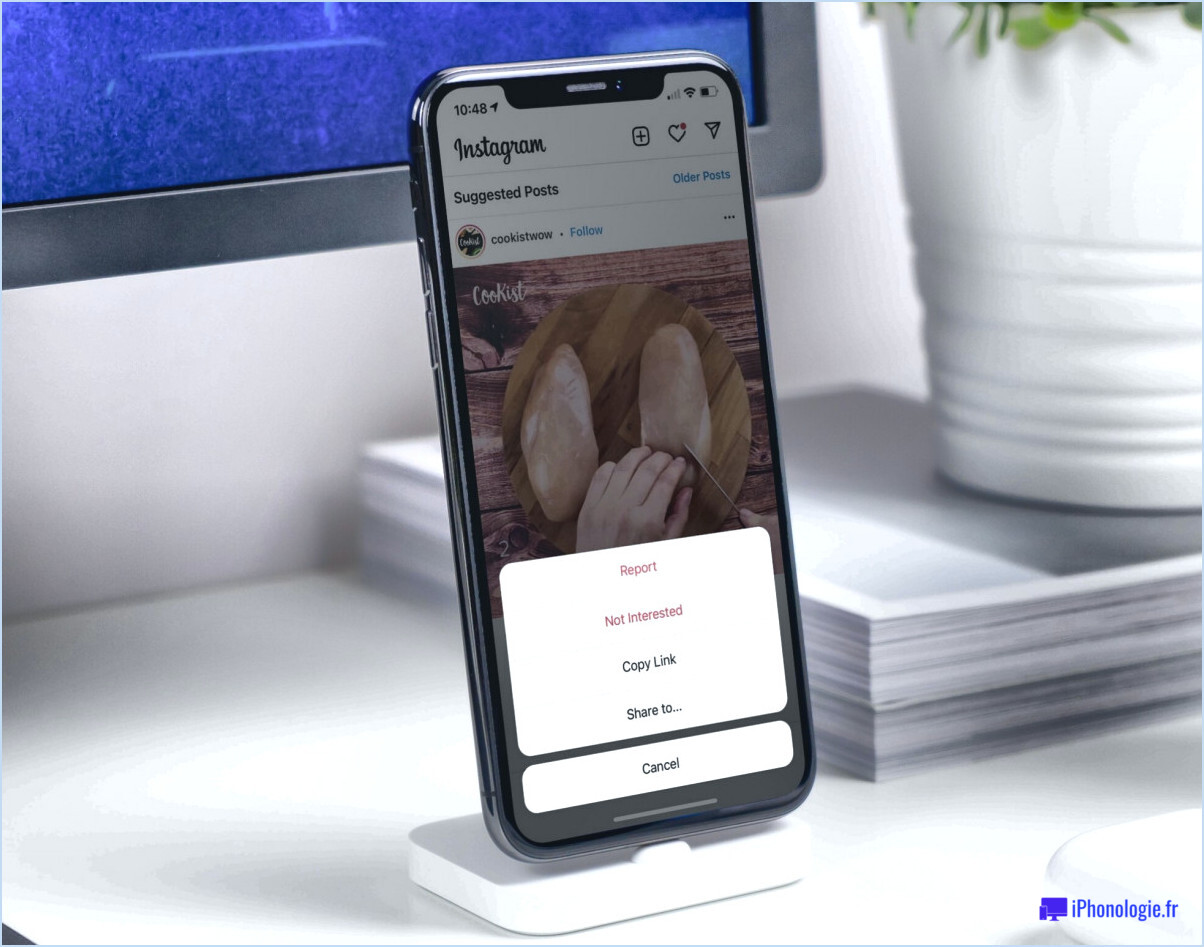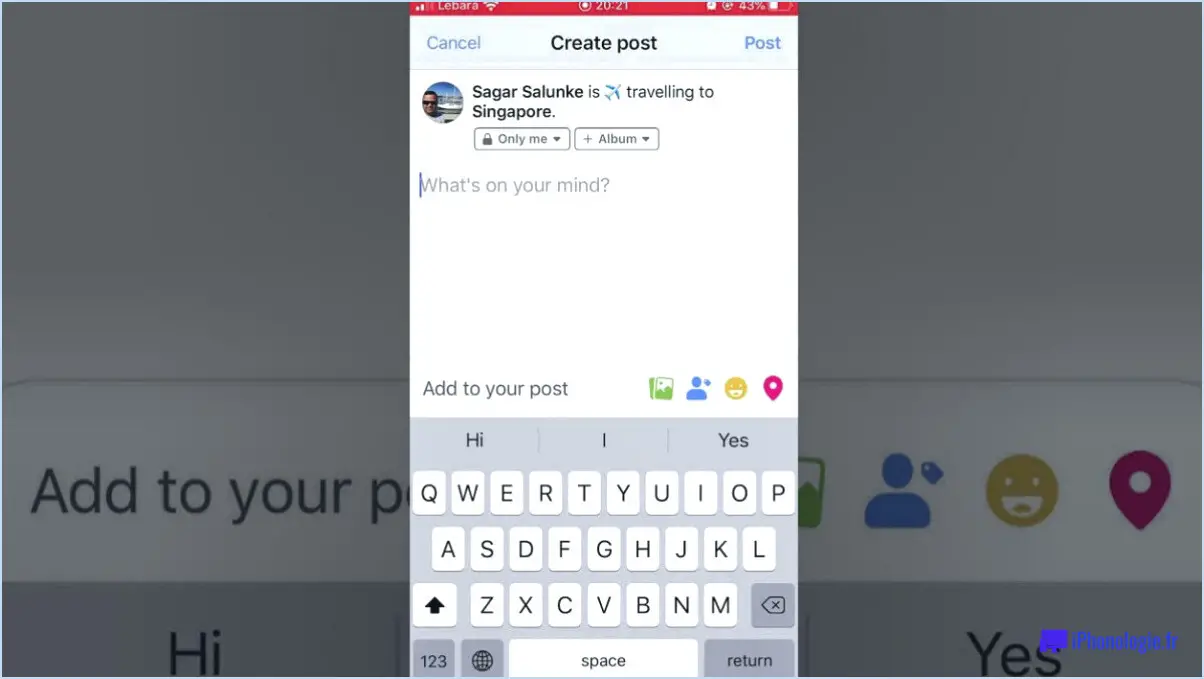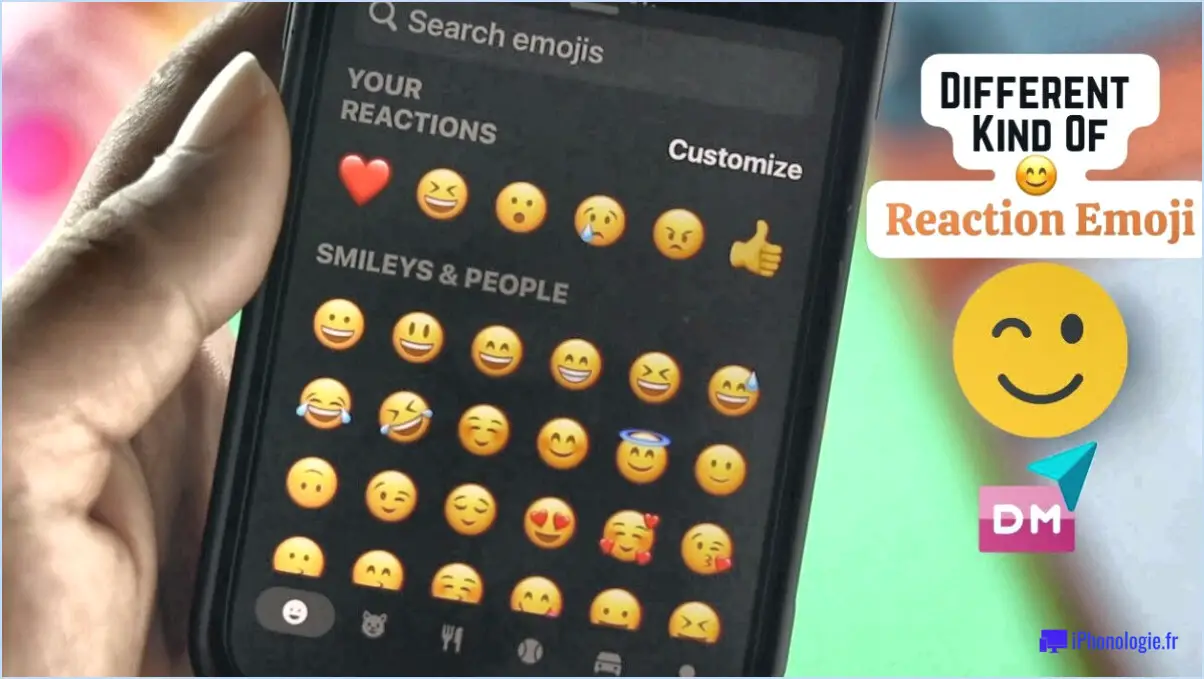Twitter : Afficher le site Web complet sur iPhone, iPad ou iPod Touch?
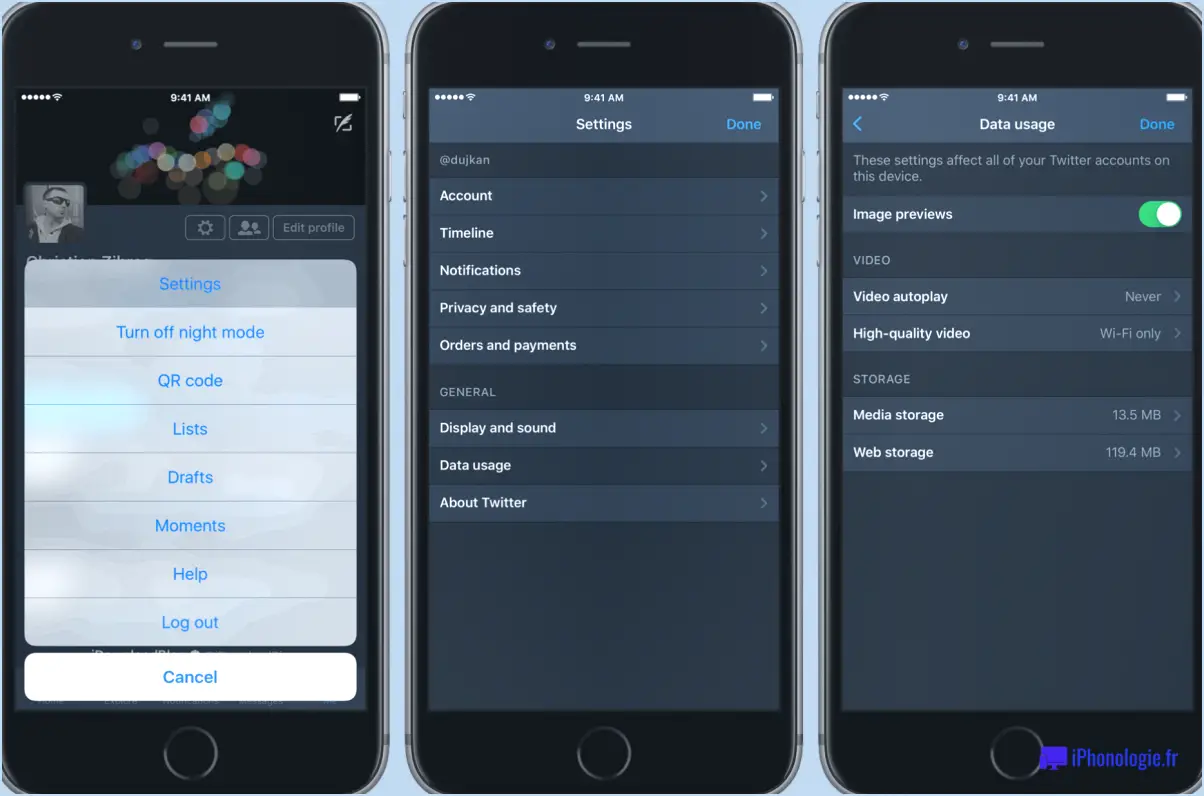
Le site web de Twitter n'est pas optimisé pour être consulté sur un iPhone, un iPad ou un iPod Touch. Cependant, Twitter a pris des mesures pour remédier à ce problème en publiant une application dédiée à ces appareils, qui permet aux utilisateurs d'accéder à l'intégralité du site Web.
En téléchargeant l'application Twitter sur l'App Store, les utilisateurs d'iPhone, d'iPad et d'iPod Touch peuvent profiter de toutes les caractéristiques et fonctionnalités de Twitter dans un format spécialement conçu pour leurs appareils. L'application offre une interface conviviale adaptée aux écrans plus petits de ces appareils, permettant une navigation transparente et une visualisation optimale des tweets, des profils et des médias.
Une fois l'application Twitter installée sur votre iPhone, iPad ou iPod Touch, vous pouvez vous connecter à votre compte Twitter ou en créer un nouveau si ce n'est pas déjà fait. L'application offre une expérience familière de Twitter, avec une chronologie affichant les tweets des comptes que vous suivez, ainsi que des options de recherche d'utilisateurs ou de hashtags spécifiques.
L'un des avantages de l'utilisation de l'application Twitter sur votre iPhone, iPad ou iPod Touch est la possibilité de recevoir des notifications en temps réel. Vous pouvez personnaliser vos paramètres de notification afin de rester informé des mentions, des messages directs et des autres activités de Twitter. En outre, l'application vous permet de télécharger des photos, des vidéos et d'autres médias directement à partir de votre appareil, ce qui vous permet de partager des moments avec les personnes qui vous suivent.
Bien que l'application Twitter offre une expérience complète, il convient de noter que certains utilisateurs préfèrent accéder à la version mobile du site Web de Twitter pour des tâches spécifiques. Dans ce cas, vous pouvez toujours visiter le site mobile en ouvrant un navigateur web sur votre iPhone, iPad ou iPod Touch et en naviguant vers "mobile.twitter.com". Bien que le site mobile offre une version condensée du site web complet, il vous permet d'exécuter des fonctions essentielles telles que tweeter, retweeter et répondre à des tweets.
En conclusion, le site web de Twitter n'est pas optimisé pour les iPhones, iPads ou iPod Touch. Cependant, Twitter a développé une application dédiée qui offre une expérience sur mesure, en fournissant toutes les caractéristiques et fonctionnalités du site web complet. Que vous choisissiez d'utiliser l'application ou d'accéder à la version mobile du site web, vous pouvez rester connecté et vous engager avec la communauté Twitter sur votre appareil iOS.
Comment passer au site complet sur l'iPhone?
Pour passer au site complet sur votre iPhone, suivez les étapes suivantes :
- Ouvrez l'application "Réglages" sur votre iPhone.
- Faites défiler vers le bas et appuyez sur "Safari".
- Dans les paramètres de "Safari", faites défiler vers le bas et appuyez sur "Avancé".
- Recherchez l'option intitulée "Afficher le menu Développer dans la barre de menus" et activez-la.
- Une fois l'option activée, fermez les paramètres et ouvrez l'application Safari.
- Tapez sur la barre d'adresse en haut pour faire apparaître le clavier.
- En bas de l'écran, vous verrez une nouvelle barre de menu. Tapez sur "Développer".
- Dans le menu "Développer", vous trouverez une option "Agent utilisateur". Tapez dessus.
- Dans la liste des options, sélectionnez "Request Desktop Site".
En suivant ces étapes, vous pourrez basculer vers le site complet sur votre iPhone et consulter les sites web comme vous le feriez sur un ordinateur de bureau.
Comment afficher Twitter sur un téléphone portable?
Pour consulter Twitter sur un téléphone portable, plusieurs options s'offrent à vous. Tout d'abord, vous pouvez y accéder en tapant sur le logo Twitter sur votre écran d'accueil et en sélectionnant "Twitter pour iPhone". Vous pouvez également ouvrir l'application Twitter sur votre appareil mobile et appuyer sur les trois lignes situées dans le coin supérieur gauche. Le menu principal s'ouvre alors, ce qui vous permet de naviguer dans les différentes sections de Twitter. Enfin, si vous recherchez un compte ou un sujet spécifique, vous pouvez effectuer une recherche en tapant son nom ou son hashtag dans la barre de recherche. Explorez ces méthodes pour rester connecté et engagé avec la communauté Twitter sur votre appareil mobile.
Comment afficher mon Twitter en plein écran?
Pour afficher Twitter en plein écran, procédez comme suit :
- Allez sur votre profil Twitter.
- Recherchez la section "Options d'affichage".
- Cliquez dessus pour ouvrir le menu.
- Dans le menu, repérez l'option "Mise en page".
- Cliquez sur "Mise en page" pour accéder aux options d'affichage disponibles.
- Recherchez l'option "Plein écran".
- Sélectionnez "Plein écran" pour activer le mode plein écran pour Twitter.
En suivant ces étapes, vous pourrez profiter d'une expérience Twitter plus immersive grâce à la disposition en plein écran.
Comment forcer un site web entier sur mon iPad?
Pour forcer l'accès à un site web entier sur votre iPad, vous avez plusieurs possibilités. La première consiste à utiliser la fonction "Ouvrir dans une nouvelle fenêtre" de Safari. Voici comment procéder :
- Lancez le navigateur Safari sur votre iPad.
- Naviguez jusqu'au site web que vous souhaitez forcer sur votre iPad.
- Touchez et maintenez le lien ou l'URL du site web.
- Un menu apparaît. Sélectionnez "Ouvrir dans une nouvelle fenêtre".
- Le site web s'ouvre alors dans une nouvelle fenêtre Safari, ce qui vous permet de le consulter dans son intégralité sans être distrait.
Vous pouvez également utiliser le menu "Envoyer à" de l'application Photos pour réaliser cette opération. Voici ce que vous devez faire :
- Ouvrez l'application Photos sur votre iPad.
- Trouvez une capture d'écran ou une image du site web que vous souhaitez consulter.
- Touchez le bouton Partager (le carré avec une flèche vers le haut).
- Parmi les options, choisissez "Adresse électronique ou site Web".
- Le site web s'ouvrira dans Safari, vous donnant accès à l'ensemble du site.
N'oubliez pas que ces méthodes vous permettent de consulter l'ensemble du site sur votre iPad sans limites ni contraintes. Bonne navigation !
Comment ouvrir Twitter dans Safari?
Actuellement, Twitter pour Safari ne fonctionne pas comme une application autonome. Cependant, vous pouvez toujours accéder à Twitter sur Safari en suivant les étapes suivantes :
- Ouvrez Safari sur votre appareil.
- Dans la barre d'adresse, tapez "twitter.com" et appuyez sur Entrée.
- Le site web de Twitter se charge.
- Si vous avez déjà un compte Twitter, cliquez sur le bouton "Se connecter" et entrez vos informations d'identification.
- Si vous n'avez pas de compte, vous pouvez vous inscrire en cliquant sur le bouton "S'inscrire" et en suivant la procédure d'inscription.
En visitant twitter.com sur Safari, vous pouvez profiter de l'expérience complète de Twitter directement sur votre navigateur de bureau.
Comment basculer en mode bureau sur Twitter?
Pour passer en mode bureau sur Twitter, vous pouvez facilement suivre les étapes suivantes :
- Ouvrez Twitter sur votre appareil mobile ou votre ordinateur.
- Repérez les trois lignes dans le coin supérieur gauche de l'écran principal, souvent appelées "menu hamburger".
- Tapez ou cliquez sur les trois lignes pour ouvrir un menu déroulant.
- Dans le menu déroulant, vous trouverez l'option "Mode bureau". Sélectionnez-la en tapant ou en cliquant dessus.
- Une fois que vous avez choisi "Desktop Mode", Twitter vous guidera tout au long du processus de transition grâce à des instructions à l'écran.
- Suivez les instructions fournies pour terminer le passage au mode bureau.
En suivant ces étapes simples, vous pouvez facilement passer en mode bureau sur Twitter et profiter d'une expérience de navigation plus large et plus riche en fonctionnalités. Bon tweet !
Comment basculer Safari en mode mobile sur l'iPad?
Pour basculer Safari en mode mobile sur votre iPad, suivez les étapes suivantes :
- Ouvrez l'application Réglages sur votre iPad.
- Localisez et tapez sur l'option "Safari".
- Dans les paramètres de Safari, recherchez la section "Affichage mobile".
- Choisissez l'option qui correspond à vos préférences et à vos besoins.
En suivant ces étapes, vous pouvez facilement configurer Safari sur votre iPad pour qu'il affiche les sites web en vue mobile, optimisant ainsi l'expérience de navigation pour les appareils mobiles. Profitez d'une interface conviviale qui s'adapte à l'écran plus petit de votre iPad !
Comment changer Twitter en contenu sensible sur l'Iphone?
Pour modifier les paramètres de contenu sensible sur Twitter pour iPhone, procédez comme suit :
- Ouvrez l'application Twitter sur votre iPhone.
- Recherchez les trois lignes situées dans le coin supérieur gauche de la fenêtre de l'application.
- Tapez sur les trois lignes pour ouvrir le menu.
- Faites défiler vers le bas et sélectionnez "Paramètres" dans les options du menu.
- Dans le menu Paramètres, tapez sur "Confidentialité et sécurité".
- Recherchez la section "Contenu sensible" et tapez dessus.
- Basculez le commutateur pour activer ou désactiver l'affichage du contenu sensible en fonction de vos préférences.
Veuillez noter que les étapes exactes peuvent varier légèrement en fonction de la version de l'application Twitter que vous avez installée sur votre iPhone.