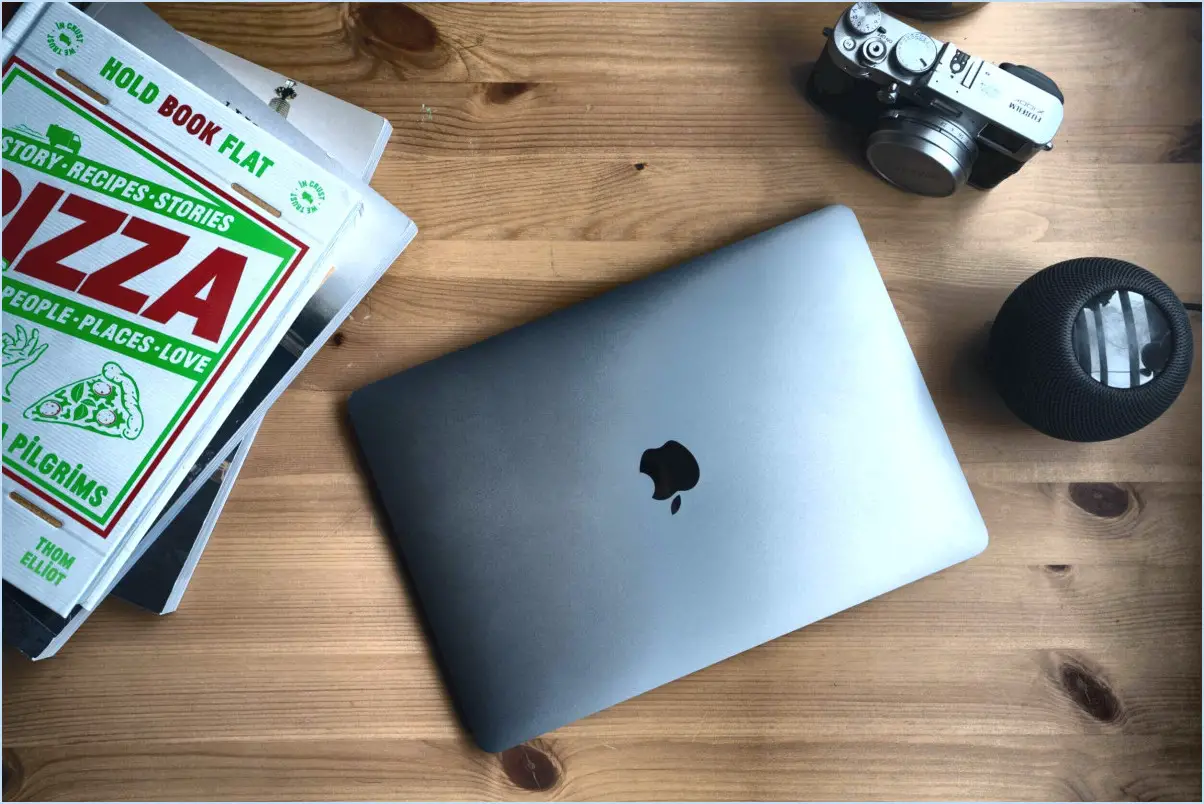macOS 13 Ventura vs Monterey : Faut-il mettre à jour vers Ventura ?
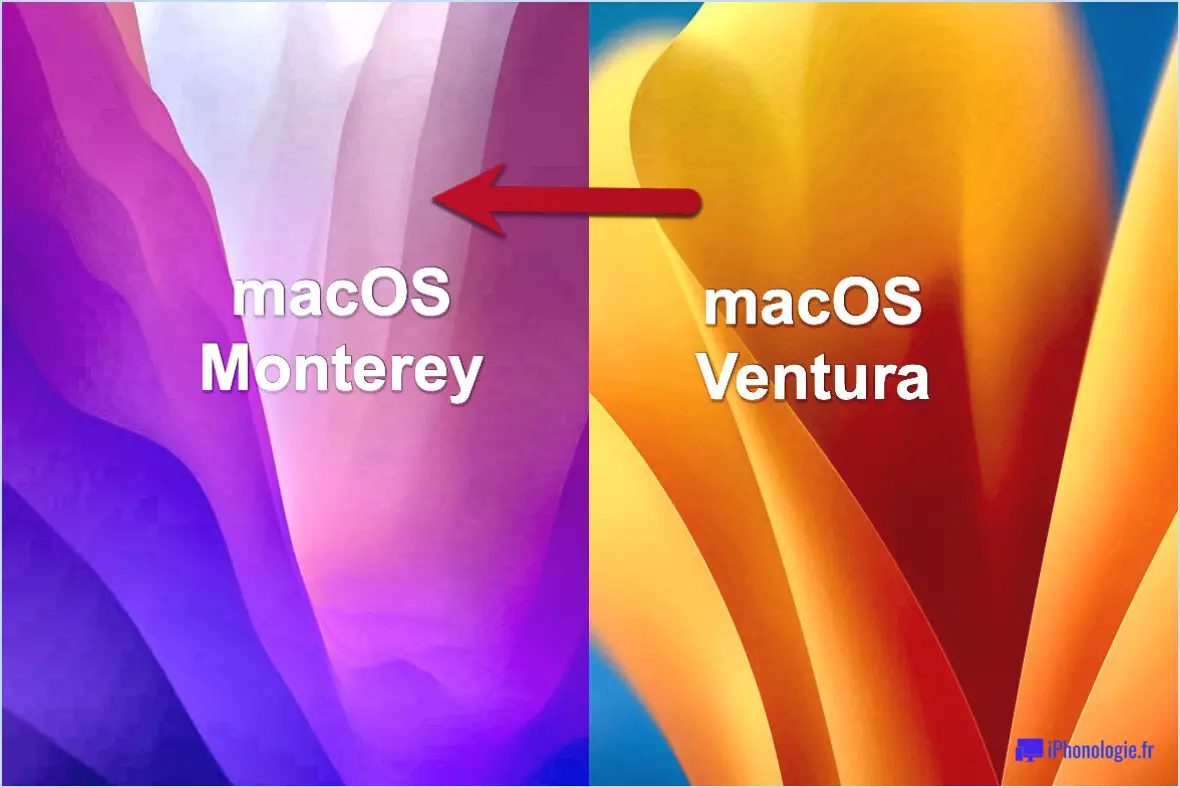
macOS Ventura, lancé le 24 octobre 2022, est maintenant sorti depuis plus d'un an, et macOS Sonoma est là. Mais tout le monde ne peut pas utiliser Sonoma. Si votre Mac est compatible avec Ventura, mais que vous n'avez pas encore effectué la mise à jour, découvrez pourquoi vous devriez le faire dans notre comparaison Ventura vs Monterey.
Il se peut également que vous n'ayez pas effectué la mise à jour vers Ventura et que vous vous demandiez si vous devez passer directement à macOS Sonoma ou faire un petit pas en avant et utiliser Ventura. Dans ce cas, vous pouvez lire notre comparaison macOS Sonoma vs Ventura. Si vous souhaitez éviter le saut vers Sonoma pour installer Ventura sur votre Mac, vous devrez télécharger la mise à jour depuis le Mac App Store, plutôt que d'utiliser les Préférences Système. > Mise à jour du logiciel, nous vous expliquons comment procéder ci-dessous.
Dans cet article, nous allons comparer Ventura à Monterey et discuter des fonctionnalités qu'il apporte à votre Mac. Avant de vous réjouir des nouvelles fonctionnalités de Ventura, un avertissement s'impose : Il se peut que votre Mac ne soit pas en mesure d'exécuter Ventura, ou qu'il ne soit compatible qu'avec certaines de ses fonctionnalités. Voir : compatibilité de Ventura avec macOS 13 et fonctions de Ventura qui ne fonctionnent que sur les nouveaux Mac.
Comment passer de Monterey à Ventura (et non à Sonoma) ?
Si vous utilisez Monterey sur votre Mac et que vous pouvez mettre à jour Sonoma, vous ne verrez que la mise à jour Sonoma comme option. Que faire si vous voulez mettre à jour vers Ventura à la place ? Voici ce qu'il faut faire :
- Cliquez sur ce lien qui ouvrira le Mac App Store sur la page de Ventura.
- Cliquez sur Get.
- Vous verrez apparaître un message : "Êtes-vous sûr de vouloir télécharger macOS Ventura". Cliquez sur Télécharger.
- Patientez pendant que votre Mac télécharge le programme d'installation. Une fois le programme d'installation téléchargé, vous pourrez installer macOS Ventura sur votre Mac.
Pour plus de conseils sur la mise à jour de macOS, lisez : Comment mettre à jour macOS sur votre Mac.
Quelles sont les nouveautés de Ventura par rapport à Monterey ?
macOS a connu de sérieuses révisions au cours des dernières générations. Big Sur a apporté une interface repensée, introduisant de nouvelles fonctionnalités telles que le Centre de contrôle et le Centre de notification remanié. macOS Monterey s'est appuyé sur ces nouveautés en ajoutant de nouvelles fonctionnalités à FaceTime, telles que l'isolation vocale pour améliorer le son et SharePlay pour profiter du contenu avec d'autres personnes lors de l'appel. Monterey a également apporté à Mac des outils de continuité comme AirPlay, qui permet à d'autres appareils Apple de s'afficher sur un écran plus grand. La fonction phare, le contrôle universel, n'est arrivée qu'en mars 2022, mais elle permet désormais de partager une souris et un clavier entre Mac et iPad.
Il y a beaucoup de nouvelles fonctionnalités qui sont arrivées dans macOS Ventura qui vont au-delà de ce que nous avons gagné dans Monterey et affinent et améliorent certaines fonctionnalités que nous avons appréciées pendant des années. Comme d'habitude, une grande partie de ce que la nouvelle version de macOS apporte est une meilleure intégration avec vos appareils iOS et iPadOS, mais il y a quelques nouvelles fonctionnalités que seuls les utilisateurs de Mac apprécieront.
Voici les principales différences entre macOS Ventura et macOS Monterey :
Gestionnaire de scène
L'un des nouveaux changements de conception est le Stage Manager. Il permet de se déplacer plus facilement entre les multiples apps que nous avons ouvertes sur nos bureaux. Il s'agit d'une évolution de Spaces et d'Exposé, deux fonctions utiles qui sont présentes sur nos Mac depuis très longtemps. Si vous utilisez Stage Manager, des groupes d'applications et de fenêtres peuvent être affichés à gauche de votre écran, ce qui vous permet de regrouper les éléments sur lesquels vous travaillez, plutôt que d'encombrer votre écran avec tout ce que vous avez ouvert au cours d'une journée.
À gauche de l'application sur laquelle vous travaillez, vous verrez les différentes autres applications ouvertes. Si vous avez plusieurs fenêtres pour l'une d'entre elles, elles seront empilées pour simplifier les choses. En cliquant sur l'une des applications de la colonne de gauche, vous la mettez immédiatement en avant pour remplacer celle sur laquelle vous travailliez, qui est alors ajoutée à la zone du gestionnaire de scène.
Dans le cas d'une application comportant plusieurs instances ouvertes, il suffit de cliquer sur l'instance supérieure dans la zone du gestionnaire de scène pour la mettre en avant, puis la pile se déplacera vers l'avant pour afficher l'instance suivante. En cliquant sur la pile, vous continuerez à faire défiler les fenêtres ouvertes jusqu'à ce que vous trouviez celle que vous voulez.
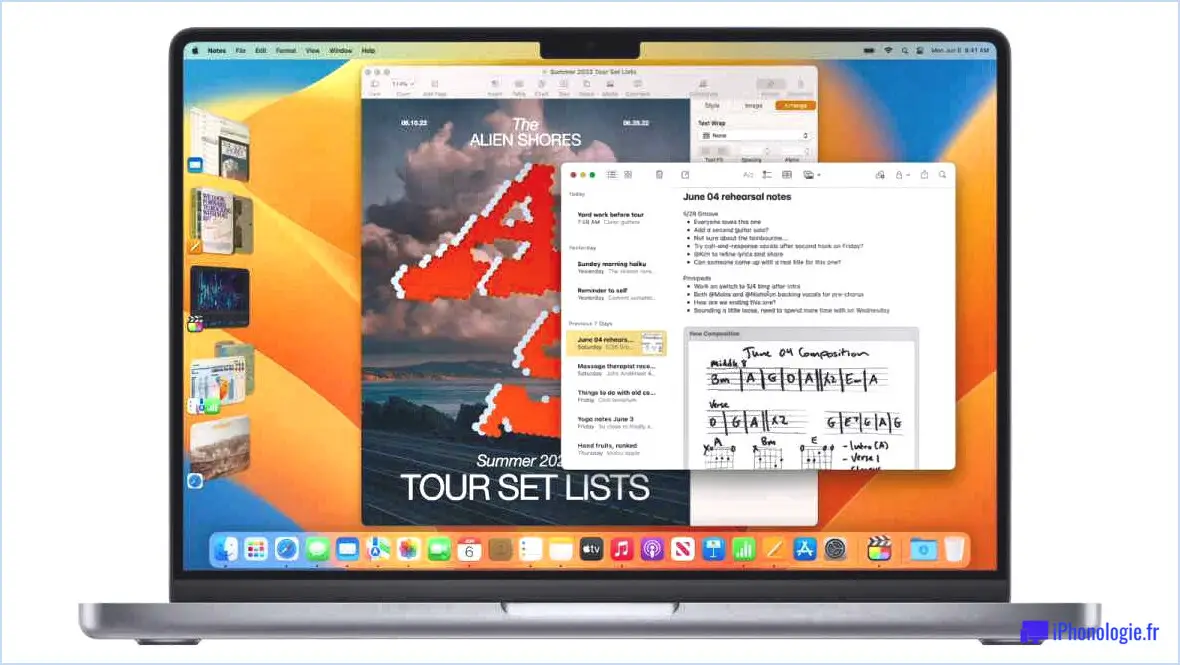
Bien sûr, vous pouvez faire beaucoup de ces choses sur macOS Monterey (et plusieurs versions antérieures) via Spaces, qui crée des bureaux individuels où vous pouvez séparer les applications, réduisant ainsi l'encombrement. Donc, si vous travaillez déjà de cette manière, le Stage Manager n'est peut-être pas un grand pas en avant.
En savoir plus sur l'utilisation du Stage Manager dans Ventura.
Améliorations de Spotlight
Spotlight est déjà un moyen puissant de rechercher des apps, des fichiers et d'autres contenus sur macOS Monterey. Dans macOS Ventura, Apple a amélioré Spotlight afin qu'il s'intègre mieux aux autres appareils Apple que vous possédez. Par exemple, vous pourrez facilement trouver des photos dans votre photothèque iCloud ainsi que sur votre disque dur ou sur le web. Vous avez besoin de la photo d'un phare ? Tapez-la dans Spotlight et vous devriez obtenir de nombreuses images grâce à la façon dont Spotlight utilise l'apprentissage automatique pour reconnaître le contenu des images. Spotlight dans Ventura prend également en charge la fonction Live Text qui a été ajoutée dans iOS 15, et vous permettra d'interagir et de sélectionner le texte dans ces images, ce qui est plutôt cool.
Apple a également amélioré le volet des résultats, en l'agrandissant, afin que vous puissiez obtenir des résultats de recherche plus riches, avec plus d'informations sur les sujets en question. Vous pouvez également lancer des minuteries à partir de Spotlight, ce qui peut s'avérer très utile si vous êtes toujours en train de chercher l'application Horloge sur votre iPhone, car votre Mac ne peut pas régler les minuteries et les alarmes.
Découvrez comment Apple a amélioré la recherche Spotlight dans Ventura.
Courrier
Mail est l'une des applications de base qui est à la traîne par rapport à de nombreuses alternatives tierces (voir : Meilleure application de messagerie pour Mac). Cela a changé dans macOS Ventura, Apple introduisant enfin certaines fonctionnalités qui étaient disponibles dans d'autres offres depuis un certain temps.
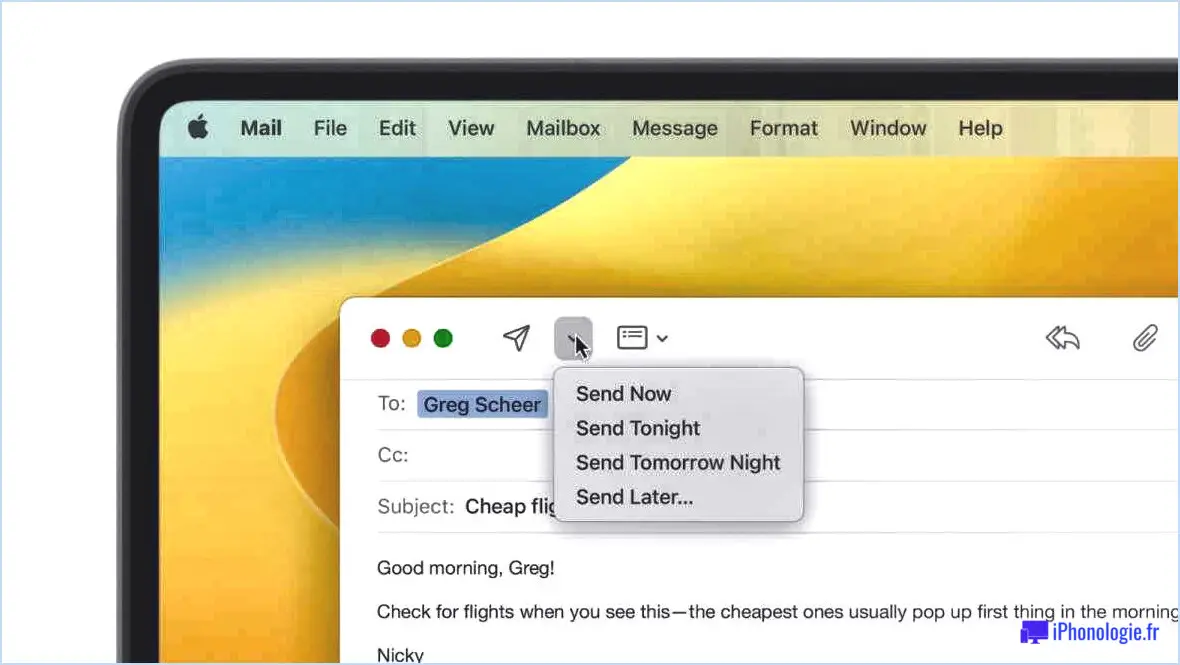
Parmi les nouvelles fonctionnalités, citons la possibilité d'annuler l'envoi, qui rappelle les courriels que vous avez pu envoyer par erreur. Vous pourrez également programmer l'envoi d'e-mails à des heures précises, et Mail surveillera les messages envoyés et vous rappellera si l'un d'entre eux n'a pas encore reçu de réponse, afin que vous puissiez le relancer. La recherche a également été améliorée, avec des résultats plus détaillés et des ajustements logiciels astucieux qui permettent de trouver ce que vous cherchez, même si le terme recherché n'est pas correctement orthographié.
Voir : Comment annuler l'envoi d'un courriel et le programmer dans Apple Mail.
Safari
Dans macOS Monterey, nous avons vu l'introduction des groupes d'onglets, qui permettent aux utilisateurs de créer un groupe d'onglets accessibles séparément des onglets normaux que vous pouvez ouvrir. Cela signifie que vous pouvez créer des collections pour certaines choses, comme vos actualités dès le matin, l'achat de certains produits ou la collecte d'informations pour un projet.
Dans macOS Ventura, vous pourrez aller un peu plus loin avec les nouveaux groupes d'onglets partagés. Cela agit de manière similaire, mais vous permet de partager les groupes d'onglets avec d'autres personnes qui peuvent également ajouter leurs propres onglets à la collection. Cela peut s'avérer très pratique pour planifier des voyages ensemble, travailler en collaboration sur des projets ou simplement faire rire les autres avec des choses amusantes trouvées en ligne.
La confidentialité est toujours une préoccupation en ligne et macOS Ventura s'en occupe via une fonctionnalité appelée Passkeys. Il s'agit essentiellement d'alternatives générées localement aux mots de passe pour les sites et les apps, en utilisant Touch ID ou Face ID pour l'authentification. Le plus intéressant, c'est que les informations ne quittent jamais votre Mac, de sorte qu'elles ne peuvent pas être volées sur les serveurs web de l'entreprise ou hameçonnées dans les courriels qui vous sont envoyés. Il est encore tôt, mais l'objectif d'Apple est de se débarrasser complètement des mots de passe, et cela nous convient parfaitement.
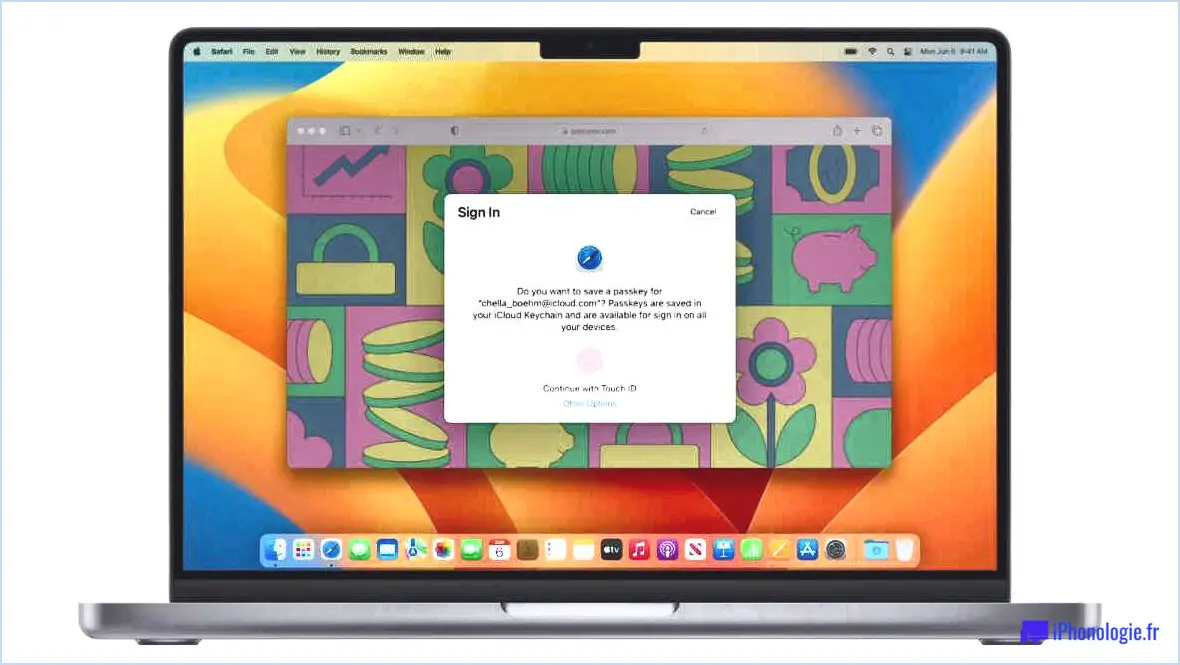
Caméra de continuité
L'une des fonctionnalités les plus remarquables de macOS Monterey était le contrôle universel, qui vous permet d'utiliser votre clavier, votre trackpad ou votre souris de manière interchangeable sur les iPad et les Mac, avec l'avantage supplémentaire de pouvoir faire glisser du contenu entre les deux. Tout cela est possible grâce à la continuité et au transfert. Dans macOS Ventura, Apple continue d'exploiter ces capacités techniques avec une nouvelle fonctionnalité appelée Continuity Camera. Celle-ci transforme instantanément votre iPhone en webcam pour votre Mac. Il est bien connu que les webcams des Mac sont quelque peu décevantes, et il est donc parfaitement logique de pouvoir utiliser les caméras arrière de votre iPhone, qui sont bien supérieures.
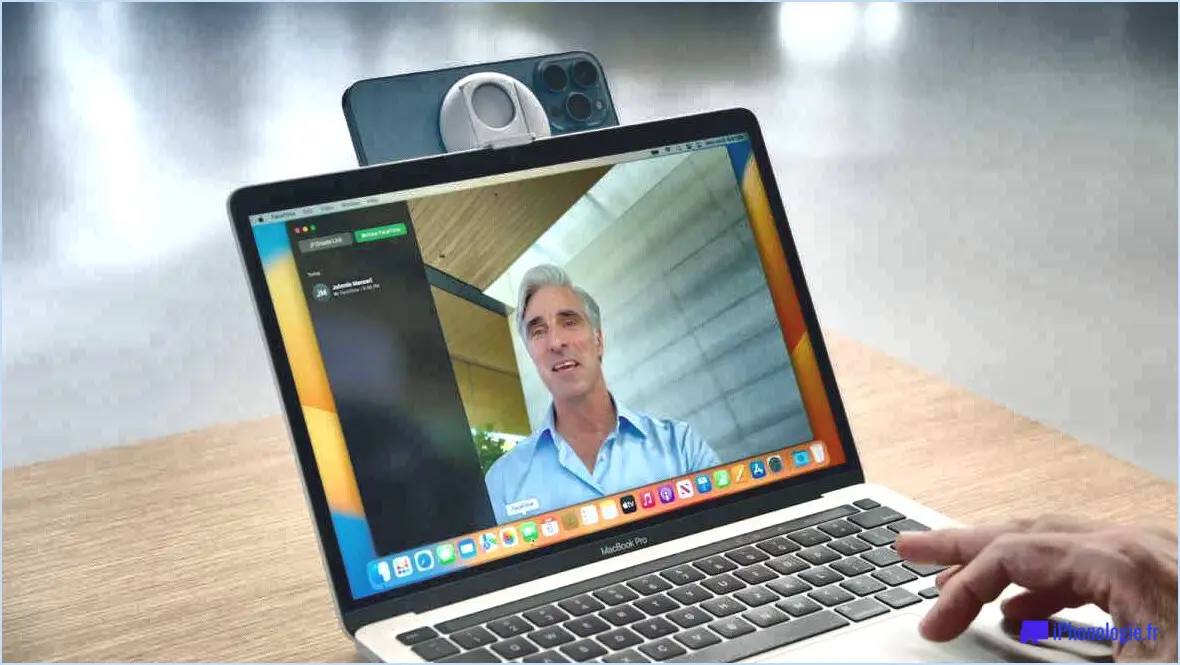
Elle prend en charge l'éclairage central et l'éclairage de portrait, et si votre iPhone est équipé d'une caméra ultra-large, elle peut également diviser la vue entre vous et le contenu de votre bureau. Très astucieux.
Handoff permet également de basculer facilement entre les appels FaceTime sur votre Mac, votre iPhone ou votre iPad dans Ventura, de sorte que vous pouvez prendre l'appel sur votre iPhone tout en marchant vers votre bureau, puis le basculer de votre iPhone vers le Mac.
Découvrez comment utiliser votre iPhone comme webcam Mac à l'aide de la caméra de continuité de macOS Ventura.
Dois-je passer à macOS Ventura ?
En plus de tous ces changements ci-dessus, macOS Ventura propose également une amélioration des capacités de jeu via Metal 3, des mises à jour de Notes, Dictée, Accueil, Rappels, Apple News, Météo, et même de l'app Horloge.
Tout cela fait de macOS Ventura un digne successeur de macOS Monterey. Mais maintenant que Sonoma est là, vous pourriez vouloir passer directement à cette version de macOS. Pour en savoir plus, lisez notre comparatif macOS Sonoma vs Ventura.
Gardez à l'esprit qu'Apple a annoncé que plusieurs Mac ne seront pas retenus pour la mise à jour vers Ventura, alors consultez notre guide des Mac qui recevront macOS Ventura pour savoir si votre appareil est éligible.