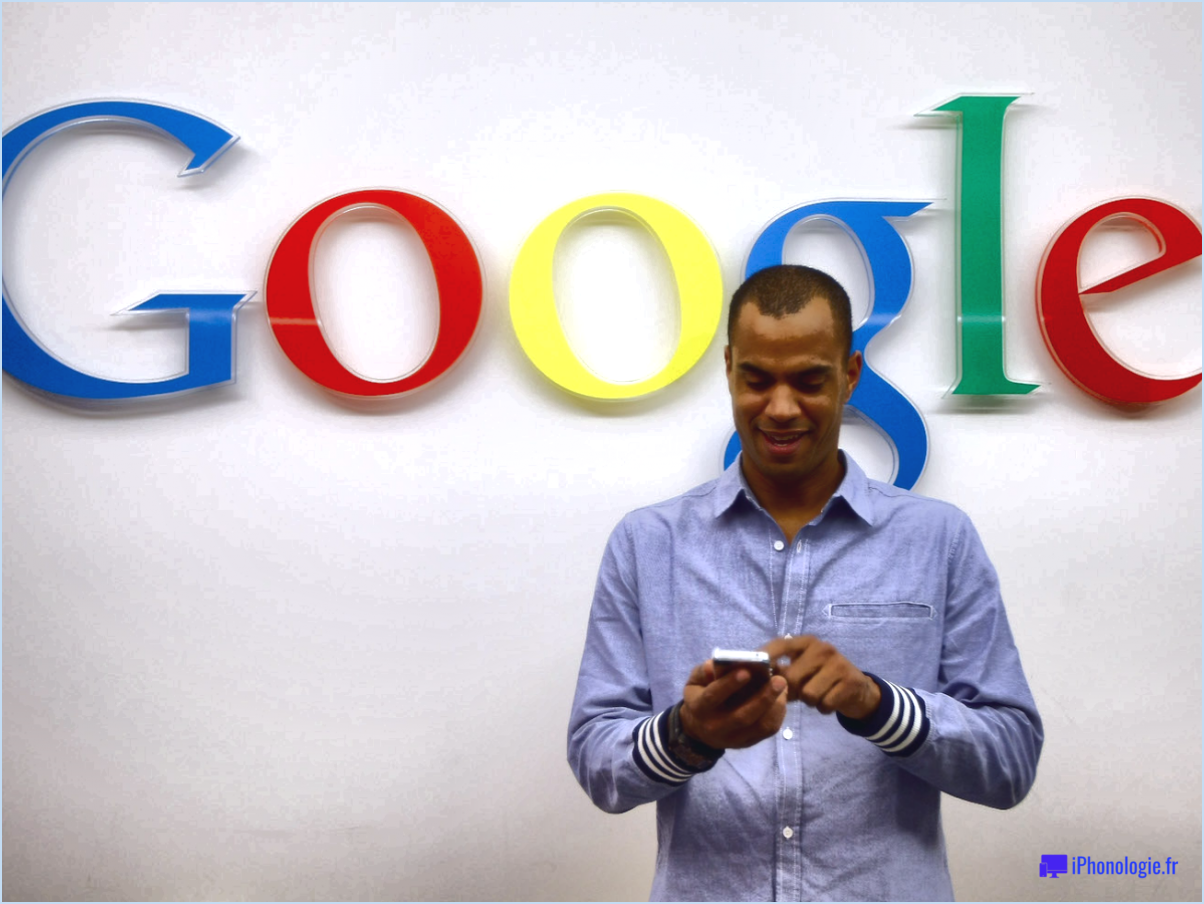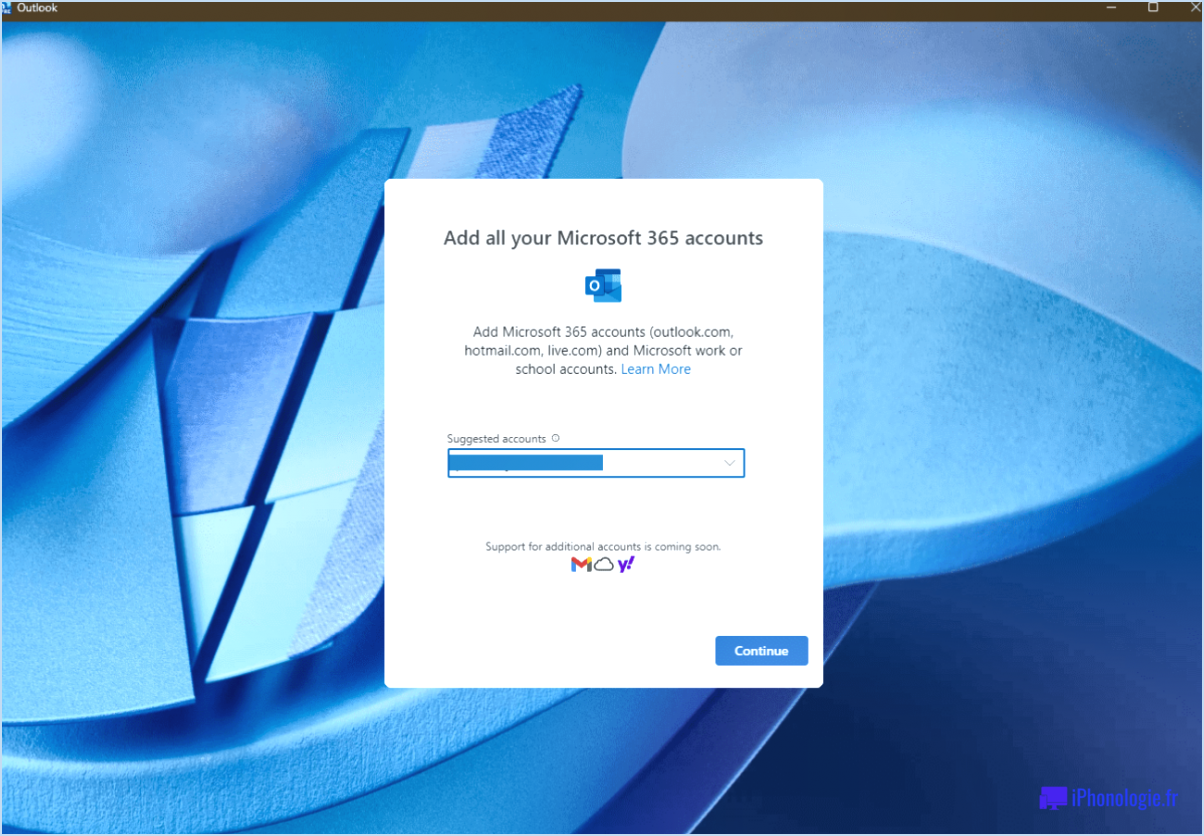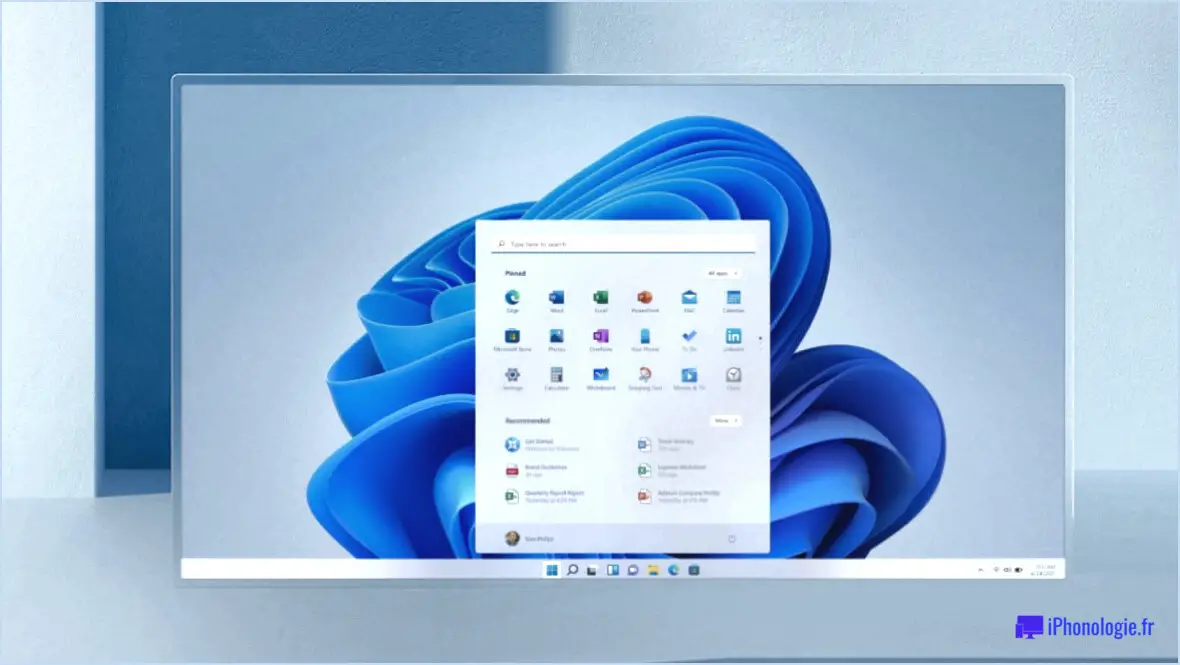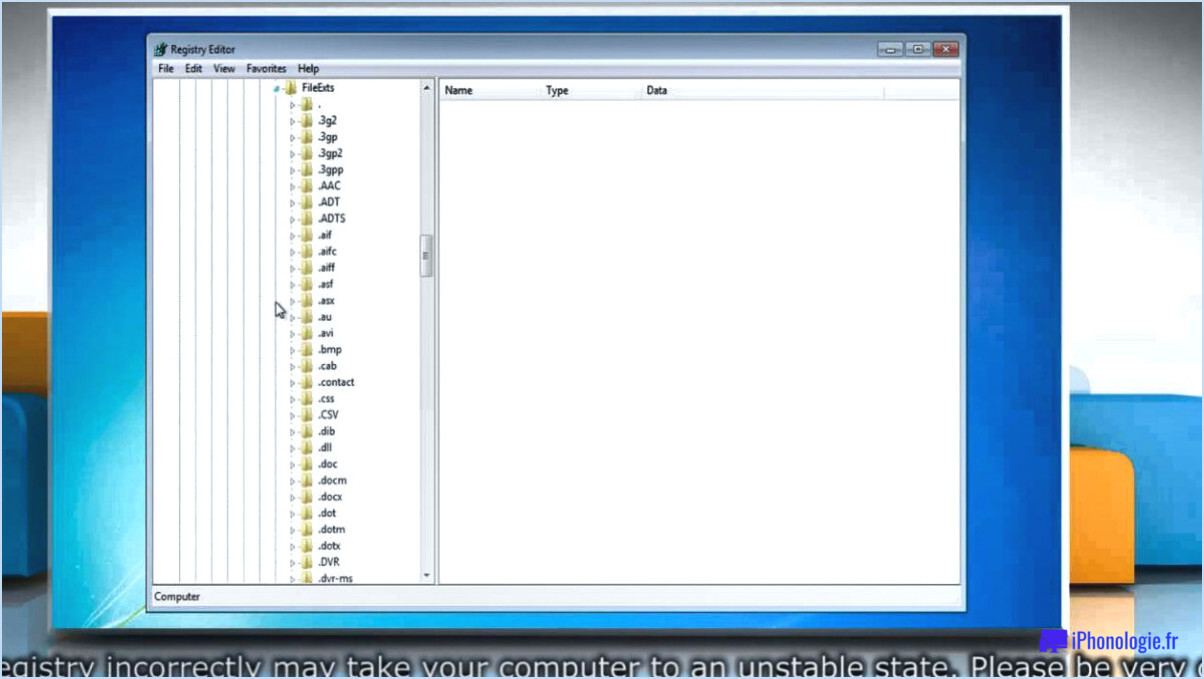2 façons de fermer les applications qui ne répondent pas dans windows 10?
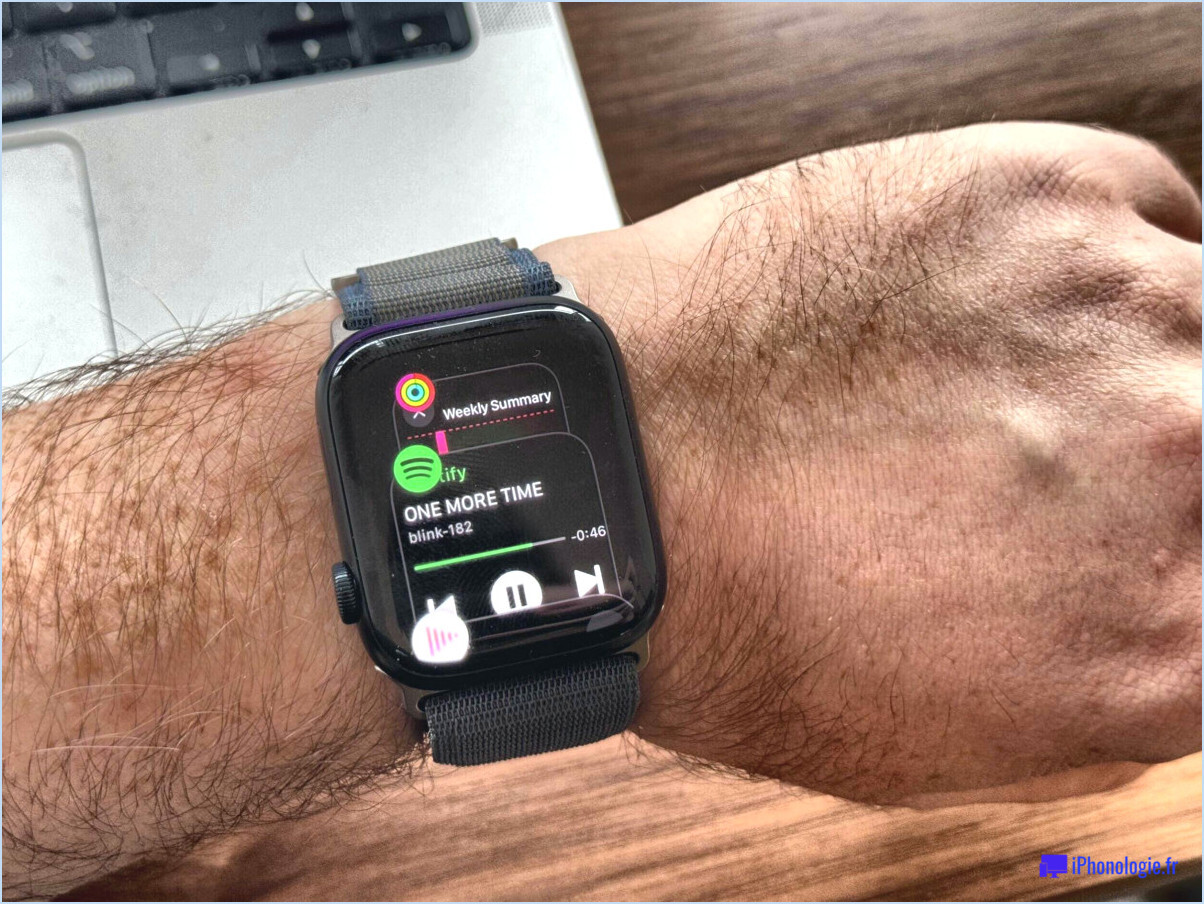
Lorsque vous êtes confronté à des applications qui ne répondent pas dans Windows 10, il existe quelques méthodes efficaces que vous pouvez employer pour les fermer rapidement. Explorons ces options en détail :
- Utiliser la barre des tâches et le gestionnaire des tâches:
- Commencez par localiser l'application qui ne répond pas dans votre barre des tâches. Recherchez l'icône de l'application concernée, qui peut prendre la forme d'une vignette ou d'un bouton rectangulaire.
- Une fois que vous avez identifié l'application problématique, appuyez simultanément sur les touches "Ctrl" et "Shift" de votre clavier et maintenez-les enfoncées.
- Tout en maintenant ces touches enfoncées, appuyez sur la touche "Esc" ("Ctrl+Shift+Esc"). Cette action lancera rapidement le Gestionnaire des tâches, un outil puissant de gestion des processus en cours dans Windows.
- Dans la fenêtre du Gestionnaire des tâches, naviguez jusqu'à l'onglet "Processus" ou "Applications".
- Recherchez l'application qui ne répond pas dans la liste des processus ou applications en cours d'exécution. Vous pouvez l'identifier par son nom ou l'icône qui lui est associée.
- Lorsque l'application qui ne répond pas est sélectionnée, cliquez sur le bouton "Terminer la tâche" situé dans le coin inférieur droit de la fenêtre du gestionnaire des tâches.
- Windows tentera de fermer de force l'application qui ne répond pas, ce qui vous permettra de reprendre le contrôle et de continuer à utiliser votre ordinateur en douceur.
- Cliquer avec le bouton droit de la souris sur la barre des tâches:
- Localisez l'icône de l'application qui ne répond pas dans la barre des tâches.
- Effectuez un clic droit sur l'icône de l'application pour faire apparaître un menu contextuel.
- Dans le menu, recherchez et cliquez sur l'option "Gestionnaire des tâches".
- Cette action lancera instantanément le Gestionnaire des tâches, vous donnant un accès direct à la gestion des processus actifs sur votre système.
- Une fois que la fenêtre du Gestionnaire des tâches apparaît, recherchez l'application qui ne répond pas dans la liste des processus ou des applications.
- Sélectionnez l'application qui ne répond pas en cliquant dessus avec le bouton gauche de la souris, puis cliquez sur le bouton "Terminer la tâche" situé dans le coin inférieur droit de la fenêtre du Gestionnaire des tâches.
- Windows lancera le processus d'arrêt de l'application qui ne répond pas, ce qui résoudra le problème et libérera des ressources système.
En utilisant ces techniques simples, vous pouvez rapidement fermer les apps qui ne répondent pas dans Windows 10, en rétablissant le bon fonctionnement de votre ordinateur sans avoir besoin de redémarrer le système.
Comment supprimer le compte administrateur sans mot de passe?
Pour supprimer un compte administrateur sans le mot de passe, vous pouvez vous appuyer sur un logiciel spécialisé tel que PCUnlocker. Ce programme offre une solution pratique pour contourner l'exigence du mot de passe et supprimer le compte. Voici les étapes à suivre :
- Téléchargez et installez PCUnlocker sur un autre ordinateur auquel vous avez accès.
- Créez une clé USB ou un CD amorçable à l'aide de PCUnlocker.
- Insérez la clé USB ou le CD amorçable dans l'ordinateur avec le compte administrateur que vous souhaitez supprimer.
- Redémarrez l'ordinateur et démarrez à partir de la clé USB ou du CD.
- PCUnlocker se charge et affiche une liste des comptes d'utilisateurs sur l'ordinateur.
- Sélectionnez le compte administrateur que vous souhaitez supprimer et choisissez l'option "Réinitialiser le mot de passe" ou "Supprimer le compte".
- Suivez les instructions à l'écran pour terminer le processus de suppression.
- Redémarrez l'ordinateur et le compte d'administrateur devrait être supprimé.
L'utilisation de PCUnlocker constitue un moyen simple et efficace de supprimer un compte d'administrateur sans avoir besoin de connaître le mot de passe. N'oubliez pas d'utiliser ce type de logiciel de manière responsable et uniquement sur votre propre ordinateur ou avec une autorisation appropriée.
Comment effacer et réinitialiser mon Mac?
Pour effacer et réinitialiser votre Mac, procédez comme suit :
- Cliquez sur le menu "Pomme" dans le coin supérieur gauche de votre écran.
- Sélectionnez "Redémarrer" dans le menu déroulant.
- Lorsque votre Mac redémarre, appuyez sur les touches "Commande" (⌘) et "R" simultanément et maintenez-les enfoncées.
- Continuez à maintenir les touches enfoncées jusqu'à ce que vous voyiez le logo Apple ou un globe en rotation.
- Vous êtes maintenant en mode de récupération.
- Dans la barre de menu en haut, sélectionnez "Utilitaire de disque" et cliquez dessus.
- Dans la fenêtre Utilitaire de disque, choisissez votre disque de démarrage (généralement nommé Macintosh HD).
- Cliquez sur le bouton "Effacer" situé dans la barre d'outils.
- Une fenêtre s'affiche avec des options d'effacement. Assurez-vous que le format est défini sur "Mac OS Extended (Journaled)" et donnez un nom à votre disque.
- Cliquez sur le bouton "Effacer" pour lancer le processus d'effacement.
- Une fois l'effacement terminé, vous pouvez quitter l'Utilitaire de disque et choisir "Réinstaller macOS" dans la fenêtre Utilitaires pour effectuer une installation propre du système d'exploitation.
N'oubliez pas que ce processus effacera toutes les données de votre Mac, alors assurez-vous d'avoir sauvegardé tous les fichiers importants avant de continuer.
Comment supprimer un administrateur sur un Macbook?
Pour supprimer un administrateur sur votre Macbook, suivez les étapes suivantes :
- Connectez-vous en tant qu'administrateur sur votre Macbook.
- Ouvrez "Préférences système" dans le menu Pomme.
- Cliquez sur "Utilisateurs & Groupes" dans la fenêtre "Préférences système".
- Dans la fenêtre "Utilisateurs & Groupes, cliquez sur l'icône de cadenas située dans le coin inférieur gauche et saisissez votre mot de passe d'administrateur pour effectuer des modifications.
- Sélectionnez le compte administrateur que vous souhaitez supprimer dans la liste située à gauche de la fenêtre.
- Cliquez sur le bouton moins (-) situé en bas de la fenêtre.
- Un message de confirmation apparaît, vous demandant si vous souhaitez supprimer l'administrateur sélectionné. Choisissez "Supprimer l'utilisateur" pour continuer.
- Le compte de l'administrateur sera supprimé de votre Macbook.
N'oubliez pas que la suppression d'un compte d'administrateur entraîne la suppression de tous les fichiers et paramètres associés ; assurez-vous donc de disposer d'une sauvegarde de toutes les données importantes.
Comment réinitialiser mon MacBook pro aux réglages d'usine sans mot de passe?
Si vous avez oublié le mot de passe de votre MacBook Pro et que vous devez le réinitialiser aux réglages d'usine, voici comment vous pouvez le faire sans saisir le mot de passe :
- Commencez par éteindre complètement votre MacBook Pro.
- Appuyez sur le bouton d'alimentation pour l'allumer, puis maintenez immédiatement enfoncées les touches Commande (⌘) et R de votre clavier.
- Maintenez ces touches enfoncées jusqu'à ce que vous voyiez le logo Apple ou un globe en rotation.
- Cela démarrera votre MacBook Pro en mode de récupération, et vous verrez un menu avec différentes options.
- Dans le menu, sélectionnez "Utilitaire de disque" pour effacer votre disque dur et supprimer toutes les données.
- Une fois le disque effacé, revenez au menu principal et choisissez "Réinstaller macOS" pour réinstaller le système d'exploitation.
- Suivez les instructions à l'écran pour terminer le processus de réinstallation.
En suivant ces étapes, vous serez en mesure de réinitialiser votre MacBook Pro à ses réglages d'usine sans avoir besoin du mot de passe. N'oubliez pas de sauvegarder toutes les données importantes avant de procéder, car ce processus effacera toutes les données existantes sur votre ordinateur.
Pourquoi ne puis-je pas supprimer le compte administrateur sur Mac?
Vous ne pouvez pas supprimer le compte admin sur un Mac, car il est l'équivalent du compte administrateur sur un PC Windows. Le compte administrateur a un accès complet à tous les fichiers et paramètres de l'ordinateur, ce qui le rend nécessaire pour modifier le système. Pour désactiver le compte d'administrateur, vous devez aller dans les préférences système et sélectionner l'option Utilisateurs & Groupes. Cliquez sur le cadenas, entrez votre mot de passe d'administrateur, puis désactivez le compte.
Comment procéder à une réinitialisation d'usine?
Pour effectuer une réinitialisation d'usine sur votre appareil Android, vous disposez de plusieurs options. Voici trois méthodes que vous pouvez essayer :
- Menu Paramètres: Ouvrez l'application Paramètres, naviguez jusqu'à "Sauvegarde et réinitialisation" et appuyez sur "Réinitialisation des données d'usine". Suivez les invites pour confirmer et lancer la réinitialisation.
- Combinaison de boutons: Appuyez simultanément sur le bouton d'alimentation et le bouton de réduction du volume et maintenez-les enfoncés jusqu'à ce que l'appareil redémarre. Ensuite, sélectionnez l'option "effacer les données/réinitialisation d'usine" à l'aide des touches de volume et confirmez à l'aide du bouton d'alimentation.
- Mode de récupération: Utilisez les boutons matériels pour entrer dans le mode de récupération (généralement en maintenant les boutons d'alimentation et d'augmentation du volume). À partir de là, choisissez l'option "effacer les données/réinitialisation d'usine".
N'oubliez pas de sauvegarder vos données importantes avant de procéder, car une réinitialisation d'usine efface toutes les données de votre appareil.
Comment changer l'administrateur principal de mon Mac?
Pour changer l'administrateur principal de votre Mac, vous aurez besoin du nom d'utilisateur et du mot de passe de l'administrateur actuel. Si vous ne disposez pas de ces informations, demandez-lui de vous aider. Une fois que vous les avez, procédez comme suit :
- Ouvrez les préférences système.
- Cliquez sur Utilisateurs & Groupes.
- Cliquez sur l'icône du cadenas dans le coin inférieur gauche de la fenêtre pour apporter des modifications.
- Saisissez le nom d'utilisateur et le mot de passe de l'administrateur actuel lorsque vous y êtes invité.
- Sélectionnez le compte d'utilisateur dont vous voulez faire le nouvel administrateur.
- Cliquez sur la case à cocher "Autoriser l'utilisateur à administrer cet ordinateur".
- Enfin, cliquez à nouveau sur l'icône du cadenas pour enregistrer les modifications.