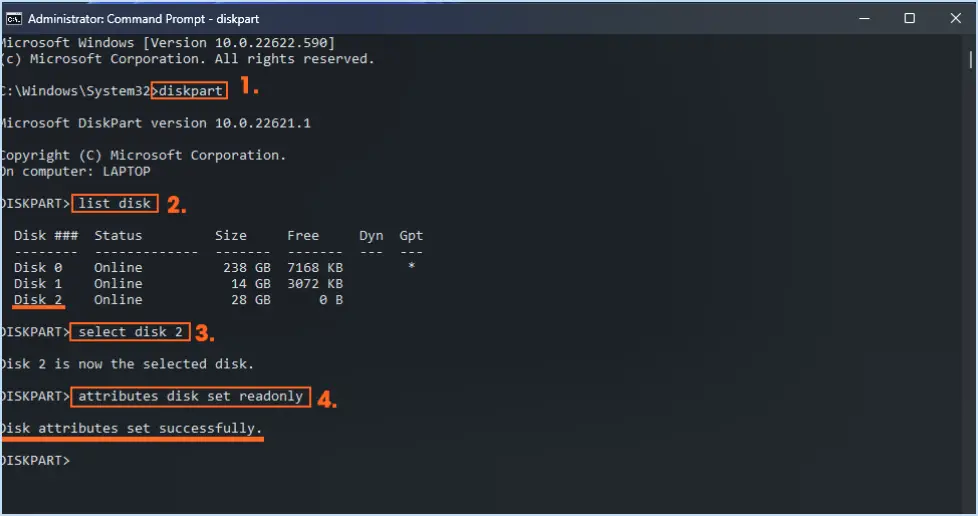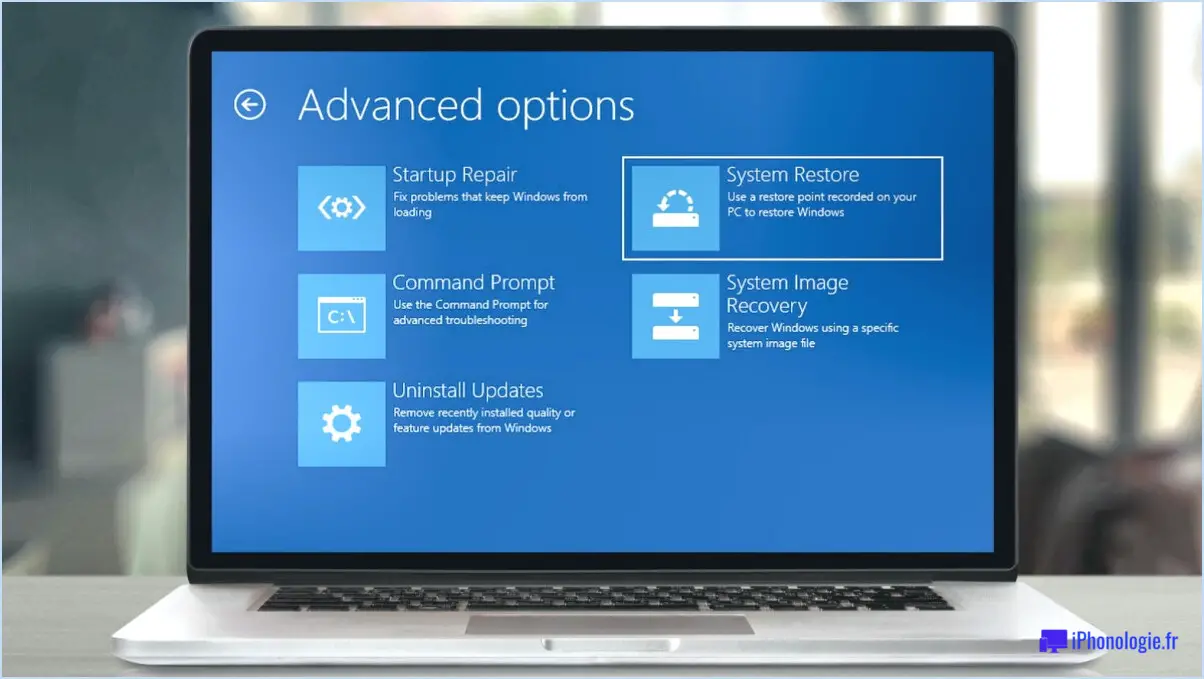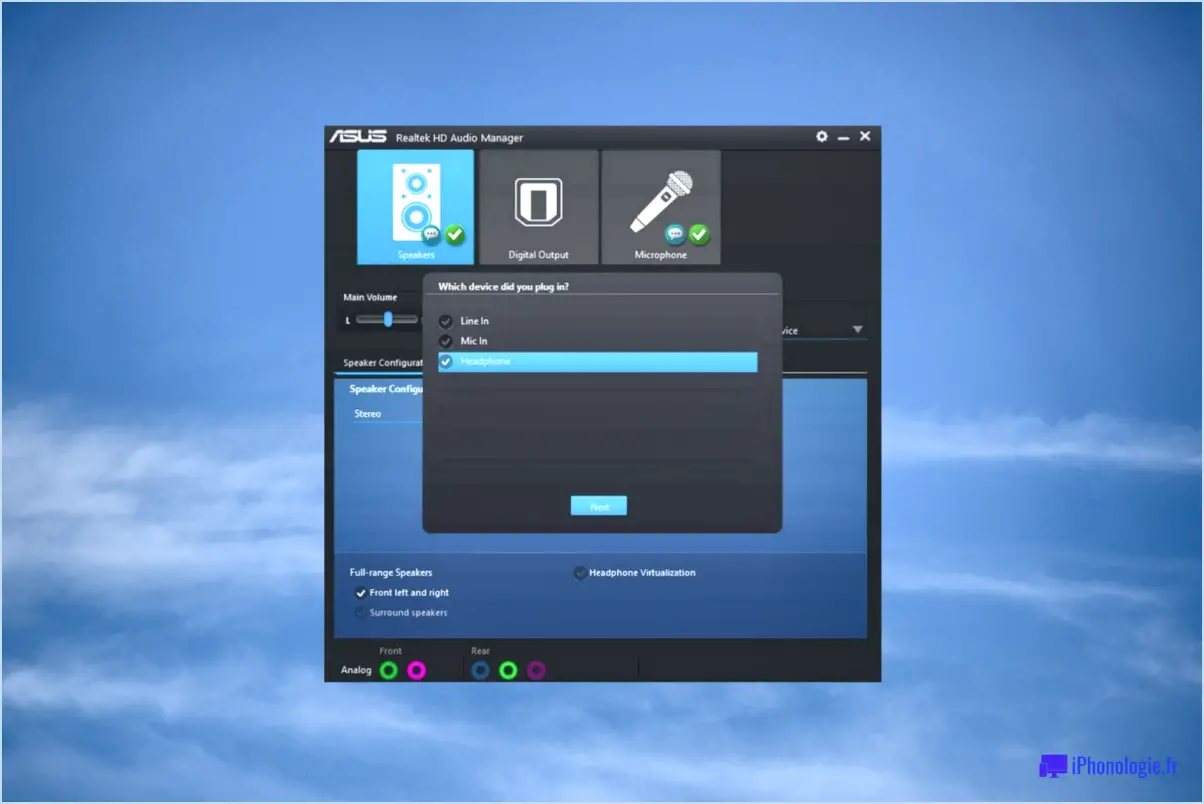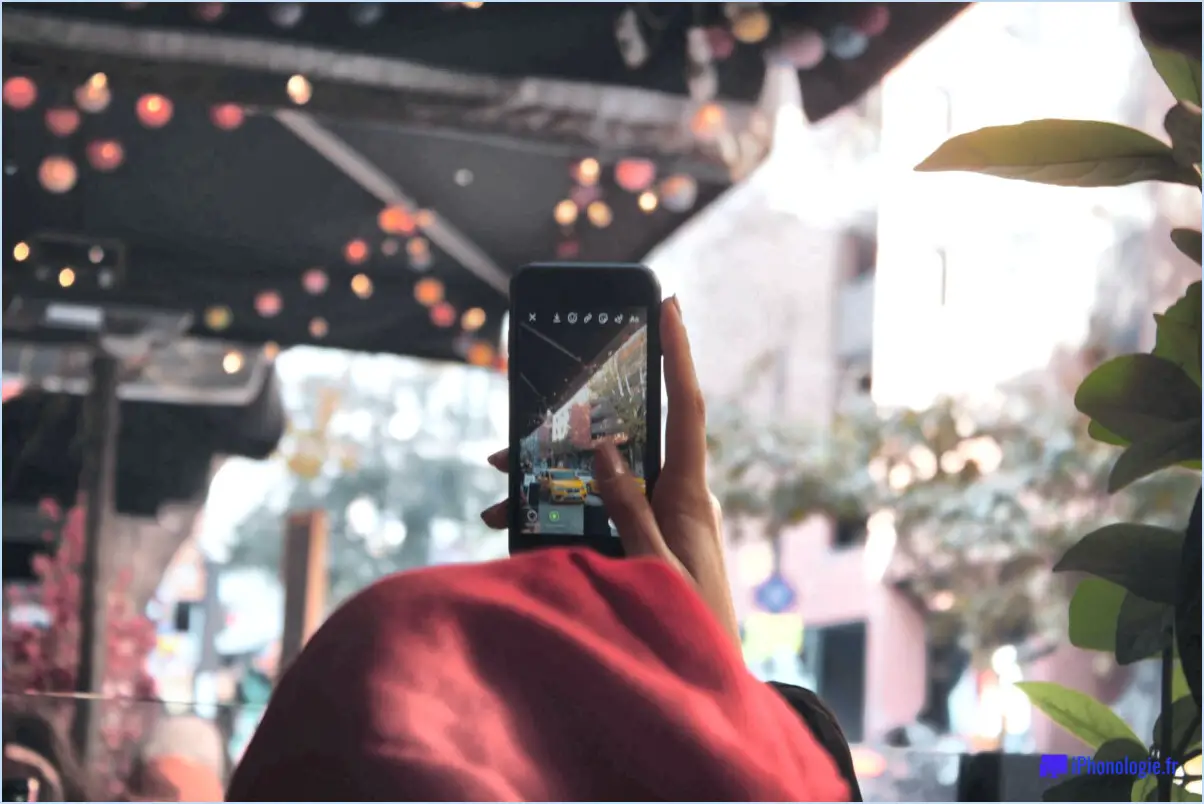Comment activer ou désactiver le taux de rafraîchissement dynamique dr dans Windows 11?
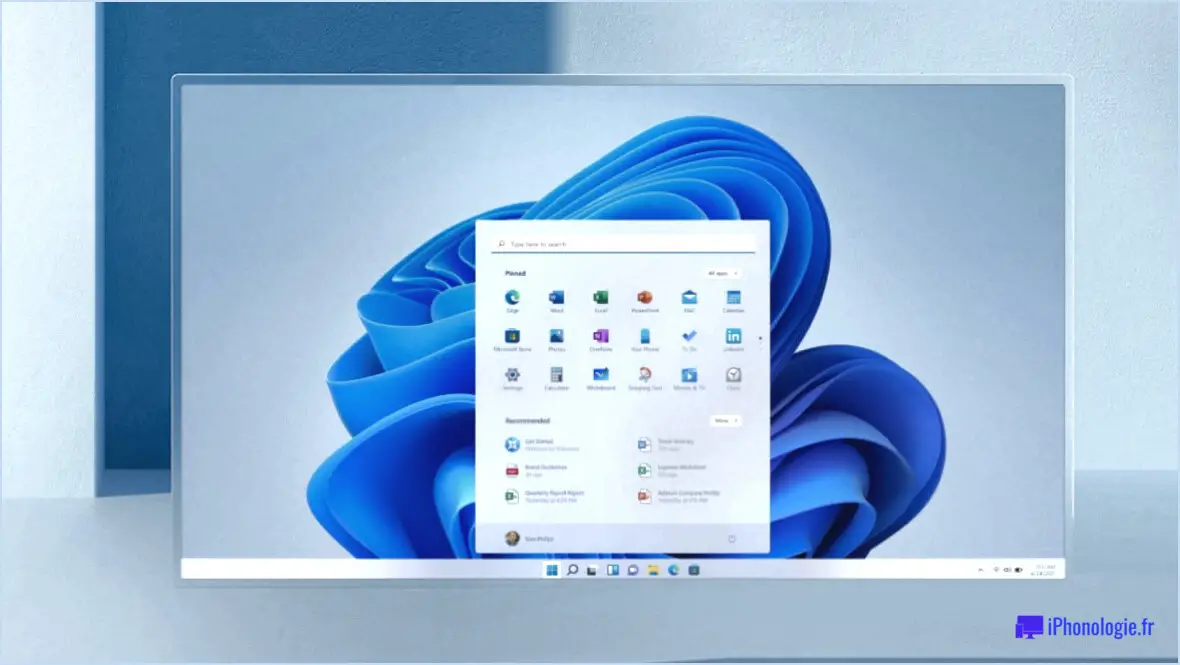
Pour activer ou désactiver le taux de rafraîchissement dynamique (DRR) dans Windows 11, vous pouvez utiliser des pilotes ou des logiciels tiers car il n'y a pas de fonctionnalité intégrée à cet effet. Ces outils externes vous permettront de contrôler et de gérer le taux de rafraichissement de votre affichage selon vos préférences. Voici comment vous pouvez procéder :
- Rechercher et identifier les outils tiers compatibles : Commencez par rechercher des pilotes ou des logiciels tiers réputés qui offrent des capacités de gestion DRR. Recherchez des options compatibles avec Windows 11 et prenant en charge votre configuration matérielle spécifique.
- Téléchargez et installez l'outil sélectionné : une fois que vous avez identifié un outil approprié, visitez le site Web officiel ou un référentiel de logiciels de confiance pour télécharger le package d'installation. Assurez-vous de choisir la version appropriée pour votre système d'exploitation.
- Exécutez le programme d'installation et suivez les instructions : recherchez le fichier téléchargé et exécutez le programme d'installation. Suivez les instructions à l'écran pour terminer le processus d'installation. Il est essentiel de lire et de comprendre toutes les invites ou options qui s'affichent lors de l'installation.
- Lancez le logiciel de gestion DRR : Une fois l'installation terminée, recherchez le logiciel nouvellement installé dans votre menu Démarrer ou votre bureau Windows 11 et lancez-le en double-cliquant sur l'icône de l'application.
- Configurer les paramètres DRR : Une fois le logiciel de gestion DRR ouvert, vous devriez trouver une interface conviviale qui vous permet de personnaliser divers aspects de votre affichage, y compris le taux de rafraîchissement. Explorez les options disponibles et recherchez des paramètres spécifiques liés à la DRR.
- Activer ou désactiver DRR : dans les paramètres DRR, vous trouverez probablement une bascule ou une case à cocher pour activer ou désactiver DRR. Ajustez ce paramètre selon vos préférences. Si vous souhaitez que DRR soit actif, activez-le et si vous préférez un taux de rafraîchissement fixe, désactivez-le.
- Appliquer et enregistrer les modifications : après avoir effectué les ajustements souhaités, recherchez le bouton "Appliquer" ou "Enregistrer" dans l'interface du logiciel. Cliquez dessus pour vous assurer que vos modifications prennent effet.
Comment désactiver l'actualisation automatique dans Windows 11 ?
Pour désactiver l'actualisation automatique dans Windows 11, suivez ces étapes simples :
- Ouvrez l'application Paramètres en cliquant sur le menu Démarrer et en sélectionnant l'icône en forme d'engrenage.
- Dans la fenêtre Paramètres, cliquez sur la catégorie "Système".
- Recherchez le paramètre "Actualiser" dans le menu de gauche et cliquez dessus.
- Dans les paramètres d'actualisation, vous verrez un menu déroulant avec des options d'actualisation automatique.
- Sélectionnez l'option "Jamais" dans le menu déroulant pour désactiver complètement l'actualisation automatique.
En suivant ces étapes, vous pouvez facilement désactiver l'actualisation automatique dans Windows 11 et empêcher toute interruption ou modification indésirable de votre système. N'oubliez pas d'enregistrer tout travail ouvert avant d'apporter ces modifications. Profitez d'une expérience Windows plus stable et ininterrompue !
Comment désactiver le taux de rafraîchissement dynamique ?
Pour désactiver le taux de rafraîchissement dynamique sur un PC, suivez ces étapes simples :
- Ouvrez le Panneau de configuration.
- Cliquez sur Afficher.
- Sous "Paramètres d'affichage", sélectionnez "Paramètres d'affichage avancés".
- Décochez l'option "Utiliser le taux de rafraîchissement dynamique".
- Cliquez sur OK pour appliquer les modifications.
En désactivant le taux de rafraîchissement dynamique, vous pouvez définir un taux de rafraîchissement fixe pour votre affichage, ce qui peut être avantageux dans certaines situations où vous souhaitez un taux de rafraîchissement constant. N'oubliez pas de suivre ces étapes avec précision pour désactiver avec succès le taux de rafraîchissement dynamique sur votre PC.
Comment activer les taux de rafraîchissement variables ?
L'activation des taux de rafraîchissement variables (VRR) peut améliorer votre expérience de jeu ou de visualisation en réduisant le déchirement de l'écran et en offrant des visuels plus fluides et plus réactifs. Bien que les étapes exactes puissent différer en fonction de votre matériel et de votre configuration, voici quelques méthodes à prendre en compte :
- Paramètres du pilote graphique: Assurez-vous que le dernier pilote graphique est installé pour votre GPU. Visitez le site Web du fabricant pour télécharger et installer la version la plus récente du pilote. Une fois installé, ouvrez le panneau de configuration graphique et accédez aux paramètres d'affichage. Recherchez les options liées au VRR, telles que AMD FreeSync ou NVIDIA G-Sync, et activez-les si elles sont disponibles.
- Paramètres du système d'exploitation: Certains systèmes d'exploitation offrent des options intégrées pour activer VRR. Par exemple, Windows 10 inclut une fonctionnalité appelée "Taux de rafraîchissement variable" dans les paramètres d'affichage. Vérifiez les paramètres d'affichage de votre système pour voir si une telle option existe et activez-la.
- Compatibilité moniteur: Les taux de rafraîchissement variables nécessitent un moniteur compatible. Assurez-vous que votre écran prend en charge les technologies VRR comme AMD FreeSync ou NVIDIA G-Sync. Consultez le manuel d'utilisation de votre moniteur ou visitez le site Web du fabricant pour obtenir des instructions détaillées sur l'activation du VRR.
N'oubliez pas que ces étapes sont des directives générales et que votre matériel et vos logiciels spécifiques peuvent avoir des exigences uniques. Consultez la documentation fournie par le fabricant de votre GPU, votre système d'exploitation et votre moniteur pour obtenir les instructions les plus précises adaptées à votre système.
Comment verrouiller le taux de rafraîchissement sur mon ordinateur portable ?
Pour verrouiller le taux de rafraîchissement sur votre ordinateur portable, vous avez plusieurs options. La méthode la plus simple consiste à accéder aux paramètres d'affichage. Voici comment procéder :
- Allez sur le bureau et faites un clic droit sur une zone vide.
- Dans le menu contextuel, choisissez "Paramètres d'affichage" ou "Résolution d'écran".
- Recherchez l'option qui mentionne "Taux de rafraîchissement" ou "Taux de rafraîchissement de l'écran".
- Sélectionnez un taux de rafraîchissement spécifique parmi les options disponibles. Les taux les plus courants sont 60 Hz, 75 Hz et 144 Hz.
- Appliquez les modifications et fermez la fenêtre des paramètres.
Vous pouvez également suivre ces étapes :
- Faites un clic droit sur le bureau et sélectionnez "Propriétés".
- Dans la fenêtre "Propriétés", accédez à l'onglet "Paramètres".
- Cliquez sur le bouton "Avancé".
- Recherchez la section "Affichage" et recherchez le paramètre "Taux de rafraîchissement".
- Réglez-le sur "Auto" pour que le taux de rafraîchissement s'adapte automatiquement.
N'oubliez pas de confirmer et d'enregistrer les modifications que vous apportez. Profitez de votre expérience d'affichage optimisée !
Pourquoi mon moniteur 144 Hz est-il limité à 120 Hz ?
Il y a plusieurs raisons pour lesquelles votre moniteur 144 Hz peut être plafonné à 120 Hz. Une explication potentielle est que votre carte graphique ou le logiciel que vous utilisez sur votre ordinateur ne prend en charge qu'un taux de rafraîchissement maximal de 120 Hz. Il est essentiel de s'assurer que votre carte graphique et le logiciel sont compatibles avec un taux de rafraîchissement de 144 Hz pour utiliser pleinement les capacités de votre moniteur.
Une autre possibilité est que le micrologiciel du moniteur lui-même limite le taux de rafraîchissement à 120 Hz. Cette limitation peut être en place pour empêcher une animation saccadée ou une lecture vidéo qui pourrait se produire à des taux de rafraîchissement plus élevés.
Pour résoudre ce problème, pensez à vérifier les spécifications de votre carte graphique et à mettre à jour ses pilotes pour assurer la compatibilité avec un taux de rafraîchissement de 144 Hz. De plus, consultez le manuel d'utilisation de votre moniteur ou le site Web du fabricant pour toute mise à jour du micrologiciel susceptible de débloquer le taux de rafraîchissement plus élevé.
N'oubliez pas que l'obtention d'un taux de rafraîchissement de 144 Hz nécessite une combinaison de matériel, de logiciels et de paramètres compatibles pour profiter pleinement de la fluidité qu'il offre.
La carte graphique Intel HD prend-elle en charge 144 Hz?
Oui, les graphiques Intel HD prennent en charge 144 Hz. Les capacités graphiques des cartes graphiques Intel HD sont conçues pour gérer des taux de rafraîchissement élevés, notamment 144 Hz. Cela signifie que si vous disposez d'un écran prenant en charge un taux de rafraîchissement de 144 Hz, votre carte graphique Intel HD sera en mesure de fournir une expérience visuelle fluide et réactive.
Il est important de noter que la prise en charge spécifique de 144 Hz peut varier en fonction du modèle et de la génération de votre carte graphique Intel HD. Certains modèles plus anciens peuvent avoir des limites ou nécessiter certaines configurations pour atteindre le taux de rafraîchissement souhaité. Cependant, la plupart des cartes graphiques Intel HD modernes ne devraient avoir aucun problème à supporter 144Hz.
En conclusion, si vous avez un écran avec un taux de rafraîchissement de 144 Hz, vous pouvez vous attendre à ce que votre carte graphique Intel HD soit capable de fournir des visuels fluides à ce taux de rafraîchissement.
Qu'est-ce que le 120Hz dynamique?
Dynamic 120Hz est une technologie impressionnante intégrée à certains moniteurs de jeu. Il permet au moniteur de rafraîchir son image 120 fois par seconde. Ce faisant, l'affichage atteint un niveau accru de fluidité et de réactivité, dépassant les performances des moniteurs limités à un taux de rafraîchissement de 60 Hz. Cette avancée se traduit par une expérience de jeu plus immersive, avec des visuels fluides et un flou de mouvement réduit. Dynamic 120Hz garantit que les séquences d'action rapides sont rendues avec une clarté exceptionnelle, améliorant le gameplay global et offrant aux joueurs un avantage concurrentiel.
Quel est le meilleur 90Hz ou 120Hz?
Le choix entre les écrans 90 Hz et 120 Hz est subjectif, selon les préférences personnelles. Voici quelques considérations clés :
- Mouvement plus fluide : Un taux de rafraîchissement plus élevé, tel que 120 Hz, peut fournir des transitions et un défilement plus fluides, ce qui se traduit par une expérience utilisateur plus fluide.
- Réactivité : Un taux de rafraîchissement plus élevé peut contribuer à améliorer la réactivité tactile, rendant les interactions avec l'appareil plus immédiates et naturelles.
- Jeux et multimédia : Le taux de rafraîchissement plus élevé de 120 Hz peut être plus avantageux pour les joueurs, car il peut améliorer la fluidité visuelle et la réactivité dans un gameplay rapide.
- Vie de la batterie: Généralement, des taux de rafraîchissement plus élevés nécessitent plus de puissance, ce qui peut avoir un impact sur la durée de vie de la batterie. Un écran à 90 Hz peut consommer un peu moins d'énergie qu'un écran à 120 Hz.
En fin de compte, le meilleur choix entre 90 Hz et 120 Hz dépend de vos préférences personnelles et de vos habitudes d'utilisation. Essayez de tester les deux options pour déterminer quelle fréquence correspond à vos besoins et améliore votre expérience globale.