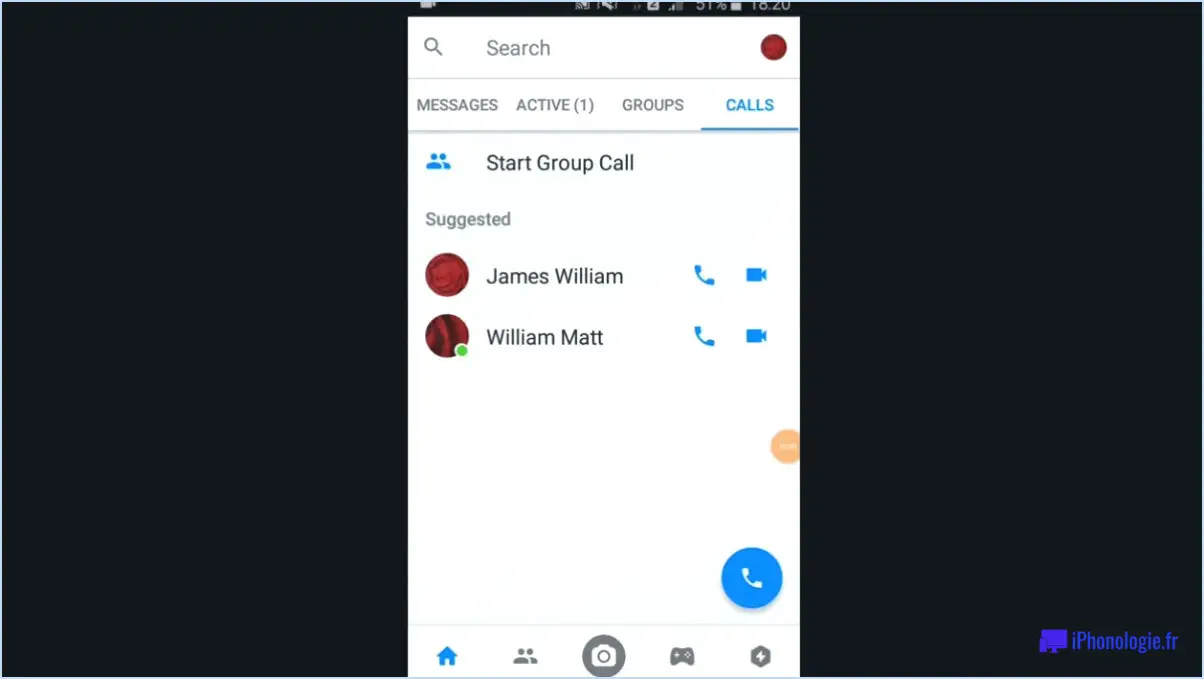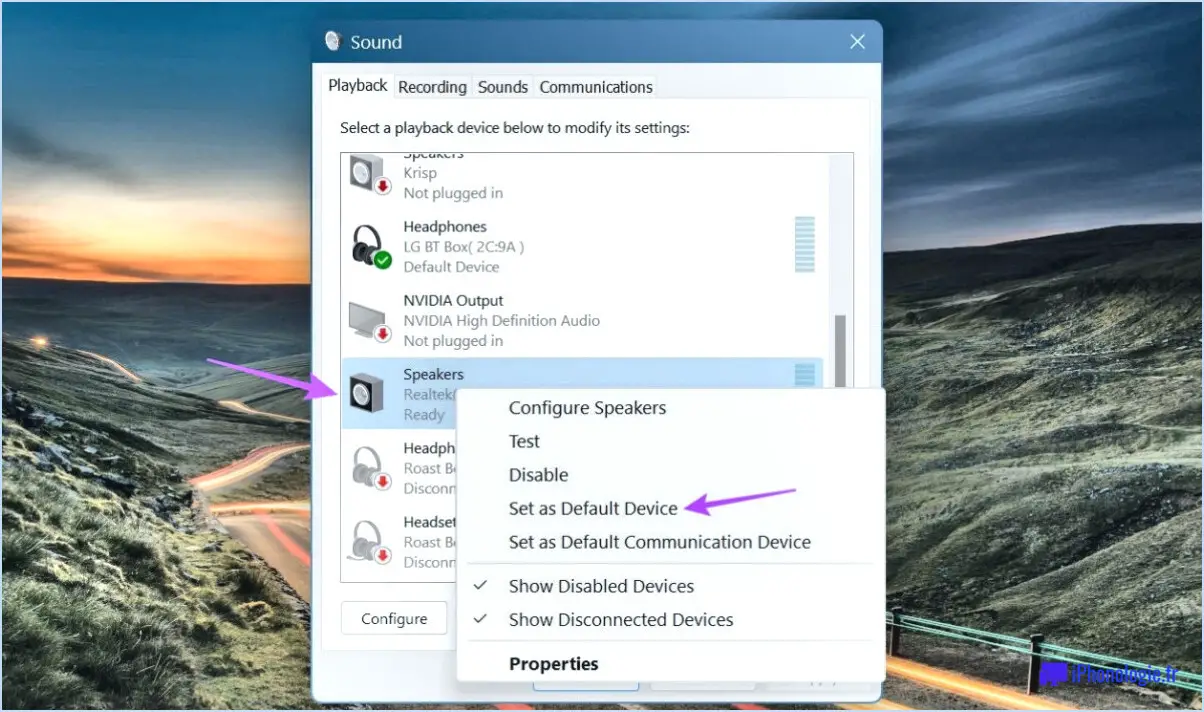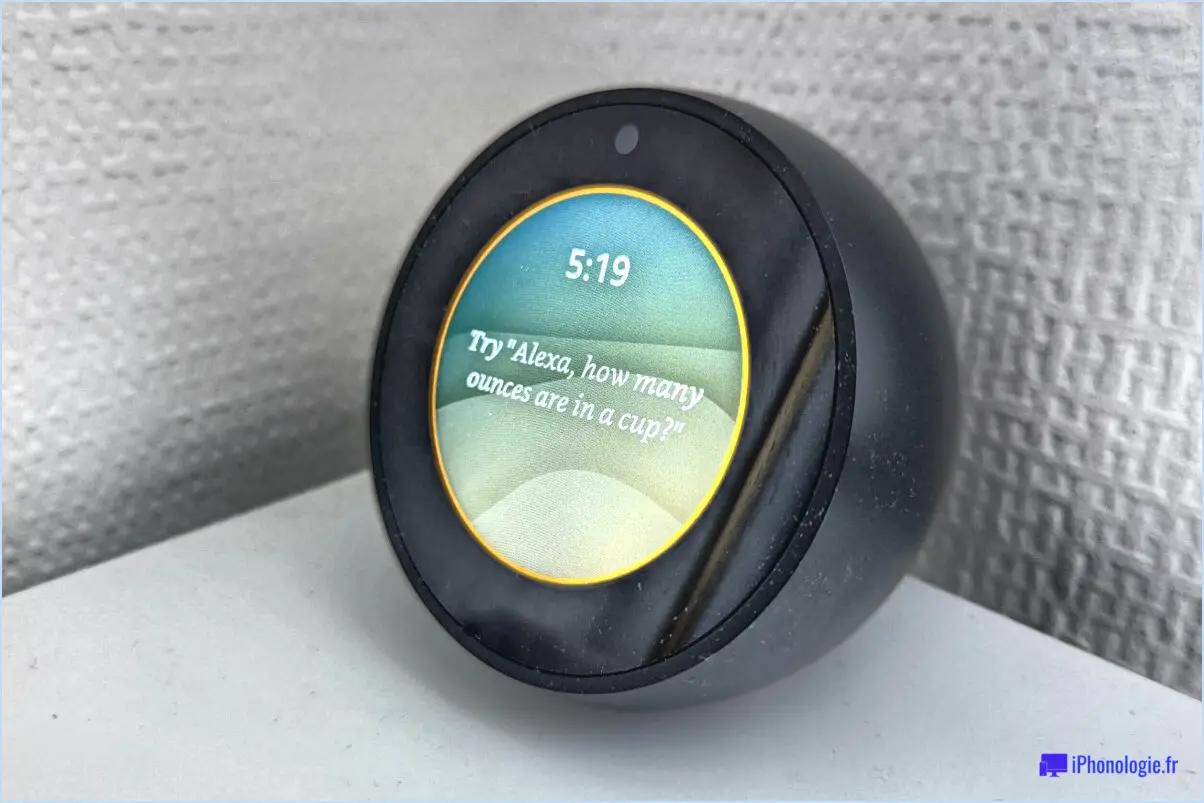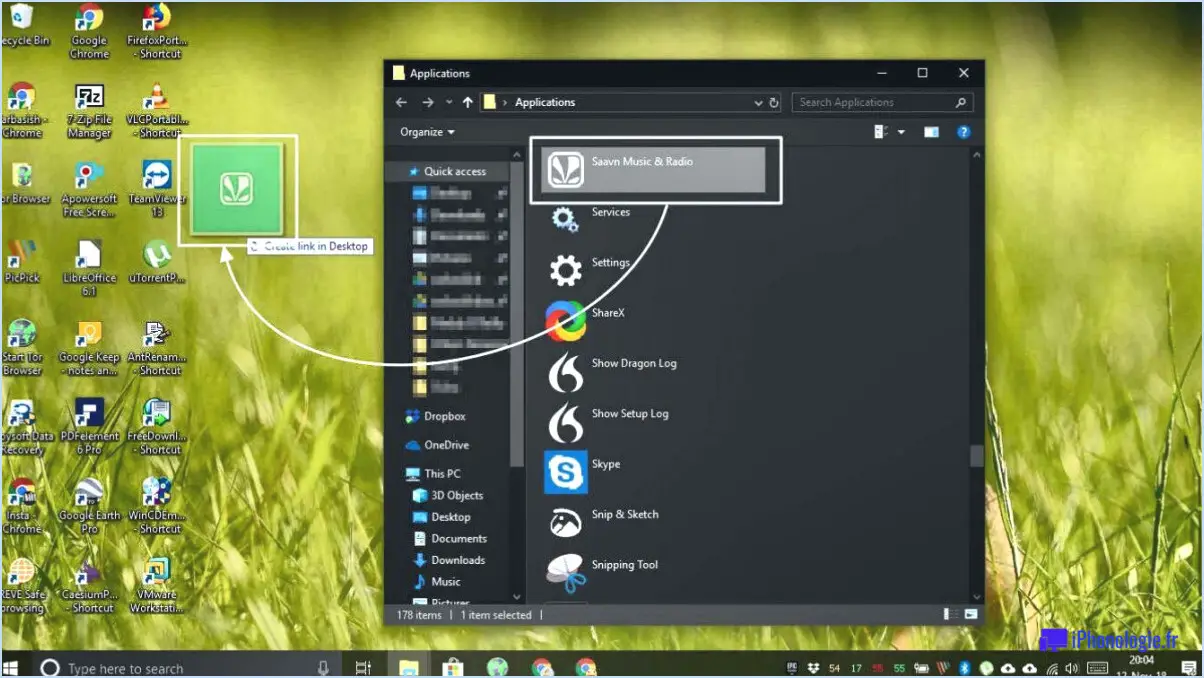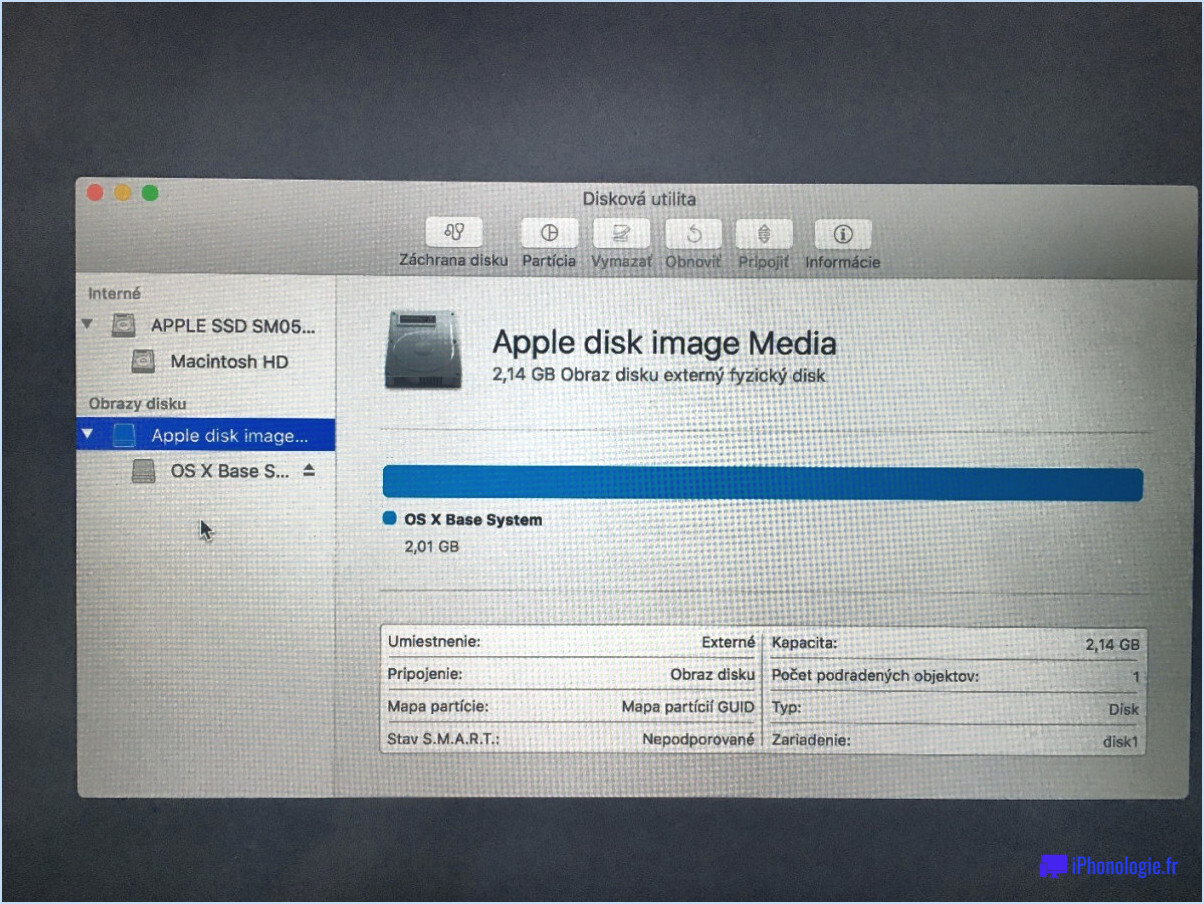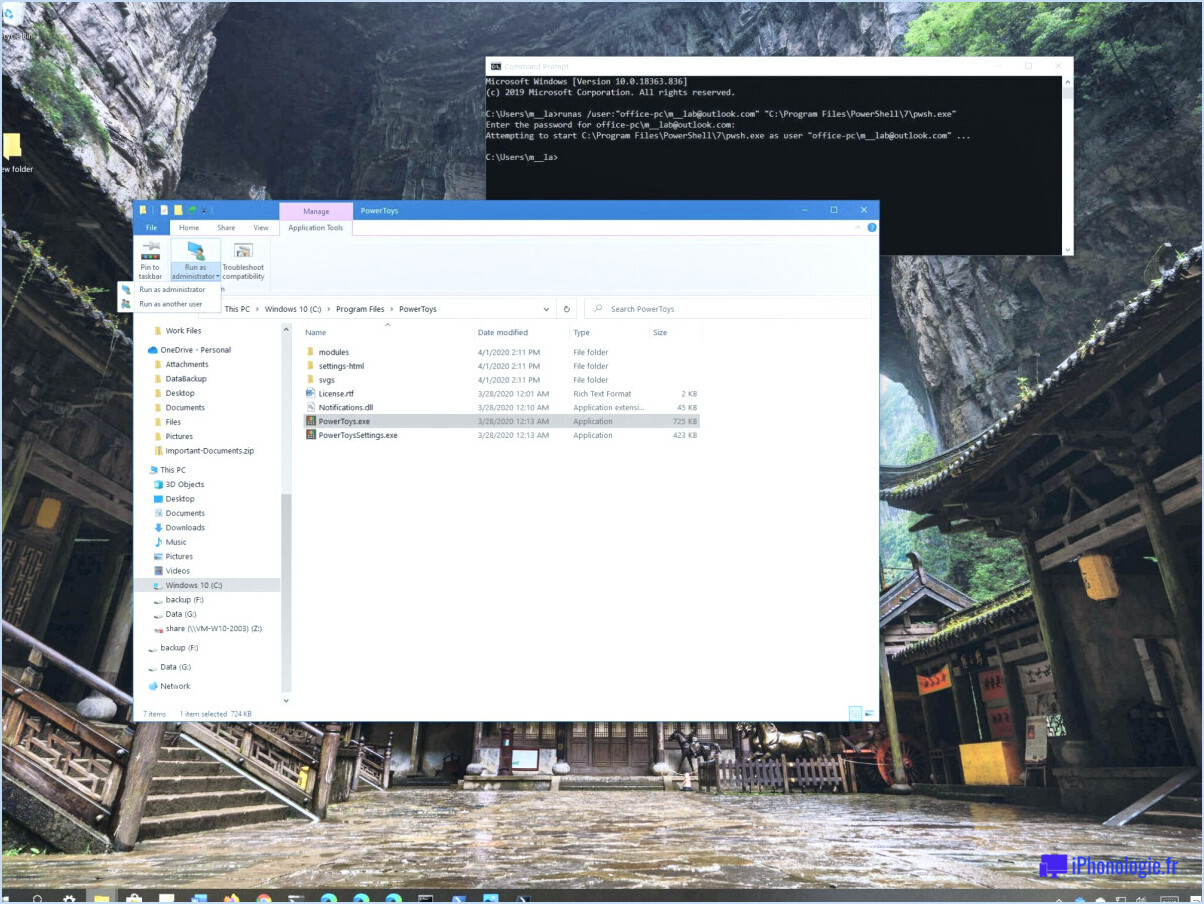3 outils gratuits pour récupérer l'index windows experience dans windows 8.1?
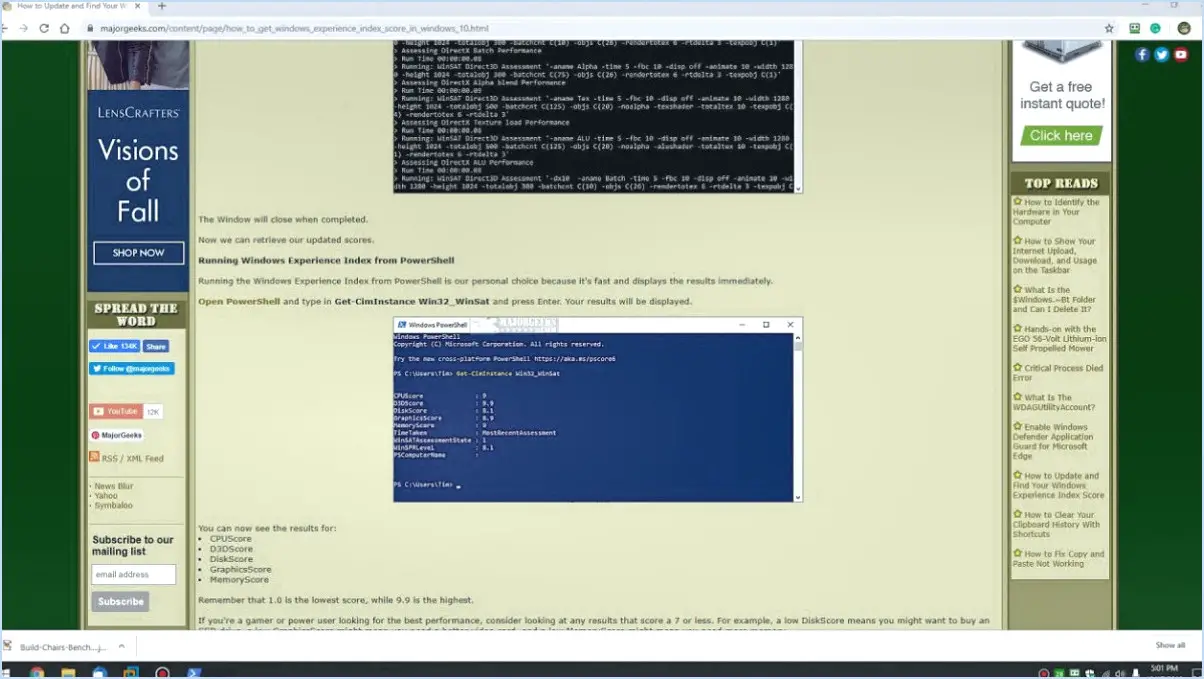
Lorsqu'il s'agit d'obtenir un indice d'expérience Windows (WEI) dans Windows 8.1, il existe quelques outils gratuits qui peuvent vous aider à évaluer les performances de votre système. Ces outils fournissent des informations précieuses sur divers composants matériels et vous aident à évaluer les capacités globales de votre ordinateur. Examinons trois de ces outils :
- Microsoft Assessment and Planning (MAP) Toolkit : Cet outil complet proposé par Microsoft vous permet d'évaluer l'état de préparation de votre ordinateur à une mise à niveau de Windows, mais il comprend également une fonctionnalité permettant de générer un score WEI. Vous pouvez télécharger le MAP Toolkit sur le site officiel de Microsoft à l'adresse suivante https://www.microsoft.com/en-us/download/details.aspx?id=27257. Après l'installation, lancez l'outil et naviguez jusqu'à la section Performance Metrics pour obtenir votre WEI.
- Outils d'évaluation et de planification pour Windows 8.1 (APTW8) : Spécialement conçu pour Windows 8.1, l'outil APTW8 vous permet d'évaluer les performances de votre système, d'identifier les goulets d'étranglement potentiels et de générer un score WEI. Pour télécharger cet outil, visitez le site http://www.microsoft.com et recherchez « Outils d'évaluation et de planification pour Windows 8.1 ». Une fois installé, vous pouvez lancer l'outil et suivre les instructions pour obtenir votre IFE.
- Autres outils WEI : Bien que les outils officiels mentionnés ci-dessus soient fiables, vous pouvez également envisager d'utiliser d'autres logiciels tiers. Ces outils offrent souvent des fonctionnalités supplémentaires et une analyse plus détaillée des performances. Parmi les choix les plus populaires, citons PassMark PerformanceTest et Novabench. Ces outils offrent des évaluations complètes des performances, y compris des scores WEI, et peuvent être téléchargés gratuitement à partir de leurs sites web respectifs.
N'oubliez pas que l'indice d'expérience Windows est obsolète depuis Windows 8.1, et qu'il n'apparaît plus comme une fonctionnalité visible dans le système d'exploitation. Cependant, en utilisant les outils susmentionnés, vous pouvez toujours évaluer les performances de votre système et obtenir des informations précieuses sur ses capacités.
Qu'est-ce qu'un bon indice d'expérience Windows 7?
L'indice d'expérience Windows (WEI) est une mesure introduite dans Windows 7 pour évaluer les performances des PC. Il prend en compte plusieurs facteurs, tels que le temps de démarrage du système, le temps de réponse des applications, les performances graphiques et la stabilité du système. Un score WEI élevé indique une meilleure performance globale. En évaluant ces composants, le WEI aide les utilisateurs à mesurer les capacités de leur PC et à identifier les domaines potentiels d'amélioration. Grâce à ces informations, les utilisateurs peuvent prendre des décisions éclairées concernant la mise à niveau du matériel ou l'optimisation de leur système afin d'en améliorer les performances. En surveillant le score WEI, les utilisateurs peuvent suivre l'impact des changements et des mises à niveau qu'ils apportent à leur PC au fil du temps. En fin de compte, le WEI est un outil précieux pour comprendre et améliorer les performances d'un système Windows 7.
Comment corriger l'erreur Windows Experience Index?
Pour corriger une erreur de l'indice d'expérience Windows (WEI), suivez les étapes suivantes :
- Assurez-vous que votre appareil est à jour avec les dernières mises à jour de sécurité et de fonctionnalités. Cela permet de résoudre les problèmes de compatibilité connus et de garantir des performances optimales.
- Désactivez les fonctions gourmandes en ressources, telles que les graphiques 3D ou les applications en arrière-plan. Ces fonctions peuvent consommer des ressources système importantes et provoquer des erreurs lors de l'évaluation de l'IFE.
- Vérifier les mises à jour des pilotes. Les pilotes obsolètes ou incompatibles peuvent affecter les performances du système et l'évaluation de l'IFE. Visitez le site Web du fabricant de votre appareil ou utilisez Windows Update pour installer les derniers pilotes.
- Exécutez le programme de dépannage de Windows. Cet outil intégré peut identifier et corriger automatiquement les problèmes courants liés à l'IFE et à d'autres composants du système.
- Effectuez un nettoyage du système. Supprimez les fichiers inutiles, les données temporaires et les applications inutilisées pour libérer de l'espace disque et améliorer les performances globales du système.
- Envisagez de mettre à niveau votre matériel. Si votre appareil obtient régulièrement de mauvais résultats lors de l'évaluation WEI, il est peut-être temps de mettre à niveau certains composants tels que l'unité centrale, le processeur graphique ou la mémoire vive.
N'oubliez pas de redémarrer votre appareil après avoir mis en œuvre des changements et tentez à nouveau l'évaluation de l'IFE pour vérifier si l'erreur a été résolue.
Comment puis-je améliorer les performances graphiques pour Windows Aero?
Pour améliorer les performances graphiques de Windows Aero, vous pouvez prendre plusieurs mesures efficaces :
- Mettez à jour vos pilotes graphiques: Assurez-vous que les pilotes les plus récents sont installés pour votre carte graphique. Visitez le site web du fabricant ou utilisez un logiciel spécialisé pour télécharger et installer les mises à jour les plus récentes des pilotes. Cela permet d'optimiser la compatibilité et les performances.
- Désactiver les fonctions Aero inutiles: Windows Aero offre divers effets visuels qui peuvent consommer des ressources du système. Accédez aux paramètres « Options de performance » dans le menu « Propriétés du système » et désactivez les fonctions Aero dont vous n'avez pas besoin ou que vous trouvez visuellement attrayantes. Cela peut réduire la charge de travail de votre carte graphique et améliorer les performances globales.
- Optez pour un fond d'écran à faible résolution: Le choix d'une résolution plus faible pour l'image d'arrière-plan de votre bureau peut réduire la charge de travail de votre carte graphique. Pensez à utiliser une image dont la résolution correspond ou est légèrement supérieure à la résolution native de votre écran pour des performances optimales.
En appliquant ces mesures, vous pouvez améliorer efficacement les performances graphiques de Windows Aero et profiter d'une expérience visuelle plus fluide et plus réactive.
Qu'est-ce que EoAExperiences EXE?
EOAExperiences EXE est une plateforme en ligne de pointe conçue pour combler le fossé entre les personnes à la recherche d'une expérience professionnelle et les entreprises qui ont besoin d'employés temporaires. Agissant comme un intermédiaire virtuel, la plateforme met en relation ces deux groupes, facilitant ainsi des arrangements mutuellement bénéfiques. EOAExperiences EXE permet aux professionnels en herbe d'acquérir des connaissances pratiques dans les domaines qu'ils souhaitent, tout en permettant aux entreprises de puiser dans un vivier de personnes talentueuses pour des projets à court terme ou des demandes saisonnières. Grâce à son interface conviviale et à ses algorithmes d'appariement efficaces, EOAExperiences EXE simplifie le processus de recherche et d'offre d'opportunités d'expérience professionnelle. Il constitue une ressource précieuse pour les personnes à la recherche d'une expérience professionnelle intéressante et pour les entreprises à la recherche de travailleurs temporaires flexibles et compétents.
Comment utiliser WinSAT?
Pour utiliser WinSAT, un outil puissant d'évaluation des performances des ordinateurs, suivez les étapes suivantes :
- Télécharger: Obtenez WinSAT sur le site officiel de Microsoft, où il est disponible en tant qu'utilitaire gratuit.
- Installation: Une fois téléchargé, exécutez le fichier d'installation et suivez les instructions à l'écran pour terminer l'installation.
- Lancement: Après l'installation, localisez et lancez WinSAT sur votre ordinateur.
- Évaluation: Dans WinSAT, sélectionnez l'option permettant d'effectuer une évaluation du système. Ce processus évalue divers aspects des performances de votre ordinateur, tels que le processeur, la mémoire, les graphiques et le stockage.
- Résultats: Une fois l'évaluation terminée, WinSAT génère un rapport complet mettant en évidence les scores de performance pour chaque catégorie testée.
- Analyse: Examinez les résultats pour obtenir des informations sur les forces et les faiblesses de votre ordinateur. Ces informations peuvent s'avérer précieuses pour résoudre les problèmes, comparer les performances avec les exigences recommandées ou optimiser les paramètres du système.
En utilisant WinSAT, vous pouvez évaluer et surveiller efficacement les performances de votre ordinateur, ce qui vous aidera à résoudre les problèmes et à optimiser votre expérience informatique.
Que fait l'enregistreur PerfDiag?
PerfDiag logger est un puissant outil d'enregistrement des performances conçu spécifiquement pour Windows. Il joue un rôle crucial dans l'identification et le diagnostic des problèmes liés aux performances. Cet outil aide les utilisateurs à identifier les goulets d'étranglement, à optimiser les performances du système et à améliorer l'efficacité globale. En enregistrant et en analysant diverses mesures de performances, PerfDiag logger offre des informations précieuses sur l'utilisation des ressources du système, telles que l'activité du processeur, de la mémoire, du disque et du réseau. Ses rapports complets et l'analyse des données permettent aux utilisateurs d'identifier les problèmes potentiels, de résoudre les problèmes et de prendre des décisions éclairées pour améliorer les performances du système.
Comment résoudre un problème de noyau?
Pour résoudre un problème de noyau, la solution la plus efficace consiste à redémarrer votre ordinateur. Le redémarrage de votre système peut vous aider de plusieurs manières :
- En éliminant les problèmes temporaires: Le redémarrage permet d'évacuer les données et les processus temporaires qui pourraient être à l'origine de conflits au sein du noyau.
- Actualisation des ressources du système: Le redémarrage permet à votre ordinateur de repartir sur de nouvelles bases, en réinitialisant les ressources du système et en résolvant éventuellement les erreurs.
- Chargement des pilotes nécessaires: Un redémarrage permet de s'assurer que tous les pilotes et modules nécessaires sont correctement chargés, ce qui minimise les risques d'erreurs liées au noyau.
- Application des mises à jour logicielles: Parfois, un problème de noyau peut être dû à des logiciels ou des pilotes obsolètes. Le redémarrage permet d'appliquer les mises à jour et les correctifs en attente.
N'oubliez pas d'enregistrer tout travail non sauvegardé avant de redémarrer afin d'éviter toute perte de données. Dans la plupart des cas, un simple redémarrage permet de résoudre rapidement les problèmes courants du noyau.
La mémoire vive peut-elle être à l'origine d'une panne du noyau?
Des recherches sont en cours concernant la cause de la panne du noyau 41, et aucune réponse définitive n'a encore été établie. Néanmoins, les experts spéculent que des problèmes de mémoire vive (RAM) pourraient être une cause possible. Si vous rencontrez des problèmes de puissance du noyau, il est conseillé de de vérifier l'état de votre RAM et d'envisager de contacter le fabricant de votre système pour obtenir une assistance supplémentaire. L'examen des problèmes potentiels liés à la mémoire vive pourrait permettre d'identifier les problèmes sous-jacents contribuant à l'erreur kernel power 41. Restez informé de toute mise à jour ou recommandation officielle au fur et à mesure de l'avancement de l'enquête.