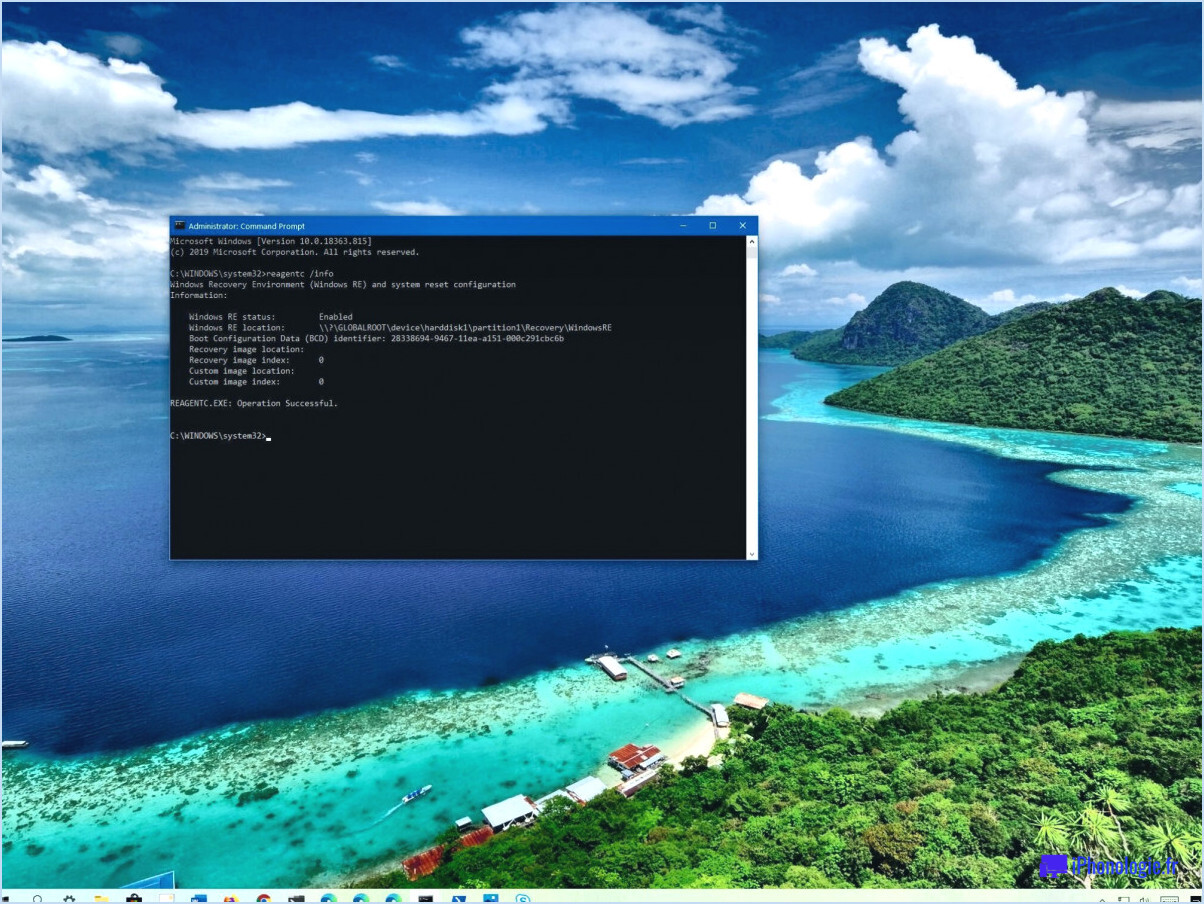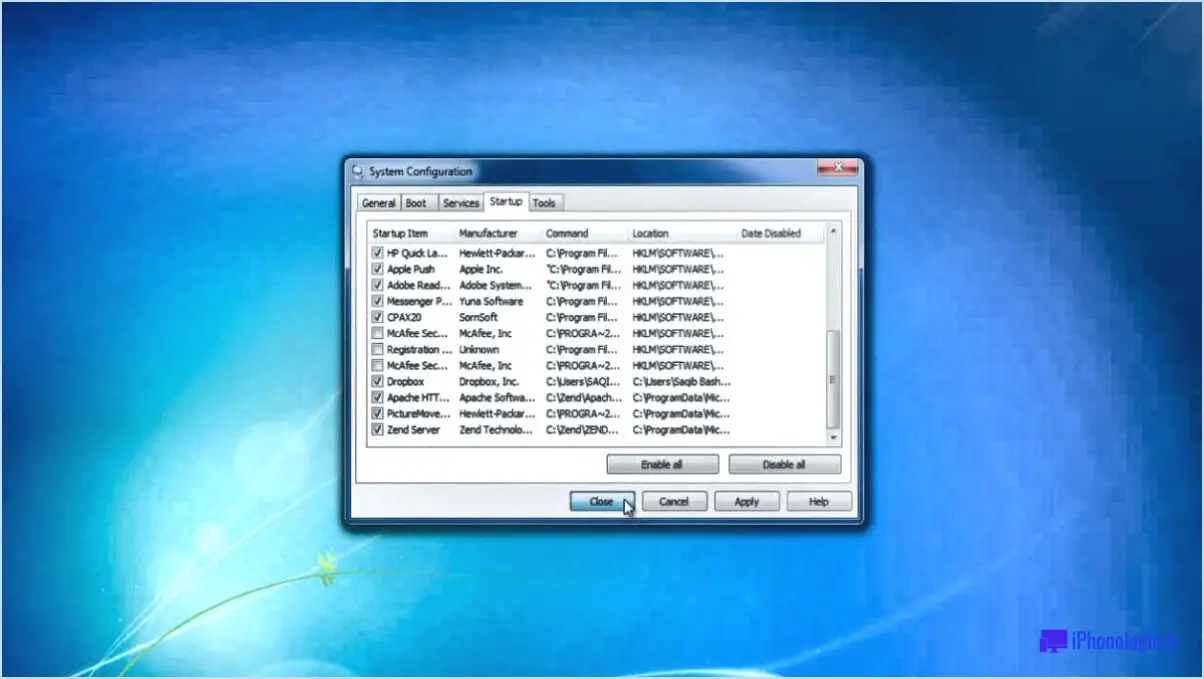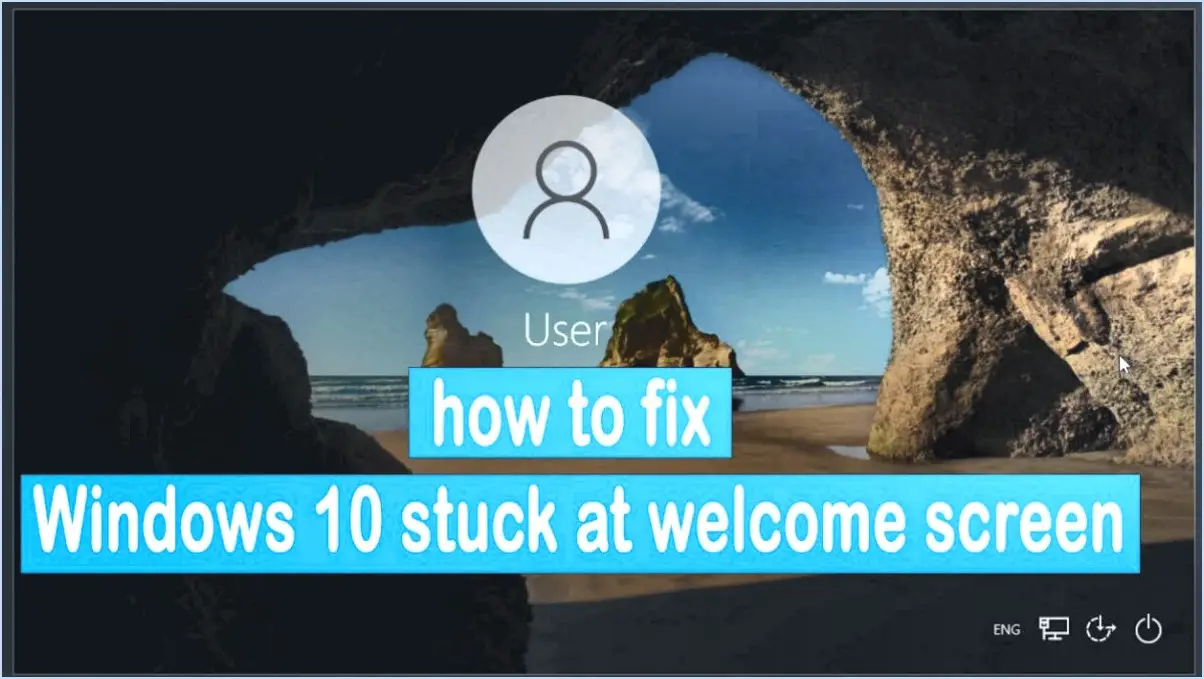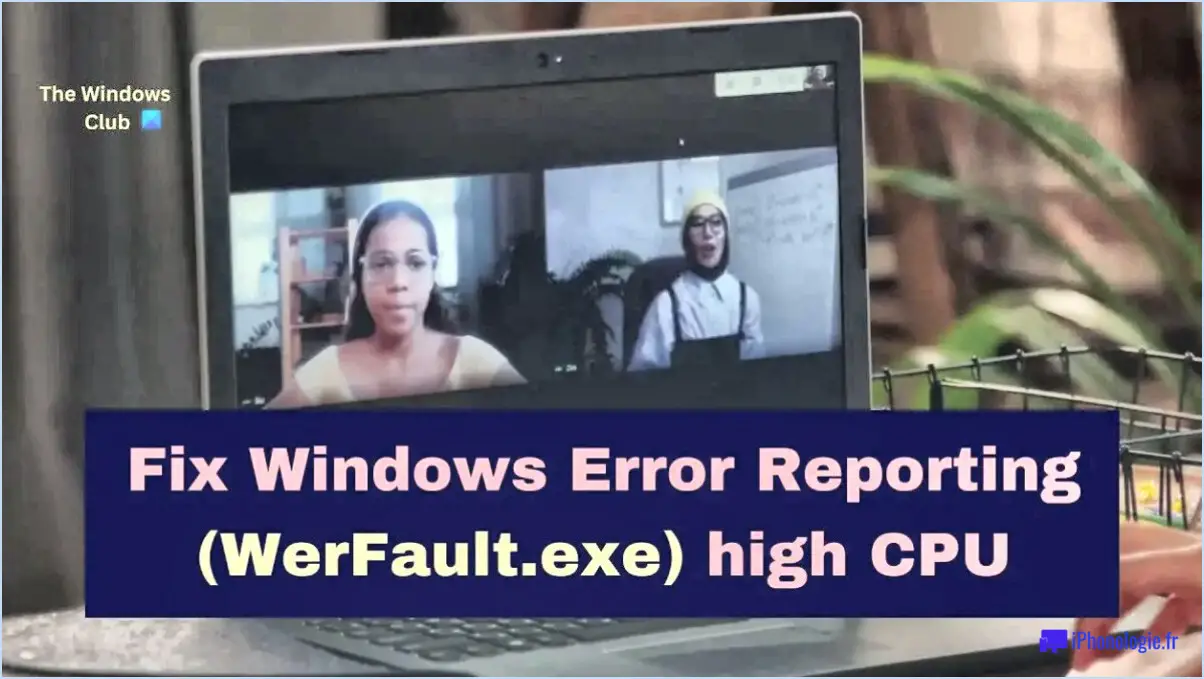Comment lancer le gestionnaire des tâches en tant qu'administrateur sous windows 10?
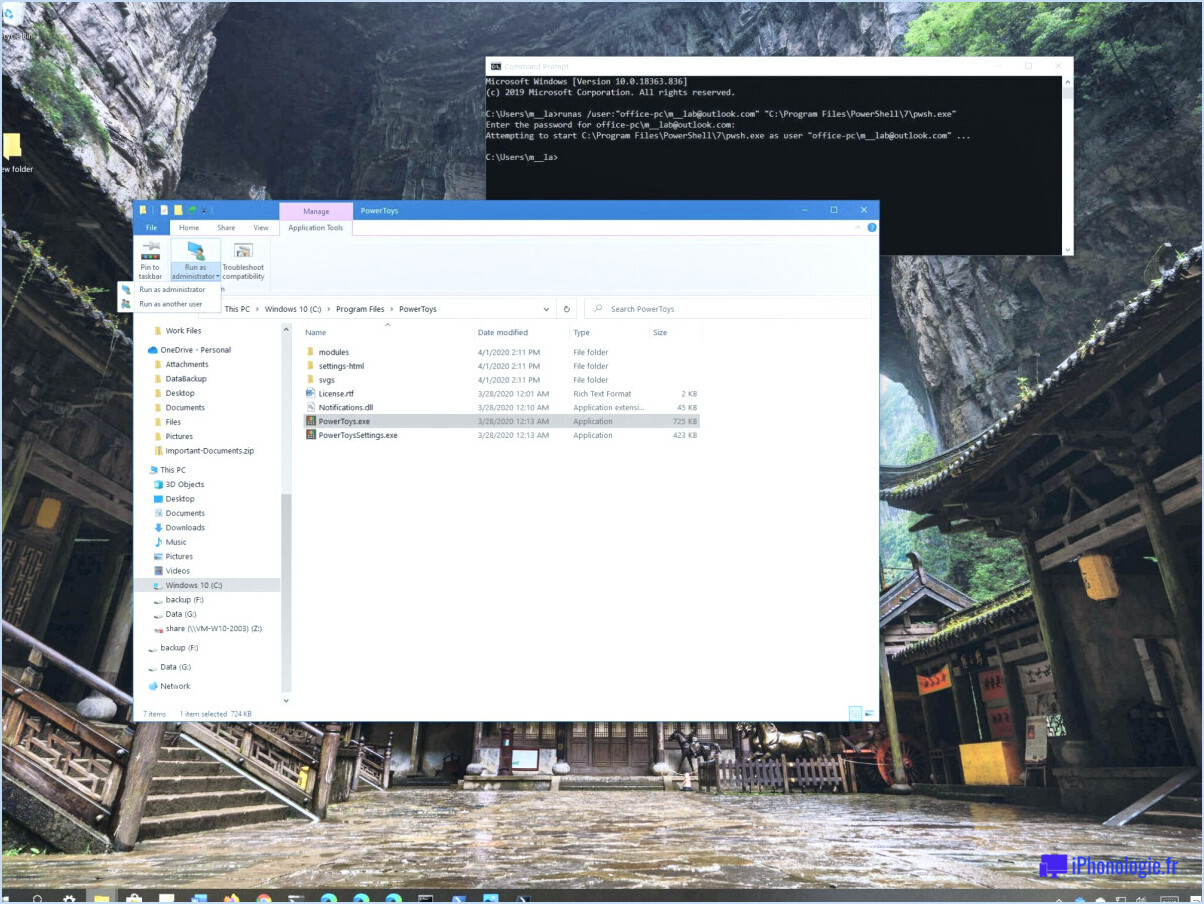
Pour exécuter le gestionnaire des tâches en tant qu'administrateur dans Windows 10, suivez les étapes suivantes :
- Ouvrez le menu Démarrer en cliquant sur l'icône Windows située dans le coin inférieur gauche de votre écran.
- Tapez "gestionnaire de tâches" dans la barre de recherche. Lorsque vous commencez à taper, vous remarquerez que les résultats de la recherche se mettent à jour de manière dynamique.
- Une fois que vous avez tapé "gestionnaire de tâches", appuyez sur la touche Entrée de votre clavier. Cette action lancera l'application Gestionnaire de tâches.
- Par défaut, le Gestionnaire de tâches s'ouvrira dans une vue simplifiée. Pour accéder aux fonctionnalités avancées, cliquez sur le bouton "Plus de détails" situé dans le coin inférieur gauche de la fenêtre du Gestionnaire de tâches.
- Après avoir cliqué sur "Plus de détails", le Gestionnaire des tâches s'agrandit, révélant des onglets supplémentaires et des informations sur les processus en cours d'exécution sur votre ordinateur.
- Pour exécuter le Gestionnaire des tâches en tant qu'administrateur, cliquez avec le bouton droit de la souris sur la barre de titre du Gestionnaire des tâches en haut de la fenêtre. Un menu contextuel apparaît.
- Dans le menu contextuel, sélectionnez l'option "Exécuter en tant qu'administrateur". Windows vous demandera une confirmation pour procéder avec les privilèges administratifs.
- Cliquez sur "Oui" pour accorder l'accès administratif au Gestionnaire des tâches. Une fois la confirmation obtenue, le Gestionnaire des tâches redémarre avec des privilèges élevés.
- Vous pouvez désormais visualiser et gérer toutes les tâches en cours d'exécution sur votre ordinateur avec un contrôle administratif complet.
N'oubliez pas que l'exécution du Gestionnaire des tâches en tant qu'administrateur vous offre des possibilités et un contrôle supplémentaires sur les processus du système. Cependant, faites preuve de prudence lorsque vous effectuez des modifications afin d'éviter des conséquences inattendues.
Le Gestionnaire de tâches nécessite-t-il des droits d'administrateur?
Le gestionnaire des tâches ne nécessite pas de droits d'administrateur. des droits d'administrateur pour fonctionner. Cela signifie que vous pouvez accéder au Gestionnaire des tâches et l'utiliser sur votre ordinateur sans avoir besoin de droits d'administration. Le Gestionnaire des tâches est un utilitaire intégré aux systèmes d'exploitation Windows qui vous permet de surveiller et de gérer divers aspects des performances, des processus et des applications de votre système. Il fournit des informations précieuses sur l'utilisation de l'unité centrale, l'utilisation de la mémoire, l'activité du disque et les performances du réseau, entre autres. Le gestionnaire des tâches vous permet également de mettre fin aux programmes qui ne répondent pas, d'afficher les applications de démarrage et d'analyser l'utilisation des ressources. Que vous soyez un utilisateur normal ou un administrateur, le Gestionnaire des tâches est à votre disposition pour vous permettre d'utiliser et de résoudre les problèmes de votre ordinateur.
Comment forcer l'ouverture du Gestionnaire des tâches?
Pour forcer l'ouverture du Gestionnaire des tâches, vous pouvez essayer les méthodes suivantes en fonction de votre système d'exploitation et de vos préférences personnelles :
- Raccourcis clavier: Appuyer simultanément sur les touches Ctrl + Shift + Esc est un raccourci courant pour ouvrir directement le Gestionnaire des tâches. Cette méthode fonctionne sur la plupart des versions de Windows.
- Touche Windows + X: Sous Windows 8 et 10, le fait d'appuyer sur la touche Windows + X fait apparaître un menu dans lequel vous pouvez sélectionner le Gestionnaire des tâches. Ce raccourci permet d'accéder rapidement au gestionnaire des tâches.
- Menu Démarrer: Cliquez sur le bouton Démarrer ou appuyez sur la touche Windows, puis tapez "Gestionnaire des tâches" dans la barre de recherche. Sélectionnez l'option Gestionnaire des tâches dans les résultats de la recherche pour l'ouvrir.
N'oubliez pas que ces méthodes ne sont pas exhaustives et qu'elles peuvent varier en fonction de votre configuration spécifique. Si aucune de ces options ne fonctionne, vous pouvez explorer d'autres méthodes ou consulter la documentation de votre système d'exploitation.
Comment savoir si le gestionnaire des tâches est désactivé?
Pour vérifier si le gestionnaire des tâches est désactivé, procédez comme suit :
- Ouvrez l'application Gestionnaire des tâches en appuyant sur Ctrl+Shift+Esc ou en faisant un clic droit sur la barre des tâches et en sélectionnant "Gestionnaire des tâches".
- Attendez que la fenêtre du Gestionnaire des tâches apparaisse sur votre écran.
- Repérez le nom du gestionnaire des tâches en haut de la fenêtre.
- Vérifiez s'il y a une coche à côté du nom.
- S'il y a une coche, cela signifie que le Gestionnaire des tâches est activé et qu'il fonctionne correctement.
- S'il n'y a pas de coche, cela signifie que le Gestionnaire de tâches est désactivé.
En suivant ces étapes, vous pouvez facilement déterminer si le Gestionnaire des tâches est activé ou désactivé sur votre système.
Comment faire pour qu'un programme s'exécute toujours en tant qu'administrateur sans mot de passe?
Pour faire en sorte qu'un programme s'exécute toujours en tant qu'administrateur sans nécessiter de mot de passe, vous avez plusieurs possibilités :
- Créer un raccourci personnalisé: Cliquez avec le bouton droit de la souris sur le fichier exécutable du programme, sélectionnez "Créer un raccourci", puis cliquez avec le bouton droit de la souris sur le raccourci et choisissez "Propriétés". Dans l'onglet "Raccourci", cliquez sur "Avancé" et cochez la case "Exécuter en tant qu'administrateur". Cela permet de s'assurer que le programme s'exécute toujours avec les privilèges de l'administrateur.
- Utiliser la gestion des stratégies de groupe: Si vous avez accès à la gestion des stratégies de groupe, vous pouvez mettre en place une stratégie qui exécute automatiquement le programme en tant qu'administrateur. Naviguez jusqu'à "Configuration de l'ordinateur" > "Paramètres Windows" > "Paramètres de sécurité" > "Politiques locales" > "Options de sécurité". Recherchez la stratégie intitulée "Contrôle de compte d'utilisateur : Exécuter tous les administrateurs en mode Approbation Admin" et désactivez-la.
En suivant ces étapes, vous pouvez vous assurer que votre programme s'exécute avec des privilèges d'administrateur sans qu'un mot de passe soit nécessaire.
Comment faire pour que mon gestionnaire des tâches redevienne normal?
Pour que votre Gestionnaire des tâches revienne à la normale, vous avez plusieurs possibilités. Tout d'abord, ouvrez le Gestionnaire des tâches et accédez à l'onglet "Processus". Vous pouvez y identifier les programmes qui consomment trop de temps processeur. Essayez de fermer ces programmes ou de réduire leur durée d'exécution pour libérer des ressources.
Vous pouvez également cliquer avec le bouton droit de la souris sur l'icône "Barre des tâches" de votre bureau et choisir "Propriétés". Dans la fenêtre Propriétés de la barre des tâches et du menu Démarrer, sélectionnez l'onglet "Barre des tâches". De là, cliquez sur la case à cocher "Gestionnaire des tâches" dans la section "Zone de notification" pour rétablir le comportement par défaut du Gestionnaire des tâches.
N'oubliez pas que ces étapes peuvent varier légèrement en fonction de la version de votre système d'exploitation.
Quelle est la cause de la désactivation du Gestionnaire des tâches par votre administrateur?
Le gestionnaire des tâches peut être désactivé par votre administrateur pour diverses raisons. L'une des raisons possibles est de garantir les performances et la sécurité du système. En désactivant le Gestionnaire des tâches, les administrateurs peuvent empêcher les utilisateurs non autorisés d'accéder aux processus critiques du système et de les modifier, ce qui permet de se protéger contre les menaces potentielles pour la sécurité. En outre, la désactivation du Gestionnaire des tâches peut contribuer à optimiser les ressources du système en empêchant les utilisateurs de mettre fin à des processus ou applications essentiels susceptibles d'affecter les performances globales.
Une autre raison de désactiver le gestionnaire des tâches pourrait être la protection de la vie privée de l'utilisateur. Le Gestionnaire des tâches fournit des informations détaillées sur les processus en cours d'exécution, y compris les applications utilisées. Les administrateurs peuvent désactiver le Gestionnaire des tâches pour empêcher les utilisateurs de surveiller ou d'accéder à des informations sensibles sur d'autres utilisateurs du système.
Il est important de noter que les raisons spécifiques de la désactivation du Gestionnaire des tâches peuvent varier en fonction des politiques et des exigences de sécurité de l'organisation.
Que faire lorsque le gestionnaire des tâches ne répond pas?
Lorsque le Gestionnaire des tâches ne répond pas, vous pouvez prendre quelques mesures pour résoudre le problème. Commencez par vérifier si votre ordinateur est connecté à Internet et assurez-vous que votre Gestionnaire des tâches est à jour. Si ces deux conditions sont remplies, vérifiez que votre pare-feu n'entrave pas la communication du Gestionnaire des tâches avec les serveurs Microsoft. Si le problème persiste, essayez de redémarrer votre ordinateur et d'ouvrir à nouveau le Gestionnaire des tâches. Dans certains cas, l'exécution d'une analyse des logiciels malveillants ou la mise à jour de votre système d'exploitation peut également contribuer à résoudre le problème. N'oubliez pas d'enregistrer tout travail non sauvegardé avant de redémarrer votre ordinateur.
Comment activer les paramètres désactivés par l'administrateur?
Pour activer les paramètres qui ont été désactivés par un administrateur, procédez comme suit :
- Ouvrez le panneau de configuration.
- Sélectionnez "Système et sécurité".
- Dans la section "Système", cliquez sur "Paramètres système avancés".
- Dans l'onglet "Avancé", recherchez la section intitulée "Paramètres qui ne sont pas gérés automatiquement par Windows".
- Cliquez sur "Activer" ou "Désactiver" pour ajuster les paramètres en fonction de vos besoins.
En suivant ces étapes, vous pouvez reprendre le contrôle des paramètres qui ont été désactivés par un administrateur. N'oubliez pas de faire preuve de prudence et de n'effectuer que les changements que vous êtes autorisé à modifier.