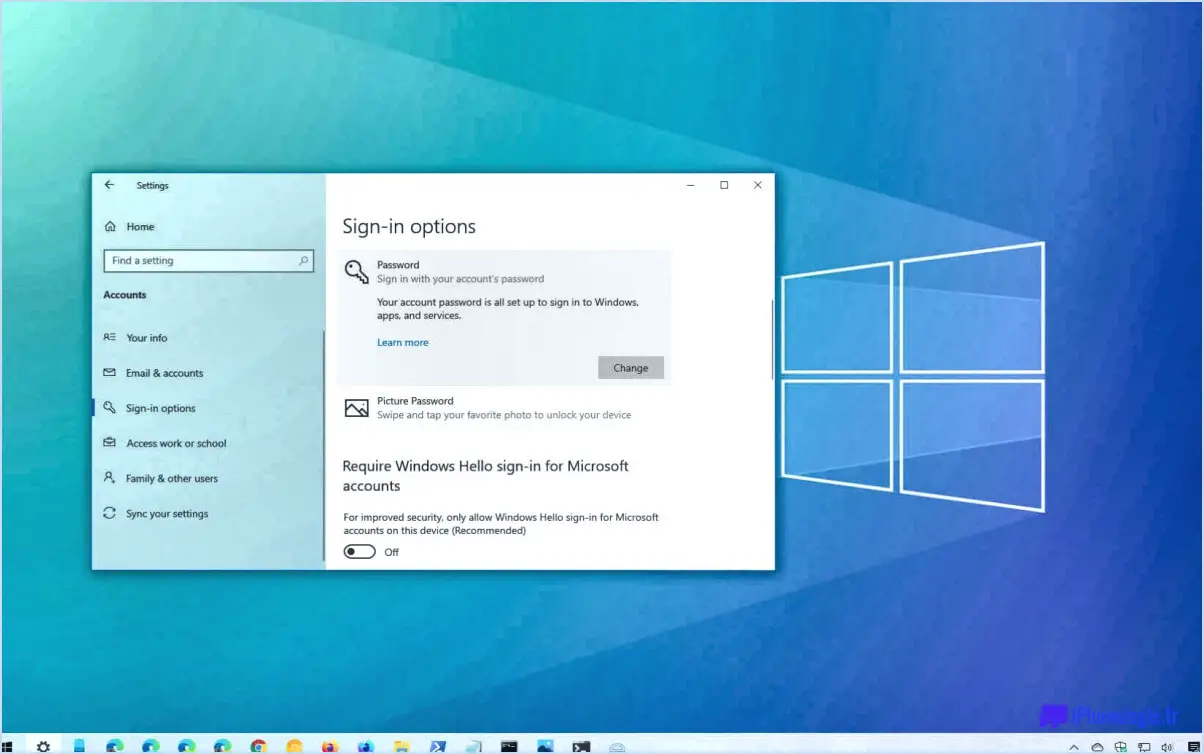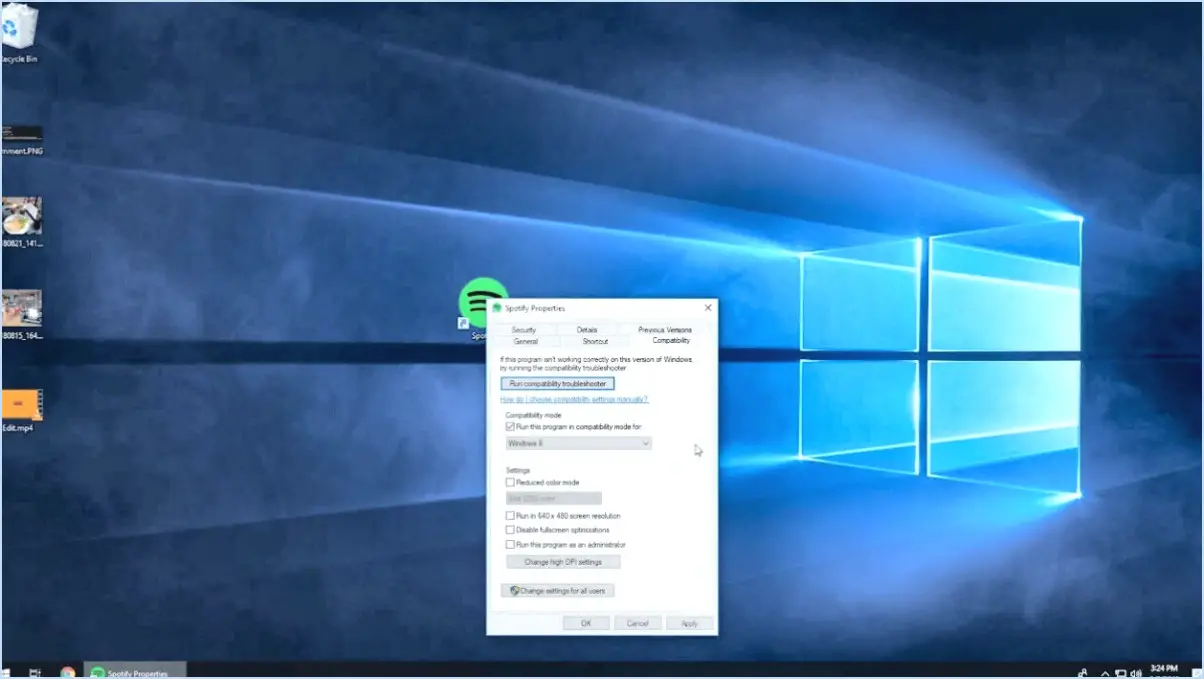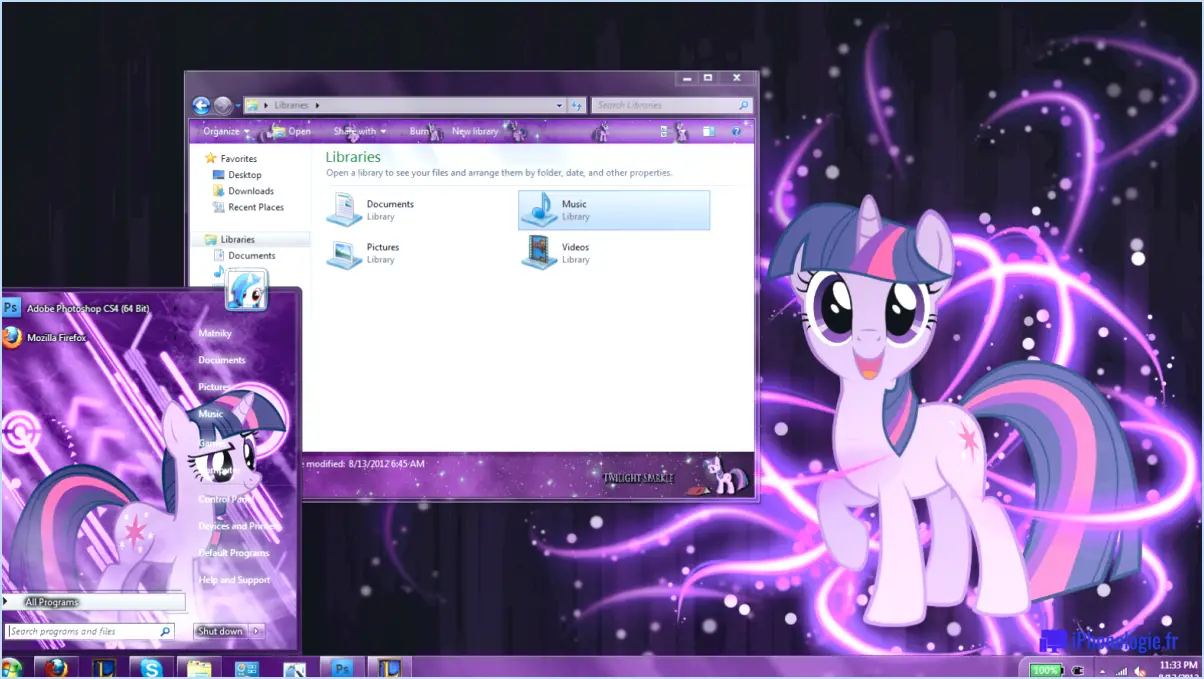4 façons de vérifier si vous avez des droits d'administrateur dans windows 11?
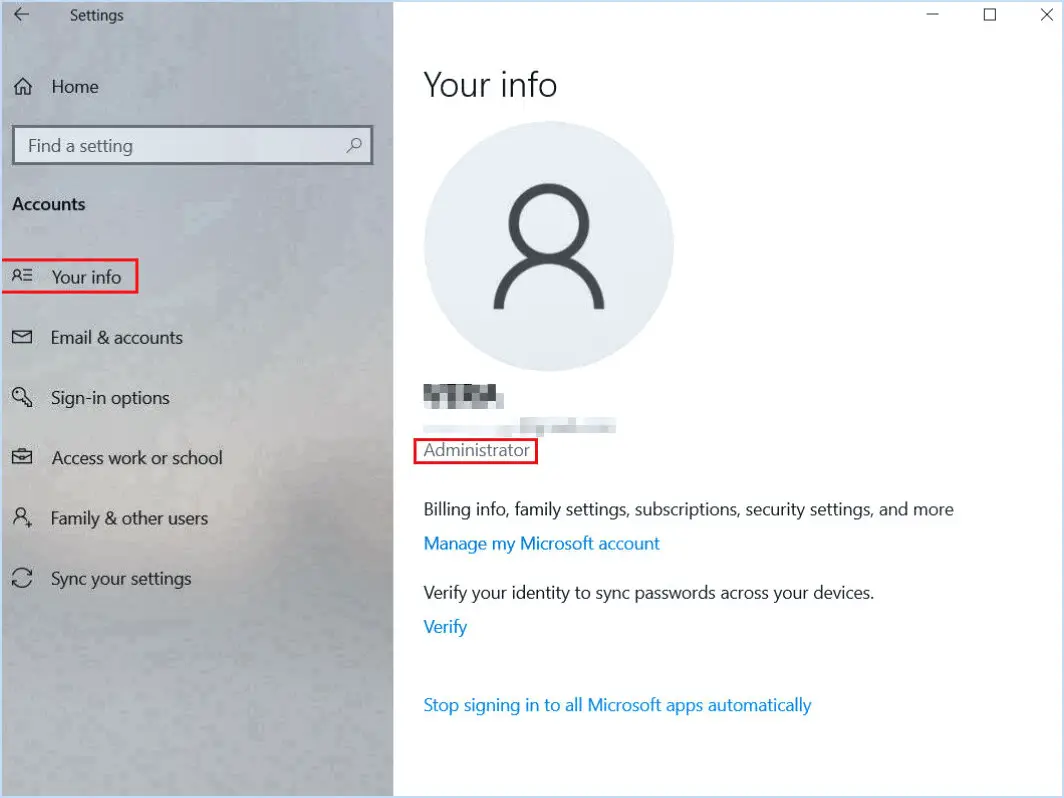
Pour déterminer si vous possédez les droits d'administrateur dans Windows 11, vous pouvez utiliser les méthodes suivantes :
- Utilisation de l'invite de commande :
- Commencez par ouvrir le menu Démarrer.
- Dans la barre de recherche, saisissez "cmd" (sans les guillemets) et appuyez sur Entrée.
- Une fois que la fenêtre de l'invite de commande apparaît, saisissez "net user" (sans les guillemets) et appuyez sur Entrée.
- Saisissez ensuite "Administrator" (sans les guillemets) et appuyez sur la touche Entrée. Si le système confirme "Compte actif", vous détenez des privilèges d'administrateur.
- Vérification des paramètres du compte :
- Commencez par cliquer sur le menu Démarrer.
- Sélectionnez l'icône en forme de roue dentée "Paramètres", représentant l'application Paramètres.
- Dans la fenêtre Paramètres, cliquez sur "Comptes".
- Dans la barre latérale de gauche, choisissez "Comptes", puis "Vos infos". Si votre type de compte est spécifié comme "Administrateur", vous possédez des droits d'administrateur.
- Vérification du panneau de configuration :
- Accédez au menu Démarrer et recherchez "Panneau de configuration".
- Ouvrez le panneau de configuration à partir des résultats de la recherche.
- Dans le panneau de configuration, choisissez "Comptes d'utilisateurs".
- Sélectionnez à nouveau "Comptes d'utilisateurs", puis "Gérer les comptes d'utilisateurs". Si votre compte est répertorié comme "Administrateur", vos droits sont confirmés.
- Utilisateurs et groupes locaux :
- Appuyez simultanément sur les touches "Windows" et "R" pour ouvrir la boîte de dialogue Exécuter.
- Tapez "lusrmgr.msc" (sans les guillemets) dans la boîte et appuyez sur Entrée.
- Lorsque la fenêtre Utilisateurs et groupes locaux apparaît, choisissez "Utilisateurs".
- Localisez votre nom d'utilisateur dans le volet de droite et évaluez ses propriétés. Si l'onglet "Membre de" mentionne "Administrateurs", vous disposez de privilèges d'administrateur.
Ces méthodes offrent des voies distinctes pour vérifier vos droits d'administrateur sous Windows 11. Que ce soit via l'Invite de commande, les Paramètres de compte, le Panneau de configuration ou les Utilisateurs et groupes locaux, vous pouvez rapidement déterminer votre niveau d'accès.
Comment modifier les autorisations dans Windows 11?
Pour modifier les autorisations dans Windows 11, voici la marche à suivre :
- Ouvrez le panneau de configuration.
- Cliquez sur Système et sécurité.
- Choisissez Système de fichiers.
- Dans la colonne de gauche, sous "Type de système de fichiers", sélectionnez "Windows 10 (NTFS)".
- Sur le côté droit, sous "Permissions pour", cliquez sur "Propriétaire".
- Pour continuer, cliquez sur le bouton "Modifier".
- Ajustez les autorisations pour des utilisateurs ou des groupes spécifiques en cochant/décochant les cases.
- Cliquez sur "Appliquer" pour enregistrer les modifications.
N'oubliez pas que la modification des autorisations doit être effectuée avec prudence afin d'éviter tout accès involontaire ou toute perte de données.
Comment donner des droits d'administrateur à un utilisateur dans Windows 11 à l'aide de CMD?
Pour accorder des droits d'administrateur à un utilisateur dans Windows 11 à l'aide de CMD, procédez comme suit :
- Ouvrez l'invite de commande: Cliquez avec le bouton droit de la souris sur le bouton Démarrer et choisissez "Invite de commande (Admin)".
- Exécuter la commande: Tapez "net user [username] /add" pour créer un nouveau compte utilisateur.
- Attribuer un rôle d'administrateur: Saisissez "net localgroup administrators [username] /add" pour ajouter l'utilisateur au groupe des administrateurs.
- Jeu de mots de passe: Utilisez "net user [username] *" pour définir un mot de passe pour le nouveau compte. Suivez les instructions.
- Vérifier les changements: Redémarrez votre ordinateur et connectez-vous avec le compte nouvellement créé.
N'oubliez pas que les droits d'administrateur permettent d'exercer un contrôle important sur votre système. Faites preuve de prudence lorsque vous accordez des droits d'administrateur.
Windows 11 dispose-t-il d'un compte administrateur?
Oui, Windows 11 comprend un compte administrateur comme compte par défaut. Contrairement à Windows 10, qui est dépourvu de compte administrateur, Windows 11 assure la présence de ce compte essentiel pour la gestion du système.
Comment vérifier si nous avons les droits d'administrateur?
Pour déterminer si vous possédez les droits d'administrateur, suivez les étapes suivantes :
- Ouvrez l'invite de commande: Appuyez sur Win + R, tapez "cmd" et appuyez sur Entrée.
- Utiliser la commande: Tapez la commande suivante, en remplaçant "server" par le nom de votre serveur, "share" par la ressource partagée et "username" par votre nom d'utilisateur :
```
net use servershare /user:username
```
- Observer l'invite: Si vous recevez une invite de nom d'utilisateur et de mot de passe après avoir exécuté la commande, cela indique que vous disposez de droits d'administrateur. Vous serez invité à saisir votre mot de passe pour accéder à la ressource.
Cette méthode permet de vérifier rapidement vos droits d'administrateur et de vous assurer que vous pouvez effectuer des tâches nécessitant un accès élevé.
Pourquoi ne suis-je pas l'administrateur sur mon ordinateur Windows 11?
Si vous n'êtes pas l'administrateur sur votre ordinateur Windows 11, cela peut être dû au fait que votre ordinateur n'a pas été ajouté au groupe Administrateurs. Pour résoudre ce problème, suivez les étapes suivantes :
- Ouvrez le panneau de configuration.
- Naviguez jusqu'à Système et sécurité, puis cliquez sur Outils d'administration.
- Sous Gestion de l'ordinateur, cliquez avec le bouton droit de la souris sur le nom de l'ordinateur et choisissez Propriétés.
Ce processus vous permettra d'obtenir les privilèges administratifs nécessaires, ce qui vous assurera le contrôle nécessaire sur votre système. En suivant ces étapes, vous serez en mesure de gérer divers paramètres, d'installer des logiciels et d'effectuer des tâches nécessitant des droits d'administration. N'oubliez pas que le rôle d'administrateur vous permet d'apporter des modifications cruciales à votre système.
Où se trouvent les outils d'administration dans Windows 11?
Dans Windows 11, outils d'administration ne sont pas directement disponibles. Toutefois, vous pouvez les localiser en accédant à la page Panneau de contrôle où le menu outils administratifs sont hébergés. Windows 11 a subi des modifications dans son interface, et les outils d'administration ont été intégrés au panneau de configuration pour les tâches de gestion du système.
Comment modifier mon adresse électronique d'administrateur sous Windows 11?
Pour mettre à jour l'adresse électronique de votre administrateur sous Windows 11, procédez comme suit :
- Ouvrez le panneau de configuration.
- Cliquez sur Système et sécurité.
- Sous Système, sélectionnez Modifier les paramètres de contrôle du compte d'utilisateur.
- Sur la page Sélectionner un paramètre de contrôle de compte d'utilisateur, choisissez Administrateurs dans la liste des utilisateurs.
- Saisissez votre nouvelle adresse électronique d'administrateur dans le champ Adresse électronique.
- Cliquez sur OK pour enregistrer les modifications.
Comment changer le nom du propriétaire sur mon ordinateur portable HP Windows 11?
Pour modifier le nom du propriétaire sur votre ordinateur portable HP fonctionnant sous Windows 11, vous avez plusieurs possibilités :
- Panneau de configuration:
- Ouvrez le menu Démarrer et recherchez "Panneau de configuration".
- Cliquez sur "Comptes d'utilisateurs", puis à nouveau sur "Comptes d'utilisateurs".
- Choisissez "Modifier le nom de votre compte" et suivez les invites pour mettre à jour le nom du propriétaire.
- Registre:
- Appuyez sur Win + R, tapez "regedit" et appuyez sur Entrée pour ouvrir l'éditeur du registre.
- Naviguez jusqu'à "HKEY_LOCAL_MACHINENSOFTWARENMicrosoftNWindowsNCurrentVersionNAuthenticationNLogonUI".
- Trouver "LastLoggedOnUser" sur le côté droit, double-cliquer dessus et modifier les données de la valeur pour le nouveau nom du propriétaire.
N'oubliez pas de sauvegarder vos données avant d'effectuer des modifications dans le registre.