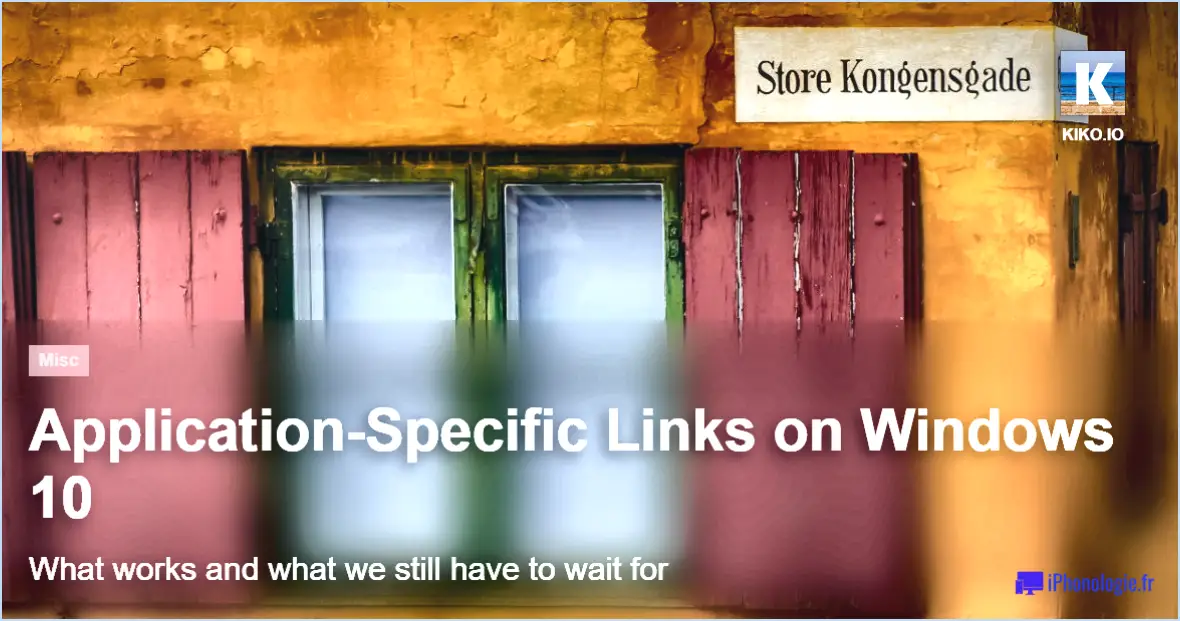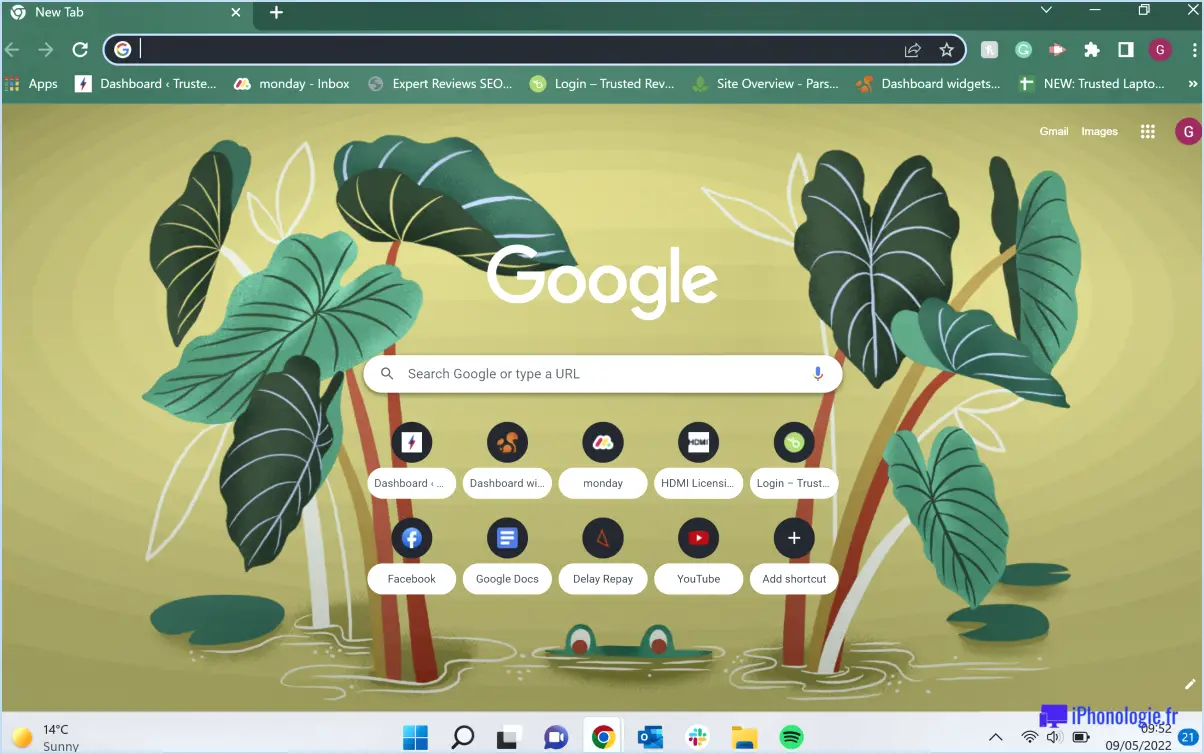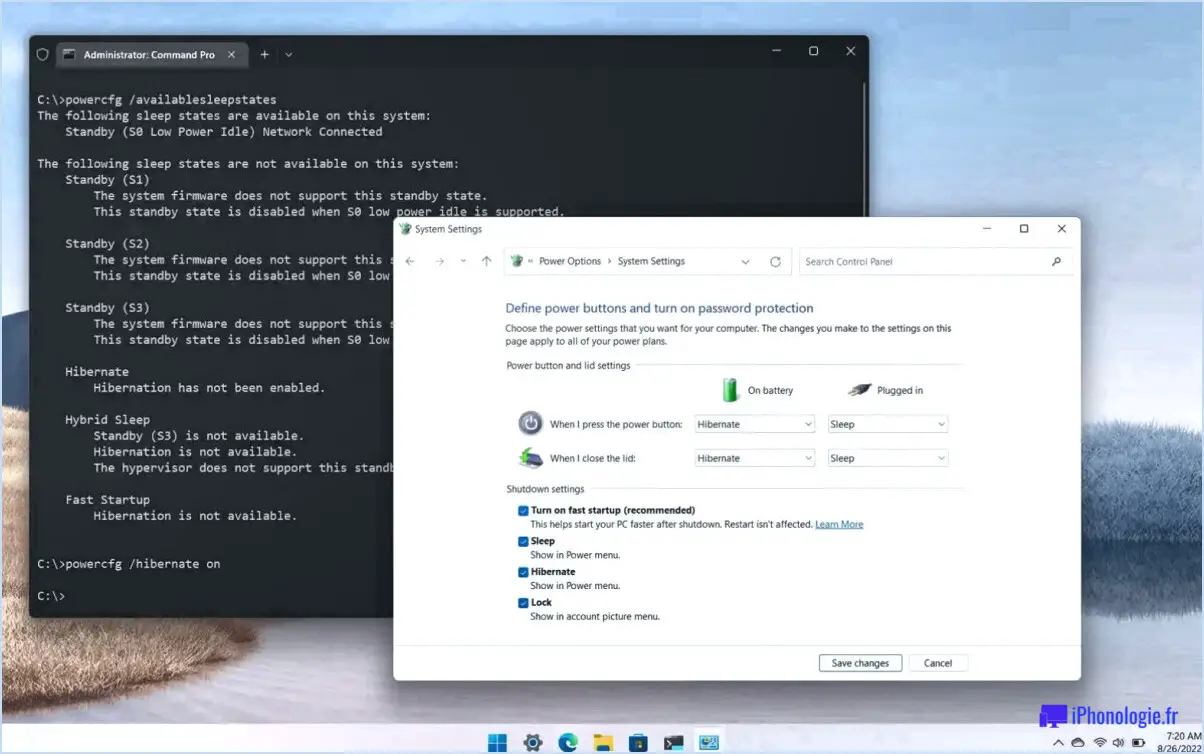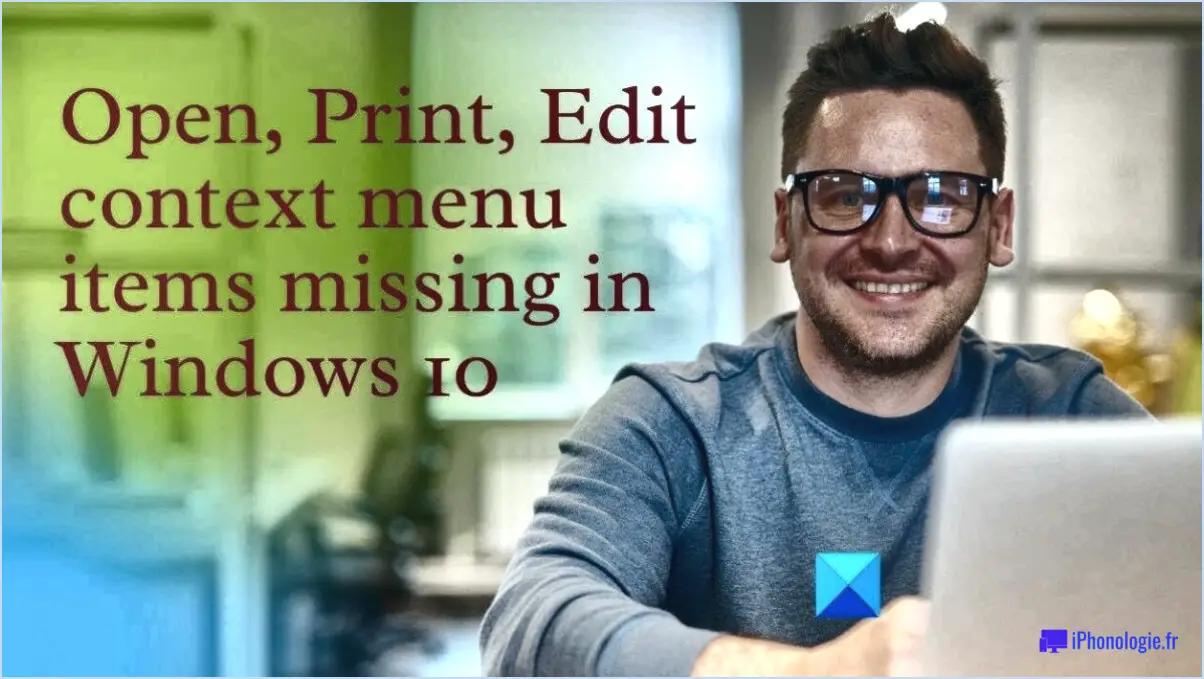Comment résoudre les problèmes liés au pilote ethernet de windows 11?
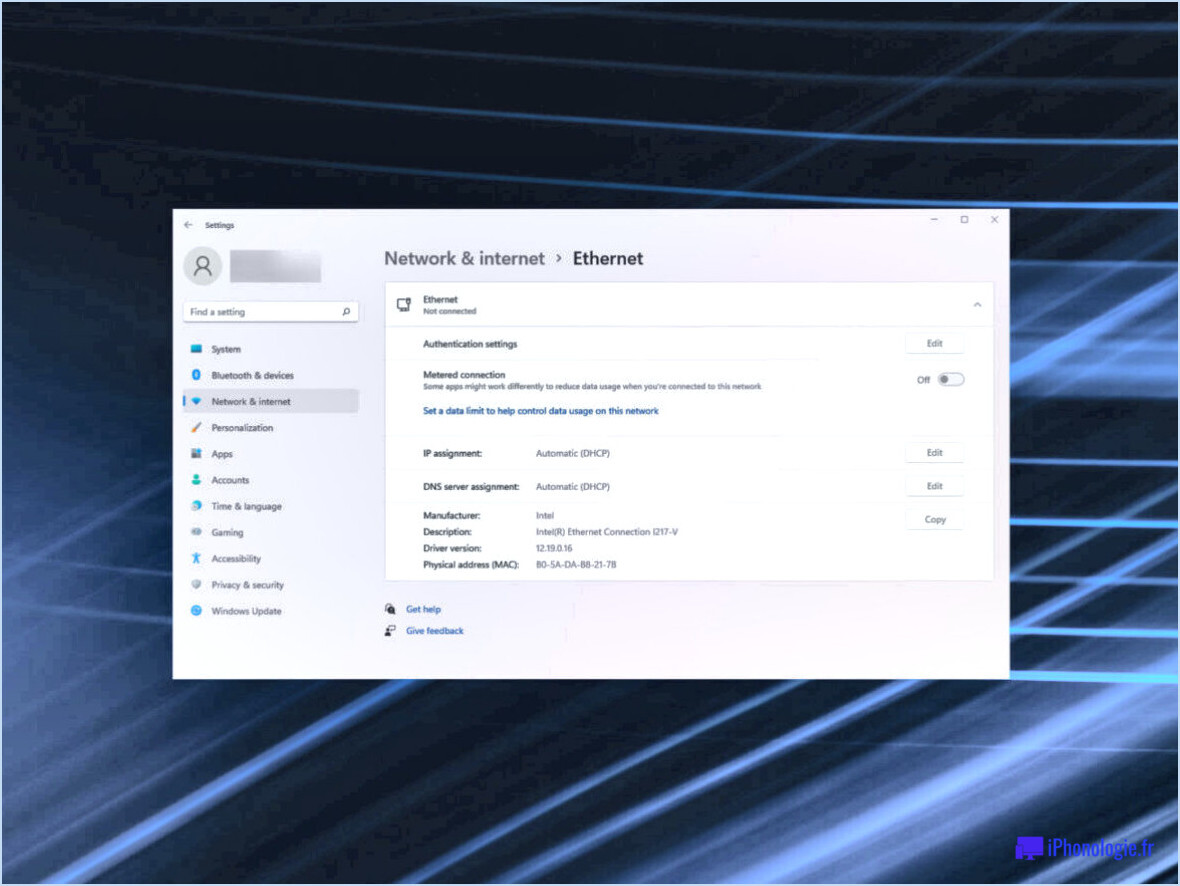
Pour résoudre les problèmes liés au pilote Ethernet dans Windows 11, procédez comme suit :
- Mettez à jour vos pilotes : Commencez par vous assurer que vous avez installé les pilotes les plus récents pour votre adaptateur Ethernet. Pour ce faire, accédez au Gestionnaire de périphériques en cliquant avec le bouton droit de la souris sur le menu Démarrer et en sélectionnant "Gestionnaire de périphériques". Localisez votre adaptateur Ethernet dans la section Adaptateurs réseau, cliquez dessus avec le bouton droit de la souris et choisissez "Mettre à jour le pilote". Windows recherchera alors les dernières mises à jour du pilote et les installera si elles sont disponibles.
- Réinstallez les pilotes : Si la mise à jour des pilotes n'a pas résolu le problème, vous pouvez essayer de les réinstaller. Tout d'abord, retournez dans le Gestionnaire de périphériques et localisez votre adaptateur Ethernet. Cliquez dessus avec le bouton droit de la souris et sélectionnez "Désinstaller le périphérique". Confirmez la désinstallation et redémarrez votre ordinateur. Au redémarrage, Windows détectera automatiquement l'adaptateur Ethernet et réinstallera les pilotes. Vous pouvez également vous rendre sur le site web du fabricant et télécharger les derniers pilotes spécifiques à votre modèle d'adaptateur et les installer manuellement.
- Vérifiez les mises à jour de Windows : Il est essentiel de maintenir votre système d'exploitation à jour pour assurer le bon fonctionnement de tous les composants du système, y compris le pilote Ethernet. Accédez à l'application Paramètres en appuyant sur les touches Windows + I, puis cliquez sur "Windows Update" et sélectionnez "Rechercher les mises à jour". Installez toutes les mises à jour disponibles, car elles peuvent inclure des correctifs pour des problèmes connus avec les pilotes et améliorer la stabilité générale du système.
- Désactivez les paramètres d'économie d'énergie : Certaines fonctions d'économie d'énergie peuvent entraîner des conflits avec la connectivité Ethernet. Pour écarter cette possibilité, accédez au Gestionnaire de périphériques, localisez votre adaptateur Ethernet, cliquez dessus avec le bouton droit de la souris et choisissez "Propriétés". Dans l'onglet Gestion de l'alimentation, décochez l'option qui permet à l'ordinateur d'éteindre le périphérique pour économiser de l'énergie.
- Vérifiez les câbles et le matériel : Assurez-vous que vos câbles Ethernet sont bien connectés à l'ordinateur et au routeur ou au modem. Essayez d'utiliser différents câbles ou ports pour écarter tout problème de connectivité physique. En outre, si vous soupçonnez un problème matériel avec votre adaptateur Ethernet, envisagez de consulter un professionnel ou de contacter le fabricant pour obtenir une assistance supplémentaire.
En suivant ces étapes, vous devriez être en mesure de résoudre la plupart des problèmes liés au pilote Ethernet dans Windows 11. Si le problème persiste, il peut être utile de consulter des forums en ligne ou de contacter le support technique pour obtenir des conseils supplémentaires adaptés à votre situation spécifique.
Comment résoudre le problème du pilote de l'adaptateur Ethernet?
Pour résoudre un problème lié au pilote d'un adaptateur Ethernet, procédez comme suit :
- Mettez à jour le pilote: Assurez-vous que vous disposez du pilote le plus récent pour votre adaptateur Ethernet. Visitez le site web du fabricant pour télécharger la version la plus récente du pilote. L'installation du pilote le plus récent permet souvent de résoudre les problèmes de compatibilité et d'améliorer les performances.
- Réinstaller le pilote: Si la mise à jour du pilote ne résout pas le problème, envisagez de le réinstaller. Tout d'abord, désinstallez le pilote actuel à partir du gestionnaire de périphériques de votre ordinateur. Redémarrez ensuite votre ordinateur et laissez-le réinstaller automatiquement le pilote. Ce processus peut aider à résoudre tout fichier de pilote corrompu ou conflictuel.
- Vérifiez les mises à jour de Windows: Il est essentiel de maintenir votre système d'exploitation à jour. Vérifiez régulièrement les mises à jour de Windows et installez tous les correctifs disponibles. Parfois, Microsoft publie des mises à jour de pilotes par le biais de ces mises à jour, ce qui peut permettre de résoudre des problèmes connus.
- Essayez un autre câble Ethernet: Des câbles défectueux peuvent également causer des problèmes avec la connexion Ethernet. Remplacez le câble actuel par un câble dont le fonctionnement est connu afin d'éliminer les problèmes liés au câble.
- Contactez l'assistance du fabricant: Si le problème persiste, contactez l'équipe d'assistance du fabricant pour obtenir de l'aide. Ils peuvent fournir des étapes de dépannage spécifiques ou proposer des solutions avancées adaptées à votre adaptateur Ethernet.
N'oubliez pas de redémarrer votre ordinateur après chaque étape pour que les modifications soient prises en compte. En suivant ces suggestions, vous pouvez résoudre efficacement les problèmes liés aux pilotes de votre adaptateur Ethernet.
Pourquoi mon Ethernet continue-t-il à se déconnecter de Windows 11?
Si vous rencontrez des déconnexions Ethernet fréquentes sous Windows 11, il y a plusieurs causes potentielles à prendre en compte. Tout d'abord, il se peut que votre adaptateur réseau fonctionne mal, ce qui peut entraîner des problèmes de connectivité intermittents. Pour y remédier, vous pouvez essayer de mettre à jour les pilotes de votre adaptateur réseau. Cela permet d'assurer la compatibilité avec Windows 11 et de résoudre les problèmes liés au logiciel.
Deuxièmement, il est utile d'examiner votre câble réseau. Un câble défectueux ou endommagé peut perturber la connexion Ethernet. Pour écarter cette possibilité, remplacez le câble par un autre dont le fonctionnement est connu.
Enfin, vérifiez que les paramètres de votre réseau ne sont pas mal configurés. Des paramètres incorrects peuvent nuire à la stabilité des connexions Ethernet. Vérifiez que vos paramètres réseau correspondent à vos besoins et ajustez-les si nécessaire.
En dépannant ces causes potentielles (mise à jour des pilotes de carte réseau, remplacement des câbles défectueux et vérification des paramètres réseau), vous pouvez résoudre les problèmes de déconnexion Ethernet sur votre système Windows 11.
Comment réinstaller les pilotes Ethernet?
Pour réinstaller les pilotes Ethernet, la procédure varie en fonction de votre système d'exploitation. Pour Windows, le gestionnaire de périphériques peut être utilisé. Suivez les étapes suivantes :
- Ouvrez le Gestionnaire de périphériques en appuyant sur la touche Windows + X et en sélectionnant Gestionnaire de périphériques dans le menu.
- Localisez votre adaptateur Ethernet dans la catégorie Adaptateurs réseau.
- Cliquez avec le bouton droit de la souris sur l'adaptateur Ethernet et sélectionnez Désinstaller. Confirmez toutes les invites qui s'affichent.
- Redémarrez votre ordinateur pour permettre à Windows de réinstaller automatiquement les pilotes de l'adaptateur Ethernet.
Pour MacOS, vous pouvez utiliser l'application Terminal. Voici ce que vous pouvez faire :
- Ouvrez Terminal en naviguant vers Applications > Utilitaires > Terminal.
- Tapez la commande suivante et appuyez sur Entrée : sudo kextunload -b com.apple.driver.
- Saisissez votre mot de passe d'administrateur lorsque vous y êtes invité.
- Redémarrez votre Mac pour terminer la réinstallation du pilote.
Ces méthodes devraient vous aider à réinstaller les pilotes Ethernet sur vos systèmes d'exploitation respectifs.
Windows 11 prend-il en charge Ethernet?
Non, Windows 11 ne prend pas en charge Ethernet. Ethernet est une technologie de réseau largement utilisée qui permet aux périphériques de se connecter à un réseau local (LAN) à l'aide d'une connexion câblée. Cependant, Windows 11 ne dispose pas d'une prise en charge intégrée des connexions Ethernet. Cela signifie que si vous souhaitez connecter votre appareil Windows 11 à un réseau à l'aide d'Ethernet, vous devrez utiliser un adaptateur Ethernet ou une station d'accueil offrant une connectivité Ethernet. Il est important de s'assurer que l'adaptateur Ethernet ou la station d'accueil que vous choisissez est compatible avec Windows 11 pour garantir un fonctionnement correct.
De quel pilote ai-je besoin pour Ethernet?
Pour la plupart des adaptateurs Ethernet, le pilote Windows standard est suffisant. Cependant, certains adaptateurs haute performance peuvent nécessiter un pilote spécifique. Pour déterminer le pilote dont vous avez besoin, reportez-vous à la documentation fournie avec votre adaptateur. Elle devrait spécifier le pilote requis pour des performances optimales. En consultant la documentation de l'adaptateur, vous pouvez garantir la compatibilité et vous assurer que le pilote correct est installé. N'oubliez pas que le pilote spécifique nécessaire peut varier en fonction de la marque et du modèle de votre adaptateur Ethernet.
Pourquoi mon PC ne détecte-t-il pas mon câble Ethernet?
Plusieurs raisons peuvent expliquer pourquoi votre PC ne détecte pas votre câble Ethernet. Voici quelques possibilités à envisager :
- Mauvaise connexion: Assurez-vous que le câble Ethernet est bien branché aux deux extrémités, y compris sur le PC et le routeur ou le modem. Parfois, un câble lâche ou partiellement inséré peut empêcher une détection correcte.
- Port Ethernet défectueux: Il est possible que le port Ethernet de votre ordinateur rencontre des problèmes. Essayez de connecter le câble à un autre port Ethernet de votre ordinateur pour exclure tout problème spécifique au port.
- Dysfonctionnement de l'adaptateur réseau: Si les étapes ci-dessus ne résolvent pas le problème, il se peut qu'il y ait un problème avec l'adaptateur réseau de votre PC. La mise à jour des pilotes de l'adaptateur réseau ou leur réinstallation peut aider.
Si vous rencontrez toujours des difficultés, il peut être utile de consulter un professionnel ou de contacter l'assistance technique pour obtenir une aide supplémentaire.