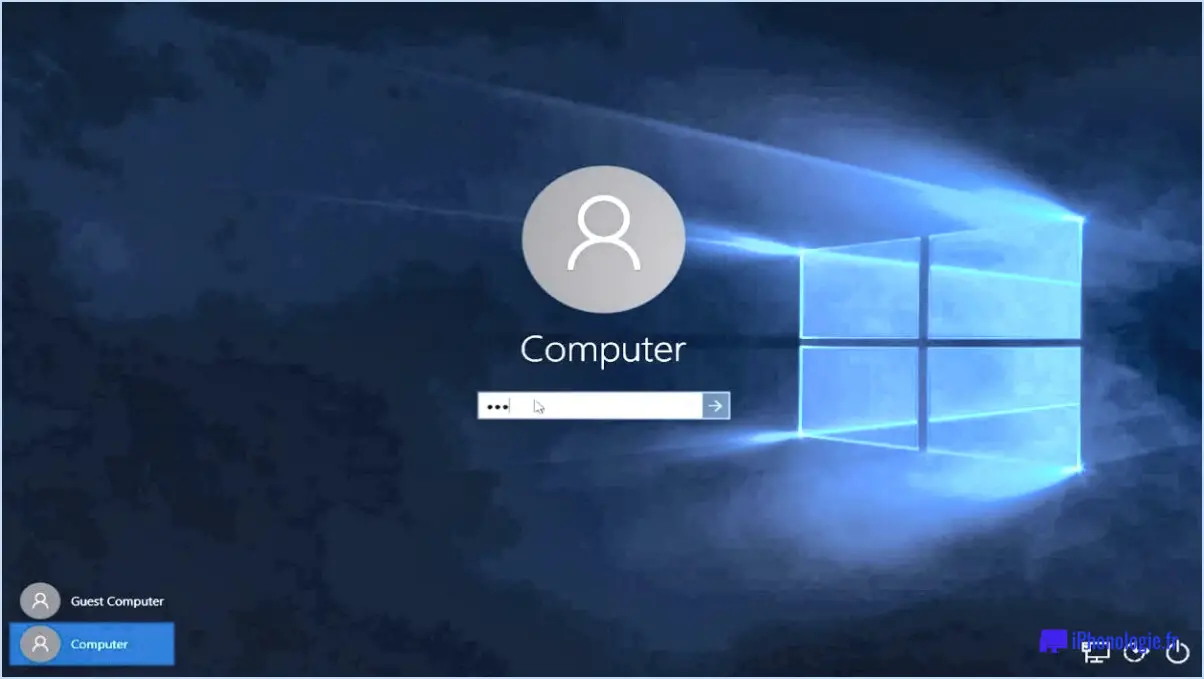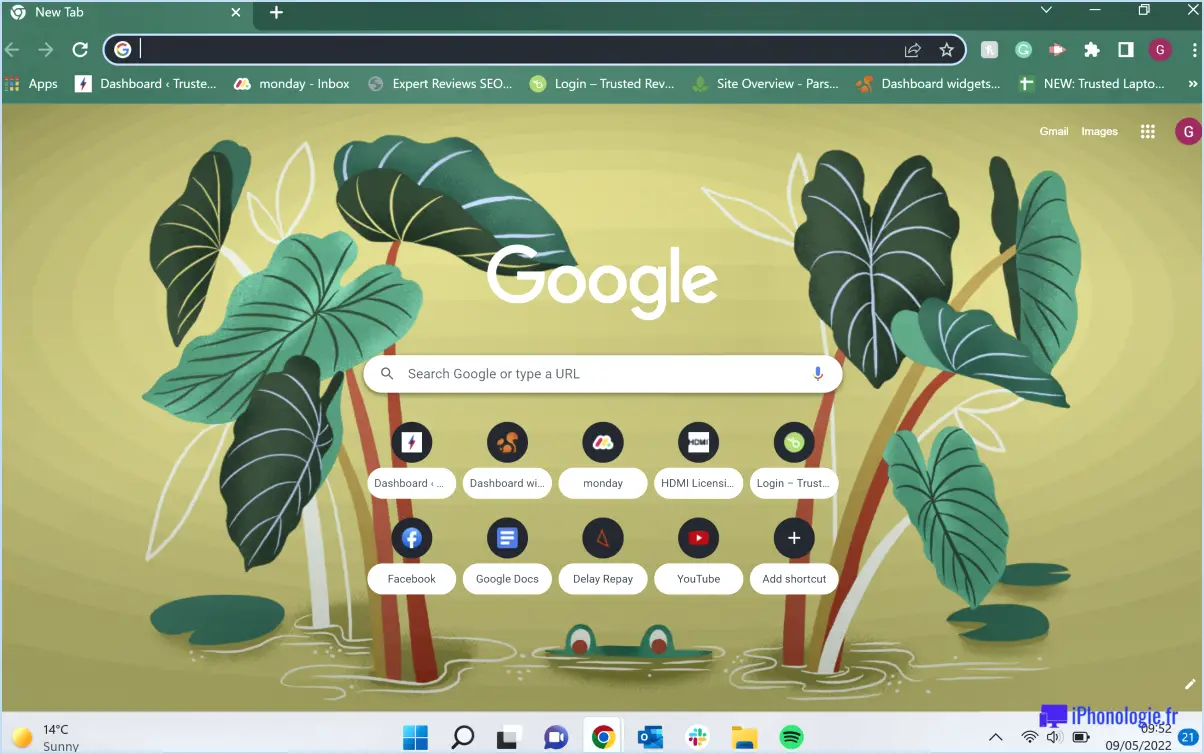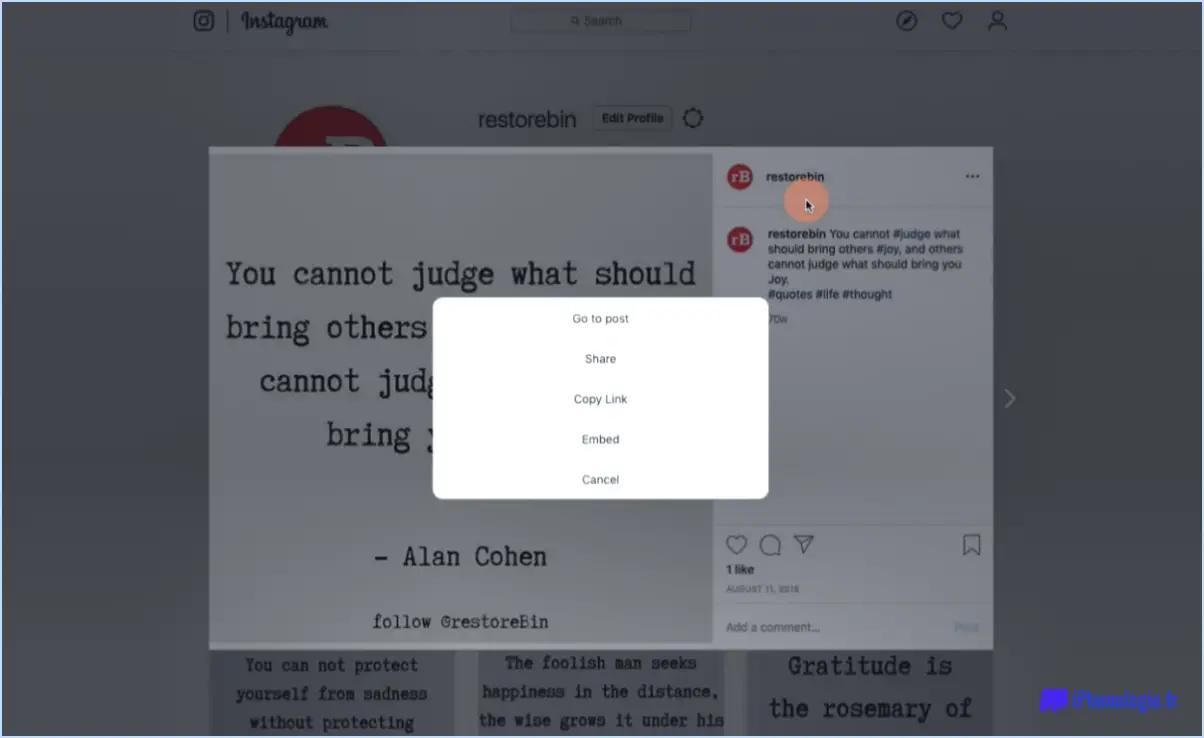Activer/désactiver la sélection "Gérer" sous "Ce PC" dans Windows 10?
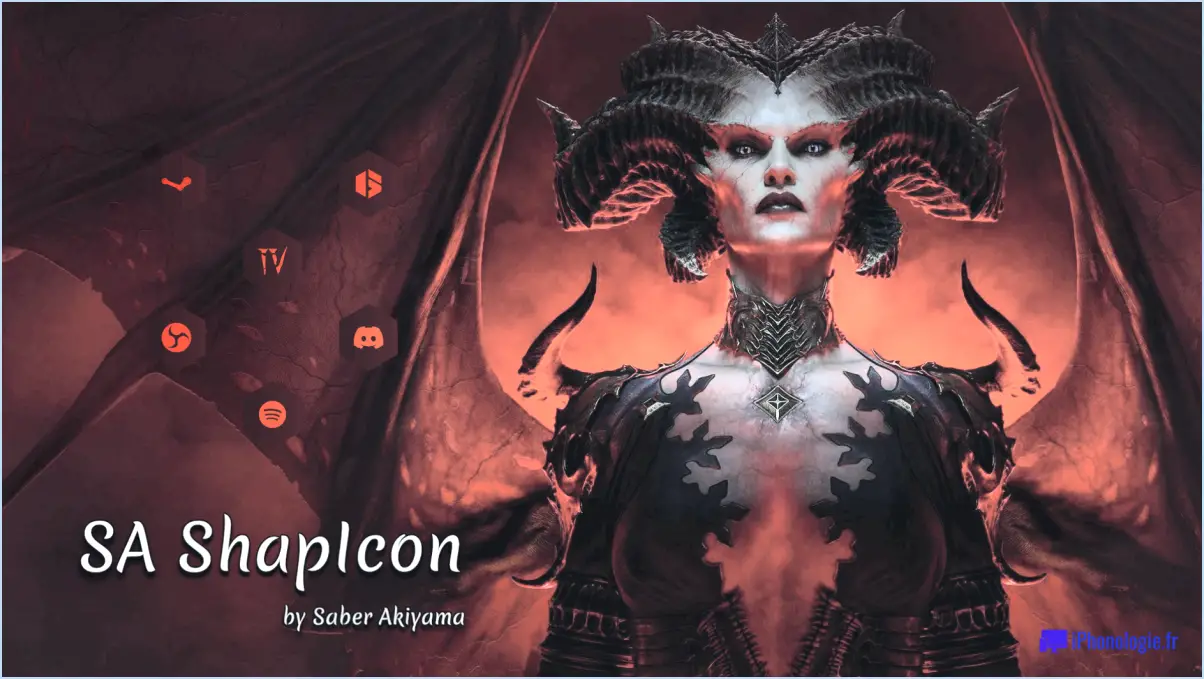
Pour activer ou désactiver la sélection "Gérer" sous "Ce PC" dans Windows 10, vous pouvez suivre les étapes suivantes :
- Ouvrez le panneau de configuration : Le Panneau de configuration est une plaque tournante centralisée pour divers paramètres et configurations du système. Vous pouvez y accéder en cliquant sur le menu Démarrer et en recherchant "Panneau de configuration". Une fois que vous l'avez trouvé, cliquez dessus pour l'ouvrir.
- Naviguez jusqu'à Système et sécurité : Dans le Panneau de configuration, vous verrez différentes catégories. Recherchez la section intitulée "Système et sécurité" et cliquez dessus. Cette section contient des options liées à la gestion du système et aux paramètres de sécurité.
- Accédez aux outils d'administration : Sous la section "Système et sécurité", vous trouverez plusieurs sous-sections. Faites défiler vers le bas jusqu'à ce que vous trouviez "Outils administratifs" et cliquez dessus. Cette section permet d'accéder à des outils avancés de gestion du système.
- Ouvrez Utilisateurs et groupes locaux : Dans la section "Outils d'administration", vous trouverez différentes options. Recherchez "Gestion de l'ordinateur" et cliquez dessus. Cet outil vous permet de gérer différents aspects de votre ordinateur.
- Modifier les paramètres d'un utilisateur ou d'un groupe : Une fois que vous êtes dans la fenêtre Gestion de l'ordinateur, vous verrez un volet de navigation sur le côté gauche. Dans la section "Utilisateurs et groupes locaux", cliquez sur "Utilisateurs" ou "Groupes", selon que vous souhaitez modifier les paramètres d'un utilisateur individuel ou d'un groupe.
- Double-cliquez sur l'utilisateur ou le groupe : Dans le volet de détails sur le côté droit, vous trouverez une liste d'utilisateurs ou de groupes. Localisez celui pour lequel vous souhaitez modifier les paramètres et double-cliquez dessus. Cette action ouvrira la fenêtre des propriétés de cet utilisateur ou de ce groupe.
- Activez ou désactivez la sélection "Gérer" : Dans la fenêtre des propriétés, vous verrez différents onglets avec diverses options. Recherchez l'onglet "Membre de" ou "Membre de" et cliquez dessus. Dans cet onglet, vous pouvez gérer l'appartenance à un groupe pour l'utilisateur ou le groupe sélectionné.
- Appliquez les modifications : Après avoir sélectionné ou désélectionné les options nécessaires, cliquez sur "Appliquer" ou "OK" pour enregistrer les modifications apportées aux paramètres de l'utilisateur ou du groupe.
En suivant ces étapes, vous pouvez activer ou désactiver la sélection "Gérer" sous "Ce PC" dans Windows 10 pour des utilisateurs ou des groupes spécifiques. Ce niveau de contrôle vous permet de gérer et de restreindre l'accès à certains paramètres du système, offrant ainsi une expérience informatique plus sécurisée et personnalisée.
Où se trouve la console de gestion de l'ordinateur dans Windows 10?
La console de gestion de l'ordinateur dans Windows 10 se trouve dans le menu Démarrer. Pour y accéder, procédez comme suit :
- Cliquez sur le bouton Démarrer, généralement situé dans le coin inférieur gauche de l'écran.
- Dans le menu Démarrer, localisez la catégorie "Outils système".
- Développez la catégorie "Outils système" en cliquant sur la flèche située à côté.
- Recherchez l'option "Gestion de l'ordinateur" dans la liste développée.
- Cliquez sur "Gestion de l'ordinateur" pour ouvrir la console.
Une fois que vous avez accédé à la console de gestion de l'ordinateur, vous disposez de plusieurs outils pour gérer les ressources système de votre ordinateur, tels que le gestionnaire de périphériques, la gestion des disques, le visualiseur d'événements, etc.
Comment activer la gestion de l'ordinateur?
Pour activer la gestion de l'ordinateur, vous pouvez suivre les étapes suivantes :
- Ouvrez le panneau de configuration de votre ordinateur.
- Naviguez jusqu'à la section "Système et sécurité" et cliquez sur "Matériel et son".
- Dans la fenêtre "Matériel et son", recherchez et cliquez sur "Gestionnaire de périphériques".
- Dans le Gestionnaire de périphériques, localisez "Autres périphériques" et cliquez avec le bouton droit de la souris sur le nom de votre ordinateur.
- Dans le menu contextuel, sélectionnez "Propriétés".
- Dans la fenêtre Propriétés, allez à l'onglet Général et repérez la section "Gestion de l'ordinateur".
- Cliquez sur l'option "Activer" dans la section Gestion de l'ordinateur.
- Enfin, cliquez sur "OK" pour fermer la fenêtre Propriétés et revenir au Gestionnaire de périphériques.
En suivant ces étapes, vous aurez réussi à activer la gestion de l'ordinateur sur votre système.
Comment activer Superfetch dans Windows 10?
Pour activer Superfetch dans Windows 10, procédez comme suit :
- Ouvrez l'application Paramètres en cliquant sur le menu Démarrer et en sélectionnant l'icône en forme d'engrenage.
- Dans l'app Paramètres, cliquez sur la catégorie "Système".
- Dans la barre latérale gauche, cliquez sur "A propos" pour accéder aux paramètres liés au système.
- Faites défiler vers le bas sur le côté droit jusqu'à ce que vous trouviez "Paramètres système avancés" et cliquez dessus.
- Dans la fenêtre des propriétés du système, accédez à l'onglet "Avancé".
- Sous la section Performances, cliquez sur le bouton "Paramètres".
- Dans la fenêtre Options de performance, accédez à l'onglet "Avancé".
- Recherchez l'option "Activer Superfetch" dans la liste et cochez la case à côté.
- Cliquez sur le bouton "Appliquer" pour enregistrer les modifications, puis cliquez sur "OK" pour fermer la fenêtre.
Superfetch devrait maintenant être activé sur votre système Windows 10, ce qui permet d'améliorer les performances globales en préchargeant en mémoire les applications fréquemment utilisées.
Comment activer le compte administrateur caché?
Pour activer le compte administrateur caché sur un Mac, procédez comme suit :
- Ouvrez les préférences système et sélectionnez Utilisateurs & Groupes.
- Cliquez sur l'icône de verrouillage dans le coin supérieur gauche de la fenêtre et saisissez votre mot de passe pour la déverrouiller.
- Sous l'onglet "Utilisateurs", cliquez sur le signe plus à côté de "Administrateur" pour créer un nouvel utilisateur.
- Saisissez un nom unique pour cet utilisateur, comme "Admin", et cliquez sur OK.
En créant un nouvel utilisateur administrateur, vous activez essentiellement le compte administrateur caché. Ce compte disposera de privilèges élevés et d'un accès aux paramètres du système. N'oubliez pas d'utiliser ce compte de manière responsable et uniquement lorsque cela est nécessaire.
Comment activer le gestionnaire de périphériques désactivé?
Pour activer le gestionnaire de périphériques, procédez comme suit
- Cliquez sur Démarrer.
- Cliquez sur Panneau de configuration.
- Cliquez sur Système et sécurité.
- Double-cliquez sur Gestionnaire de périphériques.
- Dans la fenêtre Gestionnaire de périphériques, naviguez jusqu'à la section "Périphériques système".
- Cliquez avec le bouton droit de la souris sur un périphérique qui ne fonctionne pas correctement.
- Cliquez sur Propriétés.
- Dans l'onglet Général, localisez la case à cocher "Activer".
- Sélectionnez la case à cocher "Activer".
- Cliquez sur OK pour enregistrer les modifications.
En suivant ces étapes, vous pouvez activer avec succès le Gestionnaire de périphériques et résoudre tout problème lié à un mauvais fonctionnement des périphériques.
Est-il possible de désactiver Superfetch?
La désactivation de Superfetch peut faire l'objet d'un débat quant à son impact. Ses partisans affirment qu'elle peut améliorer les performances, tandis que ses détracteurs suggèrent qu'elle peut entraîner des problèmes. Il est essentiel d'effectuer des tests personnels pour déterminer les effets de la désactivation de Superfetch sur votre système. Cela vous permettra d'évaluer si cela fait réellement une différence dans votre cas particulier. En analysant les résultats de vos tests, vous pourrez décider en toute connaissance de cause de désactiver ou non Superfetch.
Comment activer les contrôles d'intégrité?
Pour activer les contrôles d'intégrité sur votre appareil Android, il vous suffit de suivre les étapes suivantes :
- Ouvrez l'application Paramètres.
- Localisez et tapez sur l'option Sécurité.
- Dans le menu Sécurité, trouvez le paramètre Verrouillage de l'écran.
- Tapez sur Verrouillage de l'écran pour accéder à ses paramètres.
- Recherchez la case à cocher intitulée "Utiliser les contrôles de sécurité pour vérifier les autorisations des applications au démarrage" et activez-la.
En activant cette option, votre appareil effectuera des contrôles d'intégrité sur les autorisations des applications au démarrage. Cela permet de garantir la sécurité et l'intégrité de votre appareil en vérifiant la légitimité des autorisations des applications.
N'oubliez pas de mettre régulièrement à jour le logiciel de votre appareil pour bénéficier des dernières fonctionnalités de sécurité. Restez protégé !
La désactivation de Superfetch augmente-t-elle le taux de rafraîchissement?
L'impact de la désactivation de Superfetch sur le nombre d'images par seconde (FPS) n'est pas universel et dépend de la configuration du système et des habitudes d'utilisation de chacun. La désactivation de Superfetch peut potentiellement augmenter le nombre d'images par seconde, en particulier si votre ordinateur est submergé par des tâches multiples. Néanmoins, il est essentiel de reconnaître que ce résultat n'est pas garanti et qu'il peut varier d'un utilisateur à l'autre. De plus, il existe d'autres optimisations à envisager qui pourraient avoir un effet plus important sur les performances globales. Il est conseillé d'explorer les différentes options et de surveiller les résultats afin de déterminer l'approche la plus adaptée à votre système.