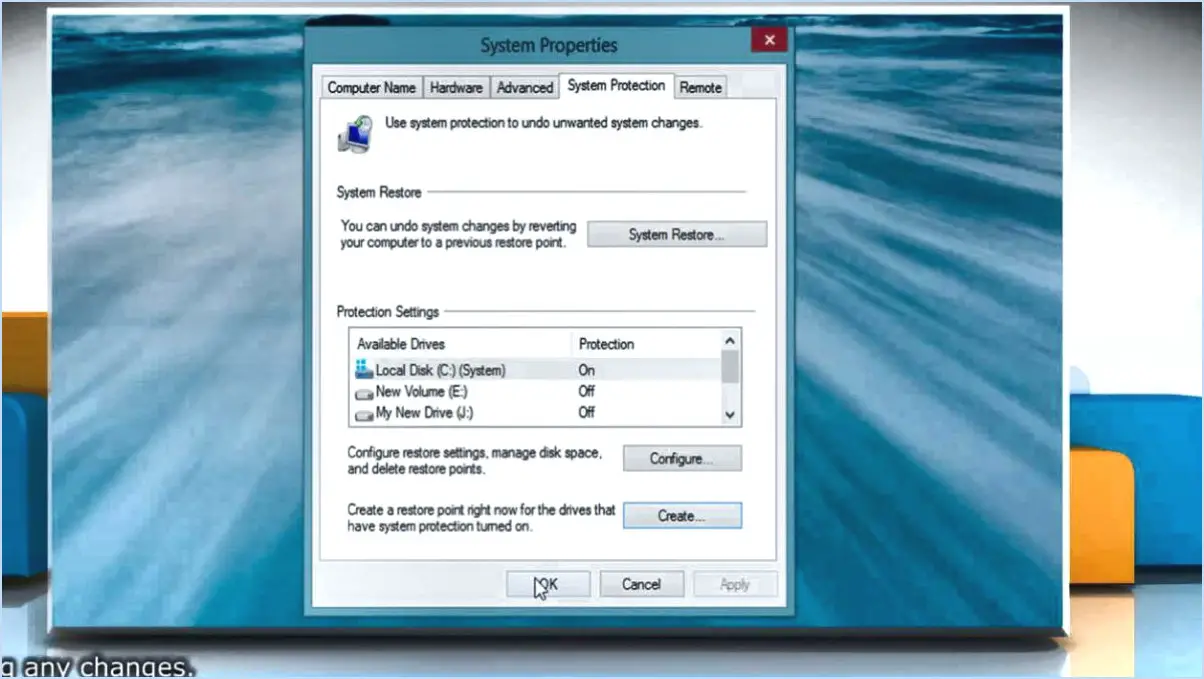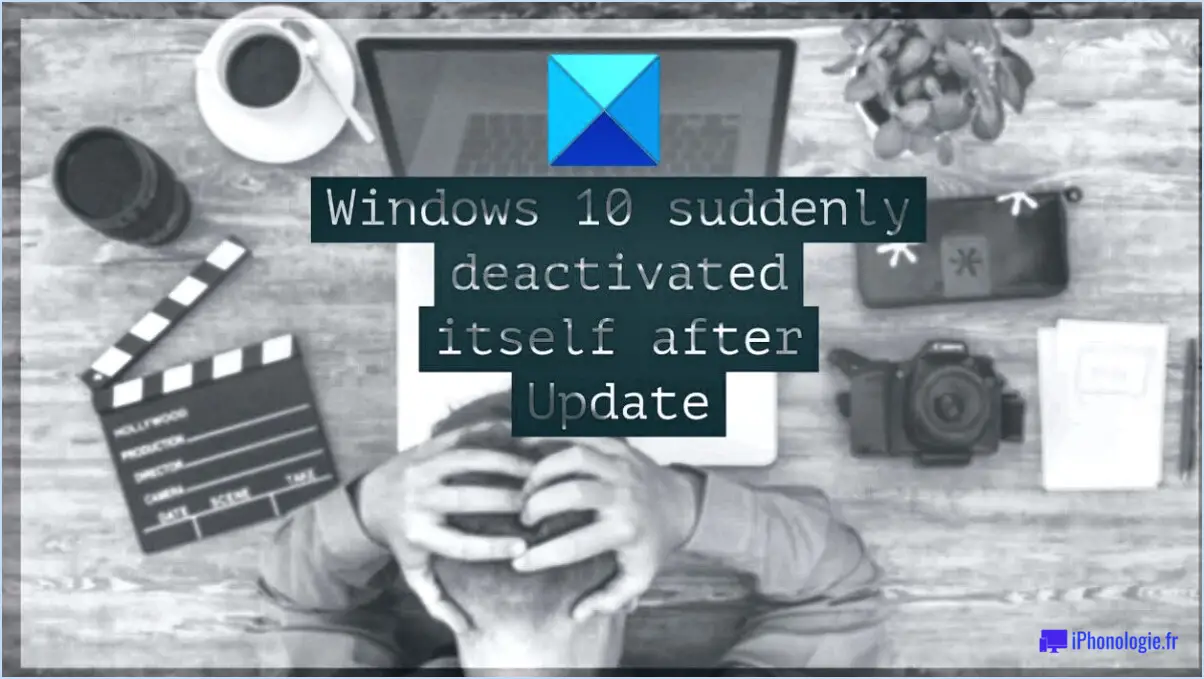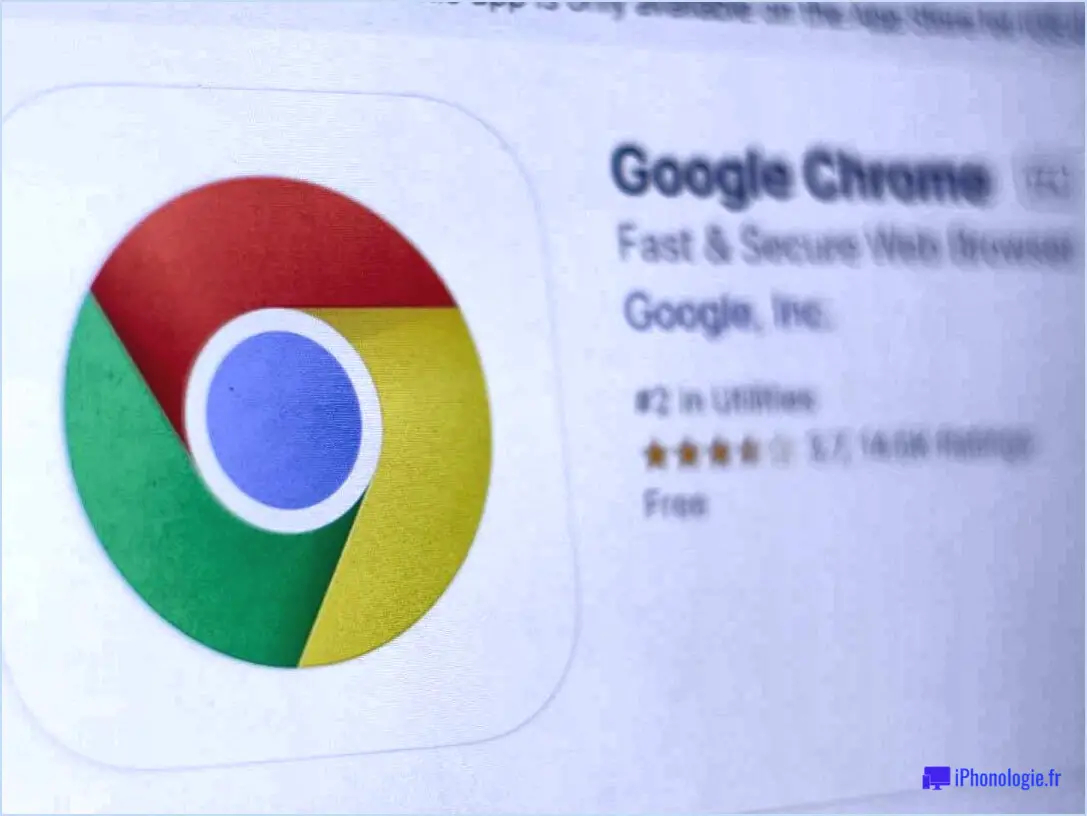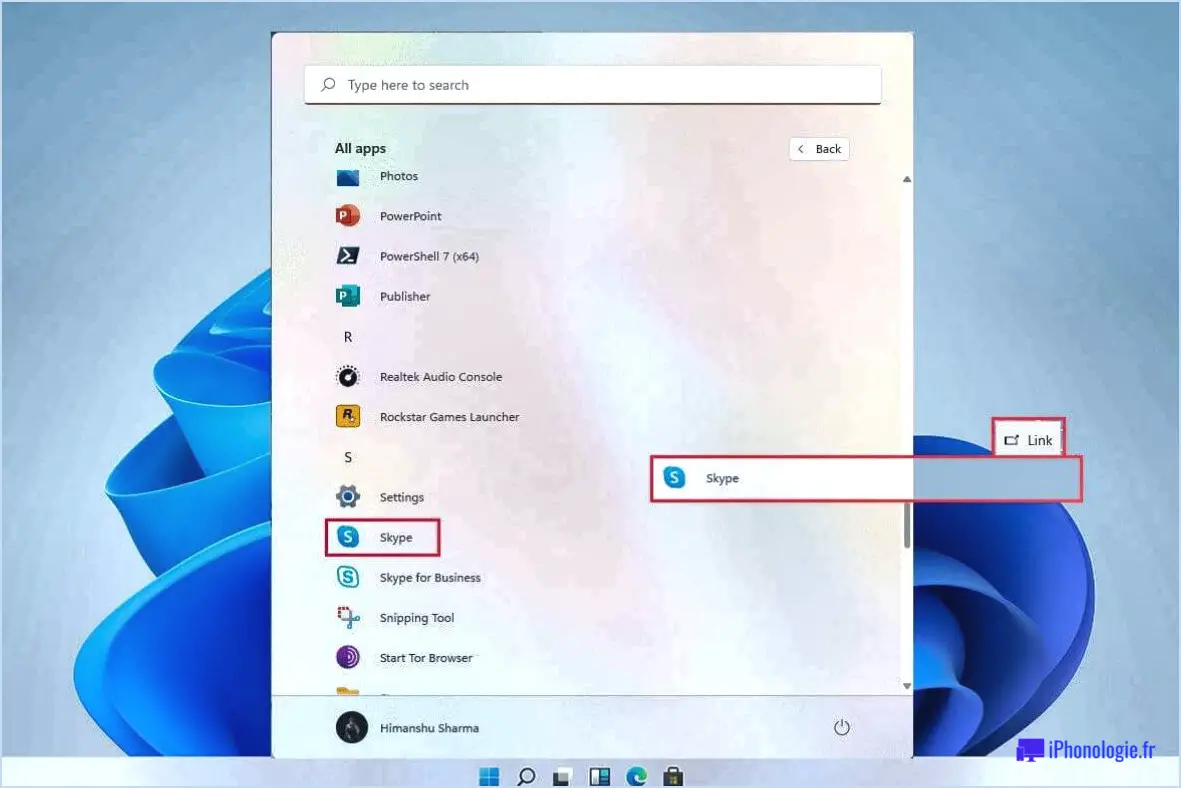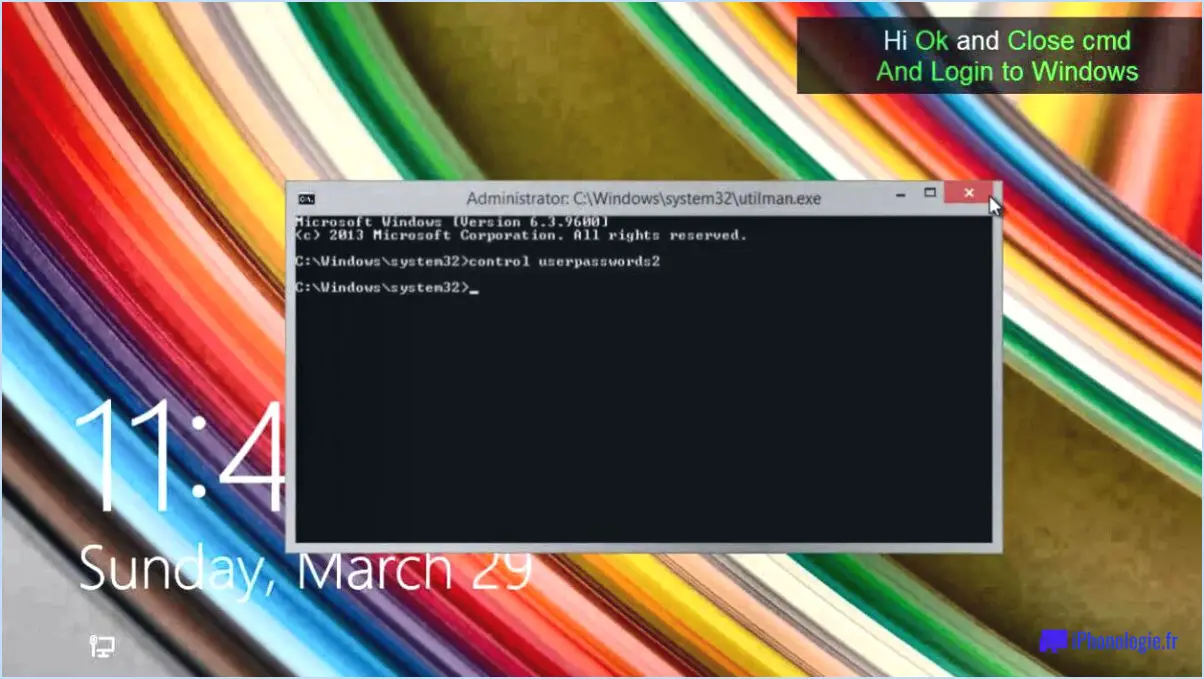Comment réparer searchui exe manquant windows 10 étapes?
Pour résoudre le problème de searchui.exe manquant sur Windows 10, suivez ces étapes pour résoudre efficacement le problème :
- Mettez à jour Windows : Assurez-vous que vous avez installé toutes les dernières mises à jour fournies par Microsoft. Les mises à jour comprennent souvent des corrections de bogues et des correctifs qui peuvent résoudre divers problèmes système, y compris des fichiers manquants comme searchui.exe.
- Lancez une analyse antivirus : Effectuez une analyse antivirus et anti-malware approfondie de votre système. Parfois, des logiciels malveillants peuvent affecter des fichiers système essentiels tels que searchui.exe. Utilisez un programme antivirus réputé pour analyser et supprimer toute menace potentielle.
- Vérifiez l'intégrité des fichiers système : Windows comprend un outil intégré appelé System File Checker (SFC) qui peut aider à réparer les fichiers système corrompus ou manquants. Ouvrez l'invite de commande en tant qu'administrateur et entrez la commande "sfc /scannow". Cette commande analysera et réparera automatiquement tous les problèmes détectés liés aux fichiers système.
- Effectuer une analyse DISM : Deployment Image Servicing and Management (DISM) est un autre outil qui peut être utilisé pour réparer les images système de Windows. Exécutez l'Invite de commande en tant qu'administrateur et exécutez la commande "DISM /online /cleanup-image /restorehealth". Cette commande vérifiera la présence de corruption et tentera de restaurer l'image système.
- Vérifiez les programmes de démarrage : Certaines applications tierces peuvent interférer avec les fichiers système. Désactivez temporairement les programmes et services de démarrage non essentiels pour voir si le problème persiste. Vous pouvez utiliser le "Gestionnaire des tâches" pour gérer les éléments de démarrage.
- Créez un nouveau compte utilisateur : Parfois, la corruption du profil de l'utilisateur peut entraîner la disparition de certains fichiers. Créez un nouveau compte d'utilisateur et vérifiez si le problème de searchui.exe persiste dans le nouveau compte. Si ce n'est pas le cas, il se peut que vous deviez transférer vos fichiers vers le nouveau compte.
- Effectuez une restauration du système : Si le problème est apparu récemment, vous pouvez essayer d'utiliser la fonction de restauration du système pour rétablir les paramètres de votre système à un point où searchui.exe fonctionnait correctement.
N'oubliez pas de sauvegarder vos données importantes avant d'apporter des modifications majeures à votre système. Si aucune des étapes ci-dessus ne permet de résoudre le problème, envisagez de demander l'aide de l'assistance Microsoft ou d'un technicien professionnel.
Comment installer les services de recherche sur Windows 10?
Pour installer les services de recherche sur Windows 10, vous avez plusieurs options :
- Ajouter ou supprimer des programmes : Ouvrez le Panneau de configuration, naviguez jusqu'à "Programmes" et sélectionnez "Programmes et fonctionnalités". Cliquez sur "Activer ou désactiver les fonctionnalités de Windows". Recherchez le service de recherche que vous souhaitez installer, cochez la case et cliquez sur "OK".
- Windows PowerShell : Lancez PowerShell en tant qu'administrateur. Utilisez des cmdlets comme
Install-WindowsFeaturepour ajouter des services de recherche. Par exemple, pour installer Windows Search, tapez :Install-WindowsFeature -Name Search-Service.
Les deux méthodes offrent des moyens efficaces d'ajouter des services de recherche à votre système Windows 10.
Comment réinitialiser SearchUI exe?
Pour réinitialiser SearchUI.exe, procédez comme suit :
- Ouvrez le fichier SearchUI.exe : Commencez par localiser le fichier SearchUI.exe sur votre système. Vous le trouverez généralement dans le répertoire "C:NWindowsNSystemAppsNMicrosoft.Windows.Cortana_cw5n1h2txyewy".
- Modifiez le fichier : Cliquez avec le bouton droit de la souris sur SearchUI.exe et sélectionnez "Modifier" ou "Ouvrir avec" et choisissez un éditeur de texte tel que le Bloc-notes.
- Localisez et supprimez les lignes suivantes : Dans l'éditeur de texte, recherchez et supprimez ces lignes :
- "C:NProgram Files (x86)NMicrosoft OfficeNOffice15NOSA.EXE"
- "C:NProgram Files (x86)NMicrosoft OfficeNOffice15OSACore.EXE"
- Enregistrez le fichier : Après avoir supprimé ces lignes, enregistrez le fichier SearchUI.exe.
- Fermez l'éditeur de texte : Fermez l'éditeur de texte et redémarrez votre ordinateur.
Ce processus réinitialisera le fichier SearchUI.exe en supprimant les lignes spécifiées, ce qui pourrait résoudre les problèmes que vous rencontrez avec ce fichier.
Où puis-je trouver SearchUI exe?
Localisation du fichier SearchUI.exe SearchUI.exe dépend du logiciel. Pour les exécutables personnalisés, procédez comme suit :
- Recherche en ligne : Recherchez des guides tels que "comment trouver un exécutable personnalisé dans Windows" ou "comment trouver un exécutable personnalisé sur Windows 10".
- Documentation sur les logiciels : Consultez la documentation officielle du logiciel pour connaître l'emplacement des exécutables.
- Dossier d'installation : Naviguez jusqu'au répertoire d'installation du logiciel.
- Gestionnaire des tâches : Utilisez le gestionnaire des tâches pour localiser les processus en cours et leurs chemins d'accès aux fichiers.
- Explorateur de fichiers : Recherchez le nom de l'exécutable dans votre lecteur système (C :).
N'oubliez pas que chaque programme peut stocker son exécutable différemment.
Qu'est-ce que SearchUI Windows 10?
SearchUI Windows 10 est une interface polyvalente adaptée à votre système et à vos préférences. Les composants clés englobent une boîte de recherche, un écran de résultats, une récupération rapide des fichiers et dossiers récents et une intégration avec Cortana.
Pourquoi SearchUI exe est-il désactivé?
SearchUI.exe est désactivé en raison de la décision de Microsoft d'interrompre le développement du produit. Cette décision marque un changement dans l'orientation stratégique de l'entreprise et entraîne l'arrêt des mises à jour et de l'assistance pour SearchUI.exe. Cette décision s'aligne sur l'évolution des priorités et de l'allocation des ressources de Microsoft. Par conséquent, les utilisateurs ne recevront plus de nouvelles fonctionnalités, d'améliorations ou de correctifs pour SearchUI.exe, ce qui aura un impact sur sa fonctionnalité et sa fiabilité au fil du temps. Cette approche permet à Microsoft d'allouer ses ressources plus efficacement et de se concentrer sur d'autres initiatives. Par conséquent, les utilisateurs devraient explorer d'autres solutions de recherche qui s'alignent sur les offres et les orientations actuelles de Microsoft.
Comment redémarrer l'application Windows Search?
A redémarrer Windows Search, procédez comme suit :
- Ouvrez le menu Démarrer.
- Tapez "recherche" (sans les guillemets).
- Cliquez sur l'icône "Résultats de la recherche".
- Cliquez avec le bouton droit de la souris sur l'icône "Recherche Windows".
- Sélectionnez "Redémarrer".
Pourquoi ne puis-je pas taper dans la barre de recherche Windows 10?
Si vous ne parvenez pas à taper dans la barre de recherche sous Windows 10, un coupable probable pourrait être l'absence de la dernière mise à jour de Windows 10. Pour vérifier, suivez les étapes suivantes :
- Ouvrez les paramètres.
- Naviguez jusqu'à Mise à jour & Sécurité.
- Sélectionnez Windows Update et cliquez sur "Vérifier les mises à jour".
Si une mise à jour est trouvée, installez-la comme demandé. Si ce n'est pas le cas, envisagez les options suivantes :
- Mettez à jour les pilotes : Les pilotes obsolètes peuvent affecter le fonctionnement de l'ordinateur. Visitez le site Web du fabricant de votre ordinateur pour télécharger et installer les pilotes les plus récents.
- Passez à Windows 10 : si vous n'êtes pas encore sous Windows 10, envisagez une mise à niveau. Assurez-vous que votre matériel répond aux exigences du système.
La résolution de ces points devrait permettre de rétablir la fonctionnalité de votre barre de recherche.
Comment effectuer une réparation sous Windows 10?
Pour exécuter une réparation sur Windows 10, utilisez la fonction de réparation intégrée en accédant au menu Démarrer. Tapez simplement "réparation" et sélectionnez "Réparer votre ordinateur". Pour les problèmes plus complexes, envisagez d'utiliser des outils de réparation tiers.