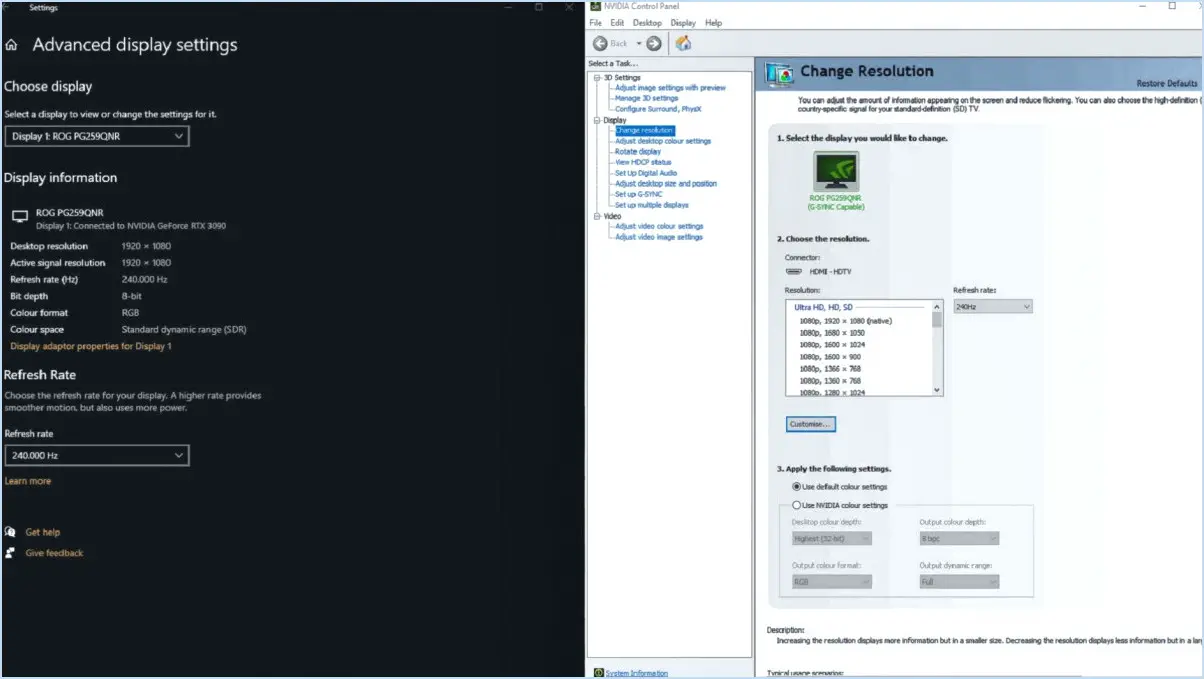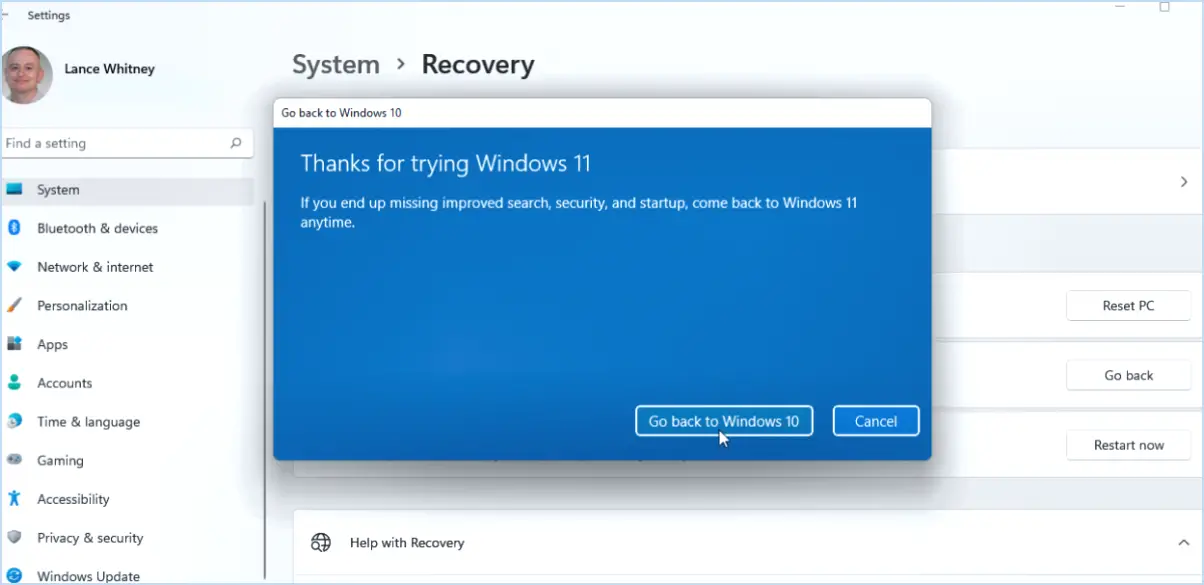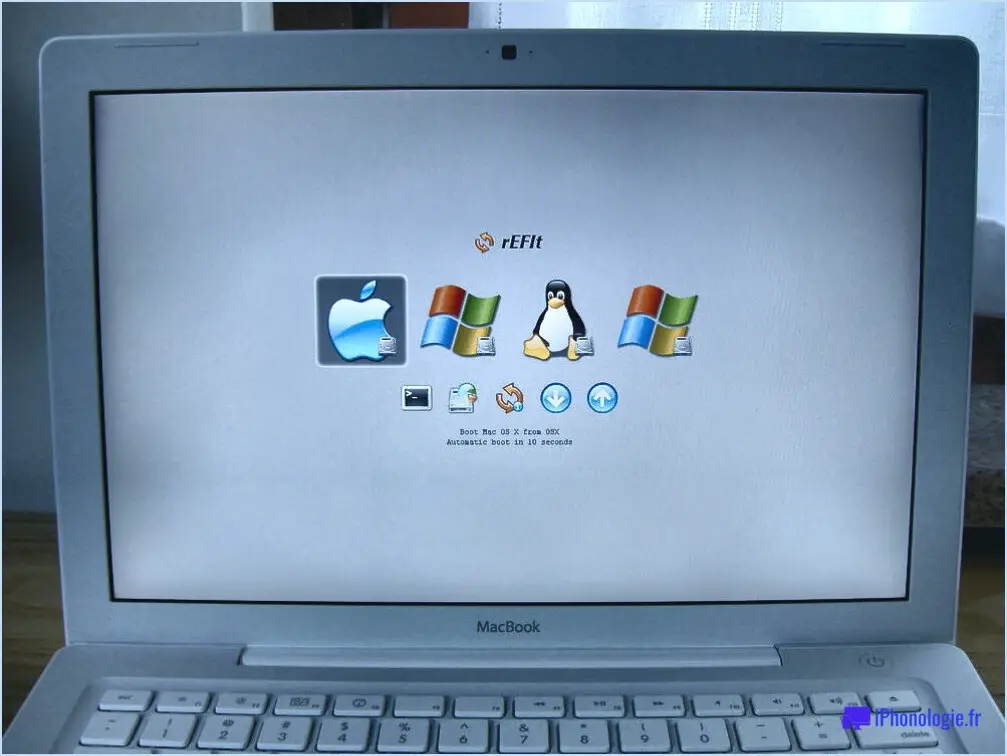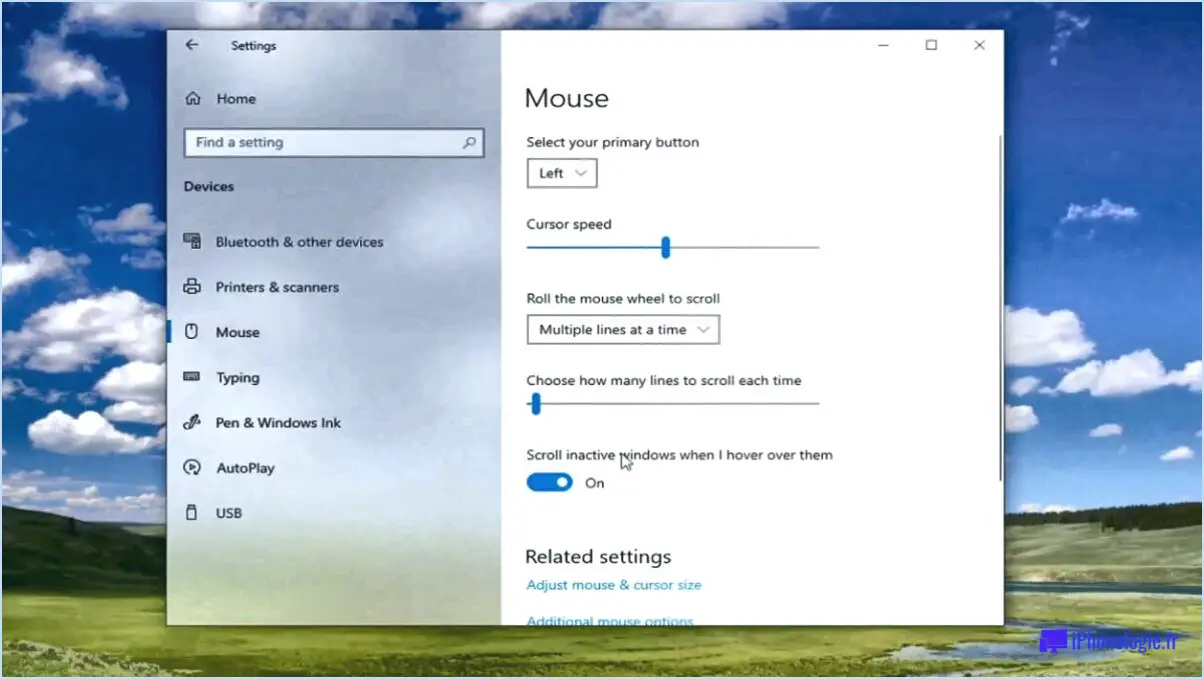Activer l'aperçu des vignettes pour les fichiers pdf dans l'explorateur de fichiers de windows 10?
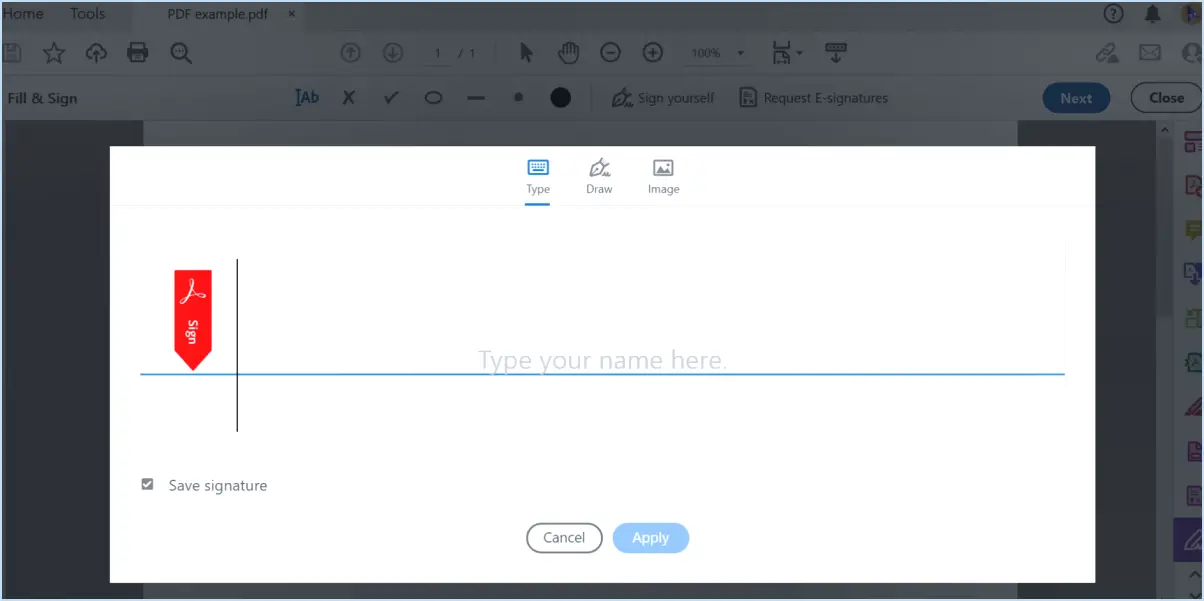
Oui, vous pouvez activer l'aperçu des vignettes pour les fichiers PDF dans l'explorateur de fichiers de Windows 10. Cette fonctionnalité vous permet de voir une petite image de prévisualisation du fichier PDF au lieu de l'icône générique du PDF. Pour activer l'aperçu des vignettes pour les fichiers PDF, procédez comme suit :
- Ouvrez l'explorateur de fichiers en cliquant sur l'icône du dossier dans la barre des tâches ou en appuyant sur la touche Windows + E de votre clavier.
- Cliquez sur l'onglet « Affichage » en haut de la fenêtre de l'explorateur de fichiers.
- Dans l'onglet « Affichage », vous trouverez une section intitulée « Mise en page ». Dans cette section, cliquez sur le bouton « Options ».
- Une fenêtre « Options du dossier » apparaît. Dans cette fenêtre, passez à l'onglet « Affichage ».
- Faites défiler la liste des paramètres avancés jusqu'à ce que vous trouviez la section « Fichiers et dossiers ».
- Recherchez l'option « Toujours afficher les icônes, jamais les vignettes » et assurez-vous qu'elle n'est pas cochée. Cette option se trouve généralement en bas de la liste.
- Faites défiler la liste jusqu'à ce que vous trouviez la section « Aperçu PDF ».
- Cochez la case située à côté de « PDF Preview handler » (gestionnaire d'aperçu PDF) pour activer les aperçus de vignettes pour les fichiers PDF.
- Cliquez sur le bouton « Appliquer » pour enregistrer les modifications, puis cliquez sur « OK » pour fermer la fenêtre « Options des dossiers ».
Une fois que vous avez suivi ces étapes, vous devriez être en mesure d'afficher des aperçus des fichiers PDF dans l'explorateur de fichiers. Il est ainsi plus facile d'identifier et de localiser rapidement des fichiers PDF spécifiques en fonction de leur contenu, sans avoir à les ouvrir individuellement.
Veuillez noter que les aperçus des vignettes peuvent prendre un certain temps à se générer, surtout si vous avez un grand nombre de fichiers PDF ou si les fichiers sont stockés sur un disque lent. En outre, la prise en charge de l'aperçu des vignettes peut varier en fonction de la version de Windows 10 que vous utilisez et de la visionneuse PDF que vous avez installée.
Comment afficher les vignettes des fichiers PDF dans Windows 10 sans Adobe?
Il existe plusieurs façons d'afficher les vignettes PDF dans Windows 10 sans Adobe. L'une d'entre elles consiste à utiliser l'application intégrée "Explorateur de fichiers" et à ouvrir le dossier "Mes fichiers". Dans le dossier "Mes fichiers", vous trouverez un sous-dossier appelé "Documents". À l'intérieur de celui-ci, localisez le dossier "PDFs". Ouvrez ce dossier et vous y trouverez tous vos fichiers PDF.
Pour afficher les vignettes, cliquez avec le bouton droit de la souris sur l'un des fichiers PDF et sélectionnez "Ouvrir avec". Parmi les options proposées, choisissez l'application "Windows Photo Viewer" ou "Photos". Cela vous permettra de voir l'aperçu des vignettes du PDF. Si vous ne voyez pas ces options, cliquez sur "Choisir une autre application" et sélectionnez la visionneuse d'images appropriée dans la liste.
Vous pouvez également installer un logiciel tiers de visualisation de PDF qui prend en charge les aperçus de vignettes, tel que "Foxit Reader" ou "PDF-XChange Viewer". Ces applications offrent des fonctionnalités complètes de visualisation des PDF, y compris des aperçus sous forme de vignettes, sans dépendre du logiciel Adobe.
Comment activer l'aperçu dans l'explorateur Windows?
Pour activer l'aperçu dans l'explorateur Windows, il suffit de suivre les étapes suivantes :
- Ouvrez l'explorateur Windows en cliquant sur l'icône de l'explorateur de fichiers dans la barre des tâches ou en appuyant sur la touche Windows + E de votre clavier.
- Une fois l'Explorateur Windows ouvert, accédez à l'onglet Affichage. Vous le trouverez en haut de la fenêtre, à côté des onglets Accueil et Partage.
- Sous l'onglet Affichage, localisez la section Aperçu. Elle doit se trouver à l'extrême droite.
- Dans la section Aperçu, vous verrez un bouton intitulé "Activer l'aperçu". Cliquez sur ce bouton.
- Si une invite apparaît pour vous demander de sélectionner un type de fichier, choisissez "Tous les fichiers (*)" pour activer la prévisualisation pour tous les types de fichiers.
En suivant ces étapes, vous aurez réussi à activer l'aperçu dans l'Explorateur Windows, ce qui vous permettra de prévisualiser le contenu des fichiers sans les ouvrir individuellement.
Comment réparer le volet de prévisualisation dans Windows 10 PDF?
Pour réparer le volet de prévisualisation dans Windows 10 PDF, vous avez plusieurs options à votre disposition. La première méthode consiste à naviguer dans l'Explorateur de fichiers et à localiser le chemin d'accès suivant : C:NUsersNNNom d'utilisateurNAppDataNLocalLowNMicrosoftNWindowsNFileHistory. Une fois sur place, vous pouvez supprimer le fichier nommé « PreviewPane.exe » pour résoudre le problème. Vous pouvez également ouvrir l'application Paramètres, accéder à la section Système et cliquer sur « Apps ». & Fonctionnalités ». De là, sélectionnez le bouton « Imprimer » pour rectifier le problème du volet de prévisualisation dans Windows 10 PDF.
Comment prévisualiser un fichier sans l'ouvrir dans Windows 11?
Pour prévisualiser un fichier sans l'ouvrir dans Windows 11, vous pouvez utiliser le volet de prévisualisation de l'Explorateur de fichiers. Voici comment y accéder :
- Ouvrez l'Explorateur de fichiers en cliquant sur l'icône du dossier dans la barre des tâches ou en appuyant sur la touche Windows + E.
- Une fois l'explorateur de fichiers ouvert, naviguez jusqu'au dossier contenant le fichier que vous souhaitez prévisualiser.
- Cliquez sur l'onglet « Panneaux » situé en haut de la fenêtre de l'explorateur de fichiers.
- Dans la section « Explorateur de fichiers », recherchez et sélectionnez l'option « Aperçu ».
En sélectionnant le volet de prévisualisation, vous pourrez visualiser le contenu du fichier sans l'ouvrir complètement, ce qui vous permettra d'évaluer rapidement son contenu ou d'avoir un aperçu de ses détails.
Comment réparer une vignette PDF?
Pour corriger une vignette PDF, il existe plusieurs options.
- Adobe Acrobat Pro ou Reader: Si vous avez accès à Adobe Acrobat Pro ou Reader, vous pouvez facilement corriger la vignette PDF en modifiant les propriétés du fichier. Ouvrez le fichier PDF dans Acrobat, allez dans "Fichier", puis "Propriétés". Dans l'onglet "Description", vous pouvez modifier le titre, l'auteur, le sujet et les mots-clés. Après avoir effectué toutes les modifications nécessaires, enregistrez le fichier et la vignette mise à jour devrait refléter les modifications.
- Éditeurs PDF tiers: Vous pouvez également utiliser des éditeurs PDF tiers tels que PDFCreator. Comme Adobe Acrobat, ces outils vous permettent de modifier les propriétés du fichier et de mettre à jour la vignette en conséquence. Installez l'éditeur PDF de votre choix, ouvrez le fichier PDF, naviguez jusqu'à la section des propriétés ou des métadonnées, apportez les modifications souhaitées et enregistrez le fichier.
En utilisant Adobe Acrobat Pro ou Reader ou un éditeur de PDF tiers tel que PDFCreator, vous pouvez facilement corriger une vignette PDF et vous assurer qu'elle représente correctement le contenu du document PDF.
Comment désactiver la prévisualisation des PDF dans Explorer?
Pour désactiver l'aperçu PDF dans Explorer, suivez ces étapes simples :
- Ouvrez l'Explorateur Windows et naviguez jusqu'au dossier dans lequel vous souhaitez désactiver l'aperçu PDF.
- Cliquez avec le bouton droit de la souris sur n'importe quel fichier PDF dans le dossier.
- Dans le menu qui s'affiche, choisissez "Propriétés".
- Dans la fenêtre Propriétés, cliquez sur l'onglet « Général ».
- Recherchez la section « Affichage » et sélectionnez « Ne pas afficher le volet de prévisualisation pour ce fichier ».
- Enfin, cliquez sur « OK » pour enregistrer vos modifications et fermer la fenêtre Propriétés.
En suivant ces étapes, vous pouvez facilement désactiver l'aperçu PDF dans Explorer et personnaliser votre expérience de navigation dans les fichiers.
Comment puis-je modifier ma visionneuse PDF par défaut?
Pour modifier votre visionneuse PDF par défaut, le processus peut varier en fonction de votre système d'exploitation et des applications installées. Voici quelques méthodes générales que vous pouvez essayer :
- Windows: Ouvrez le menu « Fichier » et choisissez « Ouvrir ». Recherchez l'emplacement du fichier PDF que vous souhaitez visualiser et sélectionnez-le. Cliquez ensuite sur le bouton « Ouvrir ». Si vous souhaitez définir un autre visualiseur de PDF par défaut, cliquez avec le bouton droit de la souris sur le fichier PDF, sélectionnez « Ouvrir avec » et choisissez votre visualiseur de PDF préféré. Enfin, cochez la case « Toujours utiliser cette application pour ouvrir les fichiers .pdf » pour qu'elle devienne l'application par défaut.
- Mac OS X: Ouvrez le menu « Fichier » et sélectionnez « Ouvrir avec ». Une liste des applications disponibles s'affiche. Choisissez votre visionneur de PDF préféré dans la liste. S'il ne figure pas dans la liste, cliquez sur « Autre » pour localiser et sélectionner l'application souhaitée. Pour en faire l'application par défaut, cochez la case « Toujours ouvrir avec » ou « Toujours ouvrir avec cette application ».
N'oubliez pas que ces instructions constituent une ligne directrice générale et que les étapes peuvent varier légèrement en fonction de votre configuration spécifique.
Que signifie « incorporer des vignettes » ?
L'intégration de vignettes consiste à inclure un fichier image de la vignette dans un article ou un contenu. Ce faisant, vous fournissez une version plus petite de l'image originale qui sert de représentation visuelle ou d'aperçu. L'intégration de vignettes présente plusieurs avantages, notamment pour les utilisateurs ayant des connexions internet plus lentes et pour faciliter le partage d'images sur les plateformes de médias sociaux. Grâce aux vignettes intégrées, les personnes peuvent visualiser une version compacte de l'image sans avoir besoin d'un lien ou d'une URL distincte. Cette fonctionnalité est particulièrement utile pour le partage d'images dans des contextes où la commodité et l'accessibilité sont essentielles.