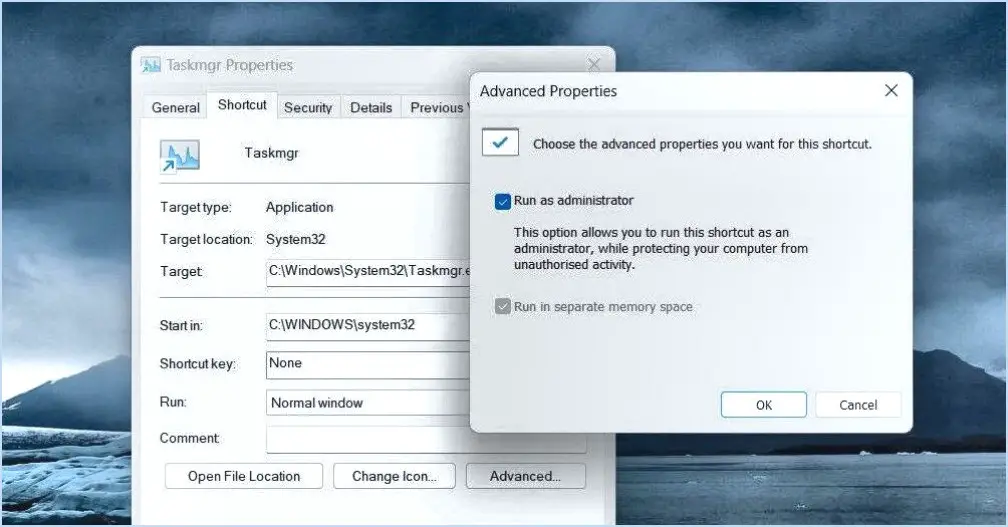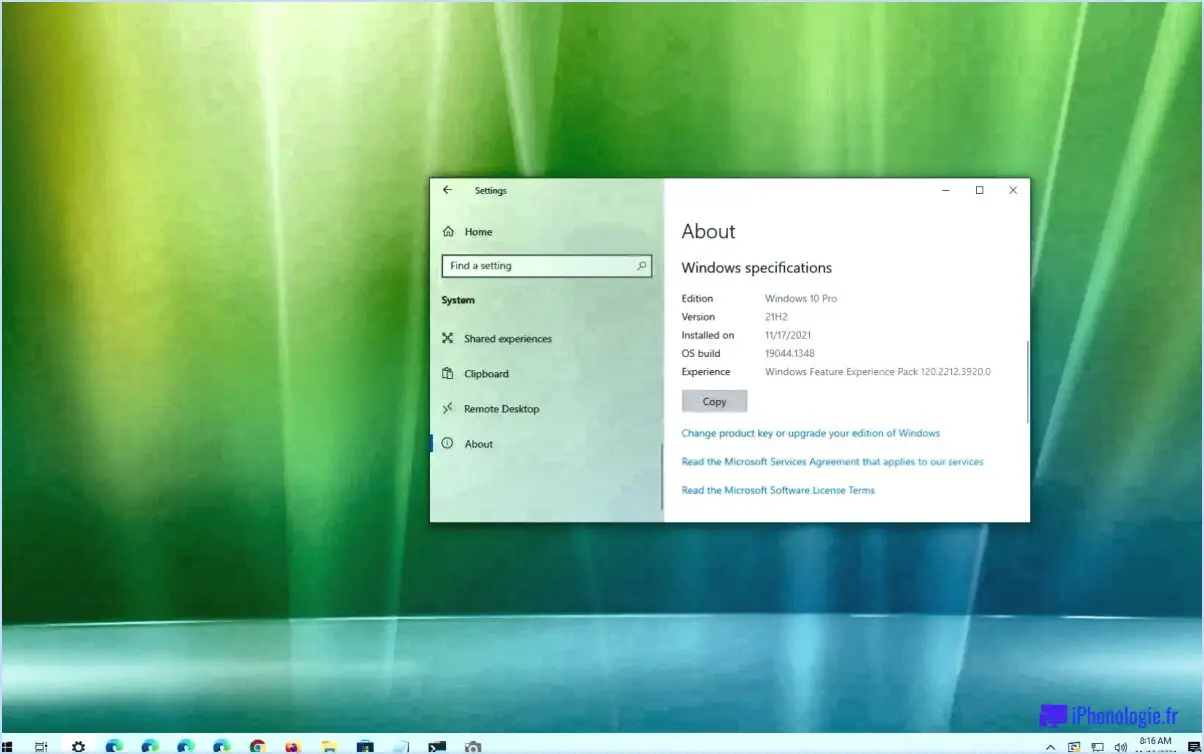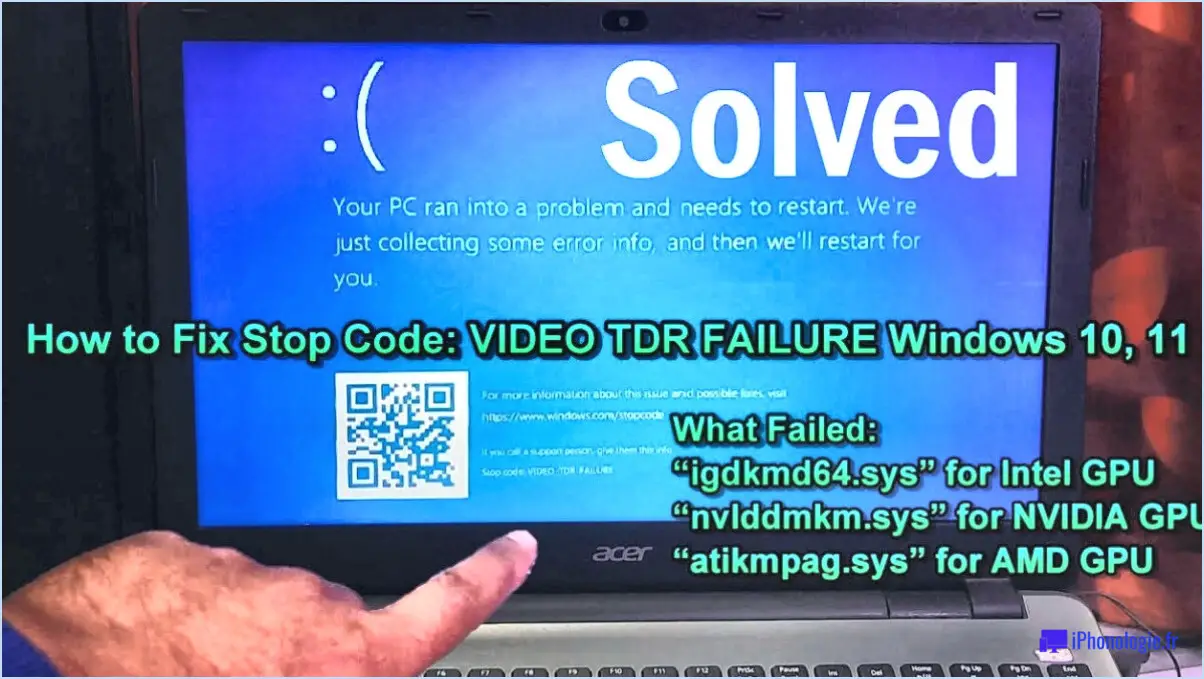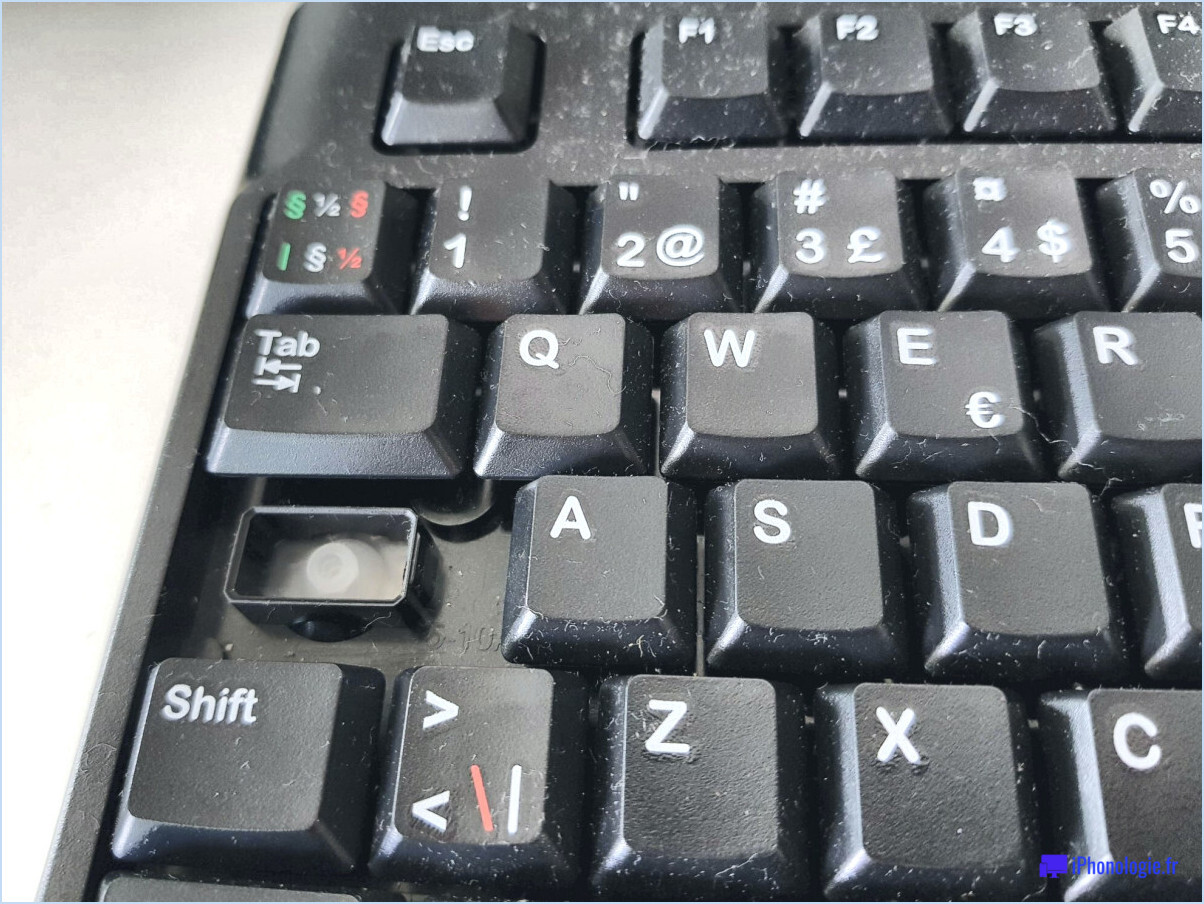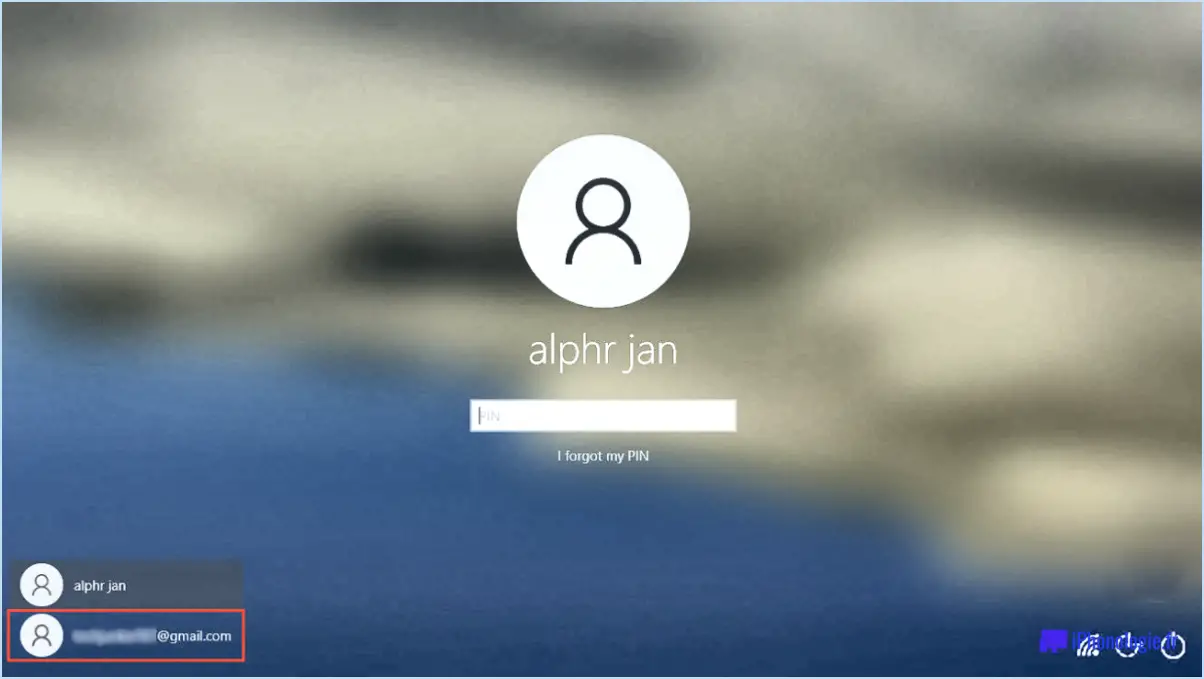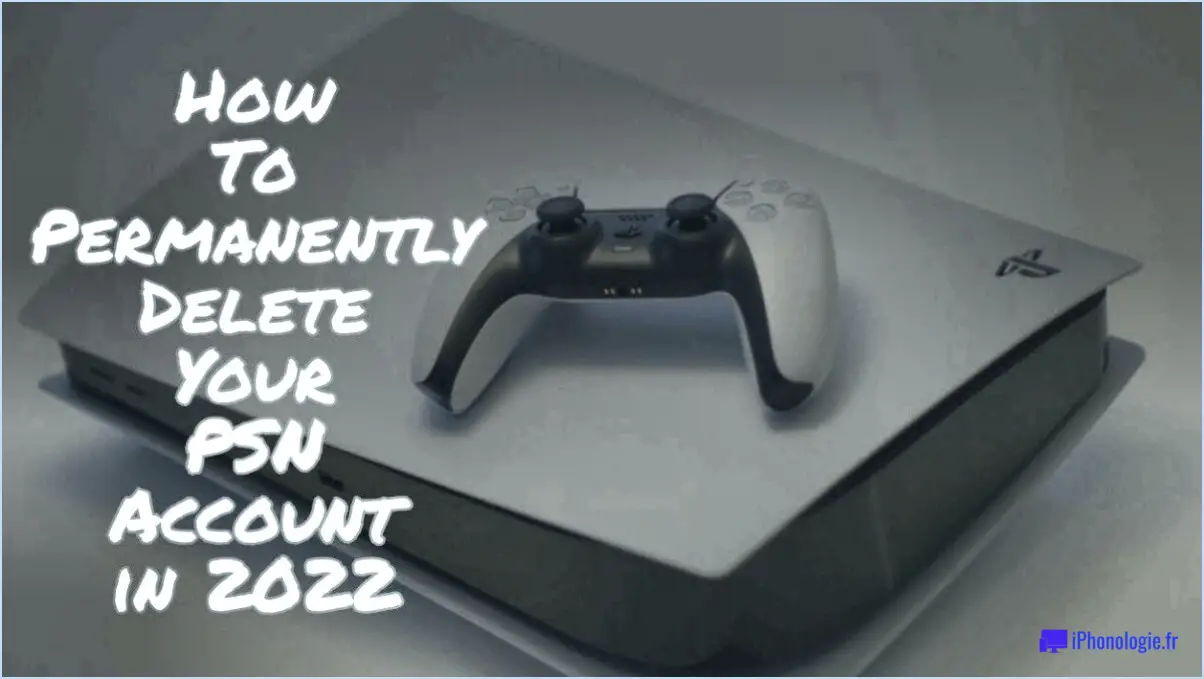Comment activer ou désactiver le défilement inactif dans windows 10?
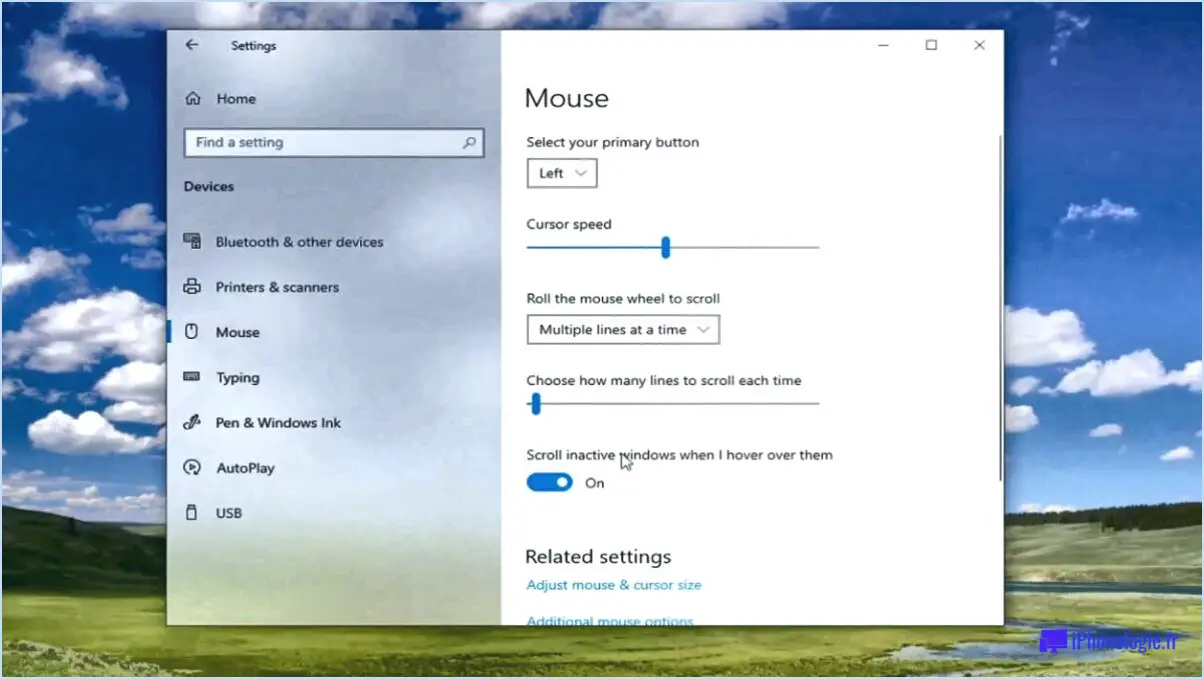
Pour activer ou désactiver le défilement inactif dans Windows 10, vous pouvez suivre les étapes suivantes :
- Ouvrez l'application Paramètres : Appuyez sur la touche Windows de votre clavier, puis cliquez sur l'icône d'engrenage située dans le menu Démarrer. Vous ouvrirez ainsi l'appli Paramètres, qui vous permet de personnaliser divers aspects de votre système Windows 10.
- Accédez aux paramètres de la souris et du clavier : Dans l'app Paramètres, faites défiler vers le bas et cliquez sur la catégorie "Système". Ensuite, cliquez sur l'option " Souris et clavier " située dans la barre latérale de gauche. Vous accéderez ainsi à la page des paramètres de la souris et du clavier.
- Ajustez les options de défilement : Sur la page des paramètres de la souris et du clavier, vous trouverez diverses options relatives au comportement de votre souris et de votre clavier. Repérez la section "Défilement" et vous verrez l'option permettant d'activer ou de désactiver le défilement inactif.
- Choisissez le paramètre qui vous convient le mieux : Dans la section "Défilement", vous trouverez un menu déroulant ou un interrupteur à bascule pour contrôler le défilement inactif. Si vous souhaitez activer le défilement inactif, sélectionnez l'option "On". Si vous souhaitez le désactiver, choisissez l'option "Off".
- Appliquez les modifications : Une fois que vous avez fait votre choix, les modifications prennent effet immédiatement. Vous pouvez maintenant fermer l'appli Paramètres et continuer à utiliser votre système Windows 10.
En suivant ces étapes, vous pouvez facilement activer ou désactiver le défilement inactif dans Windows 10 en fonction de vos préférences personnelles. Que vous souhaitiez l'activer pour faire défiler commodément les fenêtres inactives ou le désactiver pour éviter un défilement accidentel, l'ajustement de ce paramètre vous permet d'adapter votre expérience de défilement à votre goût.
Comment activer le défilement inactif dans les fenêtres?
Pour activer le défilement inactif dans Windows, les étapes peuvent varier en fonction de votre version de Windows et de votre navigateur. Voici quelques méthodes que vous pouvez essayer :
- Ouvrez l'application Paramètres sur votre ordinateur.
- Dans la barre de menu en haut de la fenêtre Paramètres, sélectionnez Système et sécurité.
- Dans la section Système et sécurité, localisez et cliquez sur l'option "Souris" ou "Souris et pavé tactile".
- Dans les paramètres de la souris, recherchez une option relative au défilement, telle que "Faire défiler les fenêtres inactives lorsque je les survole". Activez cette option.
- Si l'option ci-dessus n'est pas disponible, vous devrez peut-être explorer d'autres paramètres liés au pavé tactile ou à la personnalisation de la souris pour trouver la fonction de défilement inactif.
Veuillez noter que les étapes exactes peuvent varier en fonction de votre version spécifique de Windows et de la configuration de votre appareil. Il est recommandé de consulter la documentation de votre appareil ou le site Web d'assistance Windows pour obtenir des instructions plus détaillées adaptées à votre configuration.
Comment faire défiler sans cliquer?
Pour faire défiler les pages sans cliquer, vous avez plusieurs possibilités. La première méthode consiste à utiliser la molette de la souris. Lorsque vous survolez une page web ou un document, il vous suffit de faire rouler la molette vers le haut ou vers le bas pour faire défiler la page dans la direction correspondante. Cela permet un défilement sans effort, sans qu'il soit nécessaire de cliquer sur une zone spécifique.
Vous pouvez également utiliser les touches du curseur de votre clavier. Ces touches comportent généralement des flèches pointant vers le haut, le bas, la gauche et la droite. En appuyant sur les touches fléchées vers le haut et vers le bas, vous pouvez faire défiler les pages verticalement, tandis que les touches fléchées vers la gauche et vers la droite permettent de faire défiler les pages horizontalement.
Ces deux méthodes offrent un moyen pratique de naviguer dans le contenu sans avoir à cliquer constamment.
Que signifie "faire défiler les fenêtres inactives" ?
Faire défiler les fenêtres inactives fait référence à l'action de faire défiler les fenêtres qui ne sont pas en cours d'utilisation ou activement affichées à l'écran. Lorsque plusieurs fenêtres sont ouvertes simultanément, la fenêtre active est celle avec laquelle vous êtes en train d'interagir, tandis que les fenêtres inactives sont celles qui sont temporairement hors du champ d'action. Le défilement des fenêtres inactives vous permet de naviguer dans leur contenu sans les mettre au premier plan. Cette fonction peut s'avérer utile pour le multitâche et pour accéder rapidement à des informations provenant de différentes fenêtres sans perturber votre flux de travail actuel.
Comment désactiver l'éclairage du clavier sous Windows 11?
Pour désactiver l'éclairage du clavier sous Windows 11, vous avez plusieurs options. Voici ce que vous pouvez faire :
- Ouvrez la fenêtre "Options d'alimentation" : Cliquez avec le bouton droit de la souris sur le bouton Démarrer et sélectionnez "Options d'alimentation". Dans la fenêtre Options d'alimentation, repérez le paramètre de rétroéclairage du clavier et décochez la case située à côté de "Activer le rétroéclairage du clavier".
- Accédez au "Panneau de configuration" : Appuyez sur la touche Windows + R pour ouvrir la boîte de dialogue Exécuter, puis tapez "control" et appuyez sur Entrée. Dans le panneau de configuration, naviguez jusqu'au panneau "Clavier".
- Désactivez le rétroéclairage du clavier : Une fois dans le panneau "Clavier", recherchez l'option permettant d'activer ou de désactiver le rétroéclairage du clavier. Décochez la case située à côté de "Activer le rétroéclairage du clavier" pour éteindre les lumières.
N'oubliez pas que ces étapes peuvent varier légèrement en fonction de la configuration spécifique de votre système, mais elles devraient constituer un guide général pour vous aider à désactiver les lumières du clavier sous Windows 11.
Pourquoi ne puis-je plus faire défiler avec deux doigts sous Windows 11?
Dans Windows 11, l'impossibilité de faire défiler avec deux doigts peut être due au périphérique d'entrée que vous utilisez, comme une souris ou un trackpad.
- Pavé tactile : si vous utilisez un pavé tactile, vous pouvez généralement faire défiler l'écran en déplaçant deux doigts vers le haut et vers le bas de la surface. Toutefois, si cette fonction ne fonctionne pas, c'est peut-être parce que les pilotes de votre pavé tactile doivent être mis à jour. Assurez-vous que les pilotes les plus récents sont installés pour votre pavé tactile afin d'activer le défilement à deux doigts.
- La souris : Si vous utilisez une souris, le défilement s'effectue généralement en déplaçant la molette vers le haut ou vers le bas. Si cette fonctionnalité ne fonctionne pas, vérifiez si votre souris présente des problèmes matériels ou logiciels. Essayez de reconnecter la souris ou de mettre à jour ses pilotes pour résoudre le problème de défilement.
N'oubliez pas de vérifier les paramètres de votre périphérique et de mettre à jour les pilotes si nécessaire pour retrouver la possibilité de faire défiler avec deux doigts dans Windows 11.
Comment réparer le défilement automatique?
Pour résoudre les problèmes de défilement automatique, suivez les conseils suivants :
- Ajustez les paramètres: Vérifiez les paramètres de votre appareil ou de votre application. Recherchez les options liées au comportement de défilement, à la sensibilité ou aux paramètres d'accessibilité. Expérimentez différents paramètres pour voir si l'un d'entre eux résout le problème.
- Réinitialisez votre appareil: Un simple redémarrage peut parfois résoudre les problèmes de défilement automatique. Éteignez votre appareil, attendez quelques secondes, puis rallumez-le. Cela peut aider à éliminer les problèmes temporaires qui peuvent être à l'origine du problème.
- Réinstallez l'application: Si le problème de défilement automatique persiste dans une application spécifique, essayez de la désinstaller et de la réinstaller. Cette opération permet d'actualiser les paramètres et les fichiers de l'application, ce qui peut résoudre les problèmes sous-jacents.
N'oubliez pas que ces suggestions sont d'ordre général et que les étapes exactes pour résoudre le problème de défilement automatique peuvent varier en fonction de votre appareil ou de votre application. Si le problème persiste, pensez à contacter l'équipe d'assistance de l'application ou à demander l'aide d'un expert technique.
Comment désactiver le défilement synchrone dans Word?
Pour désactiver le défilement synchrone dans Word, procédez comme suit :
- Appuyez sur Ctrl+O pour ouvrir la boîte de dialogue Options.
- Dans la boîte de dialogue Options, accédez à l'onglet Général.
- Recherchez l'option Défilement synchrone.
- Décochez la case située en regard de l'option Défilement synchrone.
- Cliquez sur OK pour enregistrer les modifications.
En désactivant le défilement synchrone, vous pouvez afficher votre document Word et y naviguer sans que les barres de défilement verticale et horizontale ne se déplacent ensemble. Cela permet un défilement plus indépendant, offrant une expérience de lecture plus flexible et personnalisée.
Comment faire défiler deux fenêtres en même temps?
Pour faire défiler deux fenêtres simultanément, vous avez plusieurs possibilités. Tout d'abord, vous pouvez utiliser le clavier pour une navigation fluide. Utilisez la touche fléchée vers le haut pour faire défiler une fenêtre vers le haut, ou la touche fléchée vers le bas pour faire défiler une fenêtre vers le bas. Vous pouvez également tirer parti de la puissance de votre souris. En faisant glisser la souris vers le haut de la fenêtre, vous pouvez faire défiler une fenêtre vers le haut. Inversement, en faisant glisser la souris vers le bas de la fenêtre, vous ferez défiler une fenêtre vers le bas. Ces méthodes permettent de faire défiler sans effort plusieurs fenêtres simultanément.