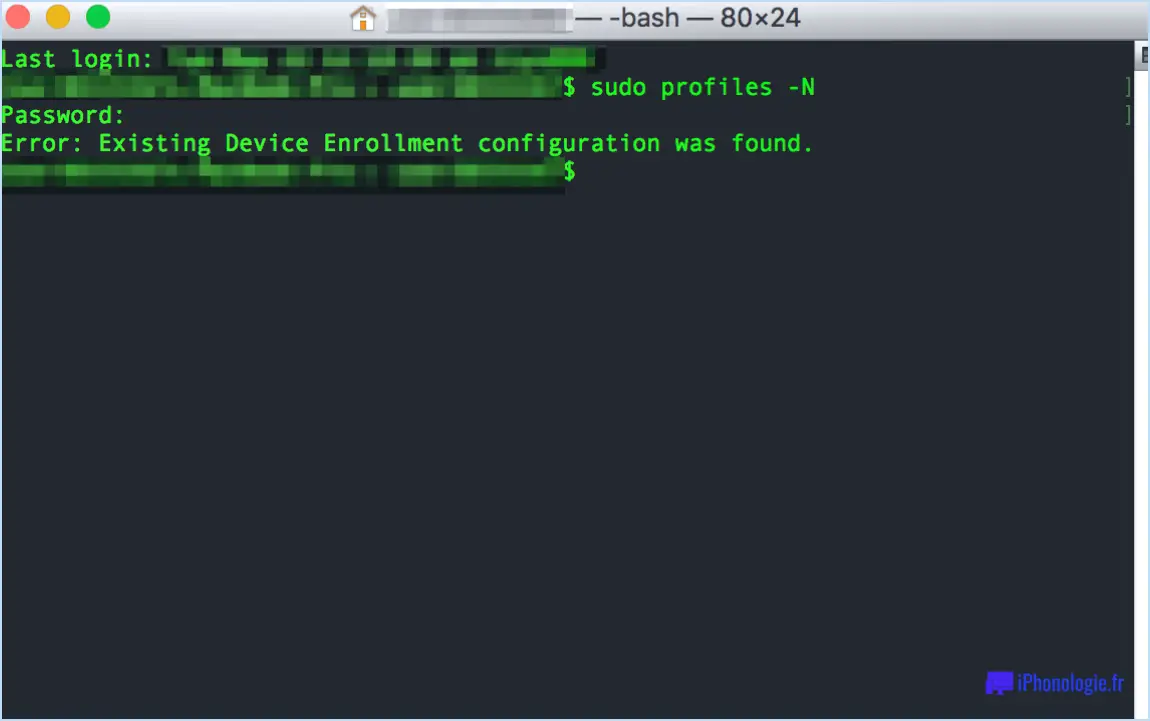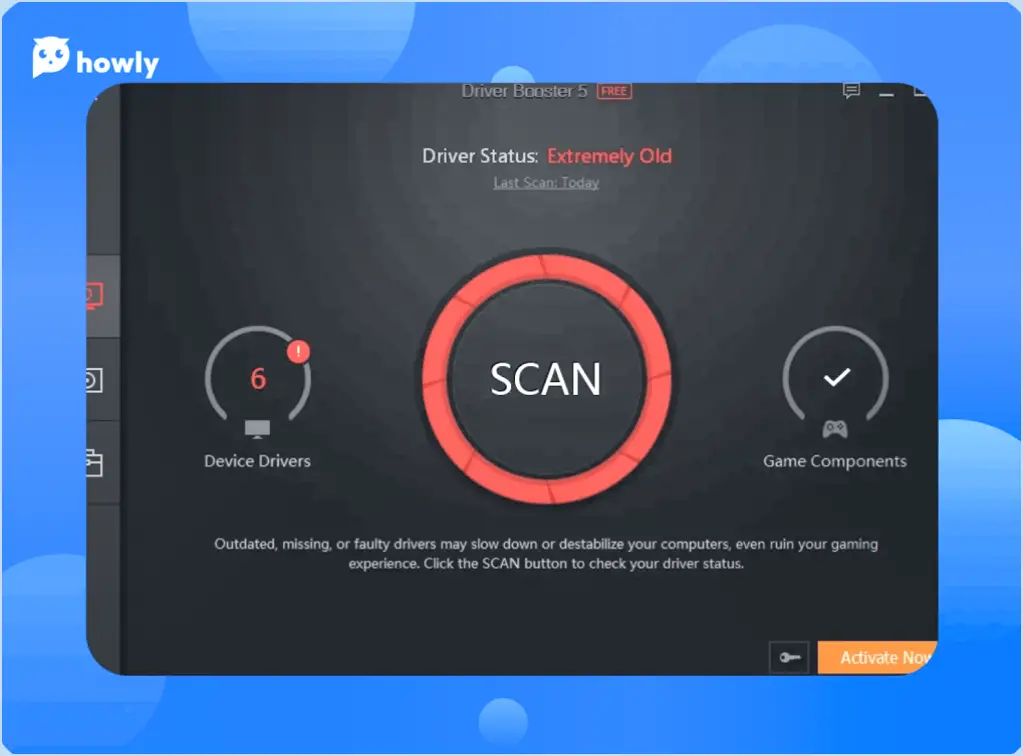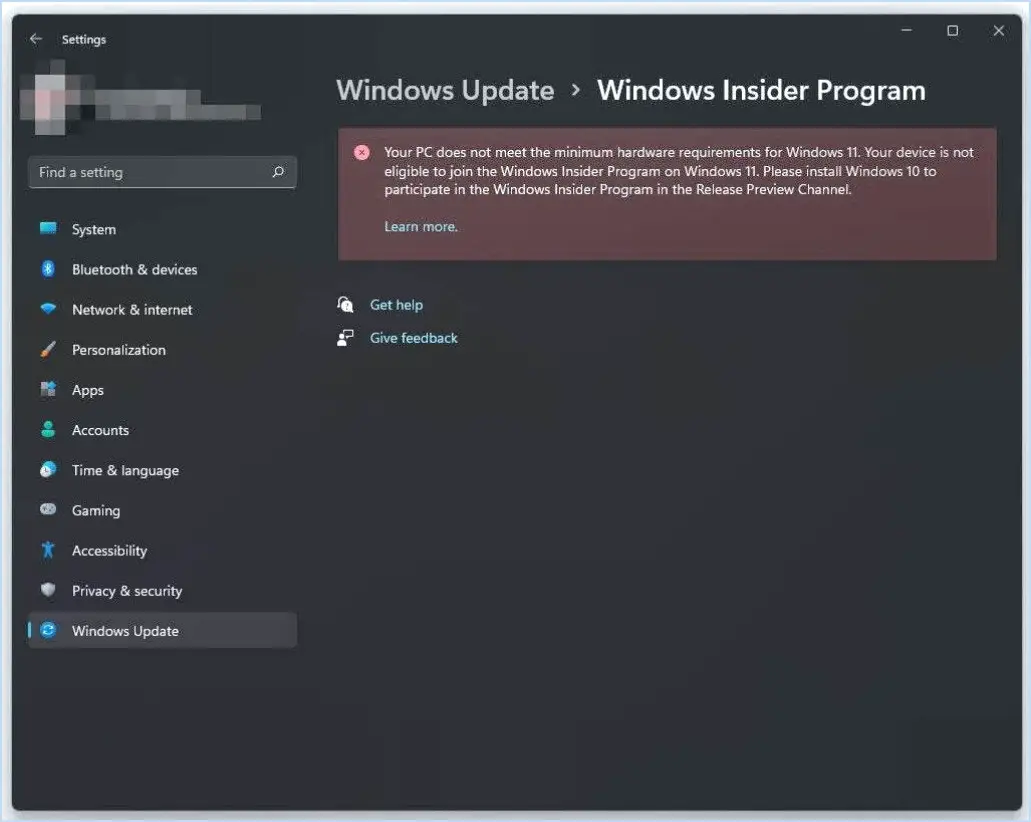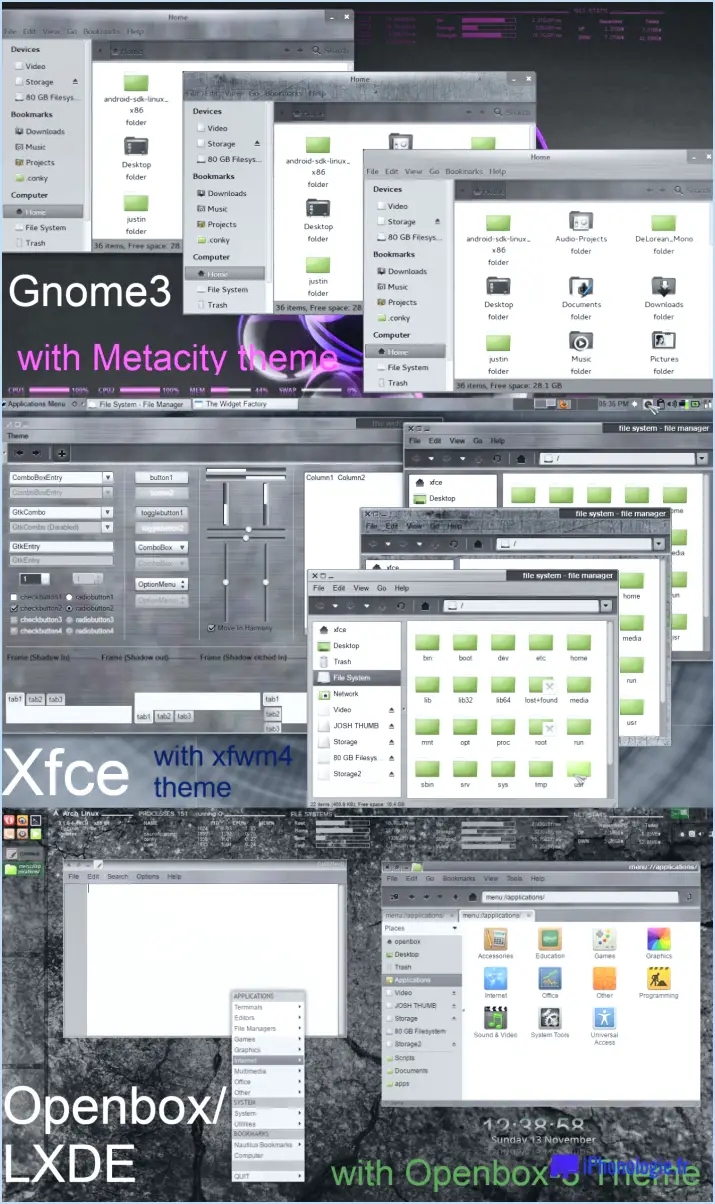Ajouter hibernation au menu d'alimentation dans le menu de démarrage de windows 10?
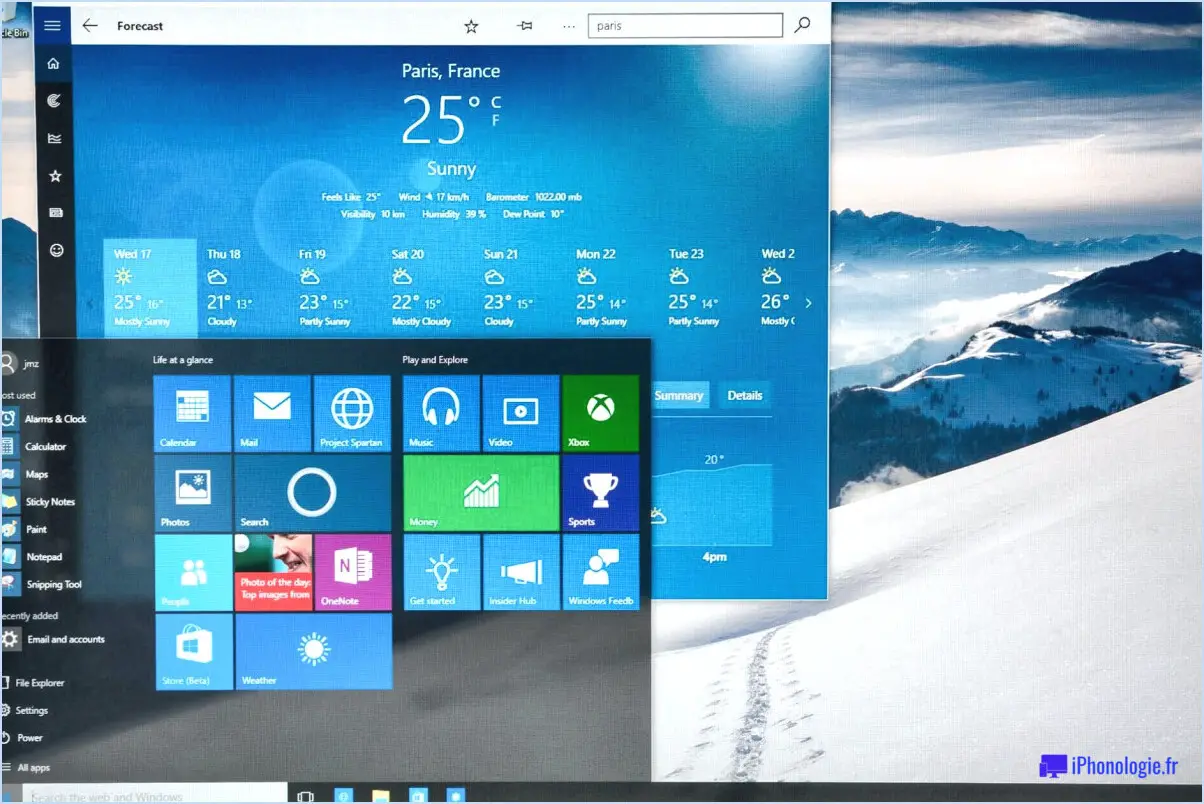
Pour ajouter l'option de mise en veille prolongée au menu d'alimentation dans Windows 10, suivez ces étapes simples :
- Tout d'abord, accédez au menu Démarrer en cliquant sur l'icône Windows située dans le coin inférieur gauche de votre écran.
- Dans le menu Démarrer, sélectionnez "Paramètres". Cela ouvrira le menu des paramètres de Windows.
- Dans le menu Paramètres Windows, cliquez sur l'option "Système". Vous accédez ainsi à la page des paramètres du système.
- Sur le côté gauche de la page des paramètres du système, cliquez sur "Alimentation". & Veille". Les paramètres d'alimentation et de mise en veille s'affichent.
- Dans la section "Paramètres connexes", vous trouverez un lien intitulé "Paramètres d'alimentation supplémentaires". Cliquez dessus pour continuer.
- La fenêtre Options d'alimentation s'ouvre. Dans le volet gauche de la fenêtre, vous verrez une liste d'options. Cliquez sur "Choisir l'action des boutons d'alimentation".
- À ce stade, il se peut que vous soyez invité à fournir une autorisation d'administrateur. Si c'est le cas, cliquez sur "Oui" pour continuer.
- Dans la fenêtre suivante, vous trouverez une section intitulée "Définir les boutons d'alimentation et activer la protection par mot de passe". Sous cette section, cliquez sur le lien "Modifier les paramètres actuellement indisponibles".
- Les options précédemment grisées deviennent alors modifiables. Faites défiler vers le bas jusqu'à ce que vous trouviez la section "Paramètres d'arrêt".
- Dans la section "Paramètres d'arrêt", vous verrez une case à cocher à côté de "Hibernation". Cochez cette case pour activer l'option de mise en veille prolongée.
- Enfin, cliquez sur le bouton "Enregistrer les modifications" situé en bas de la fenêtre pour appliquer les changements.
En suivant ces étapes, vous aurez réussi à ajouter l'option de mise en veille prolongée au menu d'alimentation de Windows 10. Désormais, lorsque vous accédez au menu d'alimentation, vous trouverez l'option d'hibernation disponible aux côtés d'autres options d'alimentation telles que l'arrêt, le redémarrage et la mise en veille.
Comment récupérer un dossier caché?
Pour récupérer un dossier caché, vous pouvez essayer plusieurs méthodes. Voici les étapes de deux approches courantes :
- Utilisation de l'option "Afficher les fichiers cachés" dans l'Explorateur de fichiers: Ouvrez l'explorateur de fichiers en appuyant sur les touches Windows + E. Naviguez ensuite jusqu'au dossier dans lequel se trouve probablement le dossier caché. Cliquez ensuite sur l'onglet "Affichage" en haut de la fenêtre et cochez la case "Éléments cachés" dans la section "Afficher/masquer". Cela rendra visibles les dossiers et les fichiers cachés, y compris celui que vous recherchez.
- Utilisation de l'invite de commande: Appuyez sur les touches Windows + R pour ouvrir la boîte de dialogue Exécuter. Tapez "cmd" et appuyez sur la touche Entrée pour ouvrir l'invite de commande. Dans la fenêtre de l'invite de commande, naviguez jusqu'au répertoire parent du dossier caché à l'aide de la commande "cd" (par exemple,
cd C:PathtoParentDirectory). Une fois que vous êtes dans le bon répertoire, utilisez la commande "dir /a:h" pour afficher une liste des dossiers et fichiers cachés. Recherchez votre dossier caché dans la liste.
En suivant ces méthodes, vous devriez pouvoir localiser et récupérer facilement votre dossier caché.
Comment puis-je voir mes fichiers cachés dans la clé USB?
Pour afficher les fichiers cachés sur une clé USB, vous avez plusieurs possibilités. Tout d'abord, ouvrez le lecteur dans l'Explorateur Windows et naviguez jusqu'à l'onglet Affichage. Recherchez la case "Éléments cachés" dans la section Options et assurez-vous qu'elle est cochée. Les fichiers cachés deviendront alors visibles. Une autre méthode consiste à utiliser l'invite de commande. Ouvrez-la en tant qu'administrateur et entrez la commande suivante : "attrib -s -h .". Cette commande supprimera les attributs "caché" et "système" des fichiers de la clé USB, les rendant ainsi visibles. N'oubliez pas d'inclure l'astérisque (*) pour appliquer la commande à tous les fichiers.
Comment ouvrir des dossiers cachés sur Android?
Pour ouvrir des dossiers cachés sur Android, il existe plusieurs méthodes. Tout d'abord, vous pouvez accéder aux paramètres de votre appareil et activer l'option d'affichage des fichiers cachés. Cela vous permettra d'afficher et d'accéder à tous les dossiers cachés sur votre appareil Android. Vous pouvez également utiliser une application de gestion de fichiers qui intègre une fonction permettant d'afficher les fichiers cachés. Ces applications vous permettent de naviguer dans le système de fichiers de votre appareil et de découvrir tous les dossiers cachés qui peuvent s'y trouver. N'oubliez pas de faire preuve de prudence lorsque vous modifiez ou supprimez des fichiers dans des dossiers cachés, car ils peuvent contenir des données système importantes ou des fichiers spécifiques à l'utilisateur.
Comment afficher les fichiers cachés dans Transfert de fichiers Android?
Pour afficher les fichiers cachés dans Android File Transfer, suivez les étapes suivantes :
- Ouvrez le programme Android File Transfer sur votre ordinateur.
- Cliquez sur l'option "Préférences" dans la barre de menu.
- Dans la fenêtre des préférences, naviguez jusqu'à l'onglet "Affichage".
- Recherchez l'option intitulée "Afficher les fichiers cachés" et cochez la case correspondante.
- Fermez la fenêtre des préférences.
Une fois que vous avez effectué ces étapes, Android File Transfer affichera les fichiers cachés à côté des fichiers visibles, ce qui vous permettra d'y accéder et de les gérer si nécessaire.
Comment afficher tous les fichiers sur Android?
Pour afficher tous les fichiers sur votre appareil Android, vous avez plusieurs options. La première consiste à utiliser une application d'exploration de fichiers telle que ES File Explorer. Installez l'application à partir du Google Play Store, ouvrez-la et naviguez dans la structure des répertoires pour accéder à tous vos fichiers.
Vous pouvez également utiliser le gestionnaire de fichiers intégré à Android. Commencez par ouvrir l'application Paramètres et sélectionnez l'option "Stockage". Vous obtiendrez alors une liste complète des fichiers et des dossiers stockés sur votre appareil, classés en fonction des différents emplacements de stockage tels que le stockage interne, la carte SD et l'USB OTG.
En suivant ces méthodes, vous pourrez facilement accéder à tous les fichiers de votre appareil Android et les explorer. Bonne navigation dans les fichiers !
Où sont stockés les fichiers du coffre-fort dans Android?
Dans Android, les fichiers Vault sont stockés dans le répertoire stockage interne de l'appareil. Cela signifie que les fichiers sont enregistrés directement sur le stockage intégré de l'appareil, plutôt que sur une carte SD externe ou un stockage dans le nuage. Le stockage interne fournit un emplacement sécurisé et accessible pour le stockage de données sensibles dans le système Android. En utilisant le stockage interne, les fichiers de Vault sont facilement accessibles par l'application Vault et protégés contre tout accès non autorisé par d'autres applications ou utilisateurs. Cela garantit une expérience transparente et sécurisée pour la gestion et l'accès à vos fichiers confidentiels.