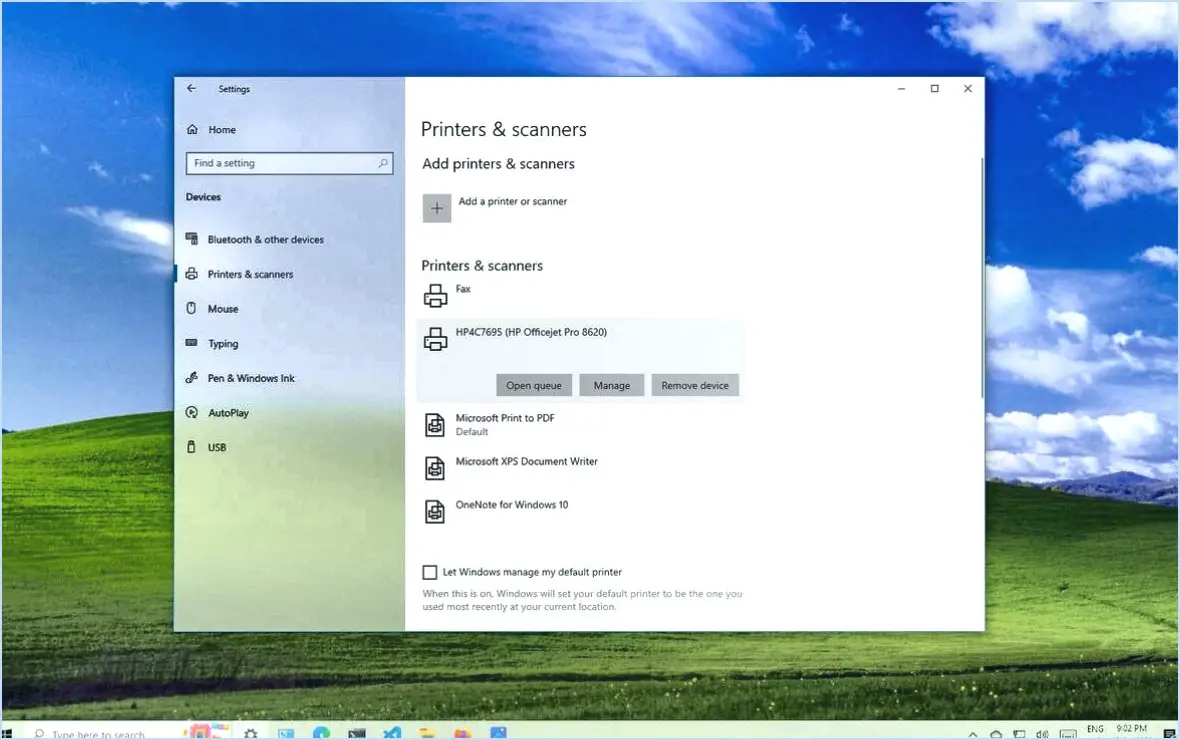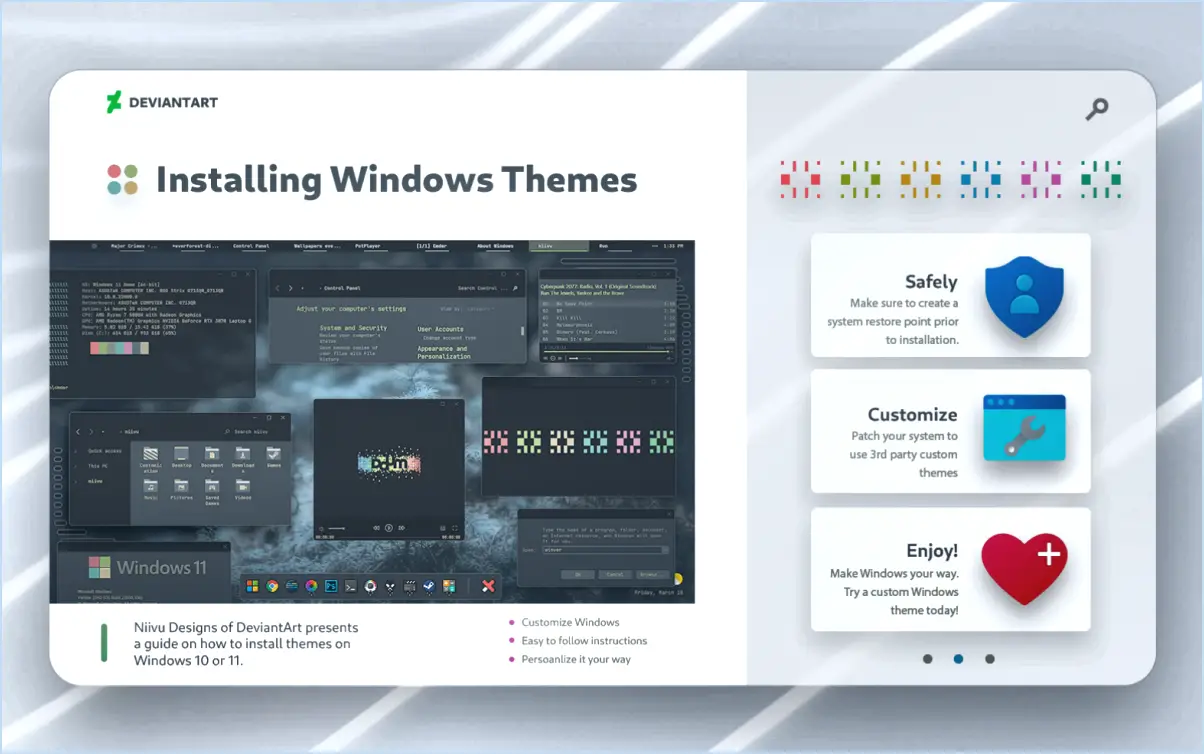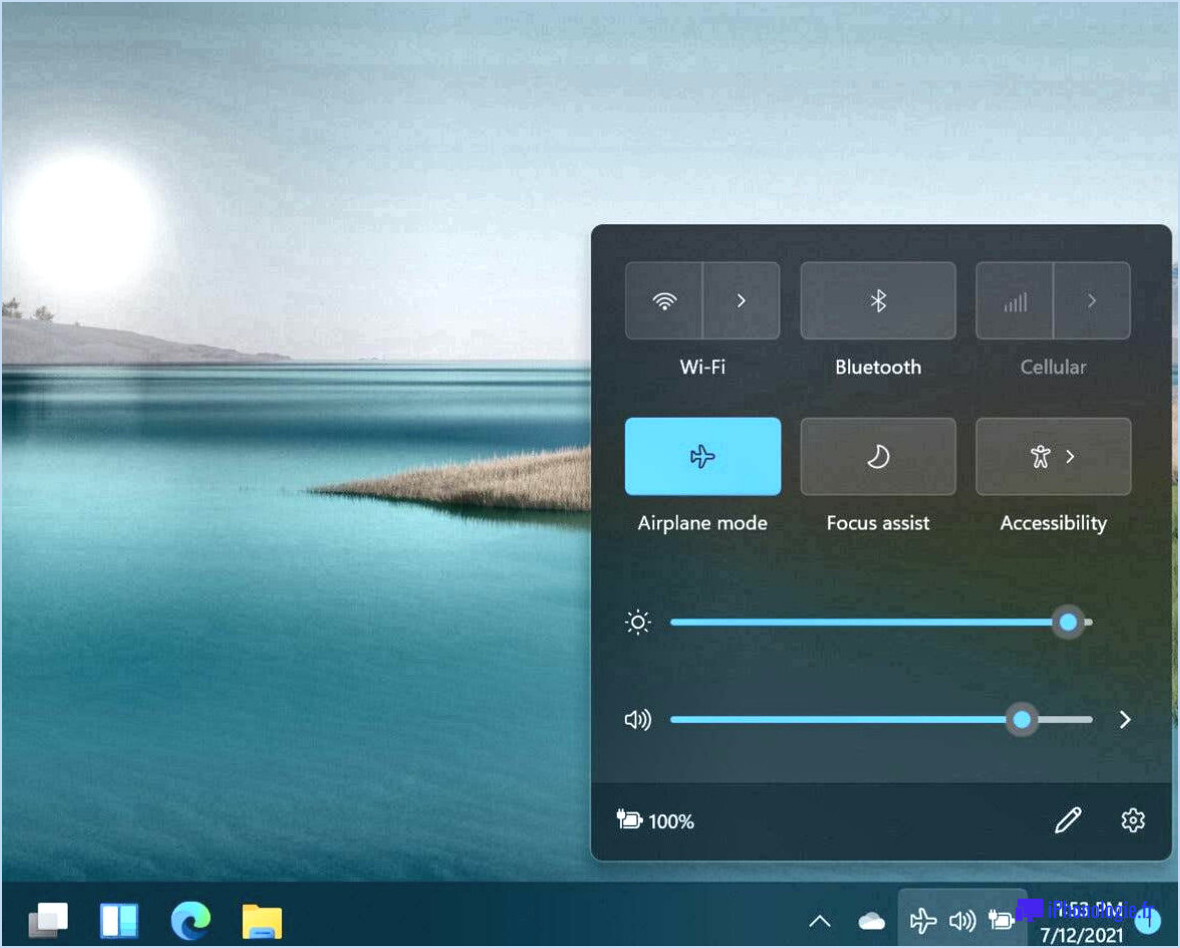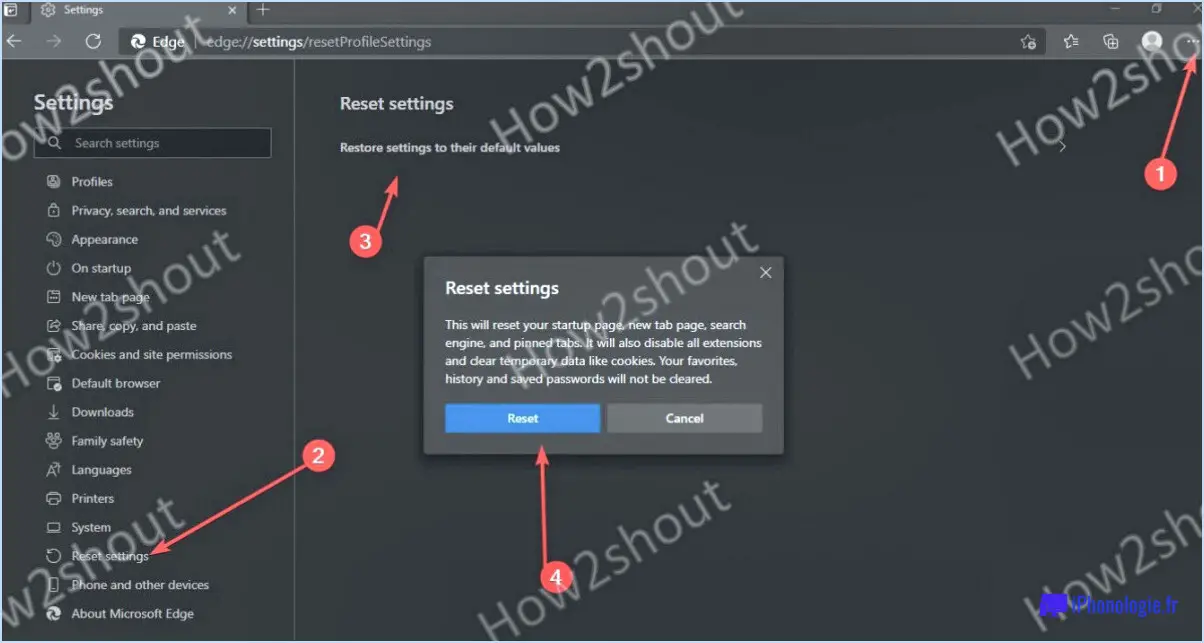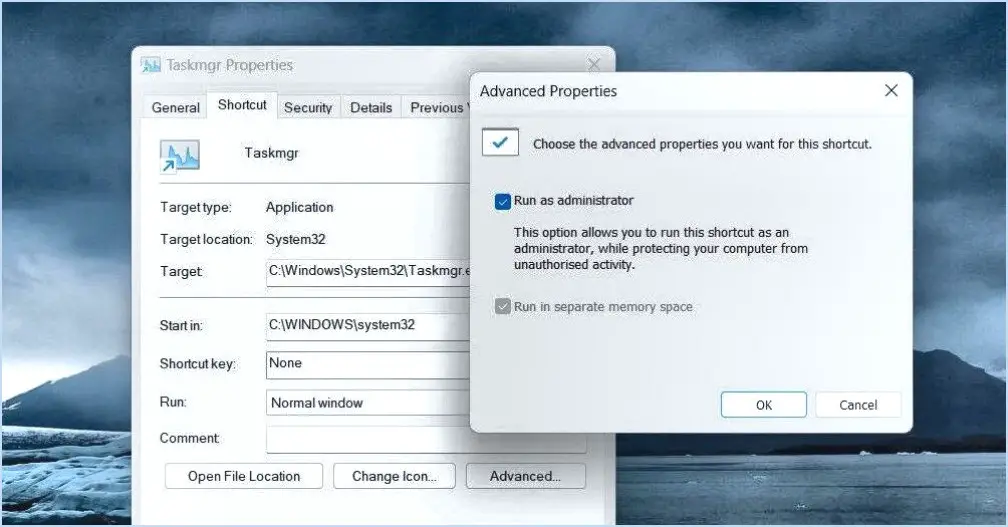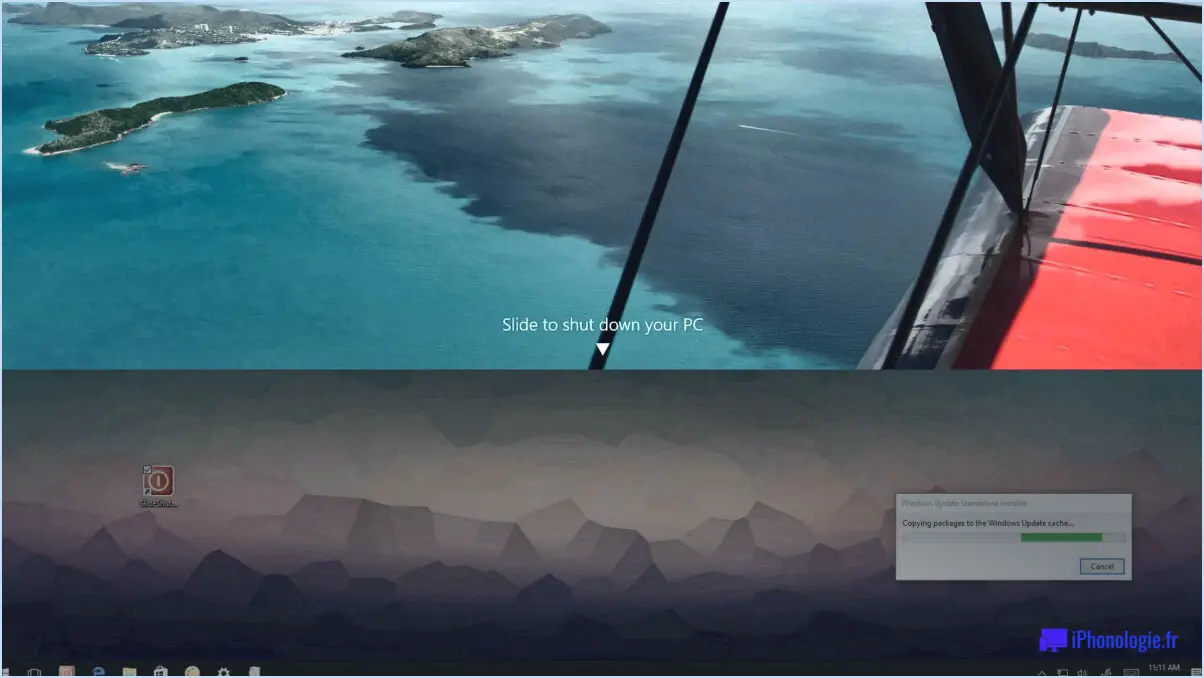Comment trouver où un programme est installé sur windows 10?
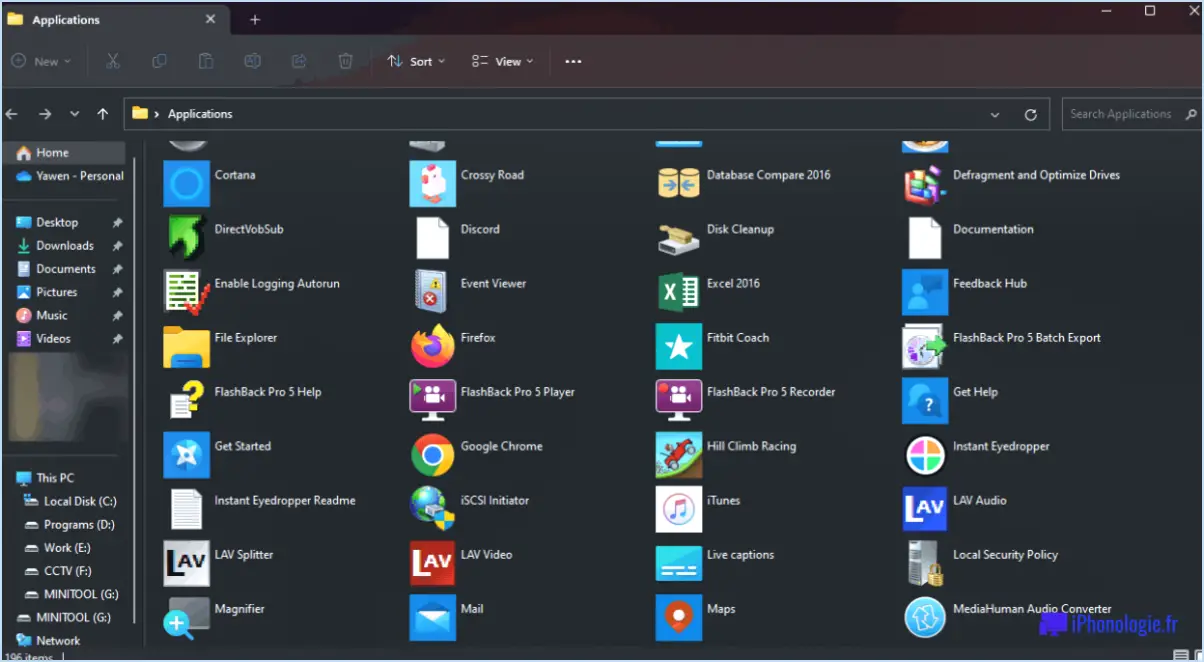
Pour localiser l'emplacement d'installation d'un programme sur Windows 10, vous pouvez suivre les étapes suivantes :
- Ouvrez le menu Démarrer : Cliquez sur l'icône Windows située en bas à gauche de la barre des tâches ou appuyez sur la touche Windows de votre clavier.
- Tapez "programmes" : Dans la barre de recherche du menu Démarrer, commencez à taper le mot "programmes". Au fur et à mesure que vous tapez, le menu Démarrer affiche dynamiquement les résultats de la recherche.
- Ouvrez le dossier Programmes : Cherchez le résultat de la recherche qui contient le mot "Programmes". Il doit figurer dans la section "Meilleure correspondance". Cliquez dessus pour ouvrir le dossier Programmes.
- Trouvez le programme : Une fois dans le dossier Programmes, vous verrez une liste des programmes installés sur votre ordinateur. Faites défiler la liste ou utilisez la fonction de recherche dans le dossier pour localiser le programme qui vous intéresse.
- Accédez aux propriétés du programme : Cliquez avec le bouton droit de la souris sur le programme dont vous souhaitez trouver l'emplacement d'installation. Un menu contextuel apparaît. Dans le menu, sélectionnez "Propriétés". Cette action ouvrira la boîte de dialogue des propriétés du programme.
- Localisez l'emplacement d'installation : Dans la boîte de dialogue Propriétés du programme, naviguez jusqu'à l'onglet "Emplacement". Vous y trouverez un champ qui affiche le chemin d'installation ou le répertoire du programme. L'emplacement d'installation est le dossier ou le répertoire dans lequel les fichiers du programme sont stockés.
En suivant ces étapes, vous serez en mesure d'identifier l'emplacement d'installation d'un programme sur votre système Windows 10. Cette information peut être utile si vous devez accéder à des fichiers de programme spécifiques ou effectuer des tâches de dépannage liées au programme.
Comment trouver les programmes cachés sur Windows 10?
Pour trouver les programmes cachés sur Windows 10, vous pouvez utiliser quelques méthodes.
- Recherche dans le menu Démarrer : Cliquez sur le bouton Démarrer, puis tapez "programmes cachés" dans la barre de recherche. Windows recherchera tous les programmes installés correspondant au mot-clé, y compris les programmes cachés.
- Paramètres système avancés : Appuyez sur la touche Windows + la touche Pause/Break pour ouvrir la fenêtre Système. Cliquez ensuite sur "Paramètres système avancés" sur le côté gauche. Dans la fenêtre Propriétés du système, allez dans l'onglet "Avancé" et cliquez sur le bouton "Paramètres" sous la section "Performances". Dans la fenêtre Options de performance, naviguez jusqu'à l'onglet "Prévention de l'exécution des données" et cliquez sur "Ajouter". Vous pouvez alors rechercher des programmes cachés et les ajouter à la liste.
En utilisant ces méthodes, vous pouvez facilement découvrir les programmes cachés sur votre système Windows 10. N'oubliez pas de faire preuve de prudence lorsque vous modifiez les paramètres du système afin d'éviter toute conséquence imprévue.
Comment obtenir une liste des programmes installés dans Windows 11?
Pour obtenir une liste des programmes installés dans Windows 11, vous disposez de plusieurs options. La première méthode consiste à ouvrir le Panneau de configuration et à naviguer jusqu'à la section "Programmes et fonctionnalités". Vous y trouverez une liste complète des programmes installés sur votre système.
Vous pouvez également utiliser la fonction de recherche du menu Démarrer. Tapez simplement "programmes et fonctionnalités" dans la barre de recherche et Windows 11 affichera une liste des programmes installés correspondant à votre requête.
Les deux approches offrent un moyen rapide et pratique d'accéder à la liste des programmes installés sur votre système Windows 11, ce qui vous permet de gérer et de désinstaller les applications si nécessaire.
Où se trouve Programmes et fonctionnalités dans Windows 11?
Les programmes et fonctionnalités se trouvent dans le Panneau de configuration de Windows 11. Pour y accéder, procédez comme suit
- Cliquez sur le bouton Démarrer dans le coin inférieur gauche de l'écran.
- Dans le menu Démarrer, recherchez "Panneau de configuration" et cliquez sur le résultat correspondant.
- Une fois la fenêtre du panneau de configuration ouverte, localisez et cliquez sur la catégorie "Programmes".
- Dans la catégorie "Programmes", vous trouverez l'option "Programmes et fonctionnalités".
En naviguant vers le Panneau de configuration et en sélectionnant Programmes et fonctionnalités, vous pouvez gérer et désinstaller des programmes sur votre système Windows 11.
Impossible de trouver les programmes installés Windows 11?
Pour trouver les programmes installés sur Windows 11, vous avez plusieurs options. Tout d'abord, vous pouvez utiliser la barre de recherche située en bas du menu Démarrer. Saisissez simplement le nom du programme que vous recherchez et appuyez sur Entrée. Si le programme est installé, il apparaîtra dans les résultats de la recherche. Vous pouvez également accéder au Panneau de configuration et naviguer jusqu'à "Programmes et fonctionnalités". Cette section affichera une liste complète de tous les programmes installés sur votre ordinateur.
Comment savoir qui a installé un programme dans Windows?
Pour déterminer qui a installé un programme dans Windows, procédez comme suit :
- Ouvrez le menu Démarrer et recherchez "Programmes et fonctionnalités".
- Cliquez sur l'option "Programmes et fonctionnalités" qui apparaît dans les résultats de la recherche.
- Une fenêtre s'ouvre, affichant une liste de tous les programmes installés sur votre ordinateur.
- Faites défiler la liste jusqu'à ce que vous trouviez le programme qui vous intéresse.
- Cliquez sur le nom du programme pour obtenir plus d'informations à son sujet, y compris les détails de l'installation.
- Si vous rencontrez des difficultés dans la recherche d'un programme, vous pouvez trouver de l'aide auprès de diverses ressources en ligne.
En suivant ces étapes, vous serez en mesure d'identifier le programme et de recueillir des informations sur son installation.
Comment supprimer un programme de la base de registre dans Windows 10?
Pour supprimer un programme du registre de Windows 10, procédez comme suit :
- Ouvrez le menu Démarrer et tapez "regedit".
- Cliquez sur "Registre" dans les résultats de la recherche.
- Double-cliquez sur le nom du programme que vous souhaitez supprimer pour ouvrir son entrée dans le registre.
- Dans la partie droite de la fenêtre, cliquez sur "Supprimer" pour supprimer le programme du registre.
Soyez prudent lorsque vous modifiez le registre, car des modifications incorrectes peuvent entraîner des problèmes pour le système. Veillez à sauvegarder votre registre avant d'effectuer des modifications.
Impossible de trouver l'application nouvellement installée?
Si vous ne parvenez pas à trouver une application nouvellement installée, voici quelques mesures à prendre :
- Rechercher: Commencez par utiliser la barre de recherche en haut de votre écran. Tapez le nom de l'application et voyez si elle apparaît dans les résultats de la recherche.
- Dossier des applications: Si vous ne voyez pas l'application dans les résultats de la recherche, vérifiez le dossier Applications de votre Mac. Ouvrez le Finder, cliquez sur "Applications" dans la barre latérale et recherchez l'application dans ce dossier.
- Réinstaller: Si l'application ne figure ni dans les résultats de la recherche ni dans le dossier Applications, il est possible que l'installation n'ait pas réussi. Essayez de réinstaller l'application en suivant à nouveau la procédure d'installation.
En suivant ces étapes, vous devriez être en mesure de localiser l'application nouvellement installée sur votre Mac.
Comment savoir si un logiciel non autorisé est installé?
Pour déterminer si un logiciel non autorisé est installé sur votre ordinateur, soyez attentif aux indicateurs suivants :
- Performance lente: Si votre ordinateur fonctionne plus lentement que d'habitude, cela peut suggérer la présence d'un logiciel non autorisé. Ces logiciels ont tendance à consommer des ressources système telles que la mémoire ou la puissance de traitement, ce qui entraîne une baisse des performances globales.
- Augmentation des fenêtres pop-up ou des publicités: Une augmentation du nombre de fenêtres pop-up ou de publicités que vous rencontrez lors de votre navigation peut être le signe d'un logiciel non autorisé. Ce type de logiciel affiche souvent des publicités ou collecte vos informations personnelles à des fins malveillantes.
- Programmes inconnus: Gardez un œil sur la liste des programmes installés. Si vous remarquez des applications inconnues ou suspectes, cela peut indiquer la présence d'un logiciel non autorisé qui a été installé à votre insu.
- Activité étrange du réseau: Surveillez l'activité de votre réseau. Si vous observez des transferts de données inhabituels ou des connexions à des adresses IP inconnues, cela peut indiquer la présence d'un logiciel non autorisé qui envoie ou reçoit des informations sans votre consentement.
- Modifications inexpliquées: Soyez attentif à toute modification inattendue des paramètres de votre système, de la page d'accueil de votre navigateur ou de votre moteur de recherche. Des logiciels non autorisés peuvent modifier ces paramètres pour rediriger votre trafic web ou promouvoir certains sites web.
En restant vigilant et en étant conscient de ces signes, vous pouvez identifier la présence de logiciels non autorisés sur votre ordinateur et prendre les mesures appropriées pour protéger votre système et vos données.
Comment vérifier qui a installé une application?
Pour vérifier qui a installé une application sur votre téléphone Android, procédez comme suit :
- Ouvrez les paramètres.
- Sélectionnez Apps.
- Recherchez et sélectionnez l'application que vous souhaitez vérifier.
- Faites défiler l'écran jusqu'au bas de la page.
- Recherchez la section intitulée "Installé par".
- Dans cette section, vous trouverez le nom de la personne ou de l'entité qui a installé l'application sur votre téléphone.
En suivant ces étapes, vous pouvez facilement déterminer qui a installé une application spécifique sur votre appareil Android. Il s'agit d'un moyen rapide et simple d'obtenir des informations sur les installations d'applications sur votre téléphone.
Comment désinstaller un programme sans le Panneau de configuration?
Pour désinstaller un programme sans utiliser le Panneau de configuration, vous avez plusieurs options :
- Ouvrez le menu Démarrer et recherchez Programmes et fonctionnalités: La fenêtre Programmes et fonctionnalités s'ouvre. A partir de là, vous pouvez sélectionner le programme que vous souhaitez désinstaller et cliquer sur le bouton "Désinstaller".
- Double-cliquez sur l'icône du programme sur votre bureau.: Si vous avez un raccourci vers le programme sur votre bureau, un double-clic sur celui-ci ouvrira généralement la fenêtre du programme. Recherchez l'option "Désinstaller" dans la barre de menu et sélectionnez-la pour lancer le processus de désinstallation.
- Utilisez le programme de désinstallation du logiciel.: Certains programmes sont livrés avec leur propre programme de désinstallation. Pour y accéder, ouvrez la fenêtre du programme et recherchez une option "Désinstaller" ou "Supprimer" dans le programme lui-même. Cliquez dessus pour désinstaller le programme.
N'oubliez pas de suivre toutes les invites ou instructions qui apparaissent au cours de la procédure de désinstallation afin de garantir une suppression réussie.