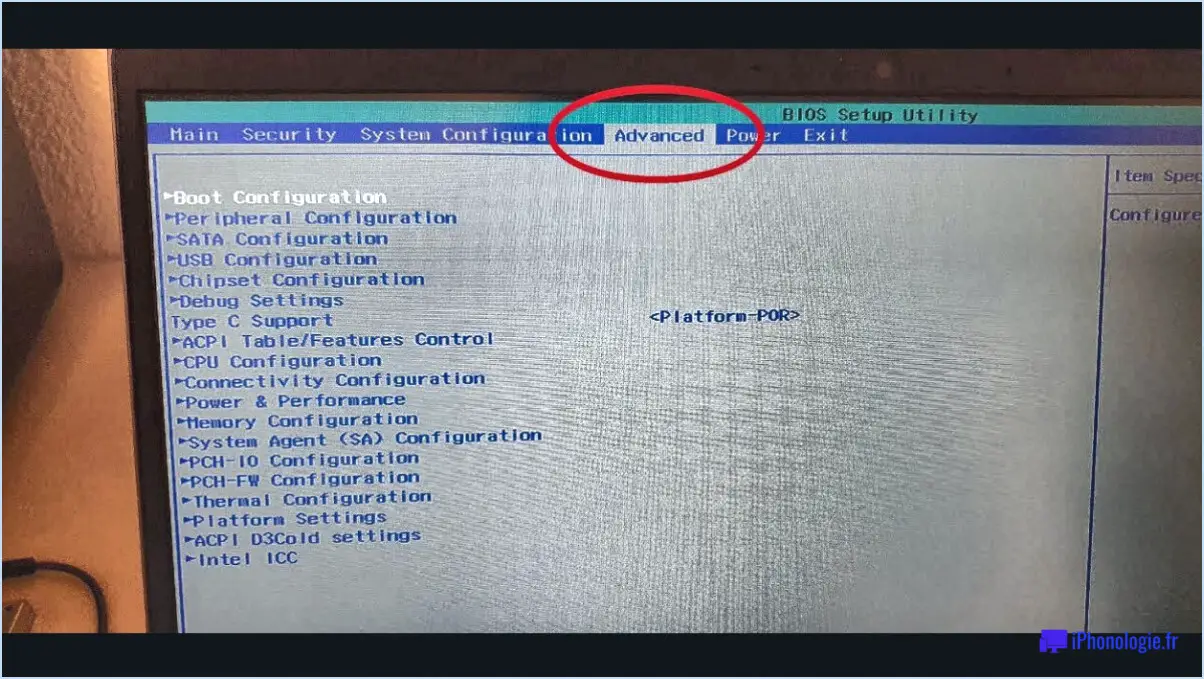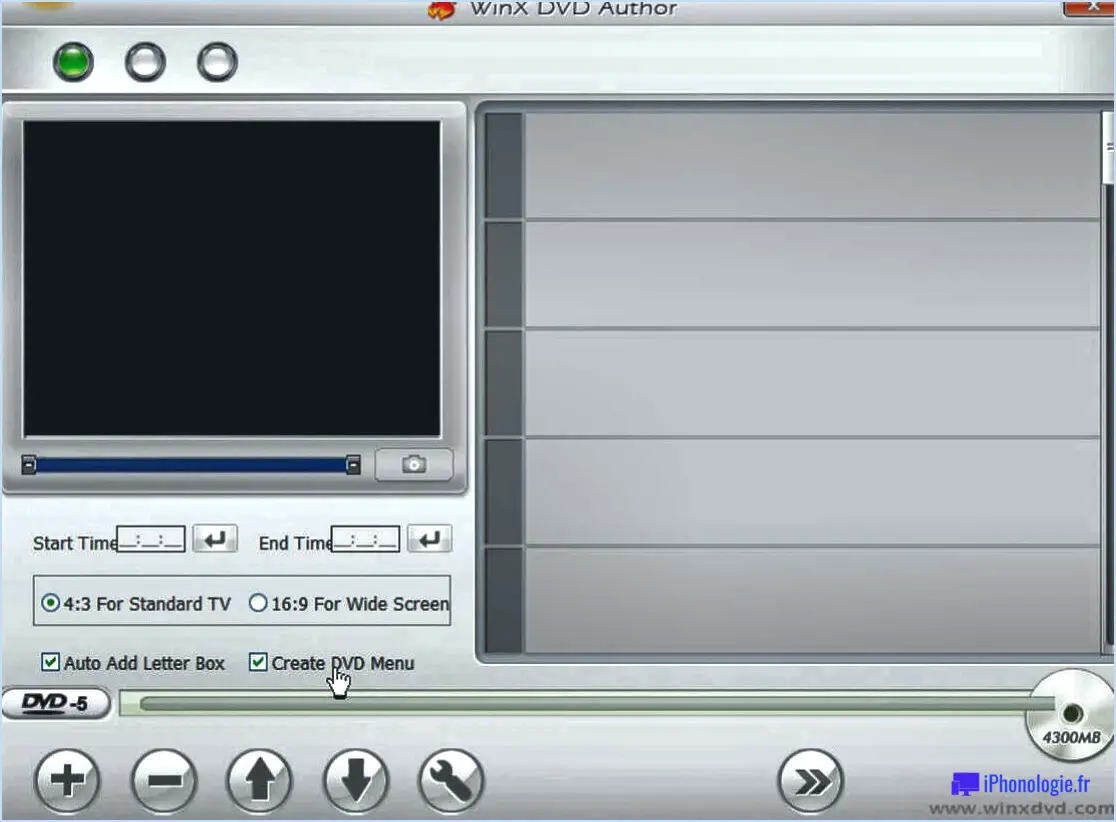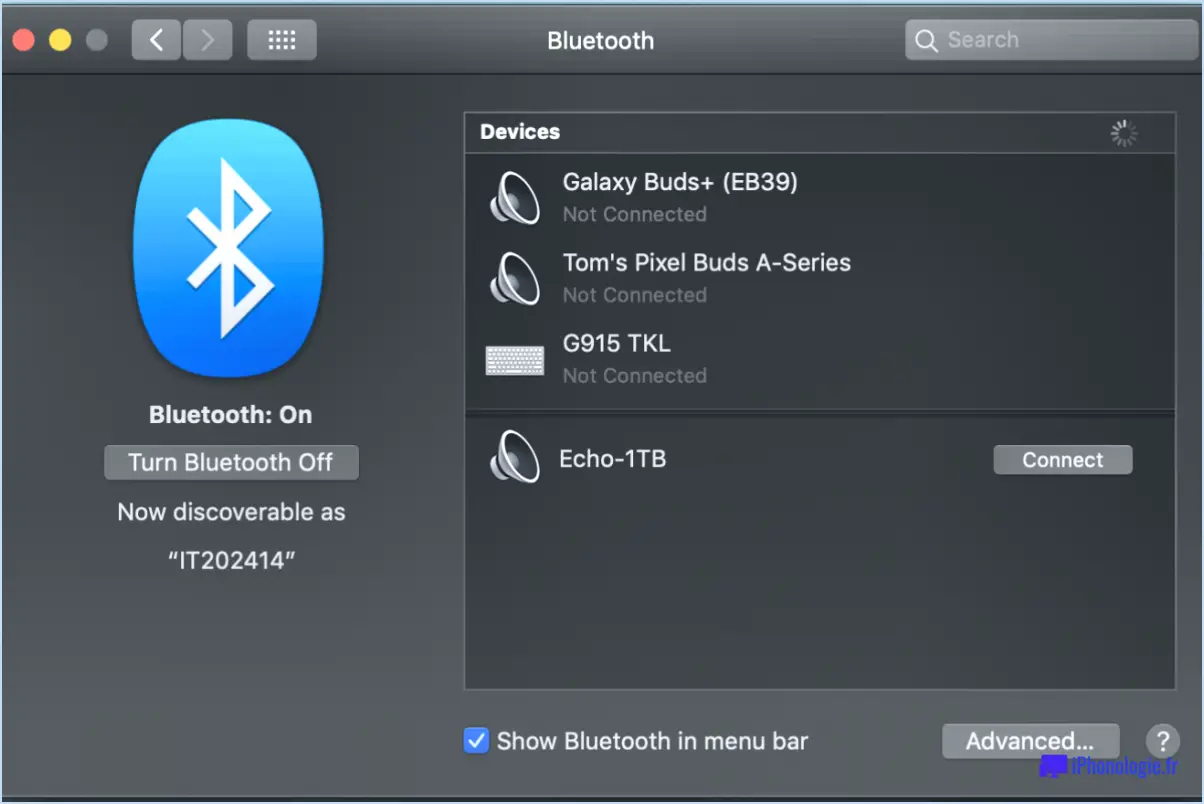Changer les icônes de lecteur de windows 7 rapidement avec mon icône de lecteur?
![]()
Lorsqu'il s'agit de changer rapidement les icônes de lecteur sous Windows 7, il existe plusieurs méthodes pour rationaliser le processus. Bien que les préférences individuelles et les habitudes d'utilisation puissent influencer la meilleure approche, les conseils suivants peuvent aider à accélérer la tâche et à améliorer votre expérience globale.
- Créez des raccourcis sur le bureau : Pour gagner du temps dans l'accès aux fichiers et dossiers fréquemment utilisés, pensez à créer des raccourcis sur votre bureau. Cliquez avec le bouton droit de la souris sur le fichier ou le dossier souhaité, sélectionnez "Créer un raccourci", puis faites glisser le raccourci sur votre bureau. De cette façon, vous pouvez facilement changer l'icône du raccourci sans modifier l'emplacement d'origine.
- Utilisez la fonction "Accès rapide" de l'explorateur de fichiers : Windows 7 propose la fonction "Accès rapide" de l'Explorateur de fichiers, qui vous permet d'épingler les fichiers et dossiers auxquels vous accédez fréquemment afin de les retrouver facilement. Il vous suffit de naviguer jusqu'à l'emplacement souhaité dans l'Explorateur de fichiers, de cliquer avec le bouton droit de la souris sur le fichier ou le dossier et de choisir "Épingler à l'accès rapide". Cela placera un raccourci dans la section Accès rapide pour un accès rapide et la personnalisation de l'icône.
- Organisez les fichiers par type : Classer vos fichiers par type peut simplifier le processus de modification des icônes. En regroupant les fichiers dans des dossiers en fonction de leur nature (documents, photos, musique, etc.), vous pouvez modifier les icônes de dossiers entiers en une seule fois. Cliquez avec le bouton droit de la souris sur un dossier, sélectionnez "Propriétés", accédez à l'onglet "Personnaliser" et cliquez sur le bouton "Changer d'icône" pour sélectionner une nouvelle icône représentant le contenu du dossier.
- Personnaliser les icônes des lecteurs individuels : Si vous souhaitez modifier les icônes de lecteurs spécifiques, tels que votre lecteur système ou des périphériques de stockage externes, vous pouvez le faire en accédant aux propriétés du lecteur. Cliquez avec le bouton droit de la souris sur le lecteur, choisissez "Propriétés", accédez à l'onglet "Personnaliser" et cliquez sur le bouton "Modifier l'icône". Sélectionnez une icône appropriée parmi les options proposées ou recherchez un fichier d'icône personnalisé sur votre ordinateur.
N'oubliez pas que ces conseils ne sont pas exhaustifs et que vous pouvez explorer d'autres méthodes ou outils logiciels pour personnaliser davantage vos icônes de lecteur sous Windows 7. L'essentiel est de trouver une méthode de travail qui corresponde à vos préférences et vous aide à gagner du temps tout en personnalisant votre système.
Comment restaurer mon icône de lecteur par défaut dans Windows 7?
Pour restaurer votre icône de lecteur par défaut dans Windows 7, procédez comme suit :
- Ouvrez le Panneau de configuration en cliquant sur le bouton Démarrer et en sélectionnant Panneau de configuration dans le menu.
- Dans le panneau de configuration, cliquez sur "Apparence et personnalisation".
- Dans la section "Personnalisation", cliquez sur "Modifier les icônes du bureau".
- Une nouvelle fenêtre apparaît avec une liste d'icônes de bureau. Recherchez la colonne "Drive".
- Cliquez sur l'icône correspondant au lecteur pour lequel vous souhaitez restaurer l'icône par défaut.
En suivant ces étapes, vous pourrez restaurer l'icône par défaut du lecteur dans Windows 7. N'oubliez pas de cliquer sur l'icône du lecteur spécifique dans la colonne "Lecteur" pour le sélectionner comme icône par défaut.
Comment puis-je personnaliser l'icône de mon disque dur?
Pour personnaliser l'icône de votre disque dur dans Windows 10, procédez comme suit :
- Ouvrez l'application Paramètres en cliquant sur le menu Démarrer et en sélectionnant "Paramètres".
- Dans la fenêtre Paramètres, recherchez l'option "Personnalisation" et cliquez dessus.
- Dans les paramètres de personnalisation, trouvez la section intitulée "Icônes" et cliquez sur "Changer d'icône".
- Une nouvelle fenêtre apparaît, affichant l'icône actuelle de votre disque dur. Pour la personnaliser, cliquez sur la case "Taille de l'icône" et entrez la taille de l'icône en pixels. Si vous souhaitez réduire la taille de l'icône, saisissez un nombre négatif, et pour une icône plus grande, saisissez un nombre positif.
- Une fois que vous avez saisi la taille souhaitée, cliquez sur "OK" pour appliquer les modifications.
En suivant ces étapes, vous pouvez facilement personnaliser l'icône de votre disque dur en fonction de vos préférences personnelles. Profitez d'une touche personnalisée sur votre système Windows 10 !
Comment modifier les icônes de lecteur dans Windows 11?
Pour modifier les icônes de lecteur dans Windows 11, suivez ces étapes simples :
- Ouvrez le menu Démarrer et cliquez sur "Paramètres".
- Dans le menu Paramètres, recherchez et cliquez sur "Personnalisation".
- Recherchez l'option intitulée "Changer l'icône sur le bureau" et cliquez dessus.
- Dans la section "Icônes de lecteur", vous verrez une liste des lecteurs disponibles.
- Sélectionnez les lecteurs que vous souhaitez voir apparaître sur votre bureau en cochant les cases correspondantes.
- Une fois que vous avez fait vos choix, fermez le menu Paramètres.
Et voilà ! Les icônes des lecteurs choisis s'affichent désormais sur votre bureau Windows 11. Appréciez la personnalisation de votre bureau !
Comment personnaliser les icônes de Windows?
Pour personnaliser les icônes de Windows, vous pouvez utiliser la méthode du registre. Commencez par ouvrir le Registre en utilisant le raccourci "Windows+R" et en tapant "regedit". Ensuite, recherchez le terme "icône" dans le Registre et sélectionnez la clé "HKEY_CURRENT_USERSoftwareMicrosoftWindowsCurrentVersionExplorer". Une fois que vous avez accédé à cette clé, vous pouvez modifier les icônes de divers fichiers et programmes. Une autre option consiste à utiliser un logiciel dédié à la personnalisation des icônes. Ces programmes offrent une interface conviviale et vous permettent de modifier les icônes sans effort. Parmi les logiciels les plus populaires, citons IconPackager, Stardock et Axialis IconWorkshop. N'oubliez pas de faire preuve de prudence lorsque vous modifiez le registre et de créer une sauvegarde au préalable.
Comment modifier l'icône de mon dossier Google Drive?
Pour modifier l'icône d'un dossier dans Google Drive, procédez comme suit :
- Ouvrez l'application Google Drive sur votre appareil.
- Repérez les trois lignes dans le coin supérieur gauche (ressemblant à un menu hamburger) et tapez dessus.
- Dans le menu qui s'affiche, sélectionnez "Paramètres".
- Faites défiler vers le bas jusqu'à la section "Général".
- Recherchez l'option "Icônes de dossier" et cliquez dessus.
- Une liste des icônes disponibles s'affiche.
- Parcourez les icônes et sélectionnez celle que vous préférez en cliquant dessus.
- Une fois que vous avez choisi l'icône souhaitée, elle sera appliquée à vos dossiers Google Drive.
N'oubliez pas que la modification de l'icône du dossier n'affecte que l'apparence dans votre application Google Drive et ne modifie pas l'icône du dossier dans le système de fichiers de votre appareil.
Comment faire apparaître l'icône USB sur mon bureau Windows?
Pour obtenir l'icône USB sur votre bureau Windows, vous avez plusieurs options :
- Cliquez avec le bouton droit de la souris sur le bureau et choisissez "Personnaliser". Ensuite, naviguez jusqu'à "Arrière-plan du bureau" et sélectionnez l'option "Icône USB".
- Ouvrez le Panneau de configuration et sélectionnez "Apparence et personnalisation". De là, allez à "Arrière-plan du bureau" et choisissez l'option "Icône USB".
- Cliquez avec le bouton droit de la souris sur le bouton Démarrer de Windows et sélectionnez "Invite de commande (Admin)". Dans la fenêtre de l'invite de commande, tapez "cd C:NWindowsNSystem32" et appuyez sur Entrée.
Ces méthodes vous aideront à ajouter l'icône USB à votre bureau rapidement et facilement.
Comment restaurer mon icône USB dans Windows 10?
Pour restaurer votre icône USB dans Windows 10, suivez les étapes suivantes :
- Ouvrez l'application "Explorateur de fichiers".
- Naviguez jusqu'à "Poste de travail".
- Faites un clic droit sur votre disque dur et sélectionnez "Propriétés".
- Dans la fenêtre "Propriétés", allez à l'onglet "Général".
- Repérez la section "Matériel" et cliquez sur le bouton "USB".
- Cliquez sur le bouton "Paramètres".
- Dans l'onglet "Paramètres USB", vous trouverez votre icône USB.
En suivant ces étapes, vous pouvez facilement restaurer l'icône USB sur votre système Windows 10.