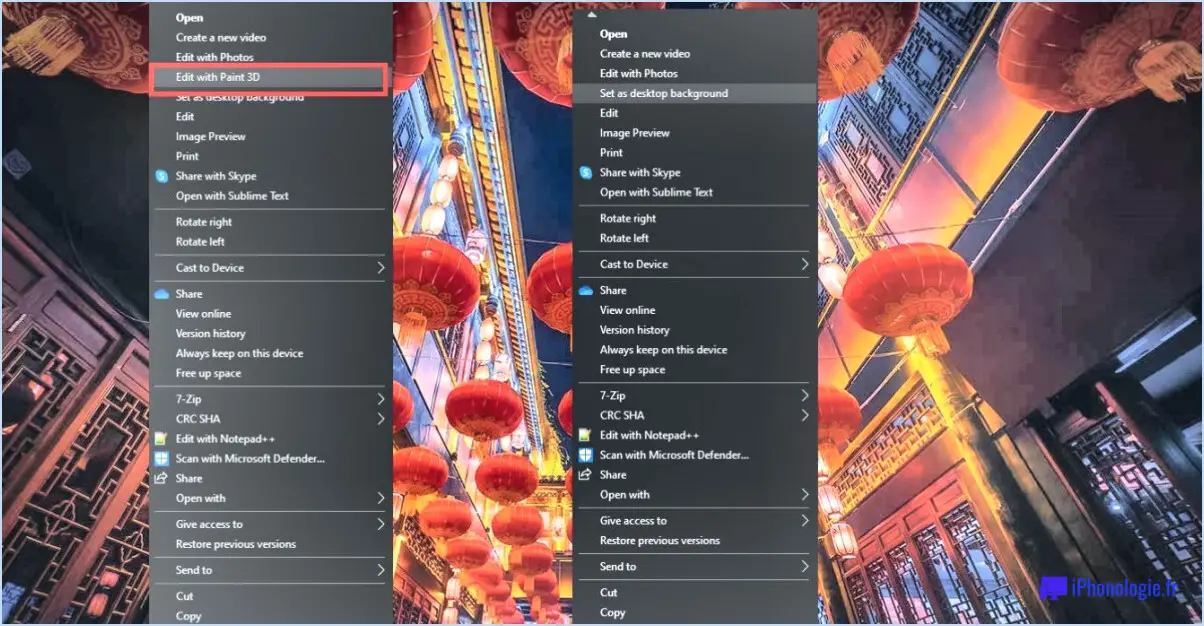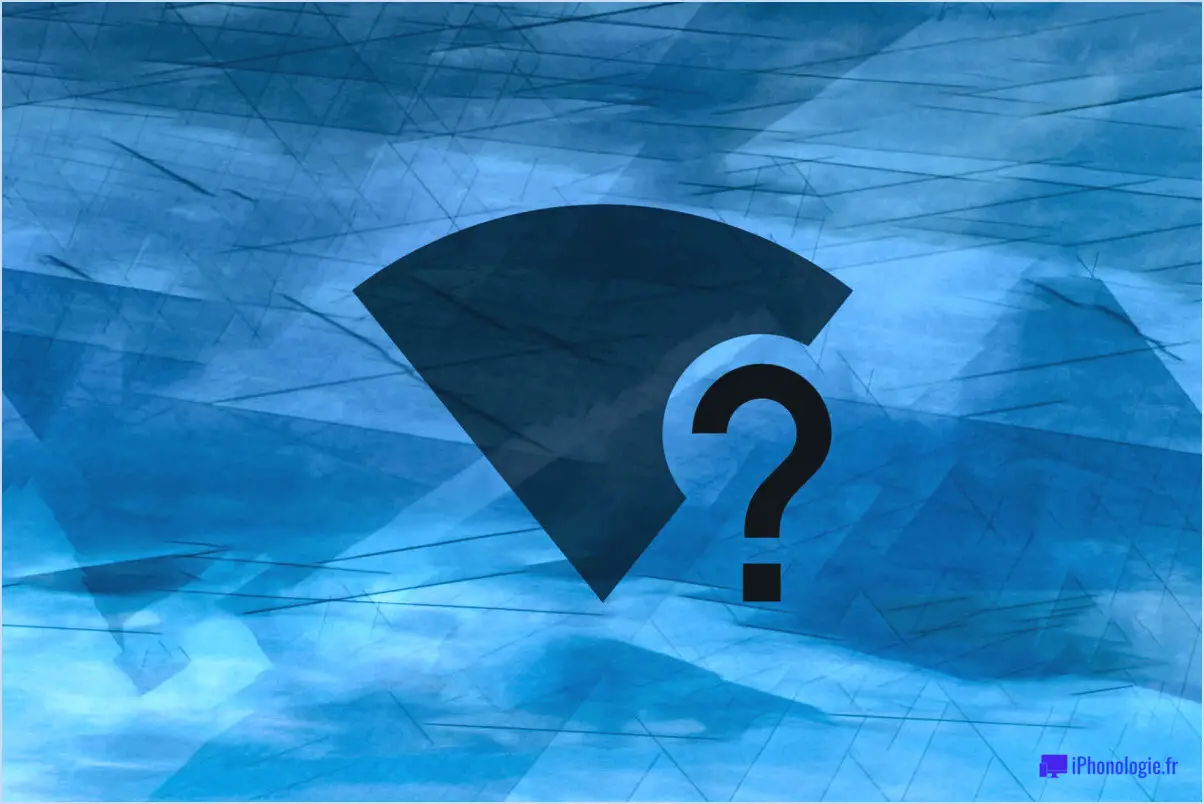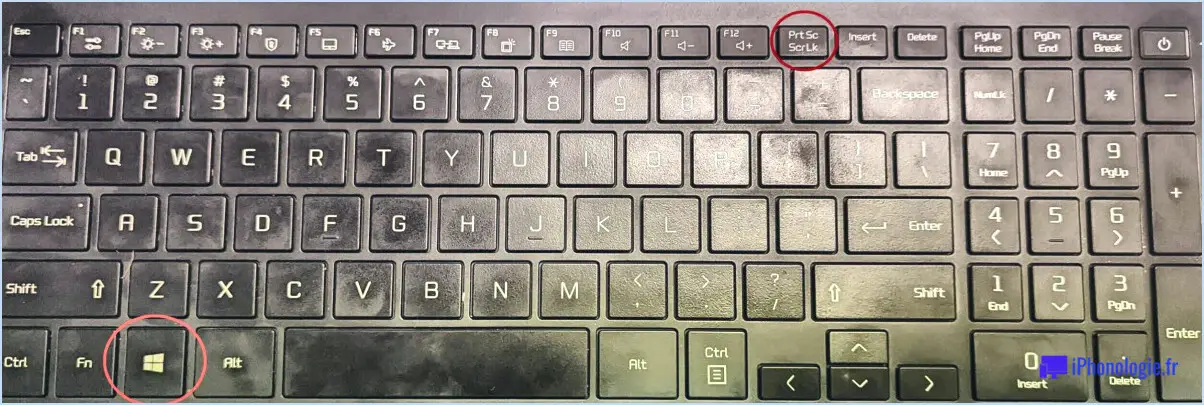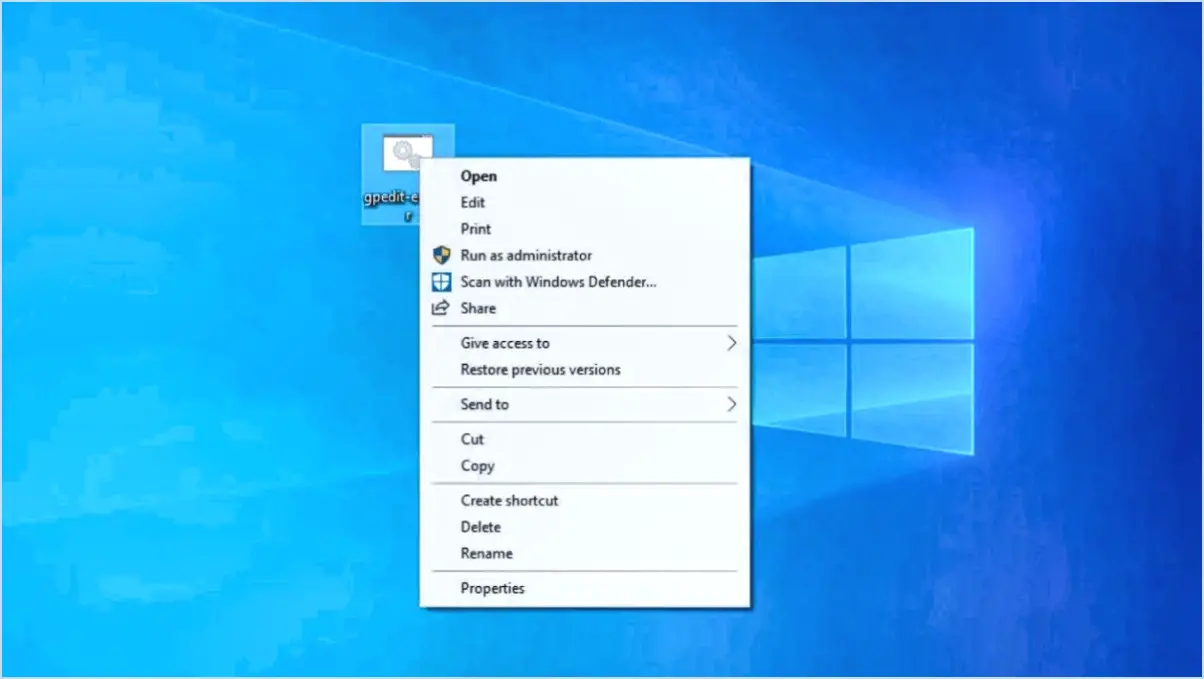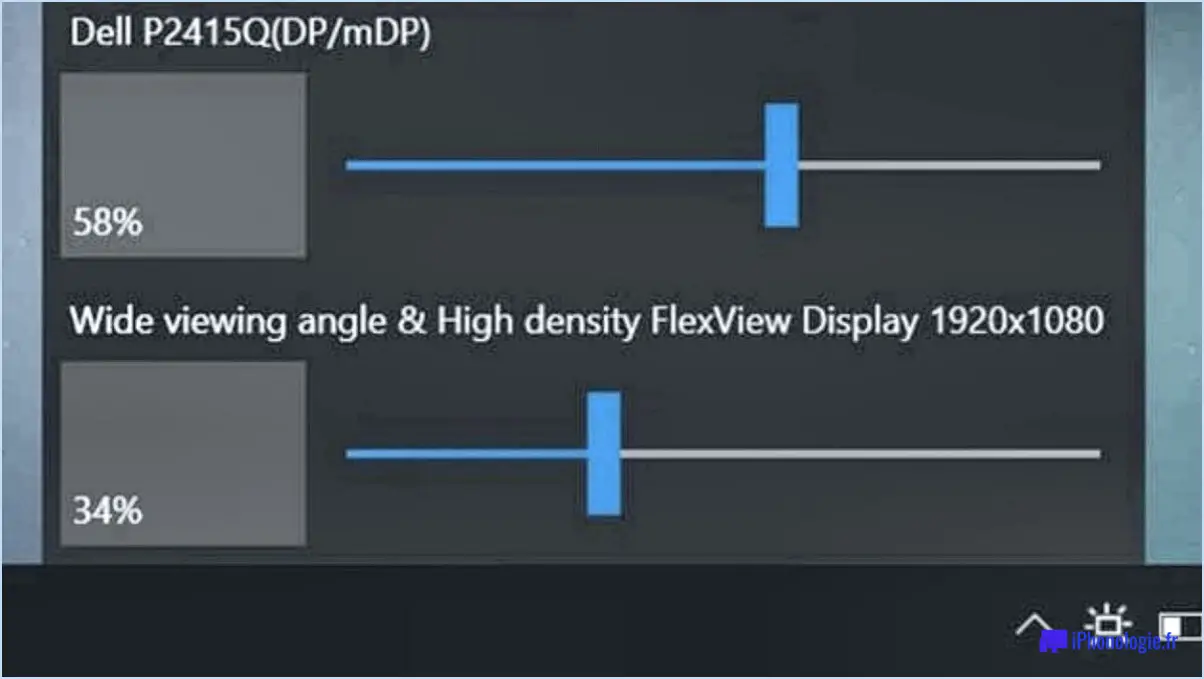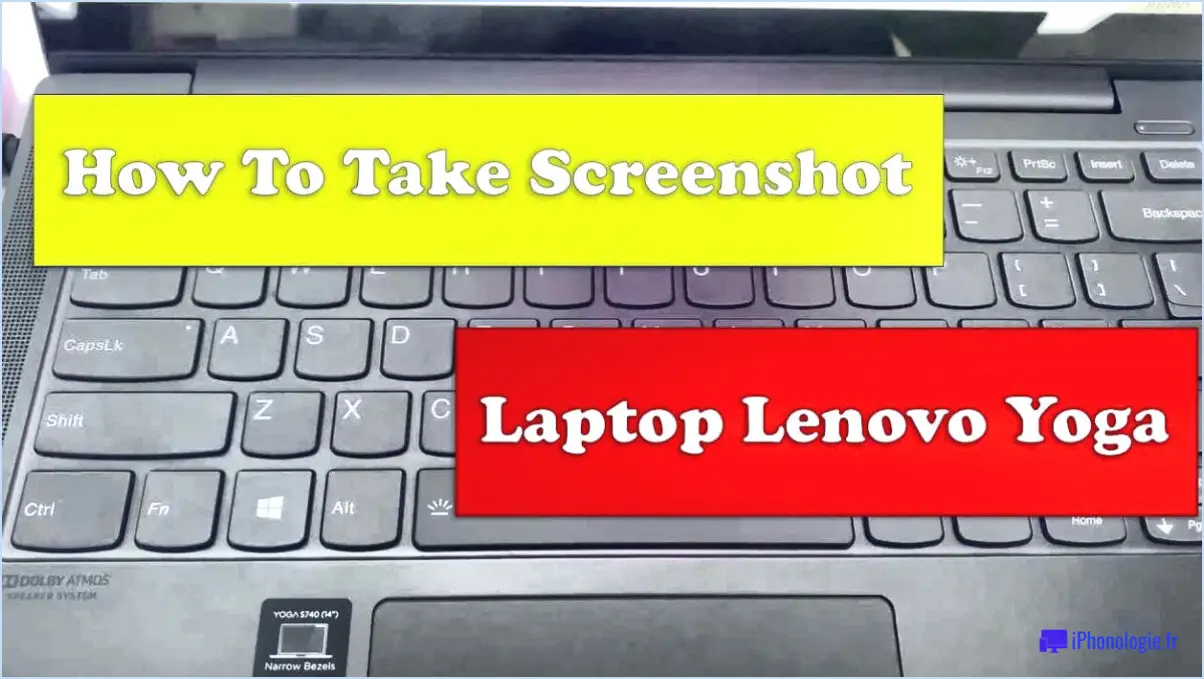Comment activer les haut-parleurs externes dans Windows 7?
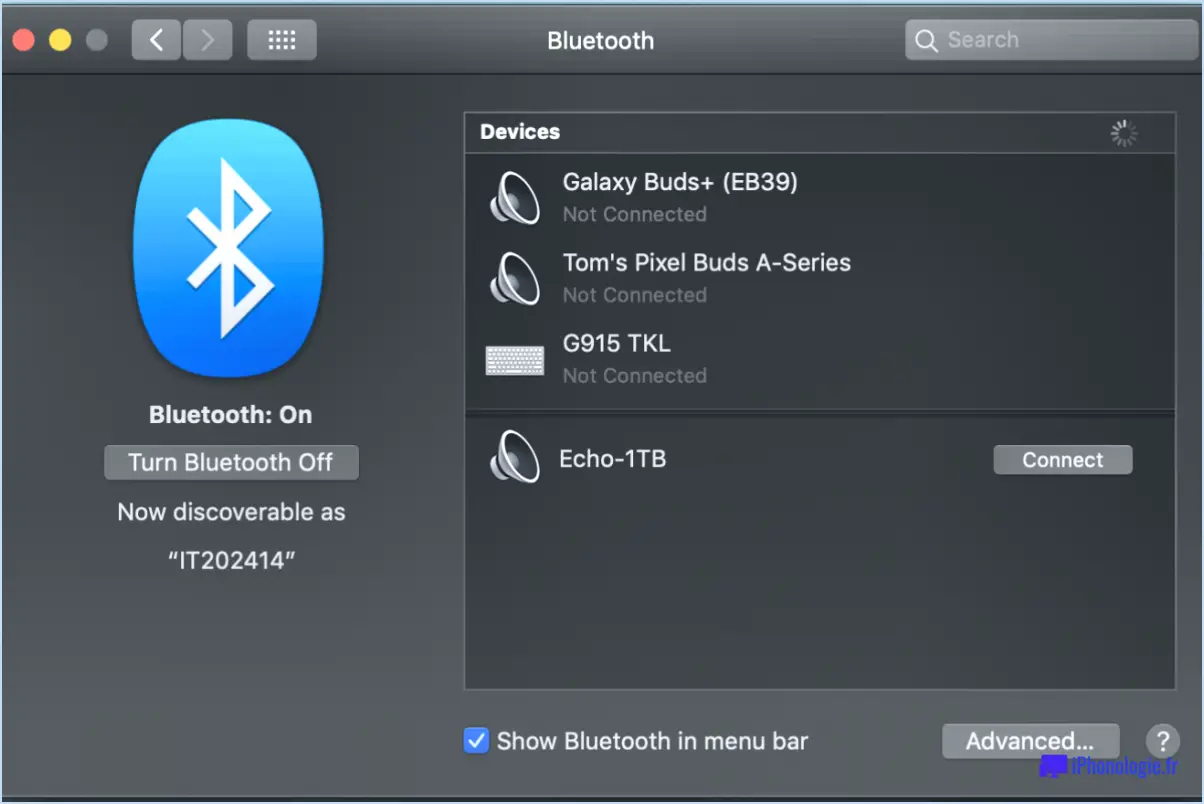
Pour activer les haut-parleurs externes dans Windows 7, suivez les étapes suivantes afin de bénéficier d'une expérience audio transparente :
- Ouvrez le panneau de configuration : Cliquez sur le bouton Démarrer dans le coin inférieur gauche de votre écran, puis sélectionnez "Panneau de configuration" dans le menu de droite.
- Accédez aux paramètres du son : Dans la fenêtre du panneau de configuration, localisez et cliquez sur l'icône "Sons". La boîte de dialogue "Sons" s'ouvre et vous permet de gérer les paramètres audio de votre ordinateur.
- Choisissez Périphériques audio : Dans la boîte de dialogue Sons, accédez à l'onglet "Lecture". Vous y trouverez une liste des périphériques audio disponibles. Recherchez vos haut-parleurs externes dans la liste. S'ils ne figurent pas dans la liste, assurez-vous qu'ils sont correctement connectés à votre ordinateur.
- Définissez le haut-parleur externe par défaut : Sélectionnez vos haut-parleurs externes dans la liste, puis cliquez sur le bouton "Définir par défaut". Votre ordinateur sera ainsi configuré pour utiliser les haut-parleurs sélectionnés comme périphérique de sortie audio par défaut.
- Ajuster les propriétés des haut-parleurs : Les haut-parleurs externes étant toujours sélectionnés, cliquez sur le bouton "Propriétés". Dans la boîte de dialogue Propriétés, vous pouvez affiner divers paramètres pour vos haut-parleurs, tels que les niveaux de volume, la configuration des haut-parleurs et les améliorations.
- Modifier la sortie audio : Dans la boîte de dialogue Propriétés du haut-parleur, naviguez jusqu'à l'onglet "Avancé". Vous y trouverez un menu déroulant intitulé "Format par défaut". Cliquez sur le menu déroulant et sélectionnez "External Media" comme format de sortie audio.
- Configurez les lecteurs multimédias : Pour que vos lecteurs multimédias préférés utilisent les haut-parleurs externes, ouvrez le lecteur multimédia de votre choix (par exemple, Windows Media Player, VLC, etc.). Localisez les paramètres audio dans le lecteur multimédia et sélectionnez les haut-parleurs externes comme périphérique de sortie audio préféré.
En suivant ces étapes, vous réussirez à activer vos haut-parleurs externes dans Windows 7. Profitez d'une expérience audio améliorée lorsque vous écoutez de la musique, regardez des vidéos ou participez à toute activité multimédia sur votre ordinateur.
Comment faire fonctionner mes haut-parleurs externes sur mon ordinateur portable?
Pour faire fonctionner vos haut-parleurs externes sur votre ordinateur portable, suivez les étapes suivantes :
- Vérifiez la connexion: Assurez-vous que le haut-parleur externe est correctement branché dans la prise audio de votre ordinateur portable. Si la connexion est lâche ou mal insérée, le son peut ne pas sortir des haut-parleurs comme prévu.
- Mettez le haut-parleur sous tension: Connectez le haut-parleur externe à la source d'alimentation de votre ordinateur portable. Branchez-le sur une prise de courant et assurez-vous qu'il est alimenté. Certains haut-parleurs peuvent nécessiter une source d'alimentation séparée. Consultez le manuel d'utilisation du haut-parleur pour obtenir des instructions spécifiques.
- Déclencher la détection du haut-parleur: Une fois que le haut-parleur est correctement connecté et alimenté, votre ordinateur portable commence à rechercher les haut-parleurs disponibles. Vous devriez entendre une notification indiquant que le haut-parleur externe a été connecté.
- Régler les paramètres audio: Ouvrez les paramètres audio de votre ordinateur portable en cliquant sur l'icône du haut-parleur dans la barre des tâches ou en naviguant vers le Panneau de configuration. Assurez-vous que le périphérique de lecture correct est sélectionné, ce qui devrait être votre haut-parleur externe. Réglez les niveaux de volume comme vous le souhaitez.
- Mettre à jour les pilotes audio: Si vos haut-parleurs externes ne fonctionnent toujours pas, pensez à mettre à jour les pilotes audio de votre ordinateur portable. Visitez le site Web du fabricant ou utilisez un utilitaire de mise à jour des pilotes pour trouver et installer les derniers pilotes pour la carte son de votre ordinateur portable.
En suivant ces étapes, vous devriez pouvoir faire fonctionner vos haut-parleurs externes sur votre ordinateur portable et profiter d'une expérience audio plus riche.
Pourquoi le haut-parleur ne fonctionne-t-il pas sous Windows 7?
L'une des principales raisons pour lesquelles le haut-parleur ne fonctionne pas sous Windows 7 est due à des problèmes de compatibilité avec le système d'exploitation. Plusieurs raisons peuvent être à l'origine de ce problème, notamment des pilotes de haut-parleurs obsolètes ou incorrects qui ne sont pas pris en charge par Windows 7. En outre, si l'ordinateur est infecté par de nombreux virus ou logiciels malveillants, cela peut nuire au bon fonctionnement du haut-parleur. Il est également possible que les piles du haut-parleur soient déchargées et qu'il cesse de fonctionner. Pour résoudre ces problèmes, il est recommandé de rechercher des pilotes mis à jour compatibles avec Windows 7, d'effectuer une analyse antivirus approfondie de l'ordinateur et de remplacer les piles du haut-parleur si nécessaire. En tenant compte de ces facteurs communs, vous augmenterez les chances de résoudre les problèmes liés aux haut-parleurs sous Windows 7.
Comment connecter un haut-parleur externe à mon ordinateur?
Pour connecter un haut-parleur externe à votre ordinateur, procédez comme suit :
- Identifiez les périphériques d'entrée et de sortie de votre ordinateur : Localisez les ports audio de votre ordinateur. Le port de sortie est généralement de couleur verte et étiqueté "Audio Out", tandis que le port d'entrée peut être rose et étiqueté "Mic In" ou "Line In".
- Déterminez les câbles nécessaires : En fonction des ports d'entrée de votre haut-parleur externe et de votre ordinateur, vous pouvez avoir besoin de différents câbles tels qu'un câble audio de 3,5 mm, un câble RCA ou un câble HDMI. Vérifiez les ports des deux appareils pour déterminer le type de câble approprié.
- Établissez la connexion : Connectez une extrémité du câble au port de sortie audio de votre ordinateur et l'autre extrémité au port d'entrée de votre haut-parleur externe. Veillez à ce que la connexion soit sûre et bien ajustée.
- Ajustez les paramètres audio : Après avoir connecté le haut-parleur, réglez les paramètres audio sur votre ordinateur. Ouvrez les paramètres audio et sélectionnez le haut-parleur externe comme périphérique de sortie audio par défaut.
N'oubliez pas de tester la connexion en jouant de l'audio pour vous assurer qu'elle fonctionne correctement. Profitez de votre expérience audio améliorée avec le haut-parleur externe !
Comment réparer mon périphérique audio désactivé sous Windows 7?
Si votre périphérique audio est désactivé dans Windows 7, vous pouvez suivre les étapes suivantes pour résoudre le problème :
- Vérifiez les connexions physiques : Assurez-vous que votre périphérique audio est correctement connecté à votre ordinateur. Vérifiez que les câbles sont bien branchés et qu'il n'y a pas de connexions lâches.
- Activez le périphérique audio : Cliquez avec le bouton droit de la souris sur l'icône du volume dans la barre des tâches et sélectionnez "Périphériques de lecture" dans le menu contextuel. Dans la fenêtre Son, localisez votre périphérique audio et cliquez dessus avec le bouton droit de la souris. Choisissez "Activer" pour activer le périphérique.
- Mettez à jour les pilotes audio : Des pilotes audio obsolètes ou incompatibles peuvent causer des problèmes. Visitez le site web du fabricant de votre périphérique audio et téléchargez les derniers pilotes. Installez-les en suivant les instructions fournies.
- Redémarrez le service Windows Audio : Appuyez sur la touche Windows + R pour ouvrir la boîte de dialogue Exécuter. Tapez "services.msc" et appuyez sur Entrée. Localisez le service "Windows Audio", cliquez dessus avec le bouton droit de la souris et sélectionnez "Redémarrer".
- Exécutez le programme de dépannage audio : Allez dans le Panneau de configuration et recherchez "Dépanner la lecture audio". Suivez les instructions qui s'affichent à l'écran pour diagnostiquer et résoudre automatiquement tout problème.
En suivant ces étapes, vous devriez être en mesure de réparer votre périphérique audio désactivé dans Windows 7.
Comment rendre les haut-parleurs externes par défaut?
Pour faire des haut-parleurs externes votre sortie audio par défaut, vous avez quelques options en fonction de la configuration de votre PC.
- Méthode de la carte graphique: Si vous possédez une carte graphique NVIDIA ou Radeon, vous pouvez facilement faire des haut-parleurs externes votre périphérique audio par défaut. Il vous suffit de cliquer avec le bouton droit de la souris sur l'icône du volume dans la barre d'état système, de sélectionner "Périphériques de lecture", de cliquer avec le bouton droit de la souris sur vos haut-parleurs externes et de choisir "Définir comme périphérique par défaut".
- Solution logicielle: Utilisez un logiciel tel que Sound Management pour configurer les préférences audio. Ce logiciel vous permet de personnaliser les sons pour les haut-parleurs de votre ordinateur, ainsi que pour des applications spécifiques telles que les jeux ou la musique. Il existe plusieurs programmes disponibles à cet effet, choisissez donc celui qui convient à la configuration de vos haut-parleurs.
N'oubliez pas que les étapes peuvent varier légèrement en fonction de votre système d'exploitation et de votre matériel. Il est toujours conseillé de consulter la documentation ou les ressources d'assistance fournies par le fabricant de votre ordinateur ou de vos enceintes pour obtenir des instructions plus détaillées.
Pourquoi mon ordinateur ne détecte-t-il pas les haut-parleurs externes?
Si votre ordinateur ne détecte pas les haut-parleurs externes, cela peut indiquer un problème potentiel au niveau du processeur ou de la carte graphique. Pour résoudre le problème et améliorer votre expérience audio, suivez les conseils suivants :
- Vérifiez les mises à jour : Assurez-vous que vous disposez des dernières mises à jour de votre carte graphique et de votre processeur. Les fabricants publient souvent des correctifs qui peuvent améliorer la compatibilité et résoudre les problèmes de détection.
- Redémarrez votre ordinateur : Parfois, des problèmes ou des erreurs dans les fichiers sonores peuvent empêcher une détection correcte. Le redémarrage de l'ordinateur permet d'actualiser le système et de résoudre les problèmes temporaires.
- Rescanner pour détecter les erreurs : Après le redémarrage, effectuez une recherche d'erreurs dans les fichiers audio. Ce processus peut aider à identifier tout problème persistant qui pourrait entraver la détection des haut-parleurs externes.
En suivant ces étapes, vous pouvez augmenter les chances que votre PC détecte et utilise avec succès les haut-parleurs externes, améliorant ainsi votre expérience audio.
Comment résoudre le problème de l'absence de sortie audio détectée?
Si vous êtes confronté au problème de l'absence de sortie audio détectée sur votre ordinateur, il existe plusieurs mesures de dépannage que vous pouvez prendre :
- Vérifiez les connexions : Assurez-vous que vos haut-parleurs ou votre casque sont correctement connectés au port de sortie audio de votre ordinateur. Assurez-vous que les câbles sont bien branchés.
- Réglez le volume : Vérifiez que le volume n'est pas coupé ou trop bas. Recherchez les commandes de volume sur votre ordinateur et augmentez le volume si nécessaire.
- Mettez à jour les pilotes audio : Des pilotes audio obsolètes ou incompatibles peuvent être à l'origine de problèmes audio. Visitez le site web du fabricant ou utilisez le Gestionnaire de périphériques pour vérifier les mises à jour des pilotes et les installer si elles sont disponibles.
- Recherchez les virus : Les logiciels malveillants peuvent interférer avec les fonctionnalités audio. Exécutez un programme antivirus fiable pour analyser votre ordinateur et supprimer toute menace potentielle.
- Réinstallez le logiciel audio : si le problème persiste, essayez de réinstaller le logiciel audio ou les pilotes associés à votre carte son. Désinstallez le logiciel existant, redémarrez votre ordinateur, puis installez la dernière version à partir du site web du fabricant.
- Vérification du matériel : Si aucune des étapes ci-dessus ne fonctionne, il est possible qu'il y ait un problème matériel. Envisagez de consulter un professionnel ou de contacter le fabricant pour obtenir de l'aide.
N'oubliez pas de procéder au dépannage étape par étape et, si une solution ne fonctionne pas, passez à la suivante. Nous espérons que ces étapes vous aideront à résoudre le problème de l'absence de sortie audio détectée sur votre ordinateur.