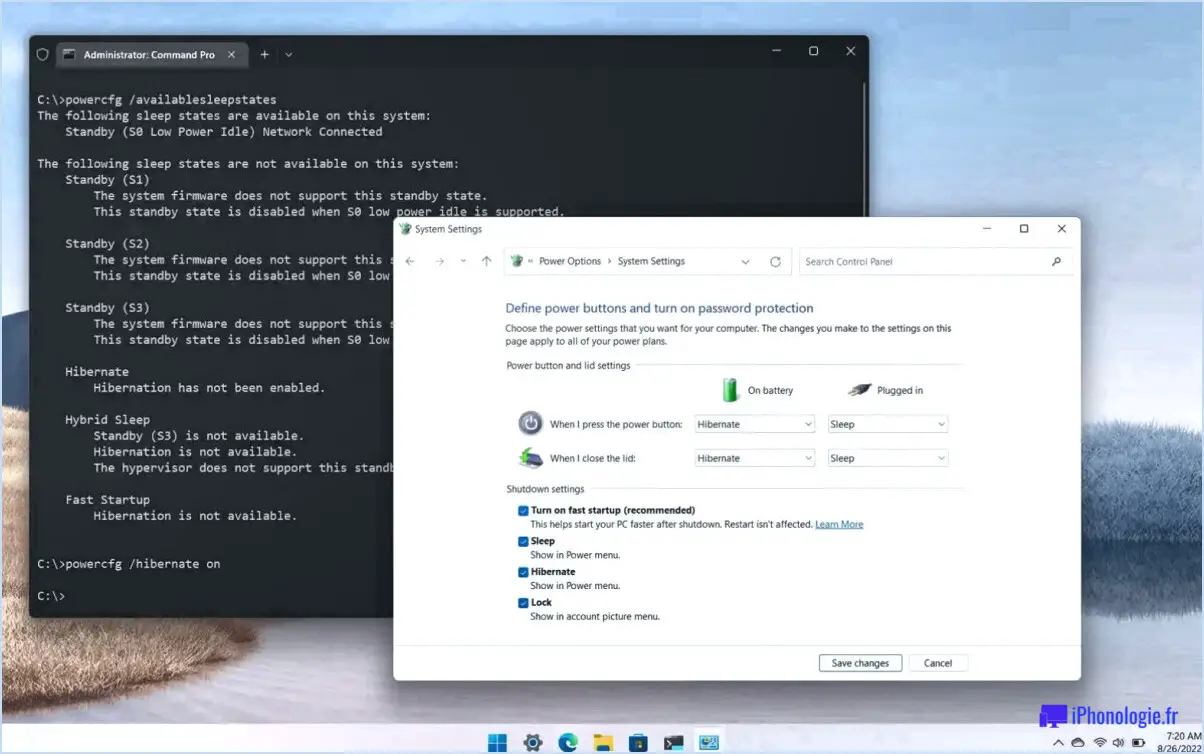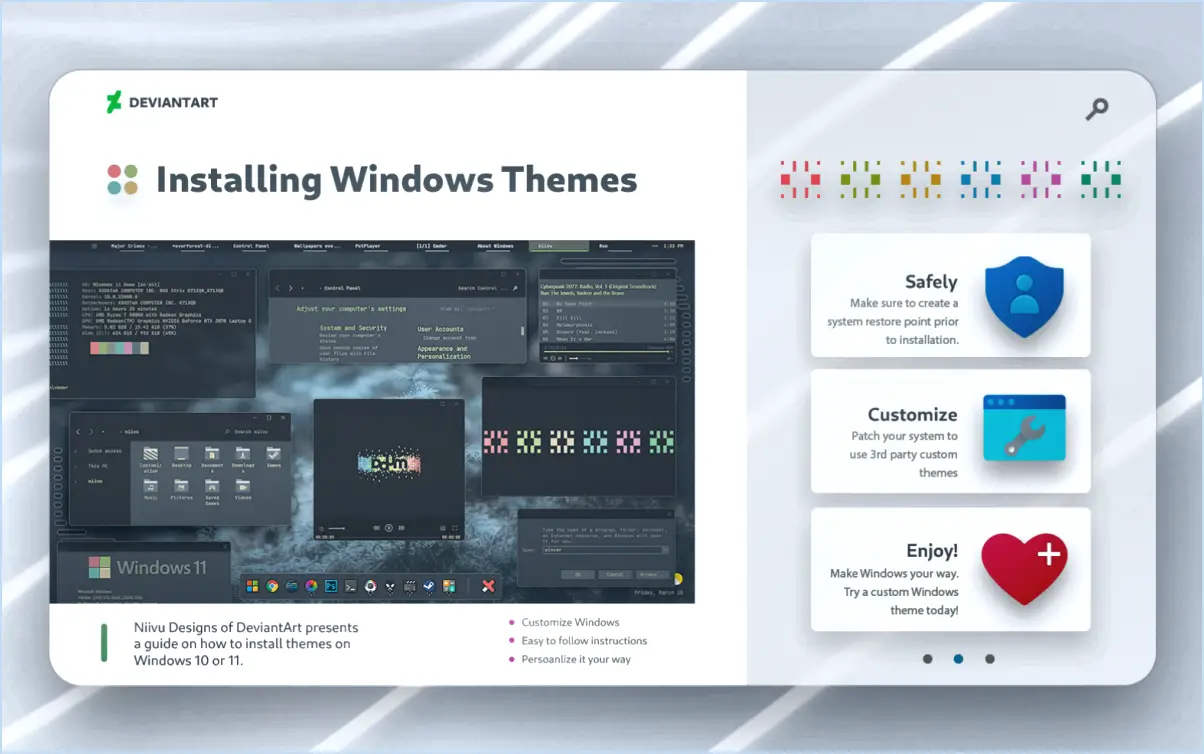Combien de cœurs ai-je sous windows server 2016?
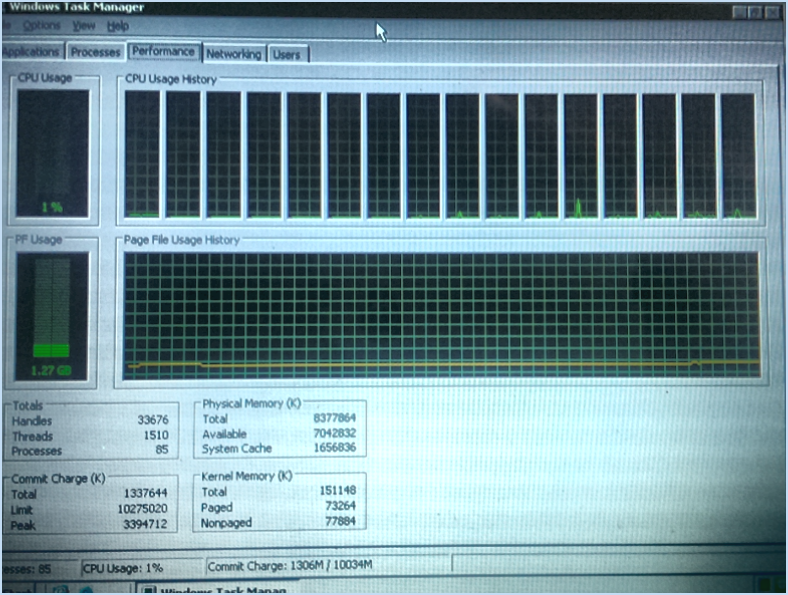
Dans Windows Server 2016, vous pouvez tirer parti de la puissance de la fonctionnalité Hyper-V pour permettre aux utilisateurs d'accéder à l'ensemble des ressources de l'entreprise. jusqu'à quatre cœurs. Cette amélioration est un atout considérable pour les performances de votre serveur, car elle accélère diverses tâches et opérations. L'utilisation de la fonction Hyper-V peut considérablement améliorer l'efficacité et la réactivité du serveur.
En activant jusqu'à quatre cœurs, Windows Server 2016 vous offre les avantages suivants l'amélioration du multitâche. Cela signifie que votre serveur peut gérer efficacement plusieurs tâches simultanément, ce qui est particulièrement crucial pour gérer les charges de travail exigeantes. Les cœurs supplémentaires contribuent à un flux de travail plus rationalisé, réduisant les goulets d'étranglement et améliorant l'efficacité globale.
Il est important de noter que le fait de disposer d'un nombre suffisant de cœurs est essentiel pour l'exécution du programme dernières fonctionnalités de Windows de manière transparente. Certaines tâches gourmandes en ressources et applications modernes nécessitent un nombre de cœurs plus élevé pour fonctionner de manière optimale. Avec jusqu'à quatre cœurs à votre disposition, vous pouvez vous assurer que votre serveur reste compatible avec les dernières avancées de l'écosystème Windows.
En outre, la capacité de quatre cœurs est bénéfique pour la virtualisation. L'exécution de plusieurs machines virtuelles sur votre serveur nécessite des ressources de cœur suffisantes à allouer à chaque VM. Hyper-V de Windows Server 2016 vous permet de répartir efficacement les cœurs entre les machines virtuelles, ce qui garantit des performances efficaces et évite les contraintes de ressources.
En résumé, Windows Server 2016 vous donne la possibilité de mettre en œuvre les fonctionnalités suivantes jusqu'à quatre cœurs à l'aide de sa fonction Hyper-V. Cette amélioration se traduit par un meilleur multitâche, des performances accrues pour les tâches gourmandes en ressources, une compatibilité avec les fonctionnalités Windows de pointe et une virtualisation efficace. Que vous traitiez des charges de travail complexes ou que vous souhaitiez rester au fait des dernières avancées de Windows, la possibilité d'exploiter jusqu'à quatre cœurs peut considérablement augmenter les capacités de votre serveur.
Combien de cœurs ai-je en ligne de commande?
Le nombre de cœurs dont vous disposez sur votre ligne de commande dépend du matériel de votre ordinateur. Les unités centrales modernes disposent souvent de plusieurs cœurs, qui sont des unités de traitement individuelles capables de traiter des tâches simultanément. Pour déterminer le nombre de cœurs, vous pouvez utiliser la commande lscpu sous Linux ou la commande wmic cpu get NumberOfCores sous Windows. En outre, lorsque vous exécutez des commandes, pensez à utiliser la puissance de plusieurs cœurs en recourant à des techniques de traitement parallèle. Cela permet d'augmenter considérablement la vitesse d'exécution des tâches qui peuvent être divisées en unités plus petites. Que vous gériez des fichiers, que vous travailliez en réseau ou que vous jouiez, le fait de connaître votre nombre de cœurs peut vous aider à optimiser efficacement vos tâches de ligne de commande.
Combien de cœurs mon serveur doit-il posséder?
Plusieurs facteurs entrent en ligne de compte lorsqu'il s'agit de déterminer le nombre de cœurs de votre serveur :
- Le type de charge de travail : Déterminez les tâches principales de votre serveur - les applications qui nécessitent un traitement parallèle bénéficient d'un plus grand nombre de cœurs.
- Demande de ressources : Évaluez les besoins en ressources de vos applications. Un plus grand nombre de cœurs permet l'exécution simultanée de tâches, ce qui améliore les performances en cas de fortes charges.
- Budget : Les processeurs à plus grand nombre de cœurs peuvent être coûteux. Il convient de trouver un équilibre entre les besoins en termes de performances et les contraintes budgétaires.
- Évolutivité : Tenez compte de la croissance future. Optez pour un nombre de cœurs permettant d'absorber les augmentations prévues de la charge de travail.
- Virtualisation : Si vous utilisez des machines virtuelles, des cœurs supplémentaires peuvent améliorer l'efficacité de la virtualisation.
- Vitesse d'horloge : Les cœurs seuls ne sont pas décisifs. Un équilibre entre le nombre de cœurs et la vitesse d'horloge est crucial.
- Multithreading : L'hyperthreading peut simuler des cœurs supplémentaires, mais les cœurs physiques offrent de meilleures performances.
N'oubliez pas qu'il s'agit d'aligner le nombre de cœurs sur votre charge de travail spécifique pour optimiser les performances du serveur.
Comment déterminer le nombre de cœurs d'une VM?
Pour déterminer le nombre de cœurs d'une VM, procédez comme suit :
- Analyse des tâches : Identifiez les tâches que la machine virtuelle va effectuer. Les charges de travail plus lourdes nécessitent plus de cœurs pour des performances optimales.
- Cœurs physiques de l'unité centrale : Vérifiez le nombre de cœurs physiques sur la machine hôte. L'attribution de plus de cœurs VM que de cœurs physiques peut entraîner une contention des ressources.
- Hyper-Threading : Tenez compte de l'hyperthreading. Chaque cœur physique avec hyper-threading peut gérer deux threads, ce qui peut augmenter les performances de la VM.
- Recommandations du fournisseur : Reportez-vous aux directives du logiciel VM et du fournisseur de matériel pour l'allocation des cœurs en fonction de la charge de travail prévue.
- Équilibrage des ressources : Équilibrez l'allocation du cœur entre les VM sur le même hôte afin d'éviter toute surcharge.
- Surveillance et ajustement : Surveillez régulièrement les performances des VM et ajustez l'allocation des cœurs si nécessaire pour une utilisation optimale.
N'oubliez pas que le choix du bon nombre de cœurs garantit l'efficacité des performances de la VM et l'utilisation des ressources.
Comment vérifier si tous les cœurs sont activés?
La vérification de l'état d'activation de tous les cœurs est cruciale pour des performances logicielles optimales. Utilisez l'utilitaire « cpuinfo » pour confirmer l'activation des cœurs sur votre machine. Exécutez les étapes suivantes :
- Ouvrez une fenêtre de terminal.
- Tapez « cpuinfo » et appuyez sur Entrée.
- Examinez la sortie : les cœurs activés seront affichés comme actifs, tandis que les cœurs inactifs ne seront pas répertoriés.
Cette procédure vous permet d'exploiter pleinement le potentiel de votre matériel et d'améliorer l'efficacité et la réactivité de vos logiciels.
Comment vérifier mon cœur et ma mémoire vive?
Pour vérifier votre cœur et RAM, procédez comme suit :
- Gestionnaire des tâches : Appuyez sur Ctrl + Shift + Esc pour ouvrir le gestionnaire des tâches. Allez dans l'onglet « Performance » pour afficher les cœurs du processeur et leur utilisation.
- Informations sur le système : Appuyez sur Ctrl + Shift + Esc pour ouvrir le Gestionnaire des tâches : Tapez « System Information » dans la barre de recherche Windows et ouvrez l'application. Sous « Résumé du système », trouvez « Processeur » pour voir les détails des cœurs.
- Moniteur de ressources : Dans le Gestionnaire des tâches, cliquez sur « Ouvrir le moniteur de ressources » en bas. Naviguez jusqu'à l'onglet « Mémoire » pour surveiller l'utilisation de la mémoire vive.
- Outils de diagnostic : Windows Memory Diagnostic peut tester votre mémoire vive. Recherchez « Windows Memory Diagnostic » dans la barre de recherche et suivez les instructions.
- Logiciels tiers : Des outils tels que CPU-Z affichent des détails sur le noyau et la mémoire vive. Téléchargez, installez et exécutez ces outils.
- BIOS/UEFI : Redémarrez votre PC et entrez dans les paramètres BIOS/UEFI (généralement en appuyant sur Del/F2). Recherchez les informations système pour afficher les détails du noyau et de la mémoire vive.
Assurez-vous toujours que votre ordinateur est éteint lorsque vous vérifiez physiquement le matériel. N'oubliez pas qu'une assistance professionnelle est conseillée en cas de doute.
Windows utilise-t-il automatiquement tous les cœurs?
Windows Vista et Windows 7 ont tendance à utiliser plusieurs cœurs, améliorant le multitâche et les performances. Cependant la perception de l'utilisation du noyau peut varier. Expériences des utilisateurs vont de la perception d'une diminution de l'utilisation du noyau à l'absence de différence. Il est important de noter que que l'utilisation réelle peut dépendre de l'optimisation du logiciel et des tâches effectuées. En résumé Windows peut exploiter plusieurs cœurs pour améliorer les performances, mais les observations individuelles peuvent différer.
Comment activer les 4 cœurs?
Pour activer les 4 cœurs, procédez comme suit :
1) Réglage du BIOS : Accédez au BIOS de votre ordinateur et localisez les paramètres du processeur. Réglez l'activation des cœurs pour activer tous les cœurs, en veillant à ce qu'ils fonctionnent à la même vitesse. Des outils tels que Core Speed Monitor peuvent vous aider.
2) Outil logiciel : Si votre logiciel propose une fonction d'activation des cœurs, utilisez-la pour activer tous les cœurs. Explorez les différentes options logicielles disponibles pour trouver celle qui convient le mieux à vos besoins.
Est-ce une bonne chose d'avoir 8 cœurs?
Le fait de disposer de 8 cœurs permet d'améliorer les performances des applications multitâches et gourmandes en ressources. Les tâches telles que le montage vidéo, le rendu 3D et les jeux bénéficient d'un traitement parallèle efficace. Toutefois, les tâches quotidiennes et l'utilisation de base risquent de ne pas utiliser pleinement les cœurs supplémentaires. Tenez compte de facteurs tels que le budget, l'utilisation prévue et la pérennité lors du choix du nombre de cœurs.