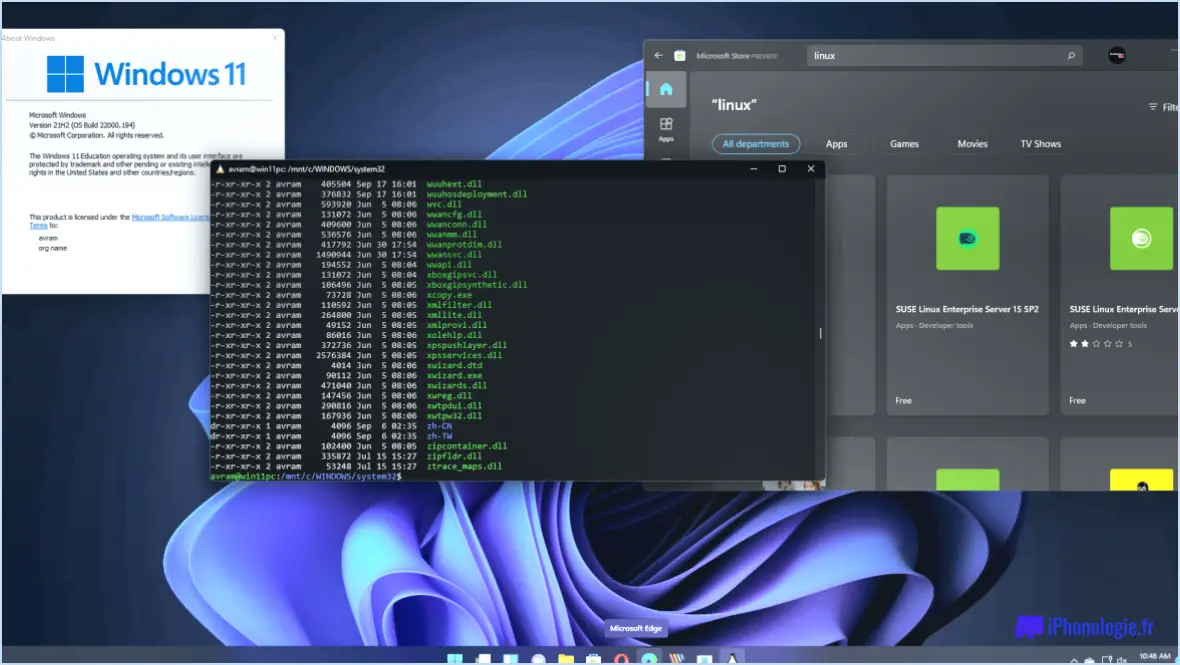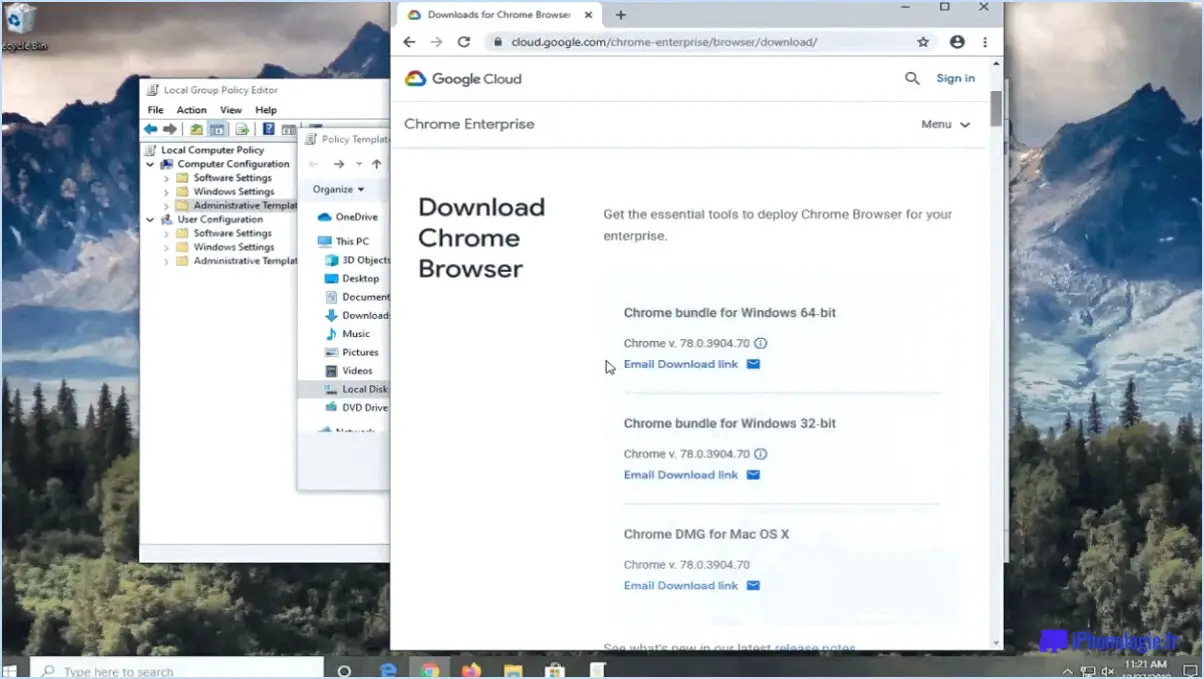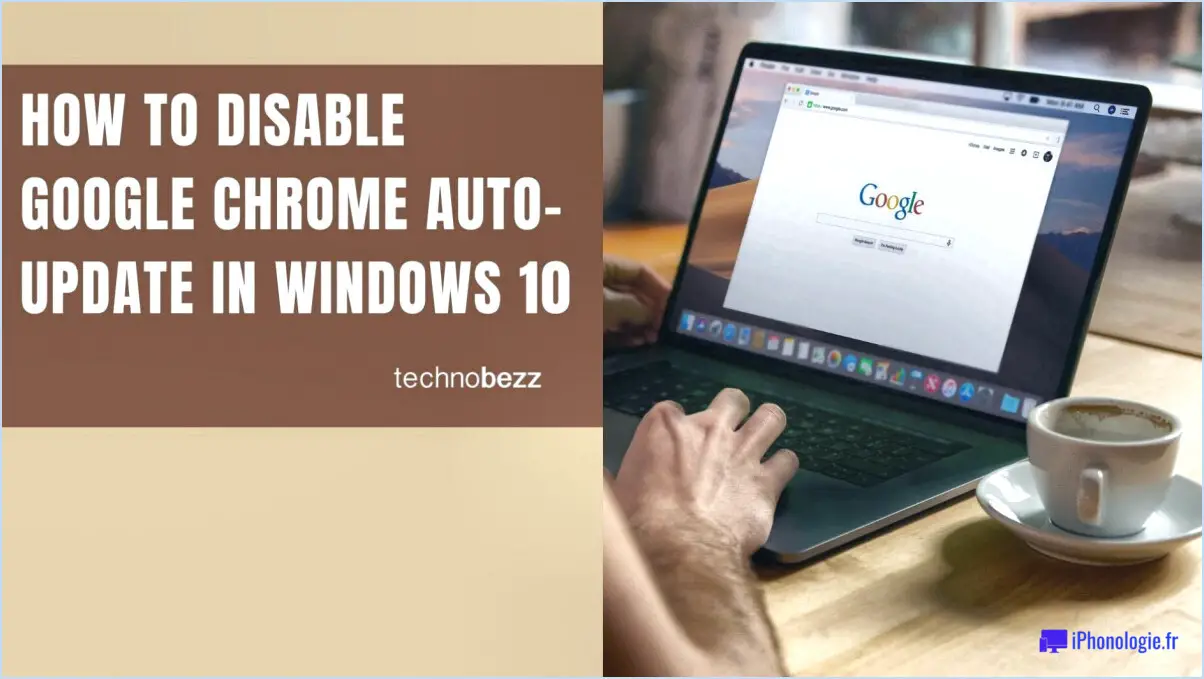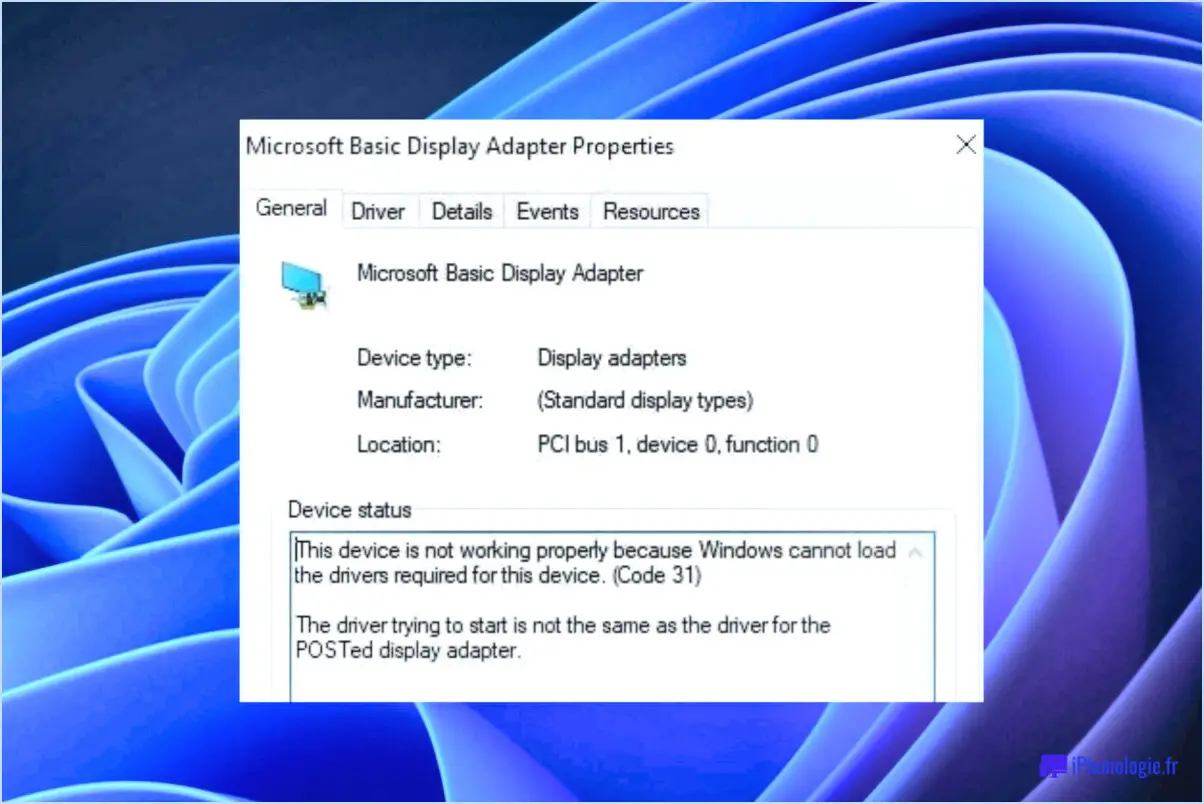Comment activer l'option de mise en veille prolongée dans windows 11?
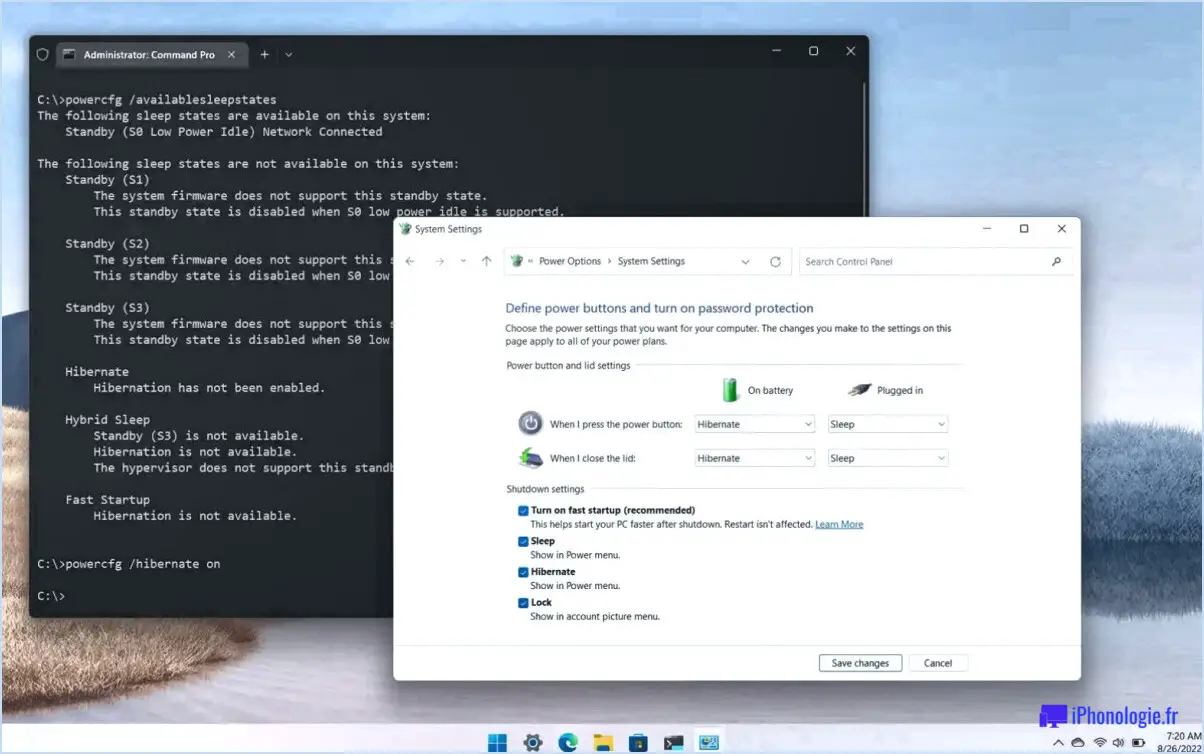
Pour activer l'option de mise en veille prolongée dans Windows 11, suivez ces étapes simples :
- Ouvrez la fenêtre Options d'alimentation : Vous pouvez le faire de deux manières. Tout d'abord, vous pouvez rechercher "Options d'alimentation" dans le menu Démarrer et cliquer sur le résultat. Vous pouvez également appuyer sur la touche Windows + X de votre clavier et sélectionner "Options d'alimentation" dans le menu qui s'affiche.
- Accédez aux paramètres du bouton d'alimentation : Une fois la fenêtre des options d'alimentation ouverte, vous verrez différents paramètres et options. Cherchez le lien dans le volet de gauche qui dit "Choisissez ce que font les boutons d'alimentation" et cliquez dessus. Cela vous permettra de personnaliser les paramètres des boutons d'alimentation.
- Personnaliser les paramètres du bouton d'alimentation : Après avoir cliqué sur le lien "Choose what the power buttons do", une nouvelle fenêtre s'ouvre avec des options relatives aux boutons d'alimentation et au comportement du système lorsqu'ils sont enfoncés. Dans cette fenêtre, vous trouverez une section intitulée "Paramètres d'arrêt".
- Activez l'option de mise en veille prolongée : Dans la section "Paramètres d'arrêt", vous verrez des cases à cocher pour différentes options d'alimentation, notamment "Veille", "Veille prolongée" et autres. Pour activer la mise en veille prolongée, cochez la case située à côté de "Mise en veille prolongée". Si la case est déjà cochée, cela signifie que la mise en veille prolongée est déjà activée sur votre système.
- Enregistrez les modifications : Une fois que vous avez activé l'option de mise en veille prolongée, cliquez sur le bouton "Enregistrer les modifications" en bas de la fenêtre. Vos modifications seront ainsi prises en compte.
L'absence de l'option Hibernation dans Windows 11 est due à la décision de Microsoft d'introduire une fonction de remplacement appelée Démarrage rapide. Cette nouvelle fonctionnalité vise à améliorer la vitesse de démarrage de votre ordinateur. Au lieu de l'hibernation traditionnelle, le démarrage rapide enregistre un instantané de la session du noyau et des pilotes chargés dans un fichier sur votre disque dur. Lors des démarrages suivants, Windows utilise ces données pour accélérer le processus de chargement, ce qui se traduit par des temps de démarrage plus courts. En mettant en œuvre le démarrage rapide, Microsoft offre une approche alternative pour améliorer la réactivité et l'efficacité du système sans avoir recours à l'hibernation traditionnelle.
Comment ajouter l'hibernation à l'arrêt?
Pour ajouter Hibernate au processus d'arrêt, vous pouvez utiliser le planificateur de tâches de Windows. Commencez par ouvrir le planificateur de tâches et créez une nouvelle tâche. Attribuez "hibernate.exe" comme programme à exécuter et entrez "shutdown -s -t 00" comme arguments. Cette configuration garantit l'hibernation de l'ordinateur à la suite de la commande d'arrêt. En appliquant cette méthode, vous pouvez incorporer de manière transparente la fonctionnalité Hibernate dans le processus d'arrêt.
Comment savoir si la fonction Hibernation est activée?
Pour déterminer si la fonction Hibernation est activée, vous pouvez suivre les étapes suivantes :
- Ouvrez le terminal sur votre système.
- Tapez la commande "hibernate -version" et appuyez sur Entrée.
- Recherchez un message indiquant "Hibernate 4.3.10" ou une version supérieure. Cela indique que la mise en veille prolongée est activée.
Vous pouvez également vérifier votre version de Java en utilisant la commande "java -version" dans le terminal. Si le message affiche "Java 1.8" ou une version plus récente, cela indique que l'hibernation est probablement activée.
En utilisant ces commandes et en observant les numéros de version, vous pouvez facilement confirmer si Hibernate est activé sur votre système.
Pourquoi mon ordinateur ne dispose-t-il pas de l'option de mise en veille prolongée?
Il existe plusieurs raisons pour lesquelles votre ordinateur ne dispose pas de l'option de mise en veille prolongée. L'une d'entre elles est que le système d'exploitation de votre ordinateur de votre ordinateur ne prend pas en charge la mise en veille prolongée. L'hibernation nécessite des composants matériels spécifiques, tels qu'une mémoire vive et un espace de stockage suffisants, pour sauvegarder l'état de votre système. Il est également possible que le matériel de votre ordinateur de votre ordinateur ne comporte pas d'option de mise en veille prolongée. Tous les systèmes d'exploitation ne disposent pas d'une prise en charge intégrée de la mise en veille prolongée. Enfin, il se peut que vous ayez désactivé l'hibernation sur votre ordinateur pour diverses raisons, telles que les préférences de gestion de l'alimentation ou les paramètres du système. La vérification de la compatibilité de votre matériel, des caractéristiques de votre système d'exploitation et des paramètres de mise en veille prolongée peut vous aider à identifier la cause de ce problème.
Pourquoi la mise en veille prolongée est-elle désactivée par défaut?
La mise en veille prolongée est désactivée par défaut pour plusieurs raisons. Tout d'abord, l'hibernation présente un risque de perte de données en cas de problème au cours du processus d'hibernation. Pour éviter tout problème potentiel, il est plus sûr de désactiver la mise en veille prolongée. Deuxièmement, l'hibernation consomme une quantité importante d'espace disque, ce qui peut poser problème aux utilisateurs disposant d'une capacité de stockage limitée. Compte tenu de ces facteurs, la désactivation de la mise en veille prolongée par défaut garantit un fonctionnement plus fiable et plus efficace du système.
La mise en veille prolongée consomme-t-elle de l'énergie?
Oui, la mise en veille prolongée consomme de l'énergie, mais en quantité minime. Lorsque votre ordinateur entre en mode veille prolongée, il passe à un état de faible consommation, ce qui réduit la consommation d'énergie par rapport à un fonctionnement normal. Cette fonction d'économie d'énergie permet au système de conserver son état actuel et de reprendre rapidement ses opérations lorsqu'il est réveillé. Bien qu'il faille de l'énergie pour conserver les données de l'ordinateur pendant l'hibernation, la consommation est nettement inférieure à celle d'une utilisation active. Il convient de noter que l'hibernation est une option bénéfique pour économiser de l'énergie et prolonger la durée de vie de la batterie, en particulier pour les appareils portables.
Click to rate this post![Total: 0 Average: 0]