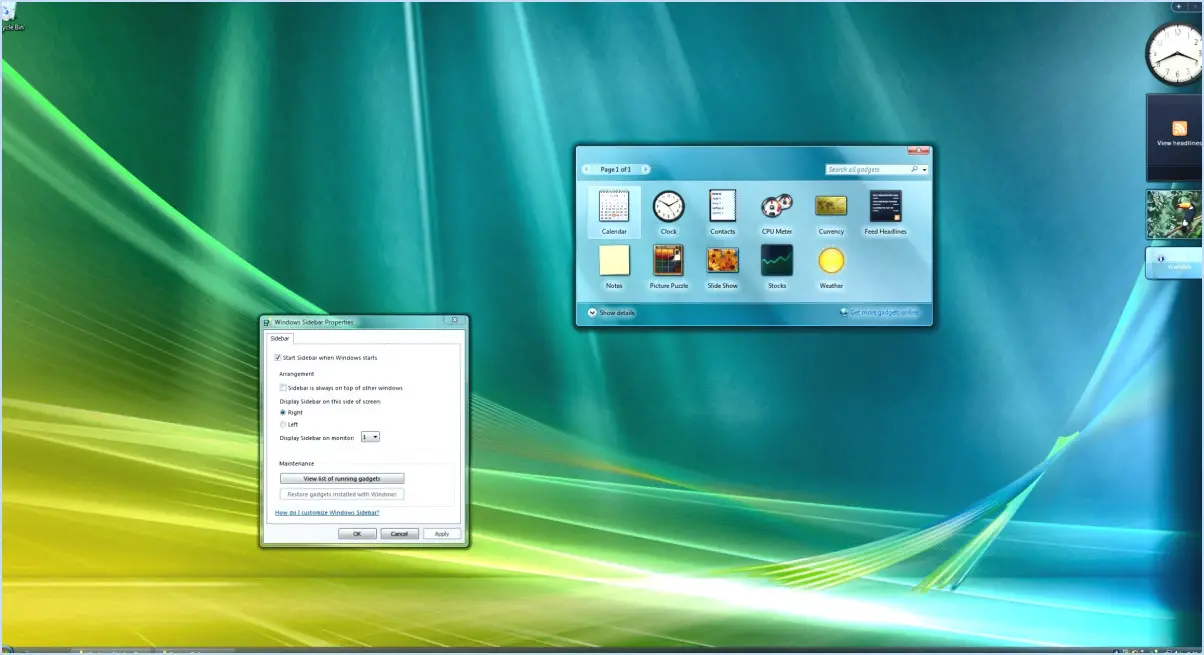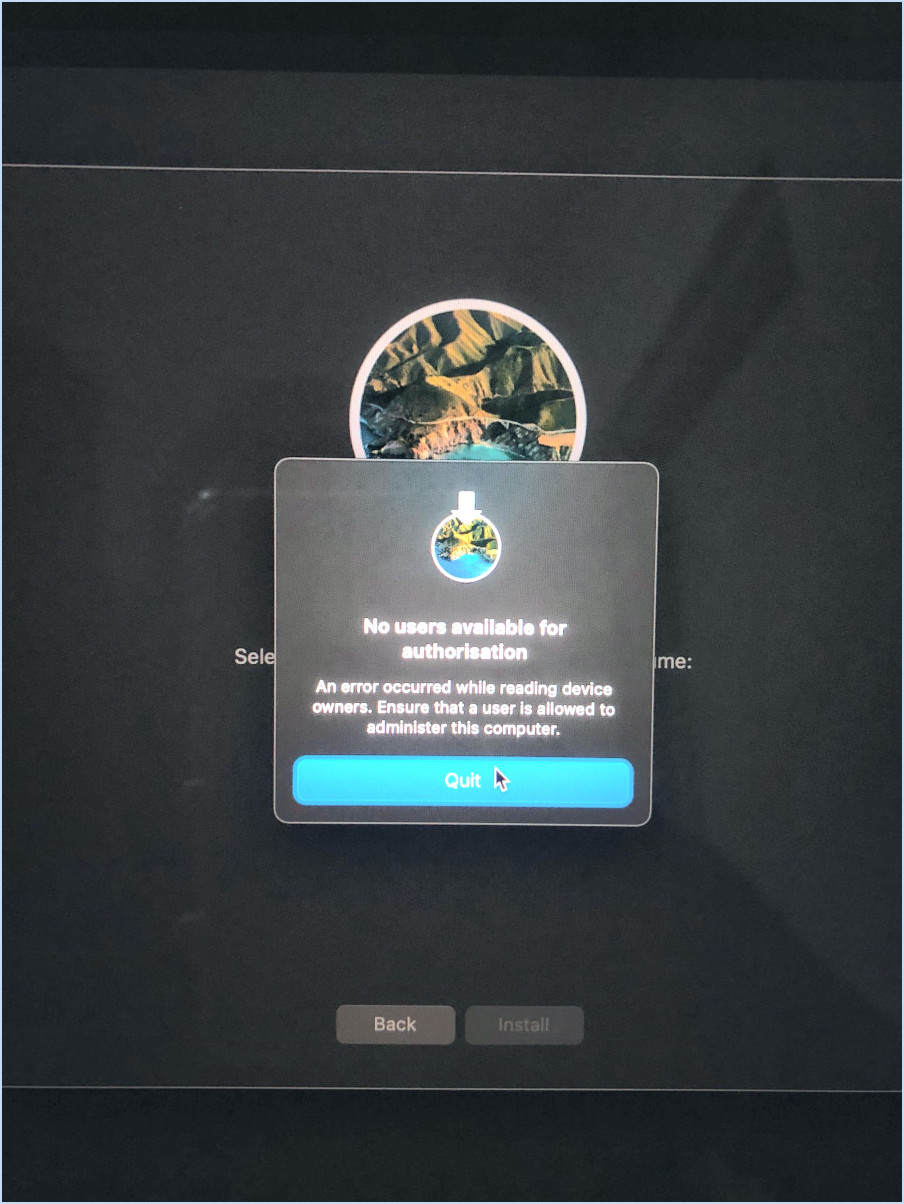Comment accéder à mes dossiers partagés avec des identifiants différents windows 10?
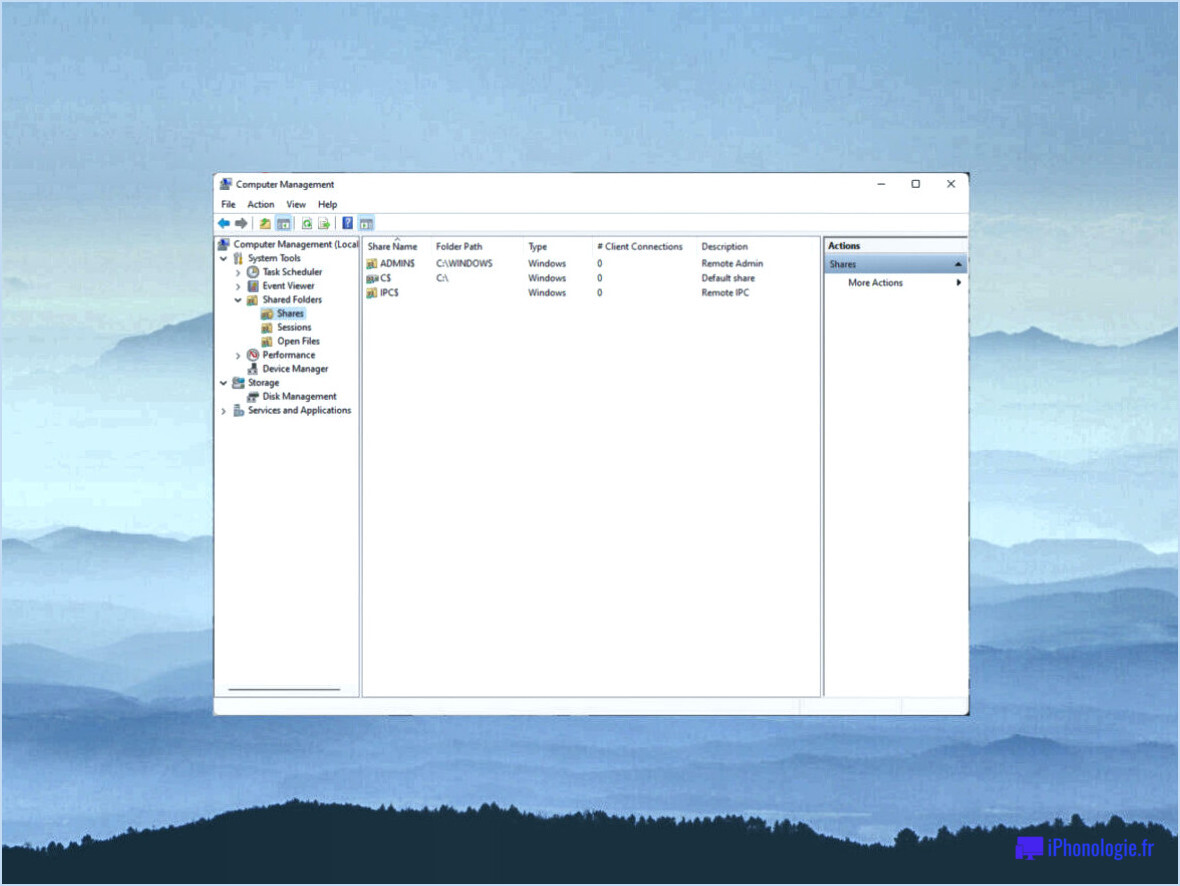
Pour accéder à des dossiers partagés avec des identifiants différents sous Windows 10, vous pouvez utiliser les méthodes suivantes :
- En utilisant l'option "Mapper le lecteur réseau" :
- Ouvrez l'explorateur de fichiers et cliquez sur "Ce PC".
- Dans le menu supérieur, sélectionnez "Mapper le lecteur réseau".
- Dans la fenêtre "Mapper le lecteur réseau", cliquez sur "Se connecter en utilisant d'autres informations d'identification".
- Saisissez le chemin d'accès réseau du dossier partagé (par exemple, serversharedfolder) et cliquez sur "Terminer".
- Une nouvelle fenêtre vous invite à saisir les informations d'identification permettant d'accéder au dossier partagé. Indiquez le nom d'utilisateur et le mot de passe corrects, puis cliquez sur "OK".
- Invite de commande (CMD) :
- Ouvrez l'Invite de commande en tant qu'administrateur en cliquant avec le bouton droit de la souris sur le bouton Démarrer et en sélectionnant "Windows Terminal (Admin)".
- Utilisez la commande "net use" avec le paramètre /user suivi du chemin d'accès au réseau et de votre nom d'utilisateur :
```
net use serversharedfolder /user:username
```
- Appuyez sur la touche Entrée et fournissez le mot de passe correspondant lorsque vous y êtes invité.
- Utilisation du "Credential Manager" :
- Tapez "Credential Manager" dans la barre de recherche de Windows et ouvrez-le.
- Cliquez sur "Windows Credentials" puis sur "Add a Windows credential".
- Saisissez l'adresse du réseau (par exemple, serversharedfolder), votre nom d'utilisateur et le mot de passe correct.
- PowerShell :
- Lancez PowerShell en tant qu'administrateur en recherchant "PowerShell" dans le menu Démarrer, en cliquant dessus avec le bouton droit de la souris et en sélectionnant "Exécuter en tant qu'administrateur".
- Utilisez la cmdlet "New-PSDrive" pour créer un lecteur temporaire mappé au dossier partagé :
```
New-PSDrive -Name "SharedDrive" -PSProvider FileSystem -Root "serversharedfolder" -Persist -Credential (Get-Credential)
```
- Vous serez invité à saisir le nom d'utilisateur et le mot de passe associés au dossier partagé.
N'oubliez pas que chaque méthode requiert les informations d'identification correctes pour accéder aux dossiers partagés. Utilisez celle qui correspond le mieux à vos besoins et à vos compétences techniques.
Comment mapper un lecteur réseau avec des informations d'identification différentes?
Pour mapper un lecteur réseau avec des informations d'identification différentes, procédez comme suit :
- Identifiez les informations d'identification requises : Déterminez les informations d'identification nécessaires pour accéder au lecteur réseau. Il peut s'agir du nom d'utilisateur et du mot de passe d'un compte utilisateur spécifique sur le réseau.
- Assurez-vous que vous disposez des bonnes informations d'identification : Assurez-vous que vous possédez les informations d'identification requises. Si ce n'est pas le cas, vous devrez les obtenir auprès de l'administrateur du réseau ou du propriétaire du lecteur réseau.
- Mappez le lecteur réseau : Allez dans "Ce PC" ou "Poste de travail" sous Windows, ou dans "Finder" sous macOS. Ensuite, sélectionnez l'option "Map network drive".
- Saisissez l'emplacement du réseau : Saisissez l'adresse réseau (chemin UNC) du lecteur que vous souhaitez mapper.
- Choisissez "Se connecter en utilisant des informations d'identification différentes" : Cochez cette option pour spécifier les différentes informations d'identification que vous souhaitez utiliser.
- Saisissez les informations d'identification : Fournissez le nom d'utilisateur et le mot de passe corrects pour le lecteur réseau.
- Complétez le mappage : Cliquez sur "Terminer" ou "Connecter" pour terminer le processus de mappage.
Maintenant, vous pouvez accéder au lecteur réseau avec les différentes informations d'identification que vous avez fournies.
Comment accéder à un dossier partagé en dehors d'un domaine?
Pour accéder à un dossier partagé en dehors d'un domaine, vous avez plusieurs options :
- Options du dossier: Dans Windows 10 ou 8.1, utilisez l'option Options du dossier pour configurer le partage des dossiers et les autorisations.
- Ligne de commande de l'explorateur de fichiers: Utiliser la ligne de commande de l'explorateur de fichiers Explorateur de fichiers pour accéder à distance aux dossiers partagés.
- Copie via la barre d'adresse: Ouvrez le dossier partagé sur votre ordinateur et tapez "xcopy" dans la barre d'adresse, puis collez-le sur votre autre ordinateur.
Ces méthodes permettent un accès transparent aux dossiers partagés, ce qui facilite le partage de fichiers entre différents appareils et réseaux.
Comment se connecter en tant qu'utilisateur différent dans Windows?
Pour vous connecter en tant qu'utilisateur différent dans Windows 10, plusieurs options s'offrent à vous :
- Écran de connexion: Cliquez sur le menu Démarrer, puis sélectionnez votre image de profil dans le coin supérieur gauche de l'écran. Choisissez ensuite le compte vers lequel vous souhaitez basculer.
- Expérience du bureau: Appuyez simultanément sur les touches "Ctrl + Alt + Suppr", puis cliquez sur "Changer d'utilisateur". Vous pouvez sélectionner l'utilisateur souhaité dans la liste.
- Comptes et paramètres: Ouvrez le panneau de configuration, allez dans "Comptes d'utilisateurs", puis "Gérer un autre compte". Vous y trouverez des options permettant de passer à un autre utilisateur.
N'oubliez pas d'avoir les informations d'identification nécessaires pour le compte auquel vous voulez vous connecter.
Comment accéder à un lecteur réseau sans mot de passe?
Pour accéder à un lecteur réseau sans mot de passe, vous pouvez essayer plusieurs méthodes :
- Connexion au réseau local (LAC) : Utilisez la fonction LAC de votre ordinateur pour afficher et utiliser les lecteurs du réseau local. Cependant, n'oubliez pas que cette méthode n'est pas très sûre, car elle ne nécessite pas de mot de passe et pourrait exposer vos données sensibles à un accès non autorisé.
- Disque dur externe (EHD) : Connectez un disque dur externe à n'importe quel ordinateur et il établira sa propre connexion réseau. Vous pouvez ainsi accéder aux données stockées sur le disque dur externe sans dépendre d'un réseau basé sur un mot de passe.
N'oubliez pas que si ces méthodes sont pratiques, elles peuvent présenter des risques pour la sécurité. Dans la mesure du possible, il est toujours recommandé d'utiliser des mots de passe forts et d'autres mesures de sécurité pour protéger votre réseau et vos données.
Comment retrouver mon nom d'utilisateur et mon mot de passe SMB Windows 10?
Pour trouver votre nom d'utilisateur et votre mot de passe SMB sous Windows 10, vous pouvez utiliser Microsoft Sync Services (MSS) pour la synchronisation des données. Suivez les étapes suivantes :
- Ouvrez le Panneau de configuration de votre ordinateur.
- Cliquez sur Gestionnaire de justificatifs (ou sur Comptes d'utilisateurs puis Gestionnaire de justificatifs).
- Sous Références Windows, vous devriez trouver le champ Noms d'utilisateur et mots de passe enregistrés .
- Recherchez l'entrée correspondant à votre serveur SMB ou à l'emplacement de votre réseau.
- Cliquez sur l'entrée pour afficher votre nom d'utilisateur SMB et sélectionnez Afficher pour faire apparaître le mot de passe qui lui est associé.
Veuillez noter que vous pouvez avoir besoin de privilèges administratifs pour accéder à ces informations d'identification. Veillez toujours à la sécurité de votre ordinateur et protégez les informations sensibles.
Comment ouvrir des fichiers avec des privilèges d'administrateur Windows 10?
Pour ouvrir des fichiers avec des privilèges d'administrateur sur Windows 10, suivez les étapes suivantes :
- Localisez le fichier: Recherchez le fichier que vous souhaitez ouvrir avec des privilèges d'administrateur.
- Cliquez avec le bouton droit de la souris sur le fichier: Maintenir la touche Majuscule puis cliquez avec le bouton droit de la souris sur le fichier pour afficher le menu contextuel.
- Choisissez "Exécuter en tant qu'administrateur": Cliquez sur l'option intitulée "Exécuter en tant qu'administrateur" dans le menu contextuel.
- Invite du contrôle de compte d'utilisateur (UAC): Si l'UAC vous le demande, cliquez sur "Oui" pour accorder l'accès administrateur.
L'ouverture de fichiers avec des privilèges d'administrateur est importante pour les tâches qui nécessitent des autorisations élevées, telles que l'installation de logiciels ou la modification du système.
Que signifie se connecter en utilisant des informations d'identification différentes?
Se connecter en utilisant des informations d'identification différentes signifie que l'on accède à un service ou à une plateforme en utilisant des informations de connexion distinctes, telles que des noms d'utilisateur et des mots de passe, pour chaque compte ou application. Cette pratique améliore la sécurité en minimisant le risque de piratage et d'usurpation d'identité. En utilisant différents identifiants, les individus peuvent renforcer leur protection contre l'accès non autorisé à des informations personnelles ou sensibles. Il s'agit d'une mesure essentielle pour protéger les comptes et les données en ligne contre les menaces potentielles.
Comment afficher tous les dossiers partagés de votre PC?
Pour afficher tous les dossiers partagés sur votre PC, vous pouvez utiliser la commande Dossiers partagés de Windows 10. Suivez les étapes suivantes :
- Ouvrez l'explorateur de fichiers : Cliquez sur l'icône du dossier dans la barre des tâches ou appuyez sur Touche Windows + E.
- Accéder au réseau : Dans la barre latérale de gauche, recherchez et cliquez sur Réseau.
- Affichez les dossiers partagés : Sous Réseau vous verrez une liste d'ordinateurs connectés à votre réseau. Double-cliquez sur l'ordinateur que vous souhaitez explorer.
- Explorez les dossiers partagés : Une fois dans l'ordinateur, vous pouvez voir tous les dossiers partagés disponibles.
Vous pouvez maintenant accéder facilement à tous les dossiers partagés et les gérer en conséquence.