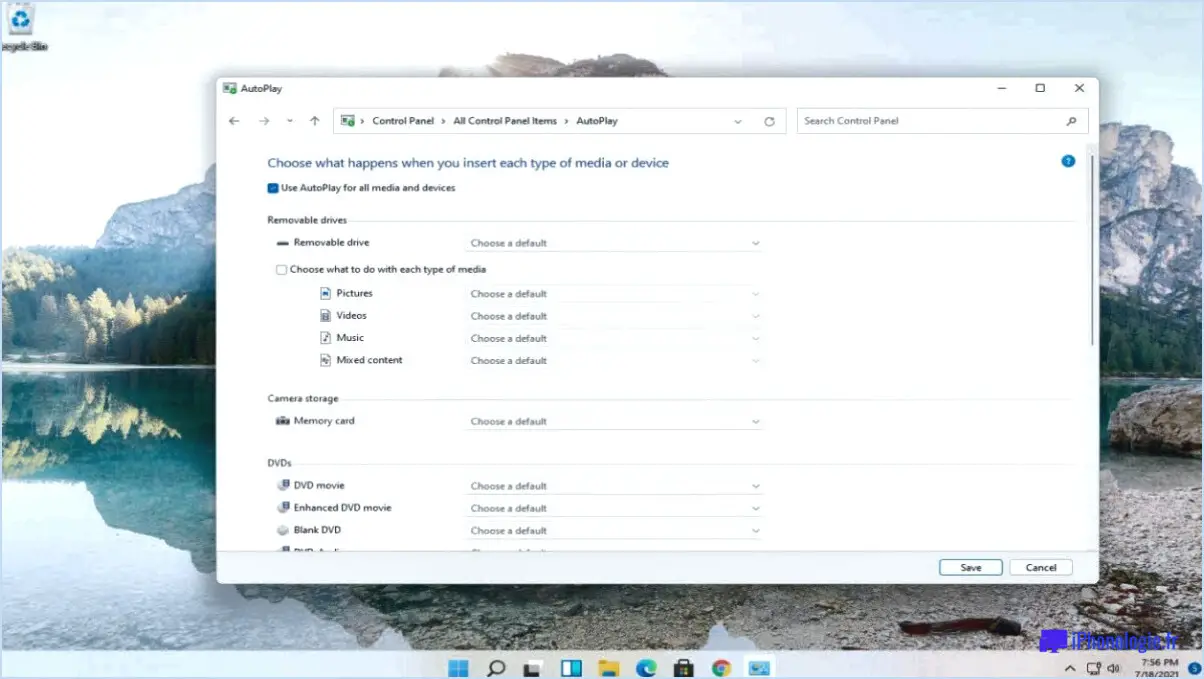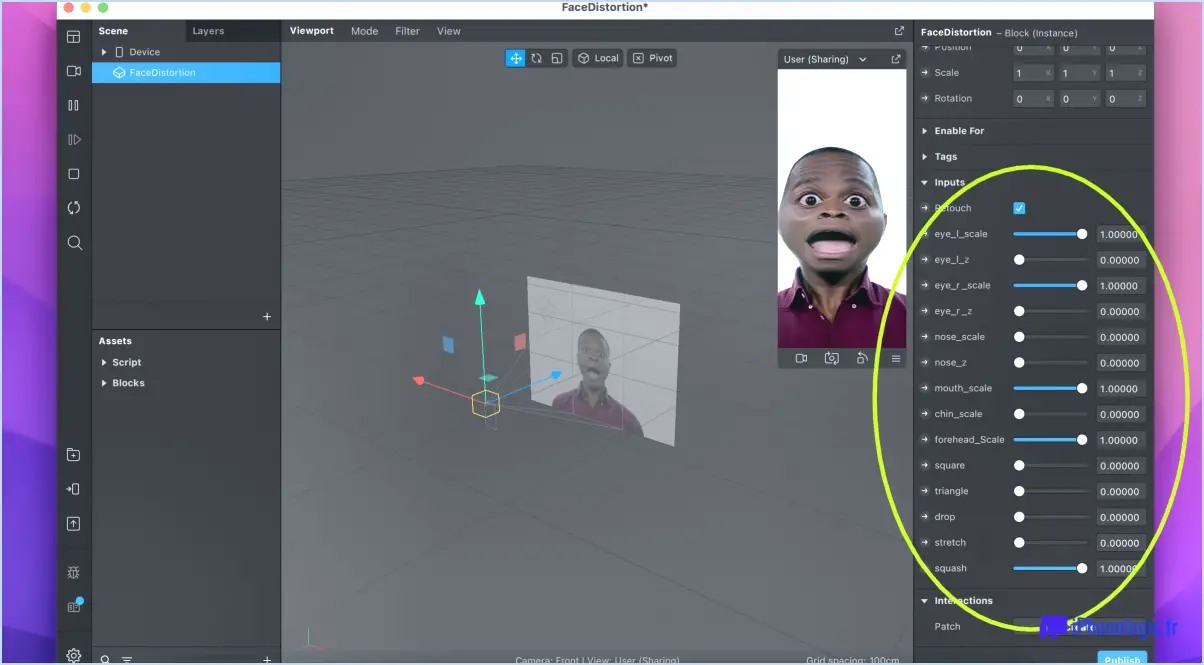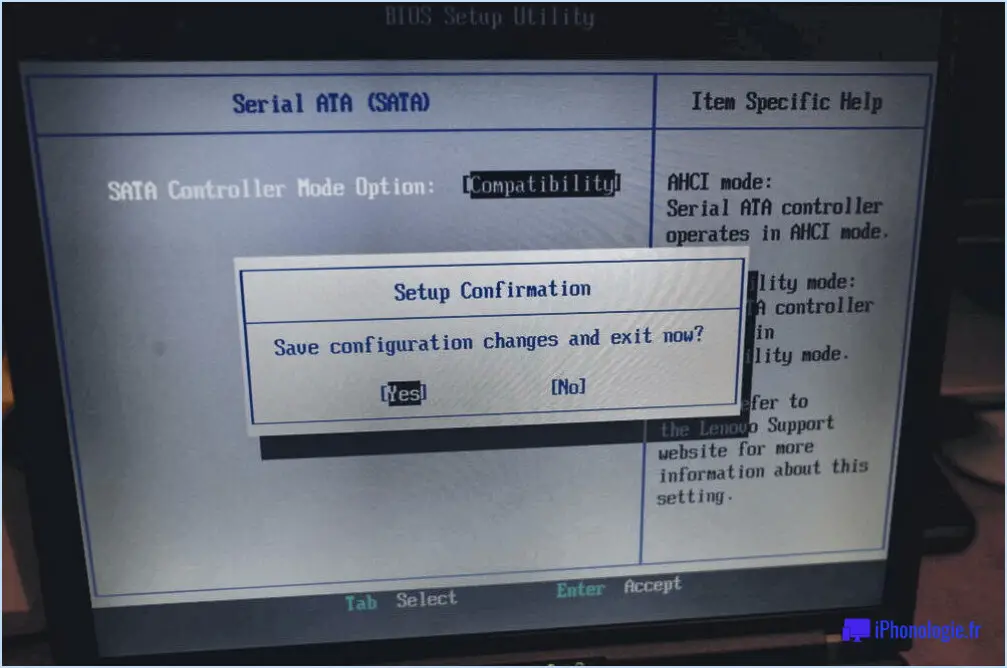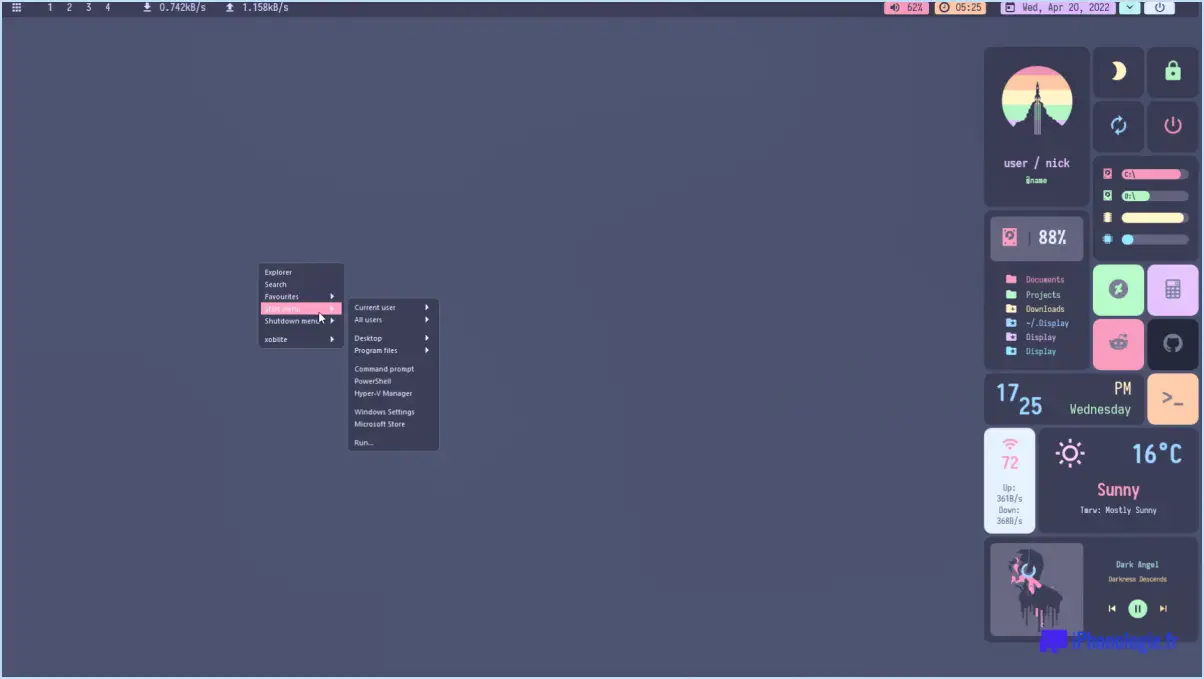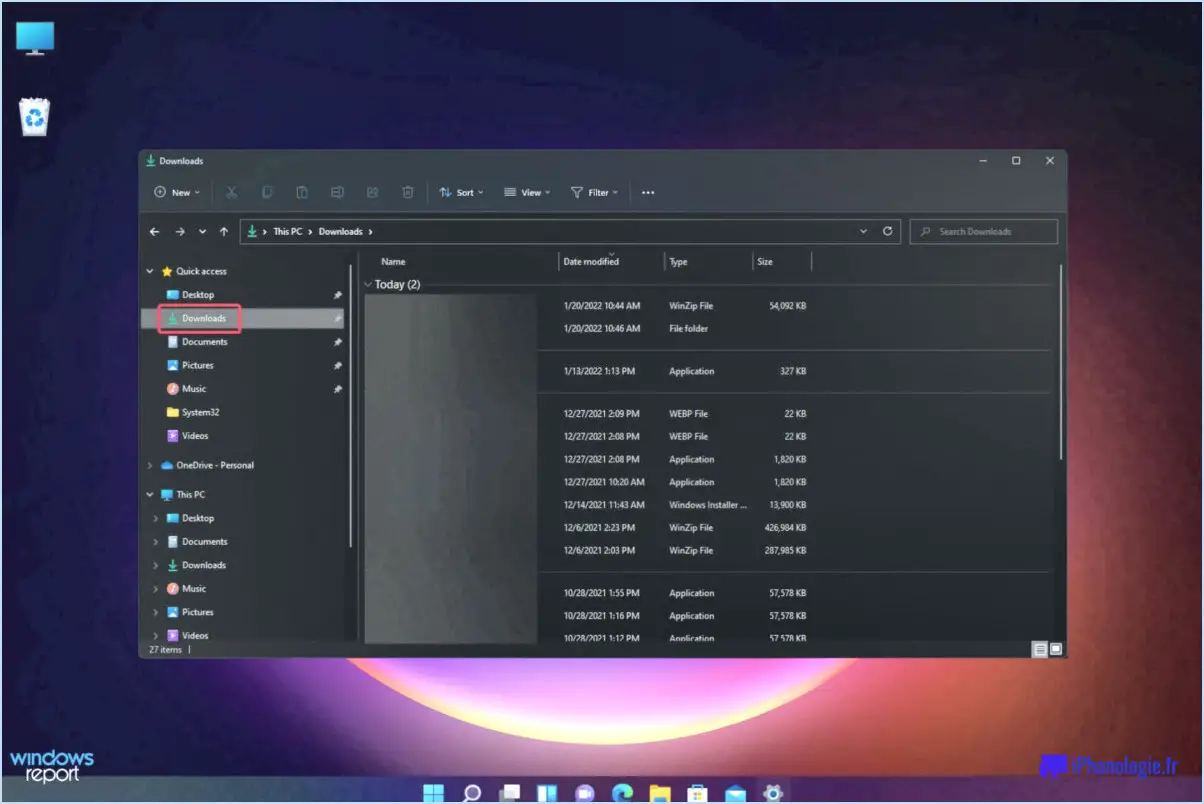Comment formater mon disque dur et réinstaller windows 10?
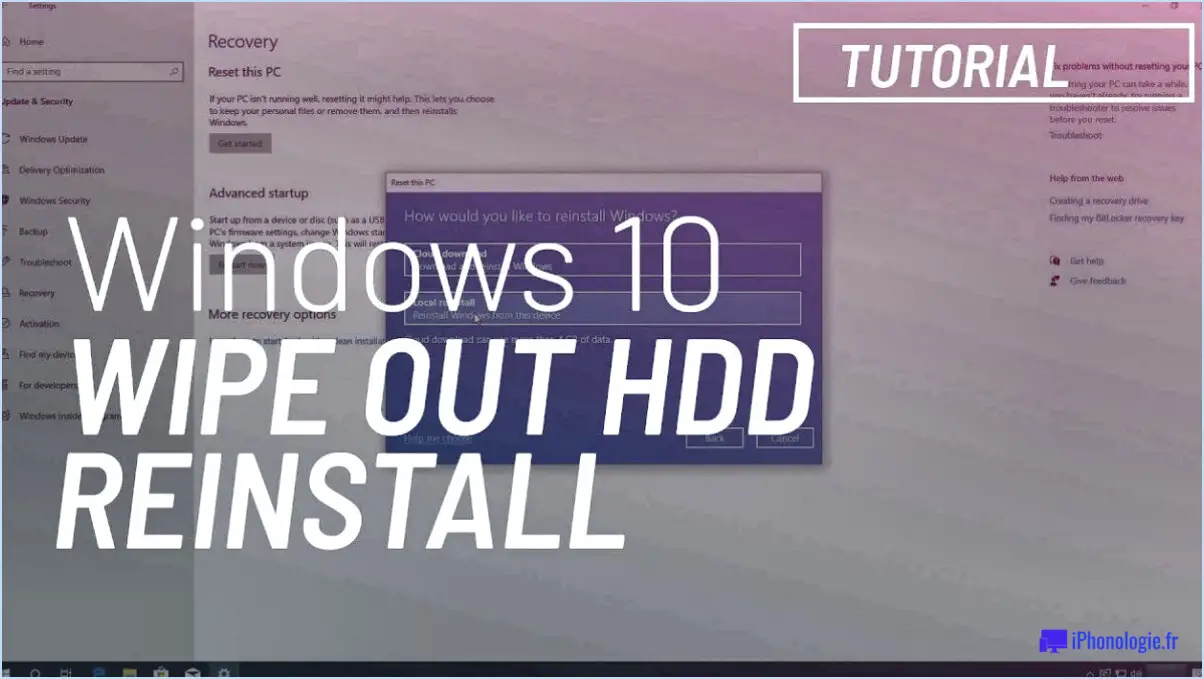
Lorsqu'il s'agit de formater votre disque dur et de réinstaller Windows 10, il existe plusieurs méthodes simples que vous pouvez suivre. Explorons trois façons simples de réaliser cette tâche :
- Utilisation de l'utilitaire Windows Disk Cleanup: Cet utilitaire intégré à Windows 10 vous permet de nettoyer votre disque dur en supprimant les fichiers inutiles et en le préparant pour une nouvelle installation. Procédez comme suit :
a. Appuyez sur la touche Windows de votre clavier et tapez "Nettoyage de disque". Ouvrez l'utilitaire à partir des résultats de la recherche.
b. Sélectionnez le lecteur que vous souhaitez nettoyer. Si vous avez plusieurs lecteurs, choisissez celui sur lequel Windows 10 est installé.
c. L'utilitaire analyse votre lecteur et vous présente une liste de fichiers à supprimer. Sélectionnez les fichiers que vous souhaitez supprimer ou choisissez "Nettoyer les fichiers système" pour un nettoyage plus approfondi.
d. Cliquez sur "OK" pour lancer le processus de nettoyage. Soyez patient car cela peut prendre un certain temps, en fonction de la taille de votre disque dur et de la quantité de données à nettoyer.
e. Une fois le processus terminé, votre disque dur sera prêt pour la réinstallation de Windows 10.
- Utilisation de l'outil Partition de récupération: Cette méthode vous permet d'extraire toutes les données de votre disque dur existant et de créer une nouvelle partition de récupération spécifiquement pour Windows 10. Voici ce que vous devez faire :
a. Assurez-vous d'avoir une sauvegarde de tous vos fichiers et données importants, car ce processus effacera tout ce qui se trouve sur votre disque dur actuel.
b. Redémarrez votre ordinateur et appuyez sur la touche appropriée (généralement F11 ou F12) pour accéder aux options de récupération pendant le processus de démarrage. Consultez le manuel de votre ordinateur ou le site web du fabricant pour connaître la touche spécifique.
c. Suivez les instructions à l'écran pour accéder aux outils de récupération. Sélectionnez l'option permettant de formater votre disque dur et de créer une nouvelle partition de récupération pour Windows 10.
d. Une fois le processus terminé, vous pouvez procéder à la réinstallation de Windows 10 à l'aide de la partition de récupération nouvellement créée.
- Utilisation de l'outil de restauration du système à partir du panneau de configuration de Windows: Cette méthode est utile si vous avez rencontré des problèmes lors de l'installation de Windows 10 ou si vous souhaitez restaurer votre système à un état antérieur. Suivez les étapes suivantes :
a. Appuyez sur la touche Windows de votre clavier et tapez "Panneau de configuration". Ouvrez le panneau de configuration à partir des résultats de la recherche.
b. Dans le panneau de configuration, cliquez sur "Récupération", puis sélectionnez "Ouvrir la restauration du système".
c. Dans la fenêtre Restauration du système, choisissez le point de restauration recommandé ou sélectionnez un point spécifique dans la liste des points de restauration disponibles.
d. Suivez les instructions fournies pour lancer le processus de restauration du système. Votre ordinateur redémarre et le point de restauration sélectionné est appliqué, ce qui permet de résoudre les problèmes éventuels et de restaurer le système dans un état de fonctionnement antérieur.
En suivant ces trois méthodes, vous pouvez formater votre disque dur et réinstaller Windows 10 en toute simplicité. N'oubliez pas de sauvegarder vos fichiers et données importants avant de procéder à l'une de ces méthodes afin d'éviter toute perte de données permanente.
Windows 10 réinitialise-t-il le disque dur?
Selon une étude récente, le risque que la réinitialisation de Windows 10 efface votre disque dur est extrêmement faible, avec une probabilité de 1 sur 10 millions. Bien que cette probabilité statistique indique qu'il ne s'agit pas d'un phénomène courant, il est tout de même conseillé de vérifier l'information. La mise à jour vers Windows 10 est généralement considérée comme une étape bénéfique pour l'amélioration des performances du système et des fonctionnalités. Toutefois, il est essentiel de mener des recherches approfondies et de comprendre les risques potentiels avant de prendre la décision de procéder à la mise à niveau. En étant bien informé, vous pouvez vous assurer que vous faites un choix éclairé concernant la mise à niveau de votre système.
Comment puis-je effacer mon ordinateur et nettoyer mon disque dur?
Il est essentiel d'effacer votre ordinateur et de nettoyer le disque dur pour maintenir ses performances et son état de santé général. Pour le faire efficacement, suivez ces trois conseils essentiels :
- Utilisez les bons outils: Veillez à disposer des outils appropriés pour éviter d'endommager votre ordinateur ou de perdre des données importantes. Renseignez-vous sur les exigences spécifiques de votre appareil et suivez les recommandations du fabricant.
- Sauvegarder les fichiers importants: Avant d'effacer votre ordinateur et de nettoyer le disque dur, créez une sauvegarde de tous les fichiers importants. Cette étape protège vos données d'une suppression ou d'une perte accidentelle et vous permet d'avoir l'esprit tranquille pendant le processus.
- Suivre une procédure spécifique: Il est essentiel de suivre une procédure étape par étape pour effacer correctement votre ordinateur et nettoyer le disque. Cela permet de s'assurer que votre machine est nettoyée en profondeur et vous évite des efforts inutiles à l'avenir.
N'oubliez pas qu'en prenant ces précautions, vous réussirez à nettoyer votre ordinateur et votre disque dur sans problème.
Combien de temps faut-il pour effacer et réinstaller Windows?
Le temps nécessaire pour effacer et réinstaller Windows varie en fonction de la complexité du problème. Des facteurs tels que la gravité du problème et la nécessité d'une nouvelle installation peuvent influencer la durée du processus. Voici quelques estimations générales :
- Dépannage de base : Si vous rencontrez des problèmes mineurs qui peuvent être résolus sans réinstaller Windows, le processus de dépannage peut durer de quelques minutes à quelques heures.
- Réinitialisation du système : La réinitialisation du système vous permet de conserver vos fichiers personnels tout en réinstallant Windows. Ce processus prend généralement entre une et trois heures.
- Installation propre : Lorsqu'un nettoyage complet et une réinstallation sont nécessaires, le processus peut prendre plus de temps. Elle implique le formatage du disque dur et l'installation d'une nouvelle copie de Windows. La durée peut varier de deux à quatre heures, en fonction de votre matériel et de la version de Windows installée.
N'oubliez pas que ces estimations sont approximatives et que les délais réels peuvent varier en fonction de votre situation particulière. Il est toujours recommandé de sauvegarder vos données importantes avant de procéder à une réinstallation.
Est-il préférable de réinitialiser Windows ou de le réinstaller?
La décision de réinitialiser ou de réinstaller Windows dépend de plusieurs facteurs, notamment des questions de sécurité et de la résolution des problèmes. Certaines personnes préfèrent réinitialiser Windows, car cela permet de résoudre tous les problèmes qui se sont posés. La réinitialisation vous permet de rétablir les paramètres par défaut de votre système, ce qui élimine les conflits logiciels potentiels et les goulets d'étranglement au niveau des performances. En revanche, la réinstallation de Windows est considérée par beaucoup comme une approche plus efficace pour résoudre les problèmes et renforcer la sécurité. La réinstallation consiste à effacer tout le système et à repartir de zéro, ce qui permet de faire table rase du passé. En fin de compte, le choix entre la réinitialisation et la réinstallation de Windows dépend des besoins spécifiques et des préférences de l'utilisateur.
Comment nettoyer mon ordinateur pour le vendre?
Lorsque vous vous préparez à vendre votre ordinateur, il est important de le débarrasser de ses données personnelles et de le remettre dans un état similaire à celui de l'usine. Voici quelques étapes à suivre :
- Désinstallez les programmes inutiles et supprimez les données personnelles : Supprimez les applications ou les fichiers inutiles ou contenant des informations personnelles.
- Nettoyez le disque dur et la carte mère : Utilisez un outil de nettoyage de disque pour effacer en toute sécurité les données sensibles de votre disque dur. En outre, essuyez doucement la carte mère pour enlever la poussière et les débris.
- Reformatez le disque et réinstallez les programmes : Formatez le disque dur pour supprimer toutes les données et réinstallez le système d'exploitation. Cela permet au nouveau propriétaire de repartir sur de nouvelles bases.
- Envisagez l'achat d'un ordinateur certifié : Si la sécurité des données vous préoccupe, envisagez d'acheter un ordinateur qui a été remis à neuf ou certifié par un organisme réputé comme PCWorld.
En suivant ces étapes, vous pouvez nettoyer votre ordinateur en toute confiance et vous assurer que vos informations personnelles restent confidentielles avant de le vendre.
Dois-je effacer un disque dur avant de l'installer dans un nouvel ordinateur?
Oui, il est fortement recommandé d'effacer un disque dur avant de l'installer dans un nouvel ordinateur. Les disques durs sont des appareils sensibles qui peuvent perdre des données s'ils ne sont pas correctement entretenus. En effaçant le disque dur, vous vous assurez que toutes les données personnelles ou sensibles de l'ordinateur précédent sont complètement supprimées, ce qui réduit le risque d'accès non autorisé ou d'atteinte à la vie privée. En outre, l'effacement du disque dur vous permet de repartir à zéro, d'optimiser les performances de votre nouvel ordinateur et d'éviter tout problème de compatibilité avec le système d'exploitation ou les logiciels précédents. Dans l'ensemble, prendre le temps d'effacer le disque dur avant de l'utiliser dans un nouvel ordinateur est une mesure proactive qui garantit la sécurité des données et une expérience informatique sans heurts.
L'effacement d'un ordinateur supprime-t-il tout?
L'effacement d'un ordinateur, bien qu'utile pour nettoyer et optimiser un système informatique, ne supprime pas nécessairement tout. Voici ce qu'il faut savoir :
- Les données: L'effacement d'un ordinateur implique généralement la suppression des fichiers et le formatage du disque de stockage. Toutefois, certains logiciels spécialisés ou des techniques de récupération de données peuvent encore permettre de récupérer tout ou partie des données.
- Système d'exploitation: L'effacement d'un ordinateur efface généralement aussi le système d'exploitation. Pour garantir une suppression complète, il est recommandé de réinstaller le système d'exploitation.
- Informations sensibles: Les méthodes d'effacement varient en efficacité. Pour les informations sensibles, il est essentiel d'utiliser des méthodes d'effacement sécurisées qui écrasent les données plusieurs fois pour empêcher leur récupération.
- Matériel: L'effacement d'un ordinateur n'a pas d'impact sur les composants matériels physiques. Si vous souhaitez vous débarrasser d'un ordinateur, envisagez des méthodes de recyclage ou de destruction appropriées.
N'oubliez pas que pour obtenir une sécurité et une confidentialité maximales des données, il est recommandé de combiner les méthodes d'effacement, le cryptage et l'élimination sécurisée des données.