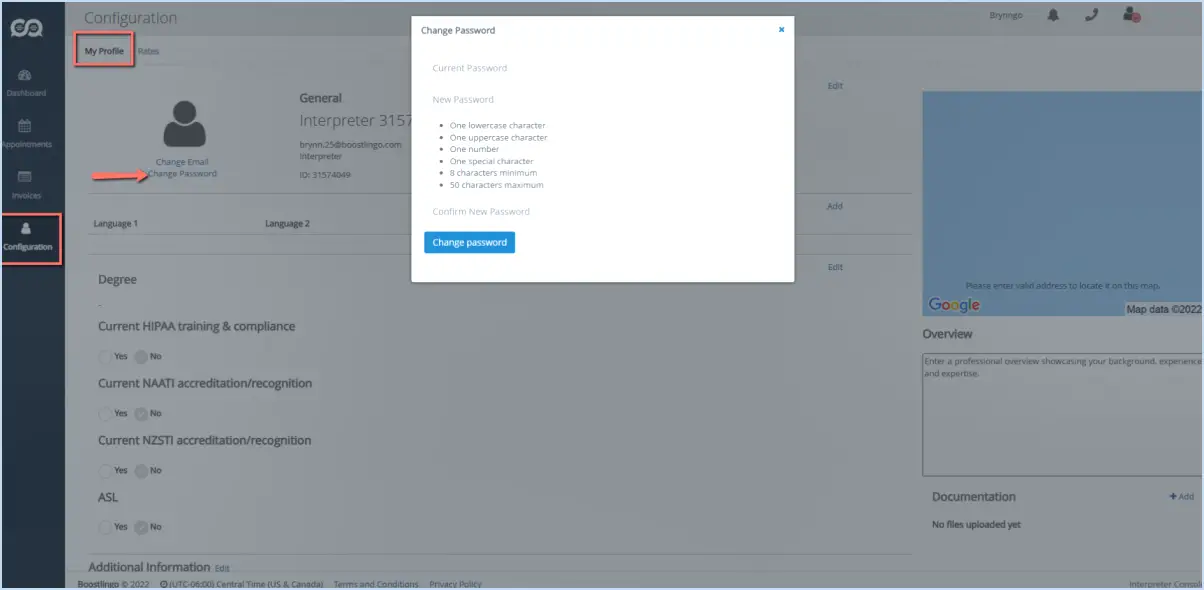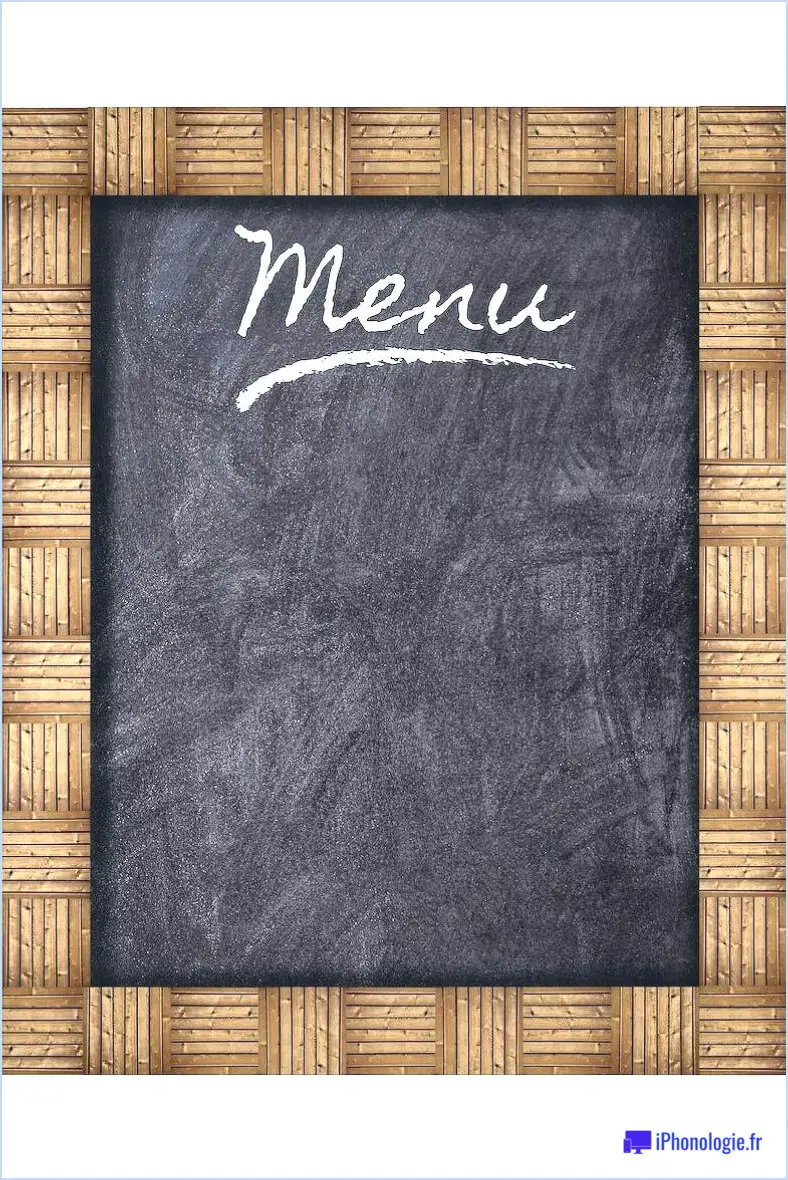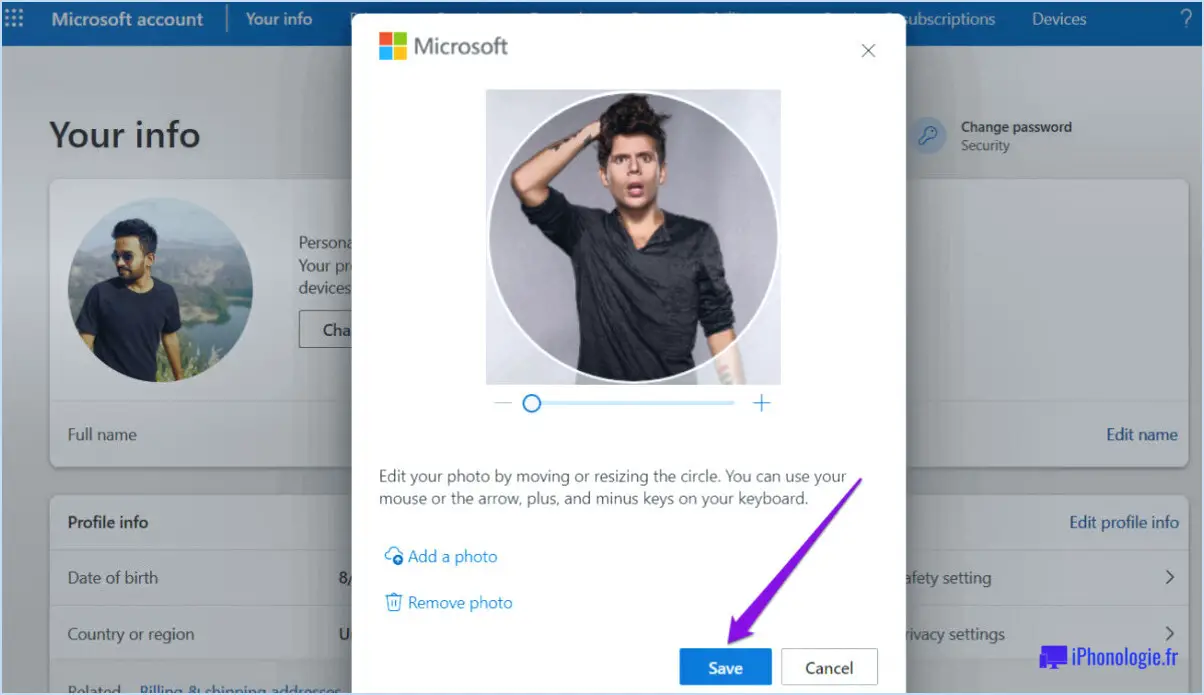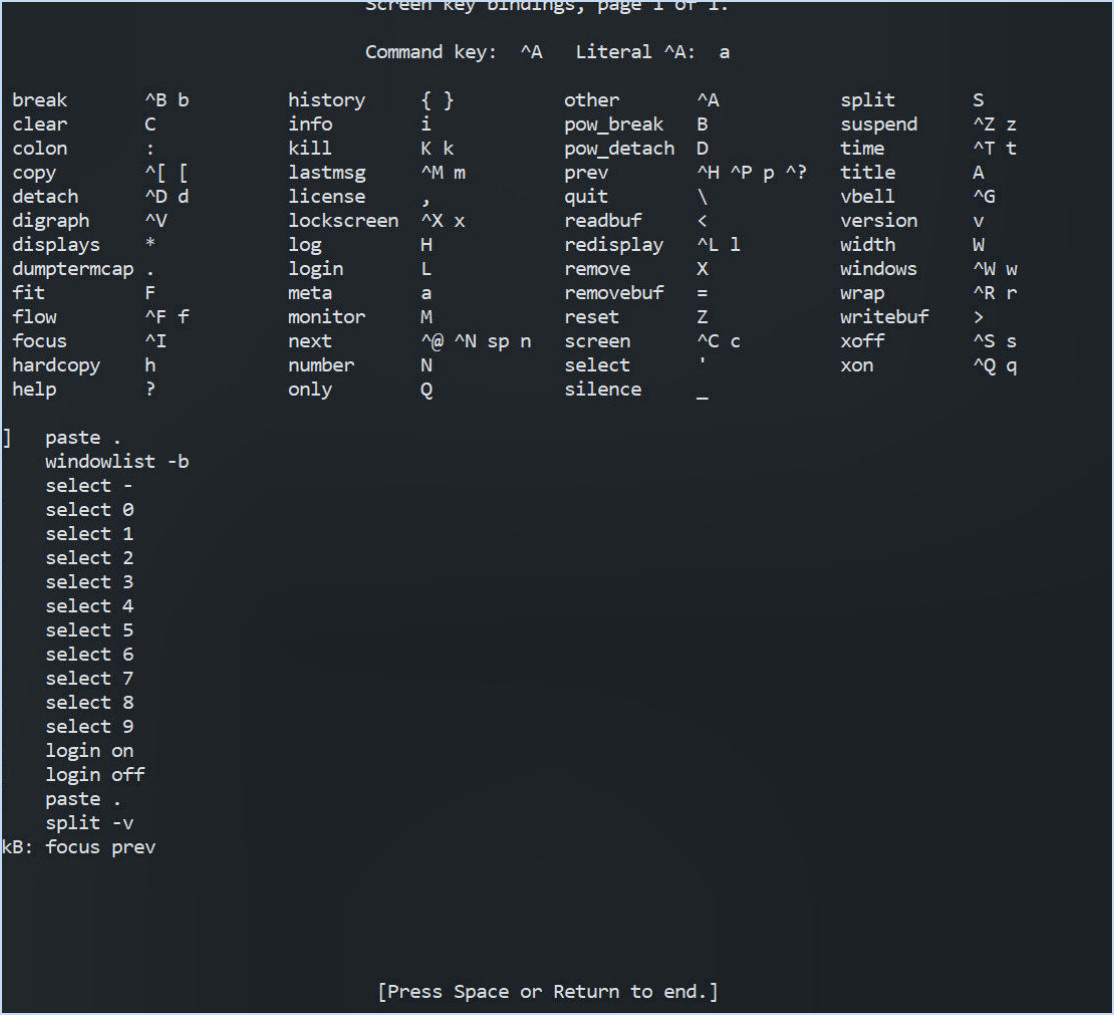Comment activer hyper v dans windows 10?
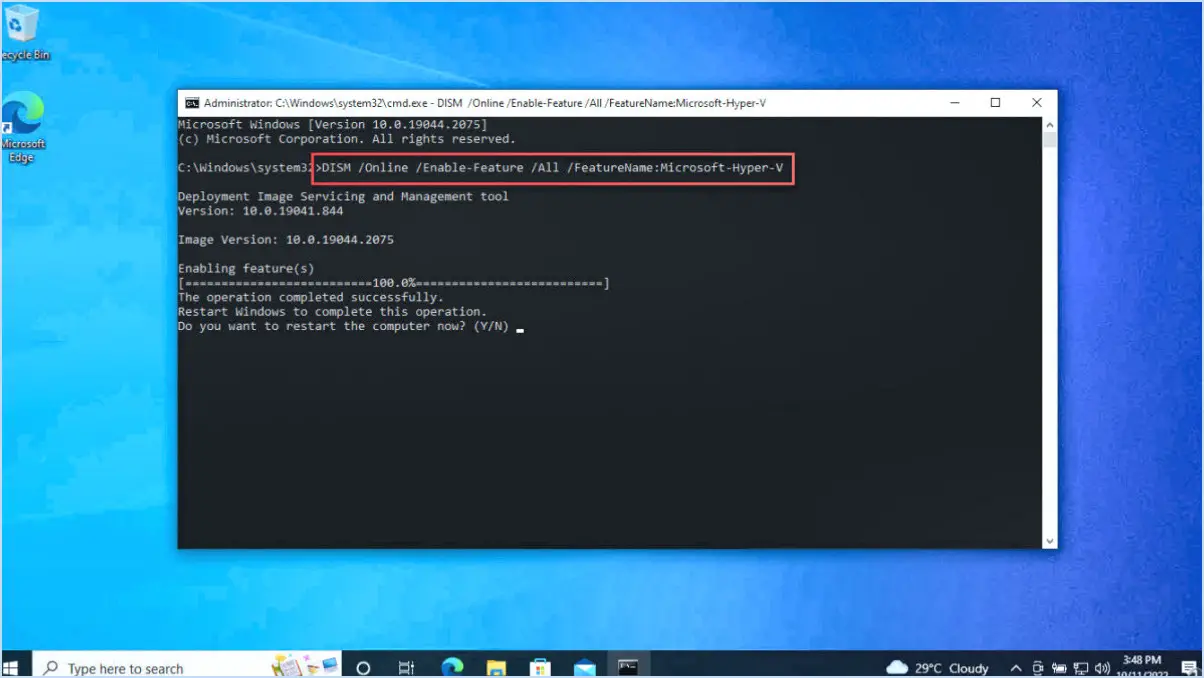
Pour activer Hyper-V dans Windows 10, suivez les étapes suivantes :
- Ouvrez Windows Features: Commencez par rechercher « Activer ou désactiver les fonctionnalités de Windows » dans la barre de recherche du menu Démarrer et sélectionnez le résultat correspondant.
- Boîte de dialogue des fonctionnalités de Windows: La boîte de dialogue « Activer ou désactiver les fonctionnalités de Windows » apparaît, affichant une liste de fonctionnalités qui peuvent être activées ou désactivées sur votre système.
- Localisez Hyper-V: Faites défiler la liste des fonctionnalités jusqu'à ce que vous trouviez « Hyper-V ». Elle est généralement regroupée sous la section « Hyper-V ». Cochez la case située à côté de « Hyper-V ».
- Composants supplémentaires: Si vous prévoyez d'utiliser les outils de gestion Hyper-V et la plateforme Hyper-V dont les cases ne sont pas déjà cochées, pensez à les activer également pour garantir une expérience Hyper-V complète.
- Confirmation et installation: Une fois que vous avez coché les cases nécessaires, cliquez sur le bouton « OK ». Windows commencera à appliquer les modifications et à installer la fonctionnalité Hyper-V ainsi que tous les composants sélectionnés.
- Progression de l'installation: Il se peut que vous deviez attendre quelques instants pendant que l'installation progresse. Il se peut que votre ordinateur doive redémarrer pour terminer l'installation. Sauvegardez tout travail non sauvegardé avant de continuer.
- Redémarrez votre ordinateur (si nécessaire): Si vous y êtes invité, redémarrez votre ordinateur pour finaliser l'installation. Assurez-vous d'avoir sauvegardé votre travail et fermé toutes les applications ouvertes avant de redémarrer.
- Hyper-V activé: Après le redémarrage, Hyper-V devrait être activé sur votre machine Windows 10. Vous pouvez le vérifier en recherchant « Hyper-V Manager » dans la barre de recherche du menu Démarrer. Si l'application Hyper-V Manager apparaît, cela signifie que l'activation d'Hyper-V est réussie.
N'oubliez pas que l'activation d'Hyper-V peut nécessiter la présence de certaines capacités de virtualisation matérielle sur votre système. Vérifiez les paramètres du BIOS de votre système pour vous assurer que les fonctions de virtualisation sont activées.
Comment enregistrer un périphérique sur PS4?
Pour enregistrer un appareil sur votre PS4, assurez-vous que l'appareil est sous tension et connecté à Internet. Naviguez jusqu'au menu Paramètres de la PS4 et choisissez « Jouer à distance ». Dans le menu, localisez l'option « Enregistrer un appareil ». Saisissez le code spécifique de votre appareil et confirmez en sélectionnant « Enregistrer ». Ce processus simple permet une intégration transparente de votre appareil avec la PS4, améliorant ainsi votre expérience de jeu.
Comment connecter votre PS4 au WiFi?
Pour connecter votre PS4 au WiFi, assurez-vous qu'elle a été mise à jour avec le dernier firmware. Ouvrez Paramètres, sélectionnez Réseau, choisissez votre réseau WiFi et entrez le mot de passe. La PS4 se connectera automatiquement au réseau.
Comment enregistrer une adresse MAC sur la PS4?
Pour enregistrer une adresse MAC sur votre PS4, procédez comme suit :
- Accédez aux paramètres du système : Accédez à l'écran d'accueil de la PS4 et sélectionnez « Paramètres ».
- Paramètres du réseau : Faites défiler vers le bas et choisissez « Réseau », puis « Afficher l'état de la connexion ».
- Localiser l'adresse MAC : L'adresse adresse MAC du WiFi sera affichée sur cet écran.
Voilà, c'est fait ! Vous disposez maintenant de l'adresse MAC de votre PS4 à des fins d'enregistrement.
Comment puis-je obtenir l'adresse MAC de ma PS4 sans PS4?
Malheureusement, l'obtention de l'adresse MAC de votre PS4 MAC de votre PS4 sans la console n'est pas possible. L'adresse MAC sert d'identifiant distinctif pour les périphériques réseau, facilitant des tâches telles que la reconnaissance des périphériques et l'attribution d'IP. Malheureusement, comme la PS4 n'a pas la capacité d'afficher son adresse MAC de manière indépendante, un accès direct à la console reste nécessaire.
Où se trouve l'adresse MAC WIFI sur la PS5?
Le adresse MAC WIFI se trouve au dos de votre PlayStation 5 La console est située près du cordon d'alimentation. Pour la localiser, il suffit de retourner la console sur sa face arrière et de chercher l'étiquette contenant les détails de l'adresse MAC WiFi. Cet identifiant unique est essentiel pour connecter votre PS5 à des réseaux WiFi et garantir des expériences de jeu en ligne fluides. N'oubliez pas que l'adresse MAC WiFi est propre à chaque console et qu'elle joue un rôle crucial dans la communication réseau. Gardez-la à portée de main pour une configuration et une connectivité réseau sans problème.
Quelle est mon adresse MAC?
Votre adresse MAC sert d'étiquette distinctive pour l'adaptateur réseau de votre ordinateur. Composé d'une séquence de 12 caractères hexadécimaux, cet identifiant est unique pour votre appareil.