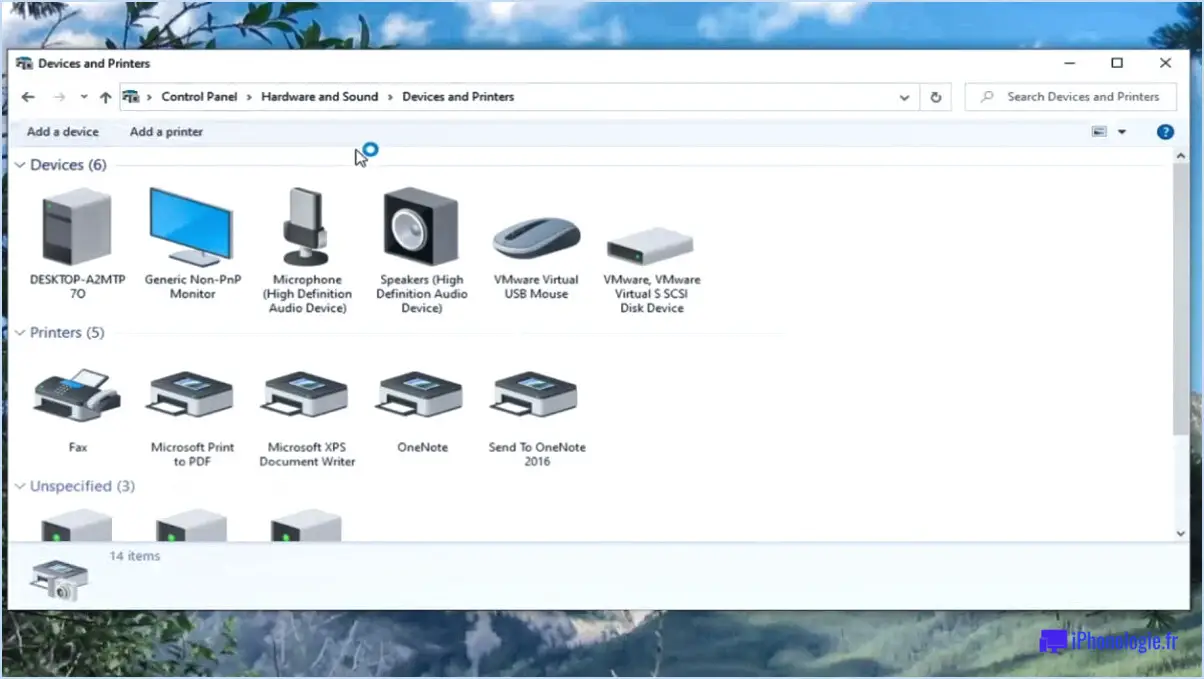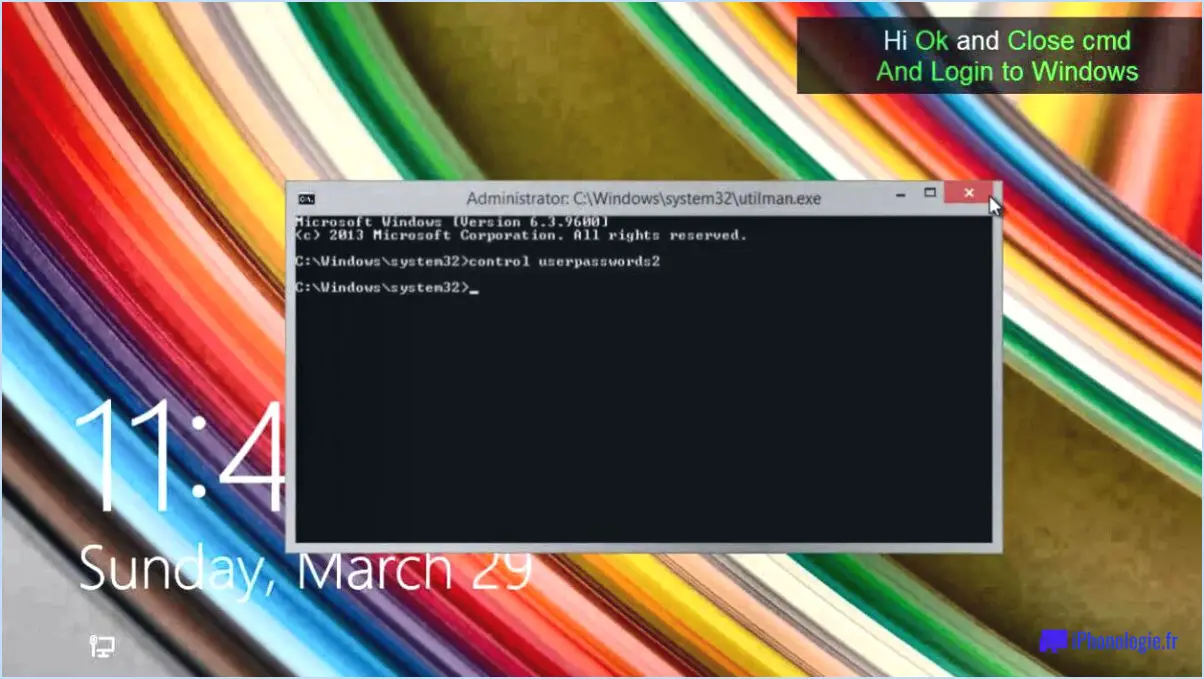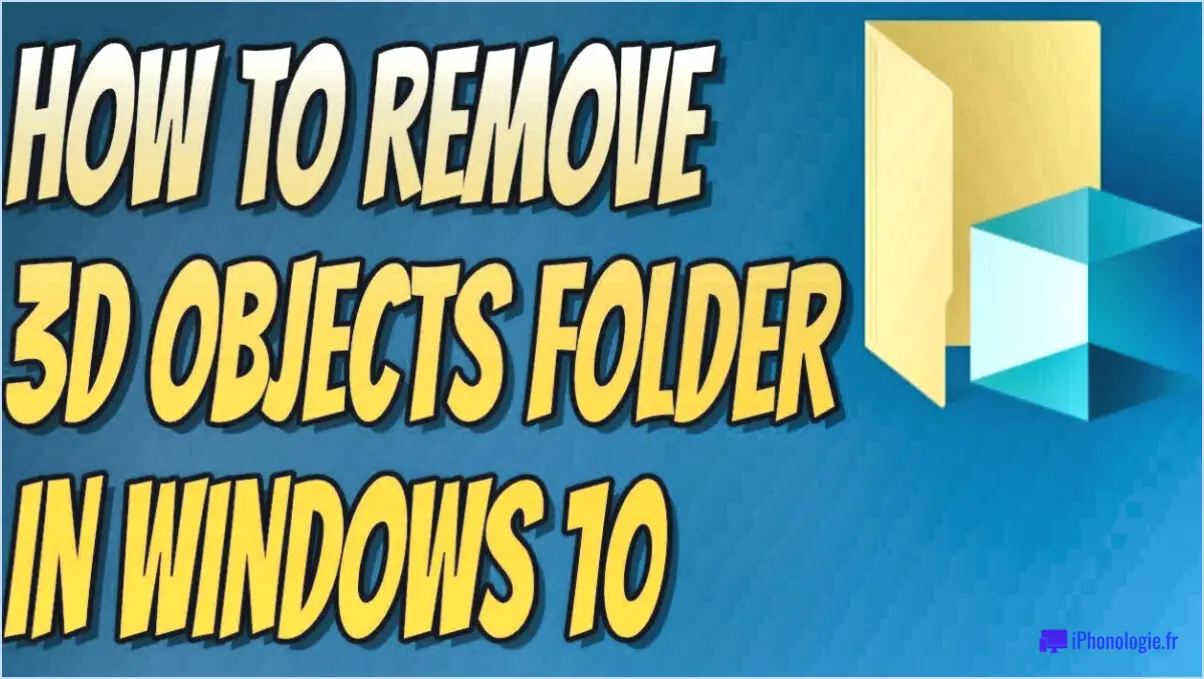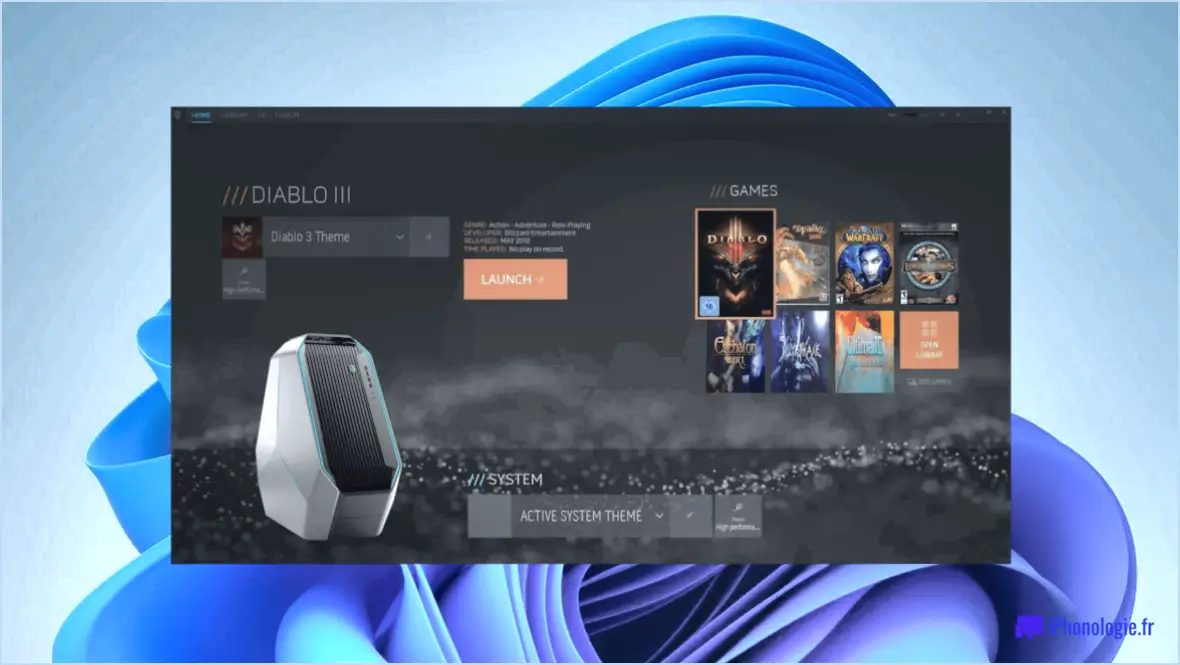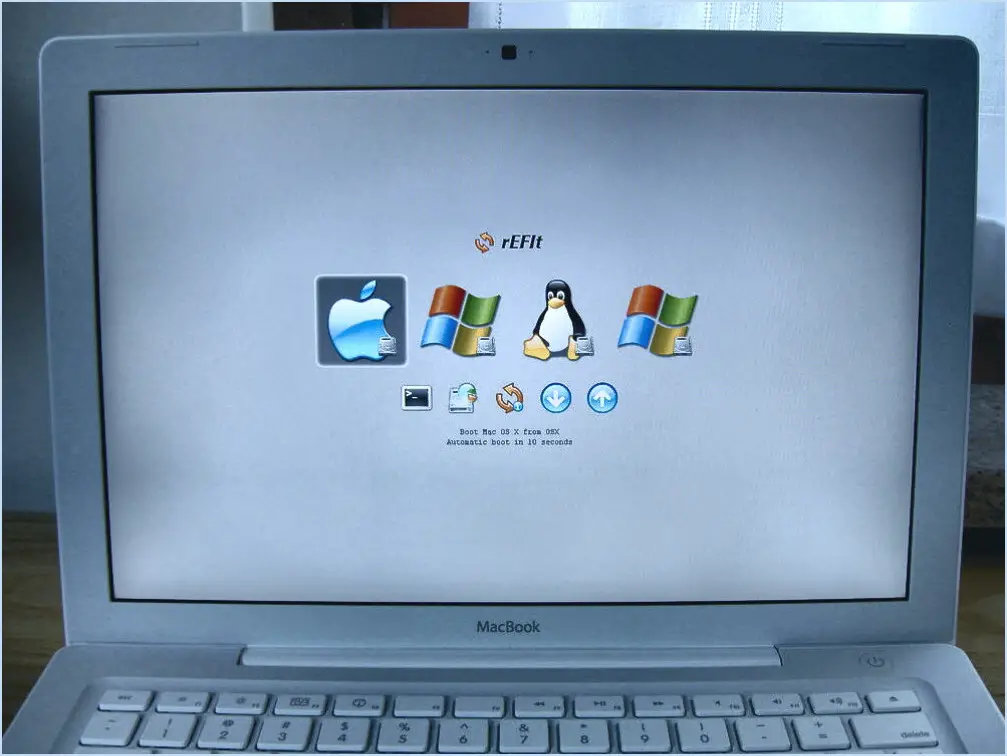Comment corriger l'erreur 1083 de windows management instrumentation dans windows 10 11 étapes?

Pour réparer l'erreur 1083 de Windows Management Instrumentation (WMI) dans Windows 10, vous pouvez suivre plusieurs étapes. Veuillez noter que traiter avec le registre nécessite de la prudence, il est donc conseillé de créer une sauvegarde avant de procéder. Voici ce que vous pouvez faire :
- Assurez-vous que le service WMI est en cours d'exécution : Commencez par vérifier si le service WMI est en cours d'exécution sur votre système. Pour ce faire, naviguez jusqu'à Démarrer > Paramètres > Système et cliquez sur l'onglet "Services". Recherchez le service "Windows Management Instrumentation" dans la liste et assurez-vous qu'il est en cours d'exécution. Si ce n'est pas le cas, cliquez dessus avec le bouton droit de la souris et sélectionnez "Démarrer".
- Effacez le référentiel WMI : Si l'erreur persiste, vous pouvez essayer d'effacer le référentiel WMI, ce qui peut résoudre les problèmes de données corrompues. Appuyez sur la touche Windows + R pour ouvrir la boîte de dialogue Exécuter, puis tapez "cmd" et appuyez sur Entrée pour ouvrir l'Invite de commande.
- Exécutez les commandes : Dans la fenêtre de l'Invite de commandes, tapez les commandes suivantes une par une, en appuyant sur Entrée après chacune d'entre elles :
- net stop winmgmt : Cette commande arrête le service WMI.
- winmgmt /resetrepository : Cette commande réinitialise le référentiel WMI à son état par défaut.
- net start winmgmt : Cette commande redémarre le service WMI.
- Redémarrez votre ordinateur : Après avoir exécuté les commandes, redémarrez votre ordinateur pour appliquer les modifications.
- Effectuez une vérification des fichiers système : C'est une bonne idée d'exécuter un contrôle des fichiers système pour vérifier l'intégrité de vos fichiers système. Ouvrez l'Invite de commande en tant qu'administrateur, puis tapez "sfc /scannow" et appuyez sur Entrée. Laissez l'analyse se terminer, et si des problèmes sont détectés, ils seront réparés automatiquement.
- Mettez Windows à jour : Il est essentiel de maintenir votre système d'exploitation Windows à jour pour obtenir des performances optimales. Vérifiez si des mises à jour sont disponibles en allant dans Démarrer > Paramètres > Mise à jour & Sécurité > Windows Update. Installez toutes les mises à jour en attente et redémarrez votre ordinateur si nécessaire.
- Vérifiez la présence de logiciels malveillants : Les infections par des logiciels malveillants peuvent parfois causer des problèmes avec le service WMI. Exécutez une analyse approfondie avec un logiciel antivirus ou antimalware réputé pour vous assurer que votre système est propre.
- Désactivez les programmes de démarrage inutiles : Certaines applications tierces peuvent interférer avec le service WMI. Désactivez les programmes de démarrage inutiles en ouvrant le Gestionnaire des tâches (Ctrl + Shift + Esc), en naviguant jusqu'à l'onglet "Démarrage" et en désactivant les programmes dont vous n'avez pas besoin.
- Effectuez un démarrage propre : Un démarrage propre peut aider à déterminer si des services ou des applications tiers sont à l'origine de conflits. Suivez les instructions officielles de Microsoft pour effectuer un démarrage propre dans Windows 10.
- Demandez l'aide d'un professionnel : Si vous avez suivi les étapes ci-dessus et que l'erreur persiste, il peut être utile de contacter un technicien qualifié ou de demander de l'aide sur les canaux d'assistance officiels de Microsoft.
N'oubliez pas d'aborder ces étapes avec prudence et de toujours sauvegarder vos données avant d'apporter des modifications au registre.
Comment activer WMI dans Windows 11?
Pour activer WMI dans Windows 11, plusieurs options s'offrent à vous. Une méthode simple consiste à suivre les étapes suivantes : Ouvrez le Panneau de configuration, naviguez jusqu'à Système et sécurité, cliquez sur Outils d'administration, puis sélectionnez WMI. Cela vous permettra d'accéder aux paramètres de Windows Management Instrumentation (WMI) et de les gérer efficacement.
Vous pouvez également utiliser l'invite de commande. Ouvrez l'invite de commande et entrez la commande "wmic /namespace:rootCIMV2 /enable". Cette commande active WMI en activant l'espace de noms "rootMV2" dans l'instrumentation de gestion Windows.
En utilisant l'une ou l'autre de ces approches, vous serez en mesure d'activer WMI dans Windows 11 sans effort. Utilisez la méthode qui correspond à vos préférences et à vos besoins.
Comment corriger l'erreur WMI?
Pour résoudre les erreurs WMI, vous disposez de plusieurs options. La première consiste à redémarrer votre ordinateur car cela permet souvent de résoudre des problèmes temporaires avec le système Windows Management Instrumentation (WMI). Si le problème persiste, vous pouvez essayer de vider le cache WMI. Pour ce faire, suivez les étapes suivantes :
- Ouvrez l'invite de commande en tant qu'administrateur.
- Tapez la commande "net stop winmgmt" et appuyez sur la touche Entrée.
- Naviguez jusqu'au dossier "%windir%System32Wbem" dans l'explorateur de fichiers.
- Renommez le dossier "Repository" en "Repository.old".
- Retournez à l'invite de commande et entrez "net start winmgmt" pour redémarrer le service WMI.
Ces étapes effaceront le cache WMI et le reconstruiront, ce qui permettra peut-être de résoudre les problèmes sous-jacents à l'origine de l'erreur. N'oubliez pas de redémarrer votre ordinateur après avoir effectué ces étapes.
Comment ouvrir le service WMI?
Pour ouvrir l'instrumentation de gestion de Windows vous pouvez suivre les étapes suivantes :
- Ouvrez un une invite de commande surélevée. Vous pouvez le faire en recherchant "Invite de commande" dans le menu Démarrer, en cliquant dessus avec le bouton droit de la souris et en sélectionnant "Exécuter en tant qu'administrateur".
- Une fois l'invite de commande élevée ouverte, tapez la commande suivante : wmi.exe /online /enable.
- Appuyez sur Entrer pour exécuter la commande.
- Ceci lancera la commande Windows Management Instrumentation (instrumentation de gestion de Windows) qui vous permet de gérer et de surveiller divers aspects de votre système Windows.
En suivant ces étapes, vous pouvez facilement accéder aux fonctionnalités fournies par Windows Management Instrumentation et les utiliser.
Qu'est-ce que Windows Management Instrumentation?
Windows Management Instrumentation (WMI) est une plateforme puissante conçue pour faciliter la gestion efficace des ordinateurs et des applications Windows. Avec WMI, les administrateurs ont accès à une interface centralisée qui leur permet de superviser et de contrôler un large éventail de ressources système. Ces ressources englobent les composants matériels, les installations logicielles et les paramètres de configuration. En outre, WMI permet aux administrateurs de collecter des données sur les performances et d'effectuer des diagnostics, ce qui leur permet d'optimiser les performances du système et de résoudre les problèmes de manière efficace. Dans l'ensemble, WMI constitue une solution complète pour une gestion rationalisée et efficace des systèmes Windows.
Que sont les commandes WMIC?
Les commandes WMIC sont des outils puissants pour la gestion des serveurs et des postes de travail Windows. Ces commandes permettent aux utilisateurs d'effectuer un large éventail de tâches, notamment la gestion du matériel, l'administration des services et la recherche d'informations sur le système. Les commandes WMIC vous permettent d'ajouter ou de supprimer efficacement des composants matériels, garantissant ainsi une intégration transparente dans votre système. En outre, vous avez la possibilité de gérer les services, ce qui vous permet de démarrer, d'arrêter ou de modifier leurs configurations en fonction des besoins. Les commandes WMIC fournissent également des informations précieuses sur le système, en donnant un aperçu des détails du matériel, des configurations du réseau et de l'inventaire des logiciels. En utilisant ces commandes, les utilisateurs peuvent rationaliser les tâches administratives, résoudre les problèmes et maintenir des performances optimales du système.
Comment savoir si WMI est activé?
Pour déterminer si WMI est activé sur votre machine Windows, vous pouvez utiliser la méthode suivante : Ouvrez une invite de commande et entrez la commande "net use wmic" pour accéder à la console de gestion WMI. Si aucun mot de passe ne vous est demandé, il est probable que WMI ne soit pas activé sur votre ordinateur. N'oubliez pas que l'approche peut varier en fonction de la version de Windows et de WMI que vous utilisez. Il est essentiel d'explorer d'autres méthodes et de consulter la documentation pertinente pour obtenir des résultats précis.