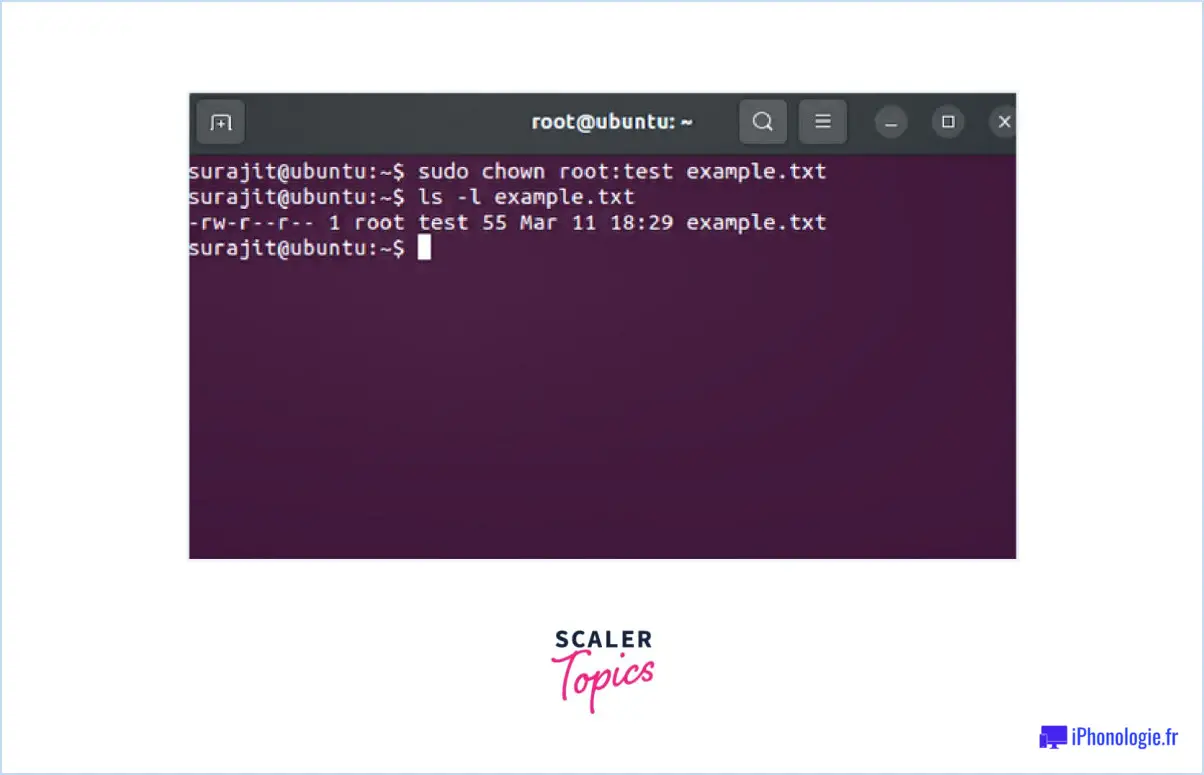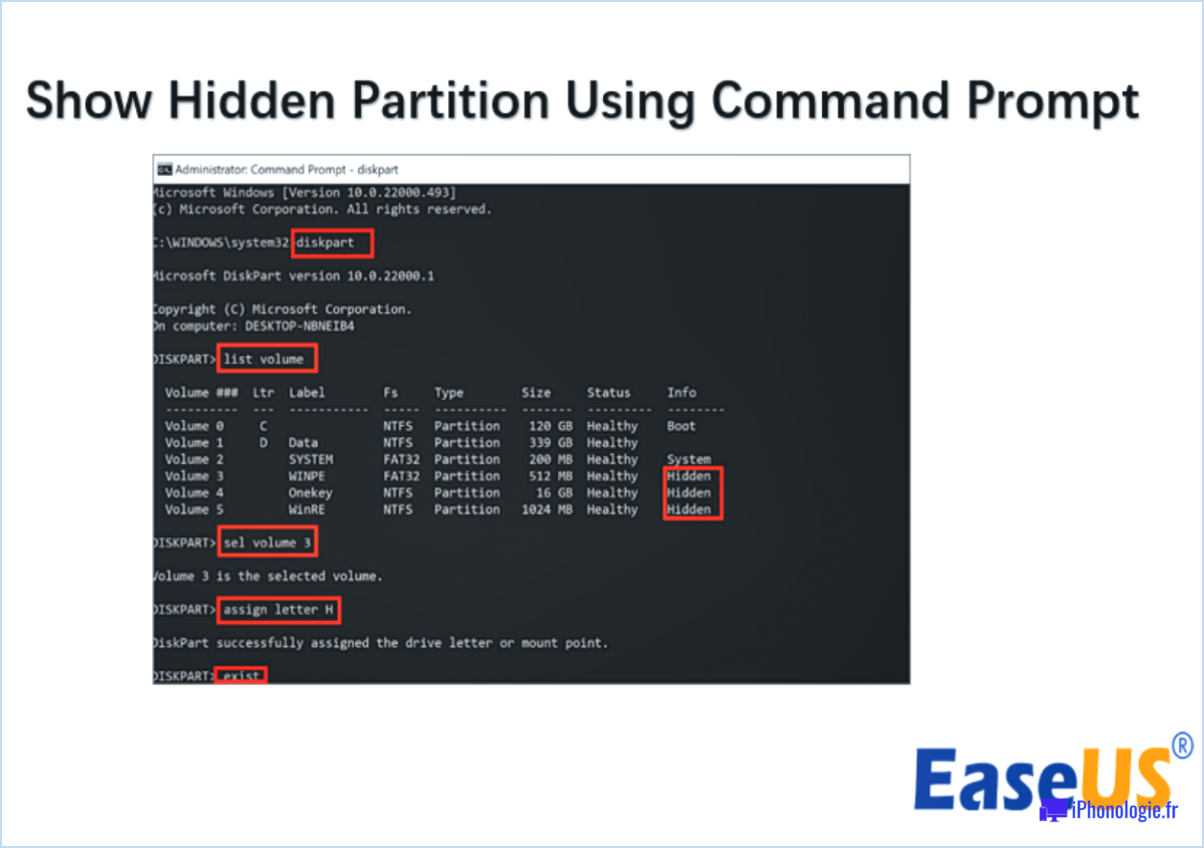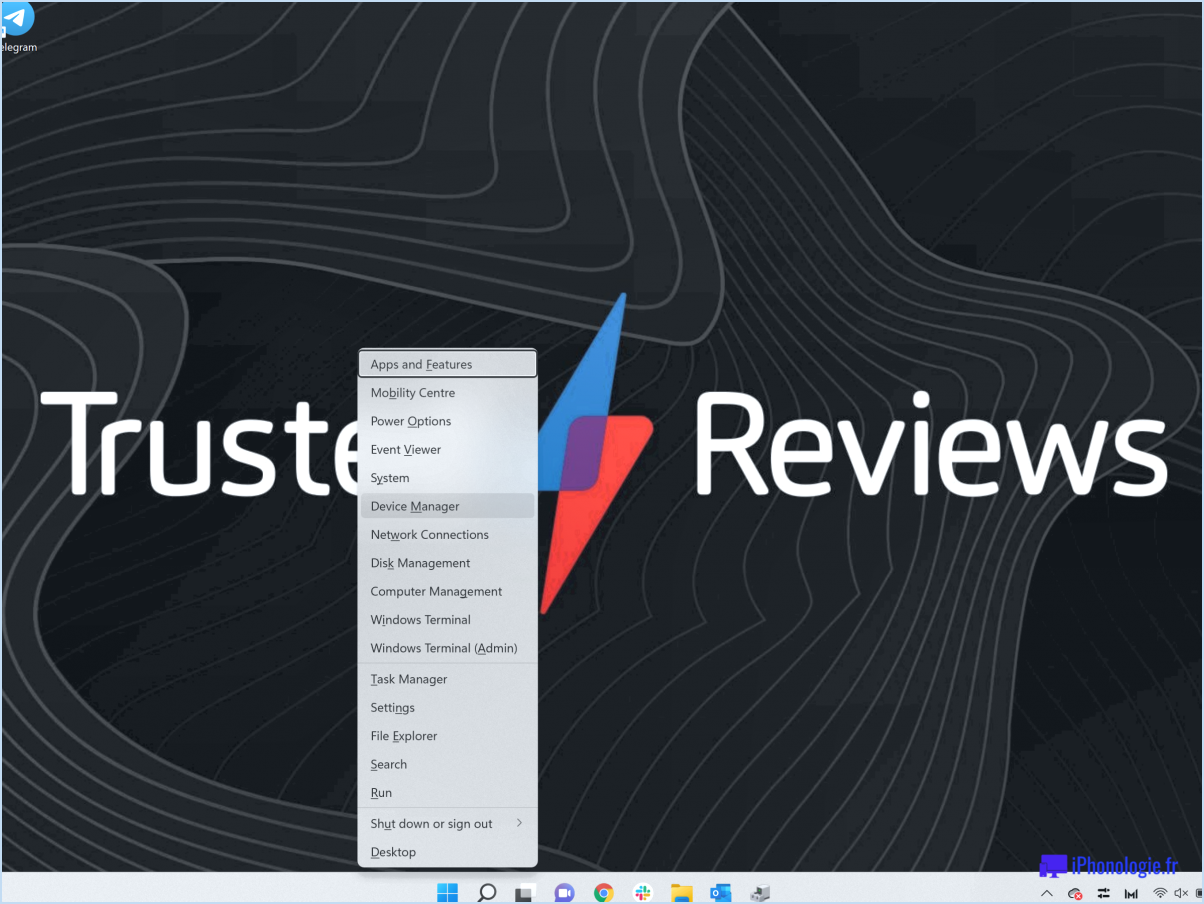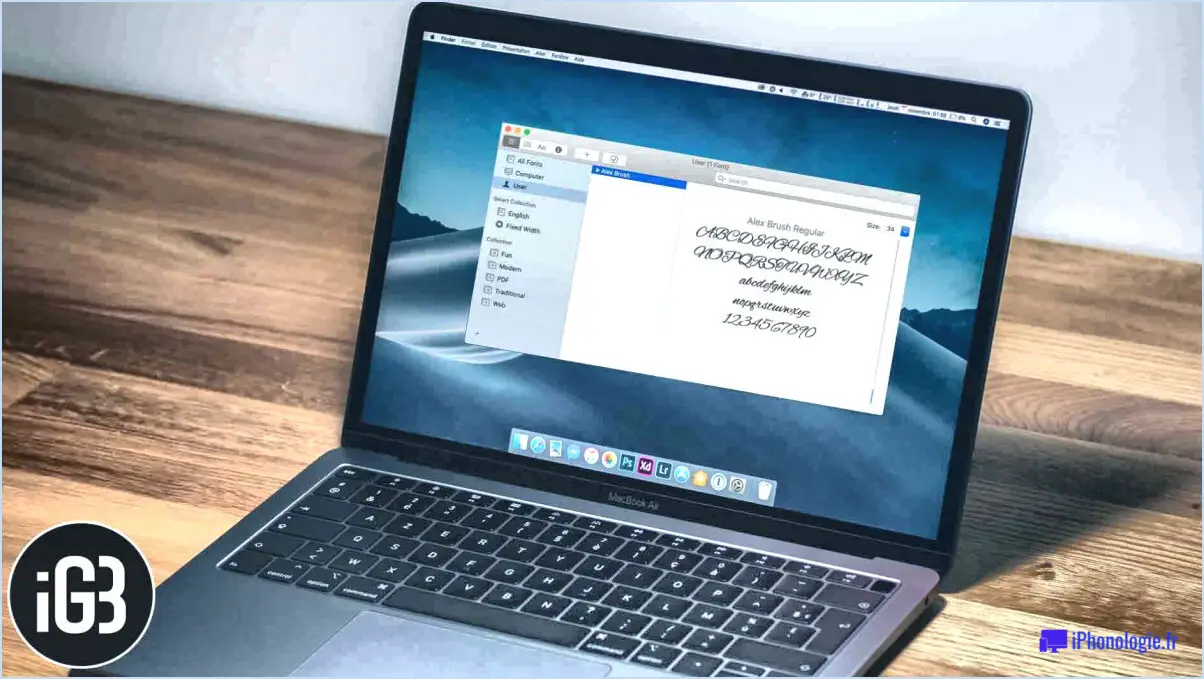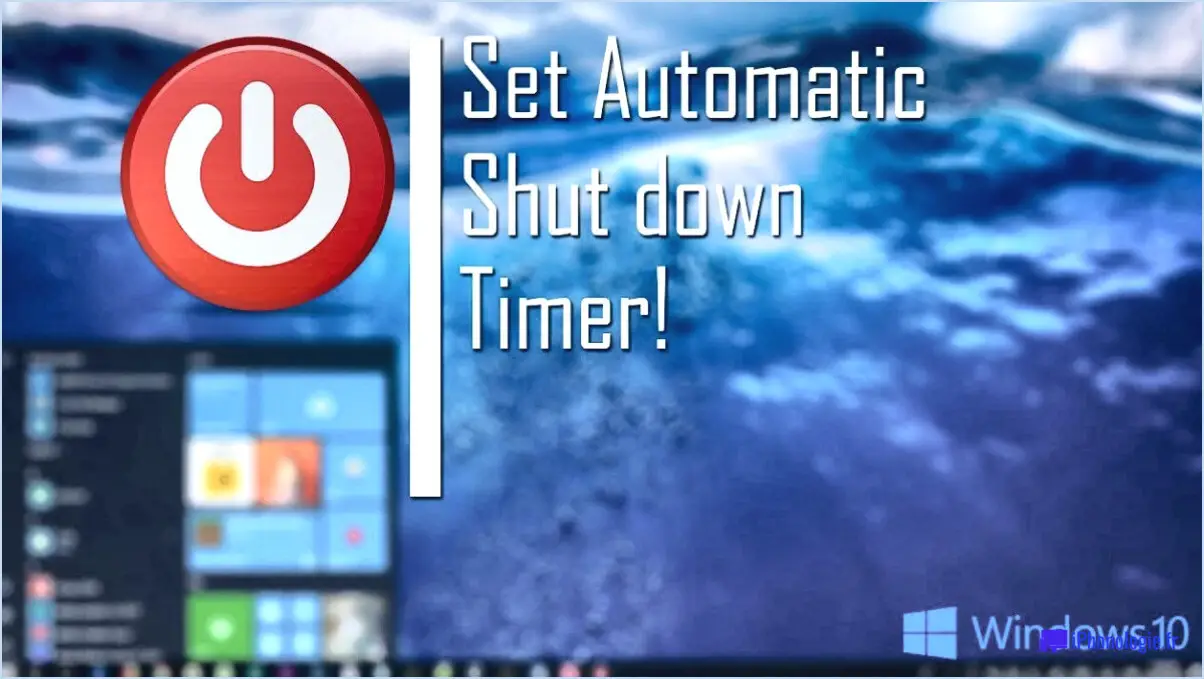Comment activer l'accélération matérielle windows 10 11 étapes?

Pour activer l'accélération matérielle dans Windows 10 et Windows 11, suivez ces 11 étapes :
- Ouvrez le menu Démarrer en cliquant sur l'icône Windows située dans le coin inférieur gauche de l'écran.
- Dans la barre de recherche, tapez "msconfig" et appuyez sur Entrée. La fenêtre de configuration du système s'ouvre alors.
- Dans la fenêtre Configuration du système, naviguez jusqu'à l'onglet "Matériel". Cliquez sur le bouton "Avancé" situé dans le coin inférieur droit.
- Faites défiler la liste des options jusqu'à ce que vous trouviez la section "Gestionnaire de périphériques". Cliquez sur le bouton "Ajouter un périphérique" dans cette section.
- Une nouvelle fenêtre s'affiche, vous invitant à ajouter un périphérique. Tapez "Intel(R) Graphics Media Accelerator Driver" dans le champ de texte prévu à cet effet.
- Une fois que vous avez saisi le nom du périphérique, cliquez sur le bouton "Ajouter". Le pilote Intel Graphics Media Accelerator sera ajouté à votre ordinateur.
- Après avoir ajouté le périphérique, cliquez sur le bouton "OK" pour enregistrer les modifications.
- Redémarrez votre ordinateur pour appliquer le nouveau périphérique ajouté et activer l'accélération matérielle.
- Une fois votre ordinateur redémarré, ouvrez à nouveau le menu Démarrer et tapez "Gestionnaire de périphériques". Cliquez sur l'option "Gestionnaire de périphériques" dans les résultats de la recherche.
- Dans la fenêtre du Gestionnaire de périphériques, développez la catégorie "Adaptateurs d'affichage" en cliquant sur la flèche située à côté.
- Localisez le pilote "Intel Graphics Media Accelerator Driver" dans la liste des adaptateurs d'affichage, cliquez dessus avec le bouton droit de la souris et sélectionnez "Activer" dans le menu contextuel.
En suivant ces étapes, vous réussirez à activer l'accélération matérielle sur votre ordinateur Windows 10 ou Windows 11. L'accélération matérielle peut améliorer les performances des applications et des tâches gourmandes en graphiques en déchargeant le traitement sur du matériel spécialisé, ce qui améliore l'efficacité globale du système.
Windows 11 dispose-t-il de l'accélération matérielle?
Windows 11 n'a pas d'accélération matérielle. d'accélération matérielle mais il offre l'accélération logicielle. Cette distinction est importante pour comprendre les capacités du système d'exploitation. Alors que l'accélération matérielle fait référence à l'utilisation de composants matériels spécialisés pour améliorer les performances, Windows 11 s'appuie principalement sur l'optimisation logicielle pour offrir des expériences plus rapides et plus fluides.
Grâce à l'accélération logicielle dans Windows 11, certaines applications peuvent être exécutées plus efficacement, ce qui permet un fonctionnement plus rapide et plus fluide par rapport aux versions précédentes de Windows. Bien qu'il n'exploite pas directement l'accélération matérielle, Windows 11 incorpore diverses optimisations et avancées pour améliorer les performances globales et l'expérience de l'utilisateur.
Il convient de noter que des applications ou des tâches logicielles spécifiques peuvent toujours utiliser l'accélération matérielle de manière indépendante, en fonction de leur programmation et de leur compatibilité avec les composants matériels. Toutefois, en ce qui concerne le système d'exploitation lui-même, Windows 11 n'inclut pas d'accélération matérielle intégrée.
Comment corriger l'accélération matérielle?
Pour résoudre les problèmes d'accélération matérielle, il existe plusieurs solutions possibles. Voici quelques méthodes efficaces :
- Désactiver l'accélération matérielle: Dans certains cas, la désactivation de l'accélération matérielle peut résoudre le problème. Pour ce faire, accédez aux paramètres de l'application ou du programme que vous utilisez et recherchez l'option permettant de désactiver l'accélération matérielle. N'oubliez pas que les étapes peuvent varier en fonction du logiciel ou du système d'exploitation que vous utilisez.
- Ajustez les paramètres de la carte graphique: Accédez au panneau de configuration ou aux paramètres de votre carte graphique. Recherchez les options liées à l'accélération matérielle et réglez-les en conséquence. Vous trouverez peut-être des curseurs ou des cases à cocher qui vous permettront d'affiner le niveau d'accélération matérielle. Essayez différents paramètres jusqu'à ce que vous trouviez celui qui convient le mieux à votre système.
- Mettez à jour ou réinstallez les pilotes de logiciels: Des pilotes logiciels obsolètes ou défectueux peuvent provoquer des problèmes d'accélération matérielle. Visitez le site web du fabricant de votre carte graphique ou du fabricant de votre ordinateur pour obtenir les dernières mises à jour des pilotes. Vous pouvez également utiliser un logiciel spécialisé pour mettre à jour automatiquement les pilotes.
N'oubliez pas que les problèmes d'accélération matérielle peuvent être dus à différents facteurs. Il peut donc être nécessaire d'essayer plusieurs solutions avant de trouver celle qui vous convient le mieux. Si le problème persiste, envisagez de demander de l'aide à l'assistance technique ou aux forums en ligne consacrés au dépannage du matériel.
Dois-je activer l'accélération matérielle du GPU?
L'activation de l'accélération matérielle du GPU peut potentiellement améliorer vos performances graphiques, en particulier si votre matériel actuel ne dispose pas des capacités nécessaires. En tirant parti de la puissance de votre GPU, vous pouvez décharger votre CPU des calculs graphiques complexes, ce qui se traduit par des images plus fluides et plus réactives.
Avantages de l'activation de l'accélération matérielle du GPU :
- Amélioration des performances graphiques : L'accélération du GPU permet de traiter plus efficacement les tâches graphiques exigeantes.
- Amélioration de l'expérience de jeu : Des temps de rendu plus rapides et des taux de rafraîchissement plus élevés peuvent conduire à une expérience de jeu plus fluide.
- Utilisation efficace des ressources : En utilisant la puissance de traitement spécialisée de votre GPU, vous pouvez libérer votre CPU pour d'autres tâches.
Toutefois, il est important de noter que tous les systèmes ou applications logicielles ne prennent pas forcément en charge l'accélération matérielle. En outre, l'activation de l'accélération GPU peut consommer plus d'énergie et générer de la chaleur supplémentaire. Il est donc recommandé d'évaluer votre matériel, vos logiciels et vos besoins en énergie avant d'activer cette fonction.
Comment réduire l'utilisation du GPU dans Windows 11?
Pour réduire l'utilisation du GPU dans Windows 11, vous pouvez prendre plusieurs mesures efficaces. Premièrement , réglez la limite de puissance de votre carte graphique sur 0. Cette action désactivera la carte graphique, l'empêchant ainsi de consommer trop d'énergie. Deuxièmement, envisagez de de changer le pilote de la carte graphique. Accédez au Panneau de configuration, naviguez jusqu'à l'onglet Matériel et choisissez le type de processeur souhaité sous Processeur. Sélectionnez ensuite la carte graphique appropriée sous Graphique et cliquez sur Modifier les paramètres graphiques. Ces étapes vous permettront de modifier le pilote graphique, ce qui pourrait optimiser l'utilisation du GPU. En suivant ces méthodes, vous pouvez réduire efficacement la pression exercée sur votre GPU dans Windows 11.
Comment activer mon GPU?
Pour activer votre GPU, suivez les étapes suivantes :
- Accédez au BIOS: Redémarrez votre ordinateur et appuyez sur la touche désignée (souvent Del, F2 ou Esc) pour accéder à la configuration du BIOS. La touche peut varier en fonction du fabricant de votre ordinateur.
- Entrez le code: Une fois dans la configuration du BIOS, localisez la ligne de commande ou la zone d'entrée. Entrez le code "BIOS> setupgpu" et appuyez sur Enter. Ce code lancera le processus d'activation.
- Lancer Nvidia GeForce Experience: Après avoir saisi le code, enregistrez et quittez la configuration du BIOS. Votre ordinateur redémarre et l'utilitaire Nvidia GeForce Experience est activé.
- Régler les paramètres: Ouvrez l'utilitaire Nvidia GeForce Experience et explorez les options disponibles. Vous pouvez personnaliser les paramètres tels que la fréquence de mise à jour des pilotes et l'amélioration des performances en fonction de vos préférences.
En suivant ces étapes, vous pouvez activer votre GPU et optimiser ses performances à l'aide de Nvidia GeForce Experience.
Windows 11 est-il adapté aux jeux?
Même si Windows 11 ne surpasse pas Windows 8.1 en termes de performances de jeu, il reste un système d'exploitation viable pour les joueurs. Voici pourquoi :
- Prise en charge améliorée de DirectX : Windows 11 introduit DirectX 12 Ultimate, qui offre des capacités graphiques et de ray tracing en temps réel améliorées. Cela peut se traduire par des expériences de jeu visuellement époustouflantes sur du matériel compatible.
- Fonctionnalités de jeu optimisées : Le nouveau système d'exploitation apporte des améliorations telles que DirectStorage, qui réduit les temps de chargement des jeux en exploitant la puissance des disques SSD NVMe. AutoHDR est une autre fonctionnalité qui améliore la qualité visuelle des jeux sans sacrifier les performances.
- Compatibilité : La plupart des jeux fonctionnant sous Windows 10 fonctionneront également sous Windows 11, ce qui garantit l'accès à une vaste bibliothèque de jeux.
- Performances de jeu améliorées : Windows 11 bénéficie de plusieurs optimisations sous le capot, notamment une meilleure gestion de la mémoire et des performances globales du système. Cela peut conduire à un gameplay plus fluide et à de meilleures fréquences d'images.
Même s'il n'est pas le meilleur pour les jeux, Windows 11 offre une expérience de jeu satisfaisante grâce à ses fonctionnalités modernes et à ses optimisations.
L'accélération GPU est-elle une bonne chose?
L'utilité de l'accélération GPU varie en fonction de l'application et du matériel concernés. Certaines tâches comme les jeux, la vidéo en continu et le traitement d'images peuvent grandement bénéficier de l'accélération GPU. Les GPU excellent dans la gestion des tâches de traitement parallèle, ce qui les rend idéaux pour ces types de charges de travail. Toutefois, pour la plupart des autres applications, l'écart de performances entre les CPU et les GPU peut ne pas être suffisamment important pour justifier l'achat d'une carte graphique dédiée. Il est important de prendre en compte les exigences spécifiques de la tâche à effectuer avant de déterminer si l'accélération par le GPU est avantageuse.