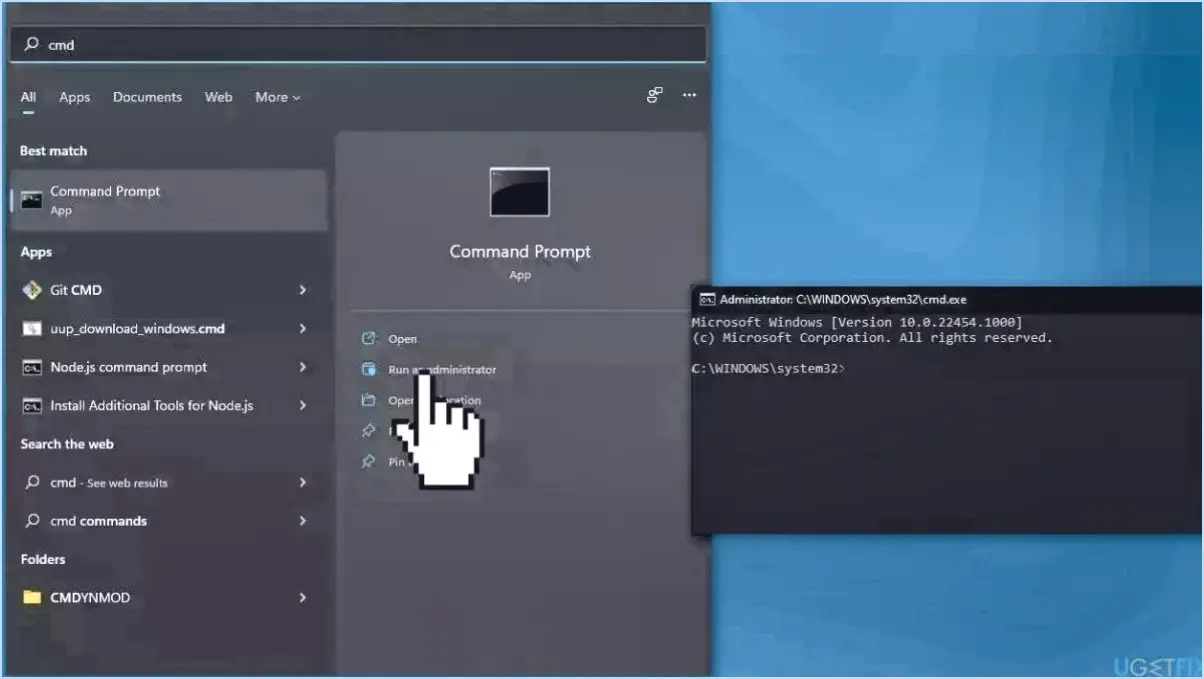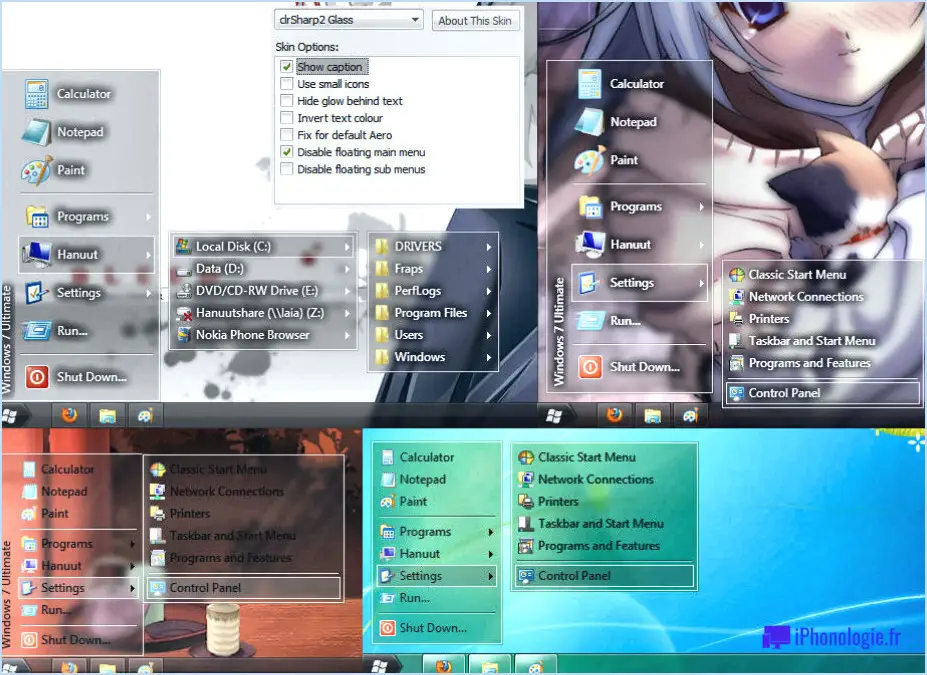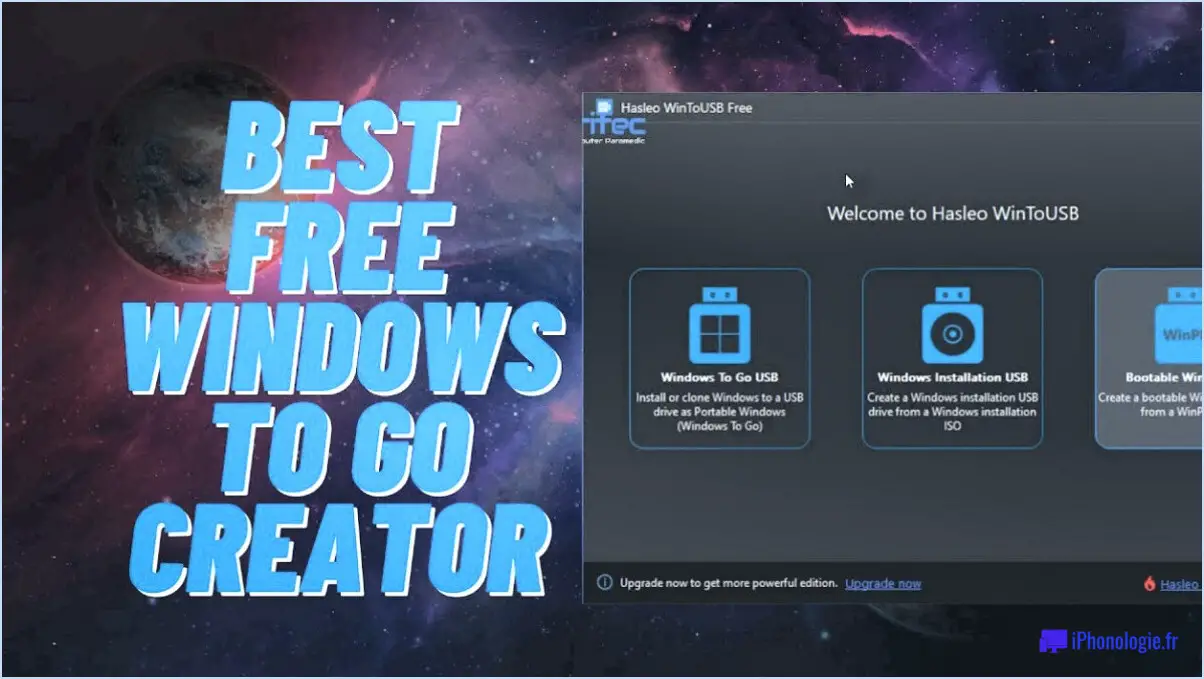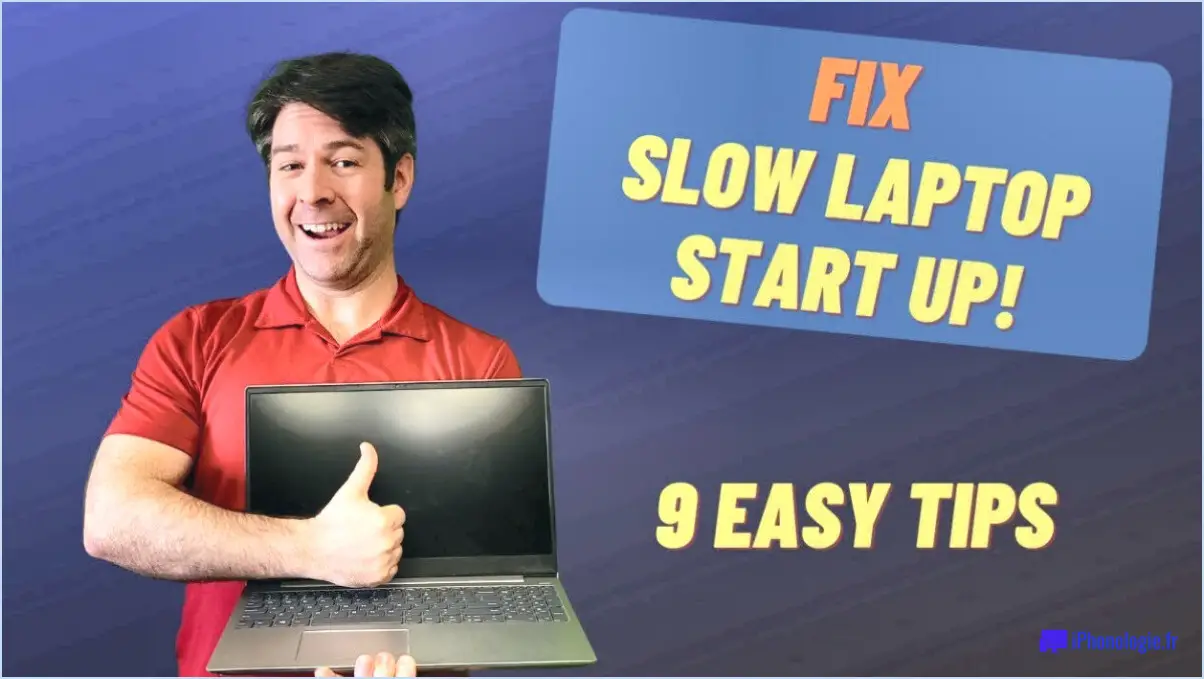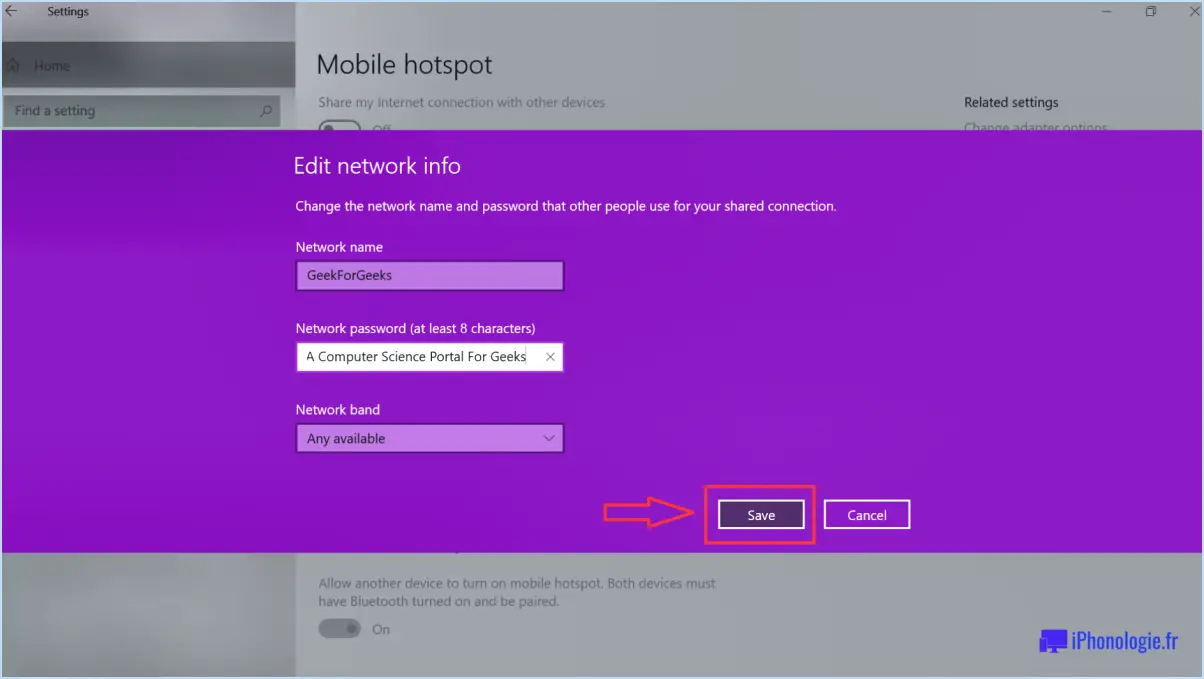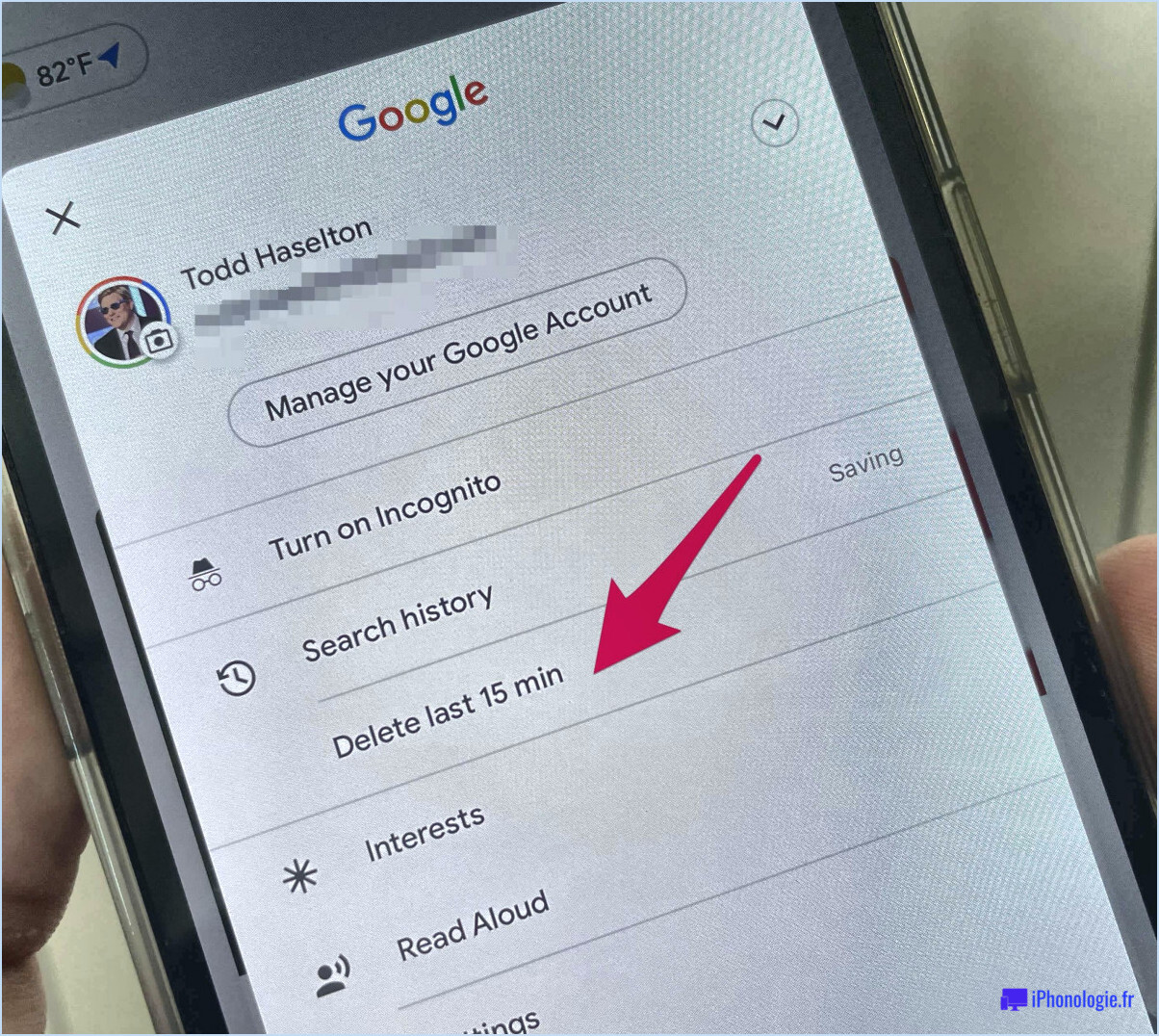Désactiver la vérification de la signature des pilotes sous windows?
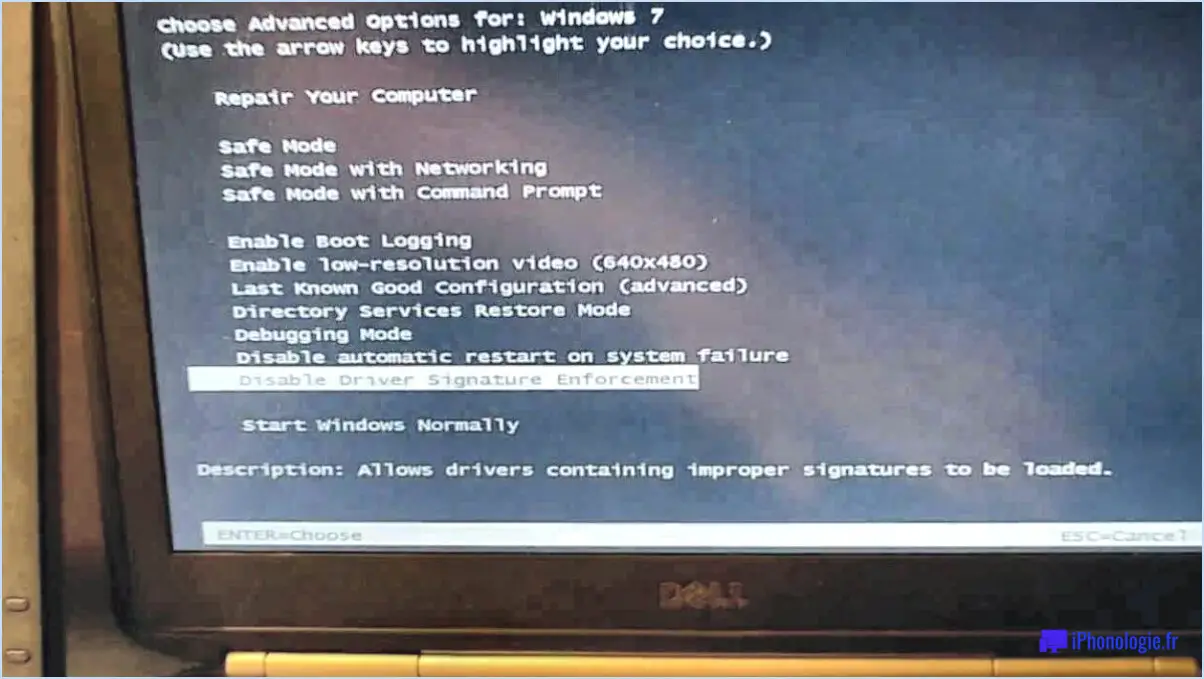
La désactivation de la vérification de la signature des pilotes sous Windows peut être réalisée par différentes méthodes, en fonction de votre configuration particulière. Voici quelques approches que vous pouvez essayer :
- Piratage du registre :
- Lancez l'éditeur du registre en appuyant sur la touche Windows + R, en tapant "regedit" et en appuyant sur Entrée.
- Naviguez jusqu'à la clé suivante : HKEY_LOCAL_MACHINESOFTWAREMicrosoftSignature du pilote
- Recherchez une valeur appelée BehaviorOnFailedVerify. Si elle n'existe pas, vous devrez peut-être la créer.
- Double-cliquez sur Comportement en cas d'échec de la vérification et fixez sa valeur à "ignorer".
- Fermez l'éditeur du registre et redémarrez votre ordinateur pour que les modifications prennent effet.
- Utilisation d'un logiciel tiers :
- Plusieurs applications logicielles sont disponibles pour vous aider à désactiver la vérification de la signature des pilotes.
- Un outil populaire est Driver Signature Enforcement Overrider. Après avoir téléchargé et installé le logiciel, suivez les instructions à l'écran pour désactiver la vérification de la signature du pilote.
N'oubliez pas de faire preuve de prudence lorsque vous modifiez le registre Windows, car des modifications incorrectes peuvent potentiellement endommager votre système. Il est toujours préférable de sauvegarder vos données et de créer un point de restauration du système avant d'effectuer des modifications.
Veuillez noter que la désactivation de la vérification de la signature du pilote peut avoir des conséquences sur la sécurité. Windows applique la vérification de la signature du pilote pour s'assurer que seuls les pilotes de confiance sont chargés dans le système, le protégeant ainsi des logiciels malveillants. En désactivant cette fonction, vous pouvez exposer votre système à des risques potentiels.
Il convient de préciser que la procédure de désactivation de la vérification de la signature des pilotes peut varier légèrement en fonction de la version de Windows que vous utilisez. Il est donc conseillé de consulter la documentation officielle ou les ressources en ligne spécifiques à votre version de Windows pour obtenir des instructions plus détaillées.
Comment désactiver définitivement l'application de la signature du pilote Windows 10?
Pour désactiver de manière permanente l'application des signatures de pilotes dans Windows 10, vous pouvez suivre les étapes suivantes :
- Ouvrez l'app Paramètres en cliquant sur le menu Démarrer et en sélectionnant l'icône en forme d'engrenage.
- Dans la fenêtre Paramètres, choisissez "Système" parmi les options disponibles.
- Dans les paramètres du système, cliquez sur "Sécurité". & confidentialité".
- Sous la rubrique "Sécurité & confidentialité", localisez et cliquez sur "Gestion des appareils" dans le menu de gauche.
- Sur le côté droit de la fenêtre, vous verrez une liste des périphériques actuellement connectés à votre ordinateur.
- Faites défiler vers le bas et trouvez l'option "Driver signing requirements".
- Cliquez sur le menu déroulant et sélectionnez "Ne pas autoriser la signature des pilotes".
En sélectionnant cette option, vous désactivez effectivement l'application de la signature du pilote pour tous les périphériques connectés sur votre système Windows 10.
N'oubliez pas que la désactivation de l'application des signatures de pilotes peut avoir des répercussions sur la sécurité, car elle permet l'installation de pilotes potentiellement non vérifiés. Faites preuve de prudence lorsque vous utilisez cette fonctionnalité.
Comment installer des pilotes sans signature numérique?
Lorsqu'il s'agit d'installer des pilotes sans signature numérique, plusieurs options s'offrent à vous. Voici deux méthodes fiables que vous pouvez envisager :
- Outils d'installation de pilotes: Recherchez des outils d'installation de pilotes qui n'exigent pas de signature numérique. Ces outils contournent l'exigence de signature, ce qui vous permet d'installer les pilotes sans problème. Gardez à l'esprit que ces outils peuvent ne pas être officiellement approuvés par le système d'exploitation ou le fabricant de l'appareil, faites donc preuve de prudence et assurez-vous de les obtenir auprès d'une source fiable.
- Source d'installation fiable: Vous pouvez également rechercher un outil d'installation de pilote qui utilise une source d'installation fiable. Ces sources sont généralement des sites Web ou des plateformes réputés qui fournissent des pilotes avec des signatures vérifiées. En téléchargeant des pilotes à partir de telles sources, vous pouvez vous assurer de leur authenticité et procéder à l'installation sans rencontrer de problèmes liés à la signature.
N'oubliez pas que, bien qu'il soit possible d'installer des pilotes sans signature numérique, il est important de faire preuve de prudence et de les obtenir auprès de sources fiables pour garantir la sécurité et la stabilité du système.
Comment arrêter Driver Verifier?
L'arrêt de Driver Verifier peut être abordé de différentes manières en fonction de votre situation personnelle. Voici quelques conseils pour vous aider à arrêter Driver Verifier :
- Désactiver entièrement la fonction: Vous pouvez arrêter Driver Verifier en le désactivant dans les paramètres de votre ordinateur. Accédez au gestionnaire de périphériques, localisez l'option "Driver Verifier" et désactivez-la. Cette action empêchera Driver Verifier de fonctionner.
- Modifier les paramètres de l'ordinateur: Dans certains cas, l'ajustement des paramètres de votre ordinateur peut résoudre les problèmes de Driver Verifier. Essayez de mettre à jour vos pilotes, d'effectuer une restauration du système à un point stable ou de vérifier s'il existe des configurations logicielles ou matérielles conflictuelles.
- Contactez le service d'assistance à la clientèle: Si vous rencontrez des problèmes persistants avec Driver Verifier, contacter le support client peut vous apporter une aide précieuse. Ils peuvent vous guider dans les étapes de dépannage spécifiques à votre situation ou vous proposer d'autres recommandations.
N'oubliez pas que les étapes pour arrêter Driver Verifier peuvent varier en fonction de votre système d'exploitation et de la configuration de votre ordinateur. Il est toujours préférable de consulter la documentation pertinente ou de demander l'avis d'un professionnel si nécessaire.
Comment désactiver définitivement la signature numérique?
Pour désactiver définitivement une signature numérique, il existe plusieurs méthodes que vous pouvez envisager en fonction de votre situation spécifique :
- Suppression du certificat de signature numérique du disque dur de votre ordinateur : Localisez le certificat dans le magasin de certificats ou le trousseau de clés de votre système et supprimez-le. Cette opération peut généralement être effectuée via les paramètres de sécurité ou de gestion des certificats de votre système d'exploitation.
- Désactivation de la fonction de signature numérique sur le système d'exploitation de votre ordinateur : Accédez aux paramètres du système ou au panneau de configuration et naviguez jusqu'aux options de sécurité ou de signature numérique. Désactivez ou mettez hors service la fonction en suivant les instructions fournies.
- Suppression du certificat de signature numérique du cache et des cookies de votre navigateur : Ouvrez le menu des paramètres ou des préférences de votre navigateur et trouvez la section relative aux certificats ou à la sécurité. Effacez le cache et les cookies associés aux certificats numériques pour supprimer la signature numérique.
Veuillez noter que ces méthodes peuvent varier en fonction du logiciel, du système d'exploitation ou du navigateur que vous utilisez. Il est recommandé de se référer à la documentation ou aux ressources d'assistance fournies par le logiciel concerné ou de consulter un professionnel technique pour obtenir une aide supplémentaire.
Comment résoudre le problème Windows Impossible de vérifier l'éditeur de ce pilote?
Lorsque vous rencontrez l'erreur "Windows ne peut pas vérifier l'éditeur de ce logiciel pilote", il existe une solution pour la résoudre. Pour résoudre ce problème, vous devez désactiver l'application de la signature du pilote dans Windows 7. Voici un guide étape par étape :
- Ouvrez le Panneau de configuration sur votre système Windows 7.
- Cliquez sur "Système et sécurité" dans le panneau de configuration.
- Dans la section "Système et sécurité", recherchez et cliquez sur "Modifier les paramètres de l'application de la signature du pilote".
- Une boîte de dialogue intitulée "Application de la signature du pilote" apparaît.
- Dans la boîte de dialogue, décochez la case située à côté de "Activer l'application de la signature du pilote".
- Enfin, cliquez sur le bouton "OK" pour enregistrer les modifications.
En suivant ces étapes, vous pouvez désactiver l'application de la signature du pilote et contourner le message d'erreur. Il est important de noter que la désactivation de l'application de la signature du pilote peut présenter certains risques pour la sécurité, alors procédez avec prudence et assurez-vous que vous téléchargez des pilotes à partir de sources fiables.
Pourquoi les pilotes sont-ils signés numériquement?
Les pilotes sont signés numériquement pour répondre à deux objectifs principaux : vérifier l'authenticité de la signature du pilote et s'assurer qu'il n'y a pas d'erreur dans la signature. l'identité du conducteur et garantir l'intégrité du l'intégrité des données transmises. L'utilisation de signatures numériques permet de vérifier l'identité du conducteur et de s'assurer qu'il est bien celui qu'il prétend être. En outre, les signatures numériques permettent de vérifier que les données envoyées proviennent du conducteur et n'ont pas été modifiées par des sources non autorisées. Cela permet d'établir la confiance et la sécurité dans les communications numériques. Les signatures numériques jouent un rôle essentiel dans la protection de l'authenticité et de l'intégrité des informations relatives au conducteur.
L'utilisation de Driver Verifier est-elle sans danger?
Driver Verifier est un outil utile pour s'assurer que vos pilotes sont à jour et fonctionnent correctement. Cependant, il est important de noter qu'il n'est pas totalement infaillible. Bien que Driver Verifier puisse aider à identifier les pilotes problématiques et à améliorer la stabilité du système, il y a quelques considérations à garder à l'esprit.
- Sauvegardez vos fichiers: Avant d'exécuter Driver Verifier, il est essentiel de sauvegarder vos fichiers importants. Bien que peu probable, il existe une légère possibilité que Driver Verifier provoque des problèmes pouvant entraîner une perte de données. En prenant cette mesure de précaution, vous vous assurez que vos fichiers sont protégés.
- Soyez prudent avec les nouveaux pilotes: Lors de l'installation de nouveaux pilotes, que ce soit par Driver Verifier ou par d'autres moyens, il est toujours conseillé de faire preuve de prudence. Il est recommandé de télécharger des pilotes à partir de sources officielles et de vérifier leur compatibilité avec votre système. Des pilotes incorrects ou incompatibles peuvent potentiellement provoquer une instabilité du système.
En suivant ces conseils, vous pouvez utiliser Driver Verifier comme un outil précieux tout en minimisant les risques potentiels associés aux mises à jour des pilotes. N'oubliez pas de prendre les précautions nécessaires pour sauvegarder vos données et assurer le bon fonctionnement de votre système.
Pendant combien de temps dois-je utiliser Driver Verifier?
La durée d'exécution de Driver Verifier varie en fonction de la situation. Dans la plupart des cas, il est recommandé d'utiliser l'outil pendant une à deux heures. Ce délai permet un examen approfondi des pilotes et de leur comportement, ce qui garantit l'identification de tout problème potentiel. Cependant, il est important de noter que certains scénarios peuvent nécessiter des durées plus longues pour une analyse plus complète. Tenez toujours compte de la complexité de votre système et de la gravité des problèmes que vous rencontrez pour déterminer la durée appropriée de l'exécution de Driver Verifier.