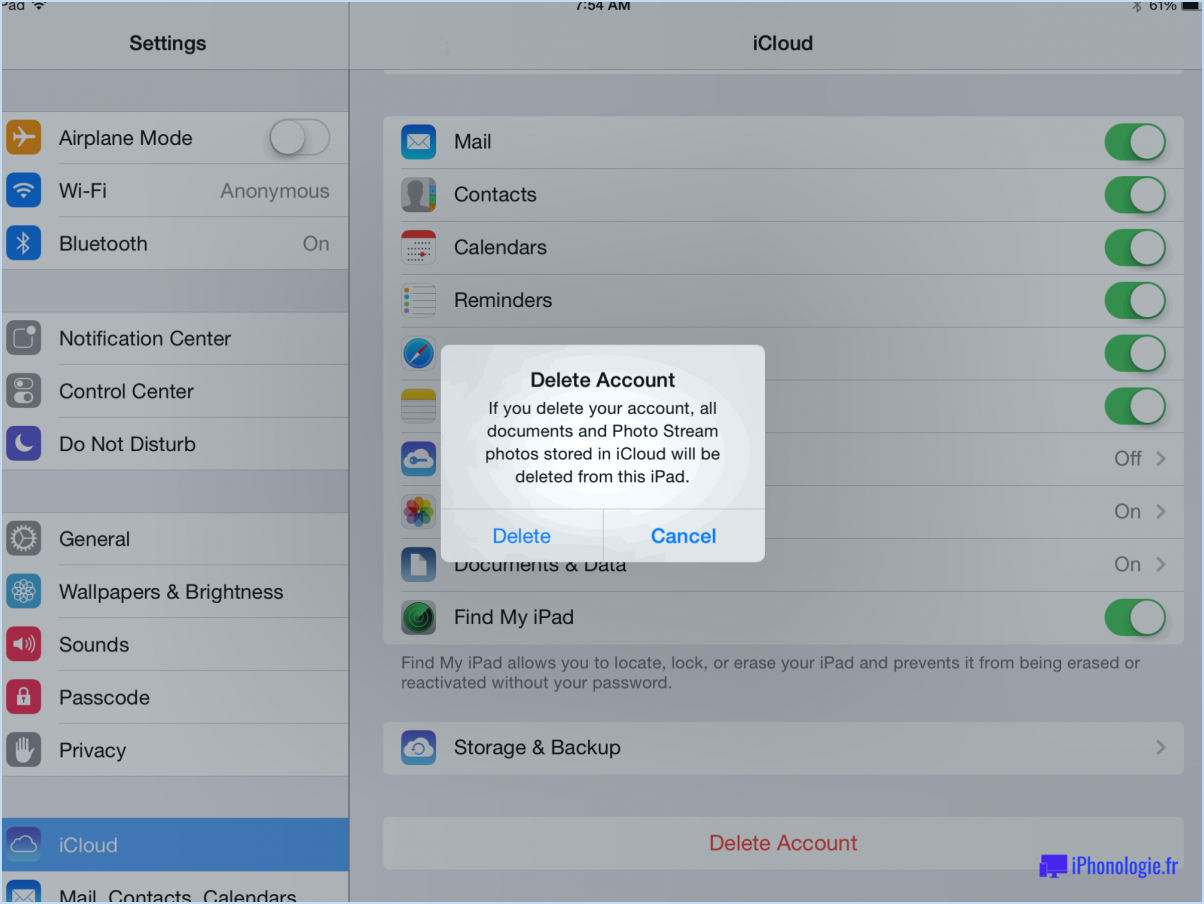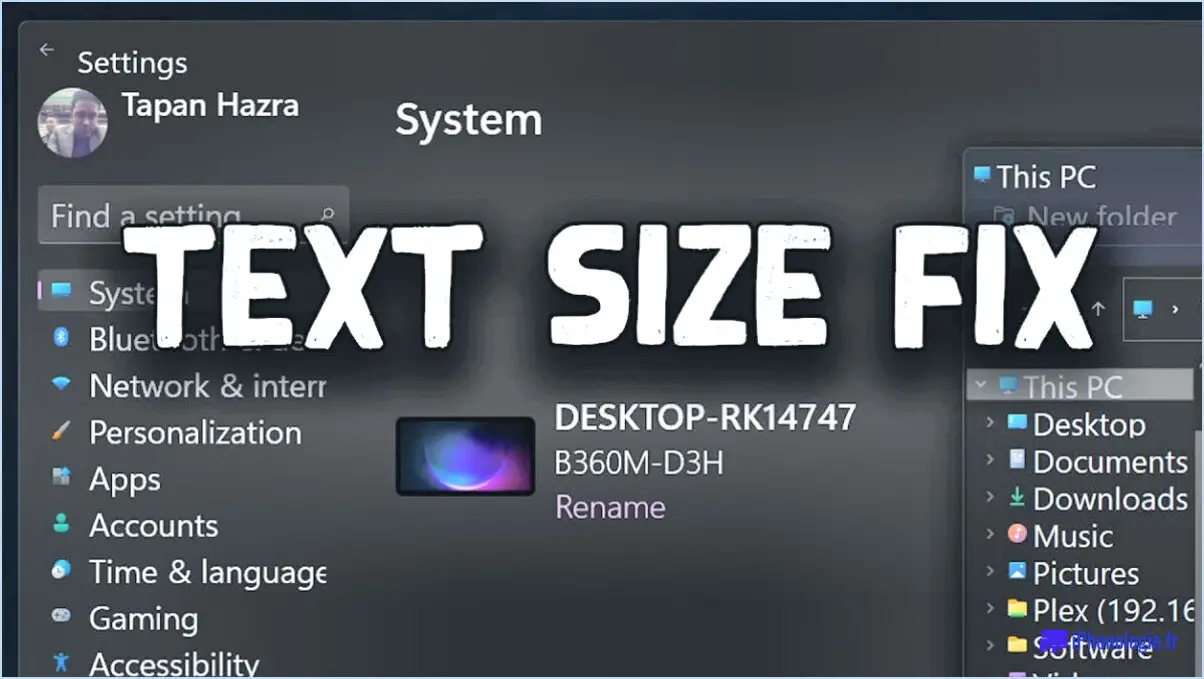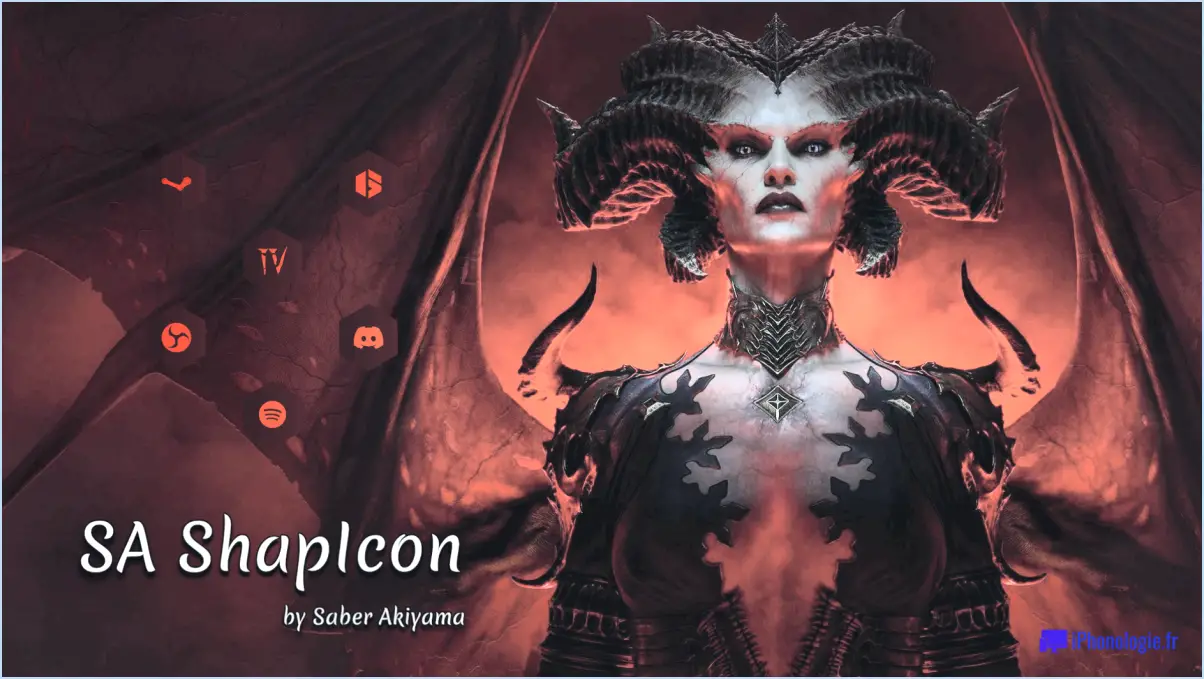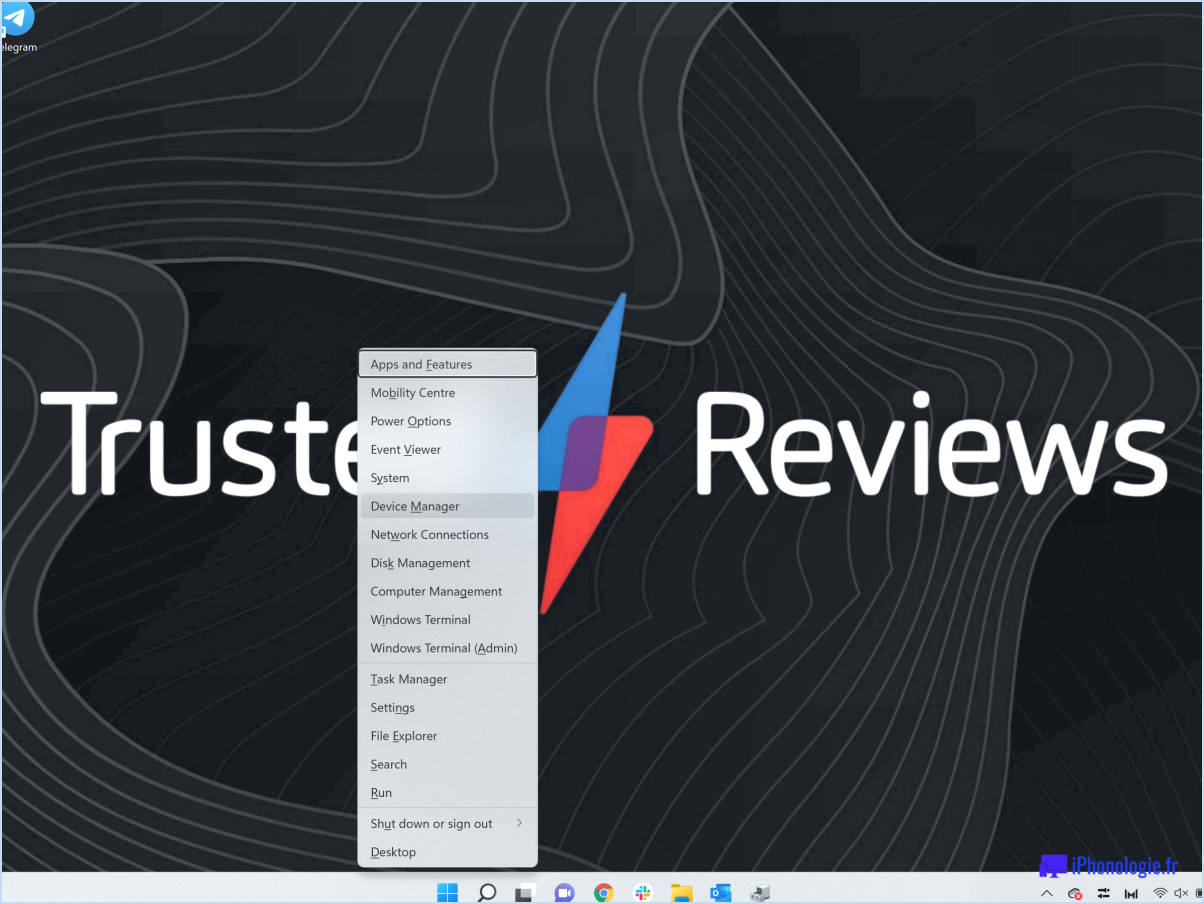Comment activer le bluetooth sur windows 10 hp?
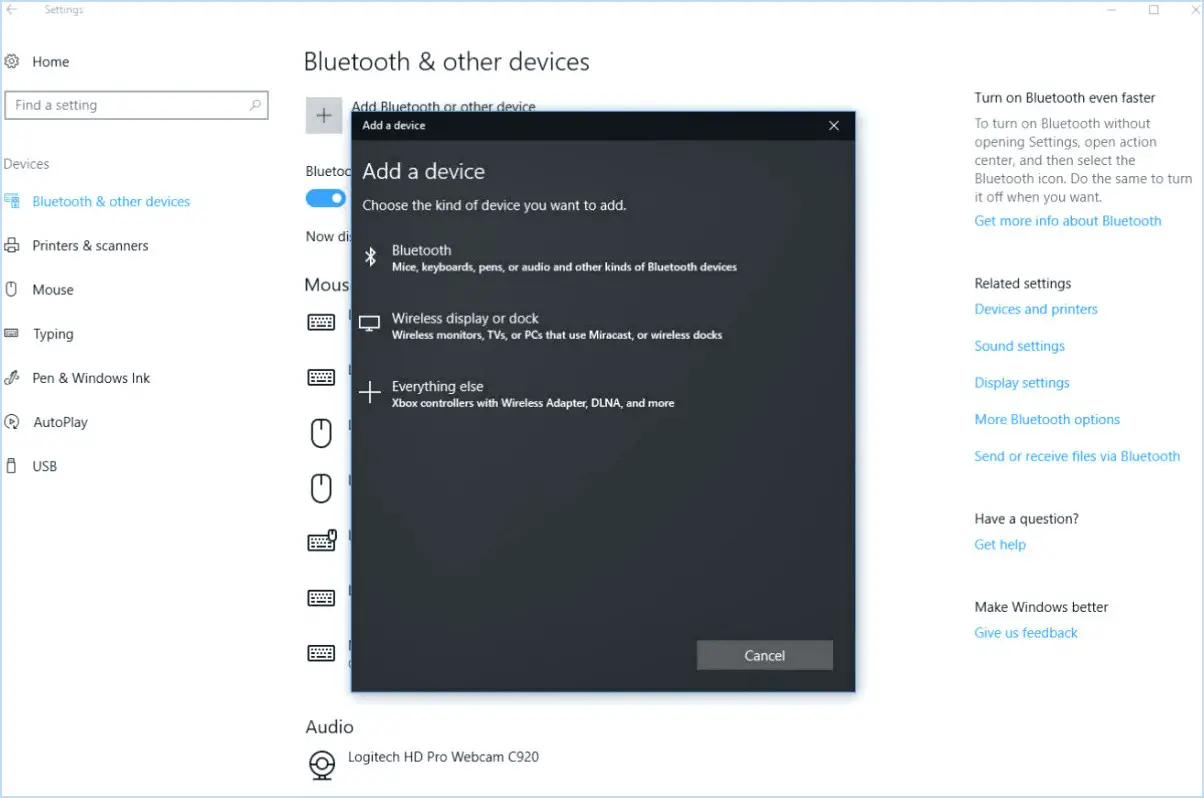
Pour activer le Bluetooth sur votre ordinateur portable HP fonctionnant sous Windows 10, suivez ces étapes simples à l'aide du Panneau de configuration :
- Ouvrez l'écran de démarrage : Appuyez sur la touche Windows de votre clavier ou cliquez sur l'icône Windows dans le coin inférieur gauche de l'écran pour ouvrir l'écran Démarrer.
- Recherchez Bluetooth : Tapez « Bluetooth » dans la barre de recherche de l'écran de démarrage. Au fur et à mesure que vous tapez, des résultats pertinents s'affichent.
- Ouvrez les paramètres Bluetooth : Recherchez « Bluetooth et autres périphériques » dans les résultats de la recherche et cliquez dessus pour ouvrir la fenêtre Paramètres Bluetooth.
- Saisissez les informations requises : Dans la fenêtre Paramètres Bluetooth, vous devrez peut-être saisir le nom et le mot de passe de votre ordinateur si vous ne l'avez pas encore fait. Cette étape garantit une connexion sécurisée entre vos appareils.
- Activez le Bluetooth : Une fois que vous avez saisi les informations requises, vous remarquerez un bouton à trois lignes dans le coin supérieur gauche de la fenêtre Paramètres Bluetooth. Cliquez sur ce bouton pour activer le Bluetooth. Le bouton devient bleu lorsque le Bluetooth est activé.
- Connecter des appareils : Si vous avez déjà apparié votre ordinateur avec d'autres périphériques Bluetooth (par exemple, des écouteurs, un smartphone, une souris), ils devraient se connecter automatiquement une fois que le Bluetooth est activé. Si ce n'est pas le cas, vous pouvez coupler manuellement les périphériques dans la même fenêtre Paramètres Bluetooth.
- Paramètres supplémentaires : Pour personnaliser davantage votre expérience Bluetooth, vous pouvez explorer les différentes options disponibles dans la fenêtre Paramètres Bluetooth. Vous pouvez y gérer les appareils appariés, les paramètres de découvrabilité et d'autres préférences.
En suivant ces étapes, vous serez en mesure d'activer Bluetooth sur votre ordinateur portable HP Windows 10 sans effort et de commencer à vous connecter à des périphériques compatibles sans fil. Profitez de la commodité de la connectivité sans fil pour les transferts de fichiers, la diffusion audio, et plus encore !
Comment activer le Bluetooth sur le clavier de mon ordinateur portable HP?
Pour activer le Bluetooth sur le clavier de votre ordinateur portable HP, procédez comme suit :
- Maintenez enfoncée la touche ALT et maintenez cette touche enfoncée.
- Sélectionnez « Ordinateur ».
- Cliquez sur « Bluetooth ».
Alternativement, si vous avez un ancien ordinateur portable avec une lumière bleue, vous pouvez activer Bluetooth en utilisant la méthode suivante :
- Assurez-vous que votre ordinateur portable est éteint.
- Appuyez et maintenez enfoncée la touche Fn et maintenez la touche enfoncée.
- Tout en maintenant la touche Fn appuyez sur la touche portant le symbole de la lumière bleue.
En suivant ces étapes simples, vous activerez le Bluetooth sur votre clavier d'ordinateur portable HP et serez prêt à vous connecter à d'autres appareils.
Mon ordinateur portable HP dispose-t-il de la fonction Bluetooth de Windows 10?
Oui, votre ordinateur portable HP a Bluetooth Windows 10. Si vous souhaitez profiter des fonctionnalités offertes par Bluetooth Windows 10, vous devez vous assurer de l'installer. Bluetooth Windows 10 vous permet de de vous connecter à d'autres appareils sans fil ce qui facilite plus que jamais le transfert d'informations et le contrôle des paramètres. Que vous ayez besoin de connecter un ou un téléviseur, Bluetooth Windows 10 peut vous faciliter la vie.
Comment réinstaller le Bluetooth sur Windows 10?
Pour réinstaller Bluetooth sur Windows 10, procédez comme suit :
- Assurez-vous que vous avez le dernier code source Bluetooth en installant l'utilitaire Bluetooth Compatibility Center ou en téléchargeant le dernier logiciel Bluetooth.
- Connectez votre ordinateur à un réseau s'il n'est pas déjà connecté.
- Ouvrez le Gestionnaire de périphériques et recherchez votre périphérique Bluetooth. S'il n'est pas répertorié, connectez le périphérique via un câble approprié et redémarrez votre ordinateur.
- Allez à Panneau de configuration localisez l'icône Bluetooth dans le panneau de gauche et cliquez dessus.
- Sélectionnez "Installer" dans le menu contextuel.
Pourquoi Windows 10 ne me permet pas d'activer le Bluetooth?
Si Windows 10 ne vous permet pas d'activer Bluetooth, il peut y avoir plusieurs raisons à ce problème. Voici quelques étapes de dépannage courantes que vous pouvez essayer :
- Vérifiez le matériel Bluetooth : Assurez-vous que votre appareil dispose d'un adaptateur Bluetooth fonctionnel. Certains ordinateurs ne disposent pas d'un adaptateur Bluetooth intégré, il est donc possible d'utiliser un dongle Bluetooth externe si nécessaire.
- Mettez à jour les pilotes : Vérifiez que vos pilotes Bluetooth sont à jour. Vous pouvez le faire en visitant le site Web du fabricant ou en utilisant Windows Update.
- Redémarrez les services Bluetooth : Ouvrez l'application « Services » et assurez-vous que les services « Bluetooth Support Service » et « Bluetooth Handsfree Service » sont en cours d'exécution.
- Mode avion : Assurez-vous que le mode avion est désactivé car il peut désactiver le Bluetooth ainsi que d'autres fonctions sans fil.
- Dépannage Windows : Utilisez le dépanneur intégré en allant dans « Paramètres » > « Mise à jour & Sécurité » > « Dépannage > « Bluetooth » et suivez les instructions.
- Vérifiez la présence d'interférences : Les signaux Bluetooth peuvent être affectés par les appareils électroniques situés à proximité, assurez-vous donc qu'il n'y a pas de sources d'interférence importantes à proximité.
- Redémarrez votre ordinateur : Parfois, un simple redémarrage peut résoudre des problèmes temporaires.
Essayez ces étapes une par une, et avec un peu de chance, vous serez en mesure de résoudre le problème de Bluetooth sur votre appareil Windows 10.
Puis-je télécharger Bluetooth pour Windows 10?
Oui, vous pouvez télécharger Bluetooth pour Windows 10. Cette fonction commune est essentielle pour une connectivité transparente avec divers appareils. Bluetooth vous permet d'établir des connexions avec d'autres appareils sans effort. En outre, il vous permet de contrôler les appareils compatibles à la maison ou au bureau, ce qui améliore la commodité et la productivité.
Comment installer le pilote Bluetooth sur HP?
Pour installer le pilote Bluetooth sur un appareil HP, procédez comme suit :
- Assurez-vous que le pilote est installé. Obtenez-le sur hp.com ou sur le site Web du fabricant s'il n'est pas déjà présent.
- Ouvrez une invite de commande et tapez "bdm" pour démarrer le démon Bluetooth.
- Vous pouvez maintenant vous connecter aux périphériques compatibles Bluetooth qui se trouvent à proximité.
Pour les plateformes plus anciennes telles que XP ou Vista sans support Bluetooth intégré :
- Installez les pilotes Bluetooth à partir de hp.com ou du site Web du fabricant.
Existe-t-il un raccourci clavier pour activer le Bluetooth?
Oui, il existe un raccourci clavier pour activer le Bluetooth. Bluetooth. Il s'appelle "Bluetooth On". Pour l'utiliser, il suffit d'appuyer sur la touche barre d'espacement et de taper "Bluetooth On" dans la boîte de recherche.