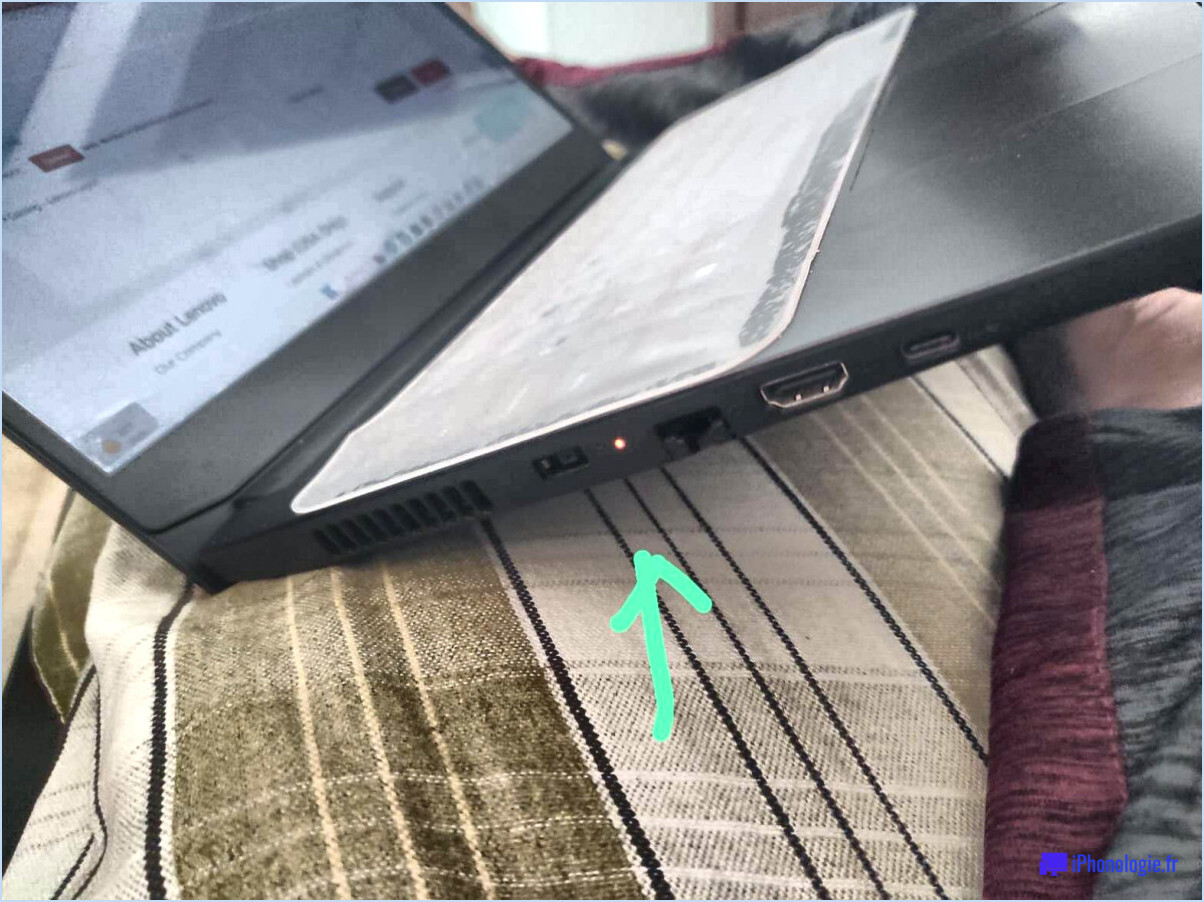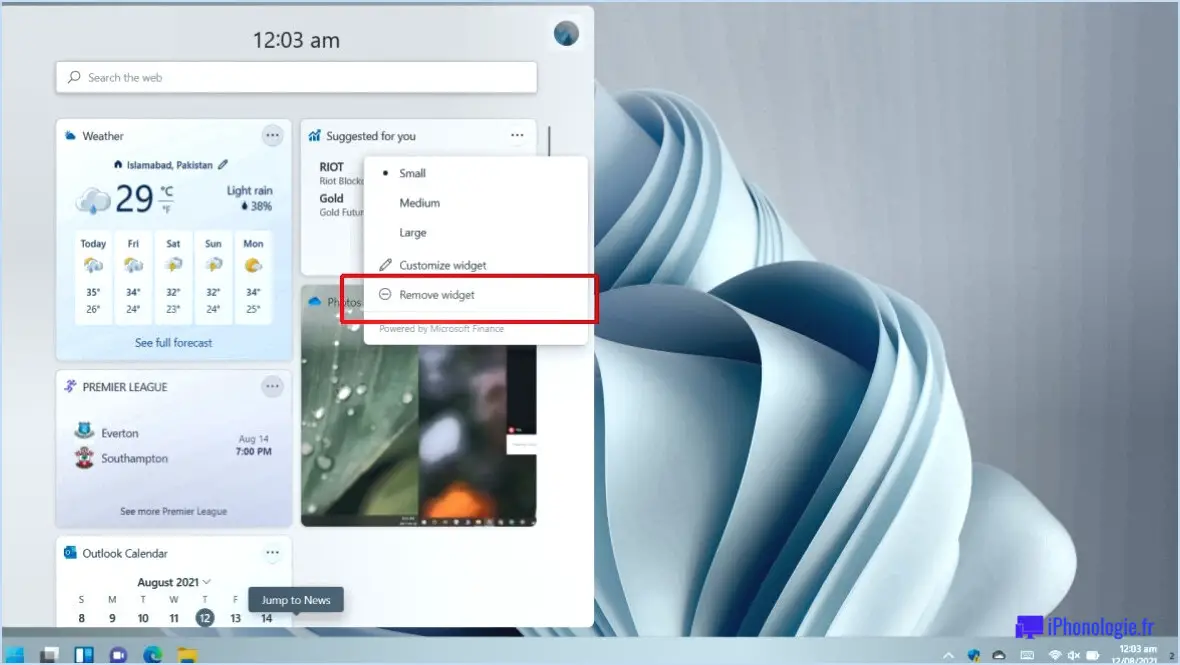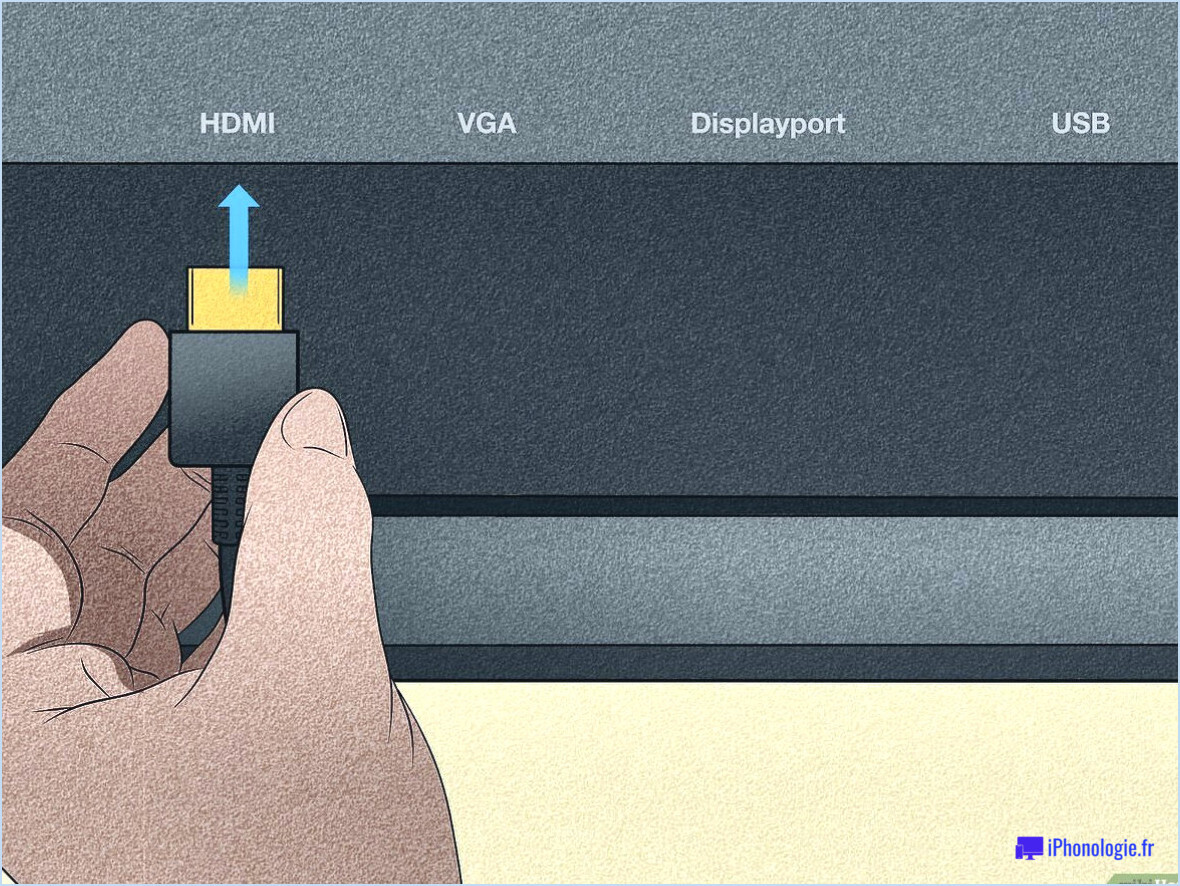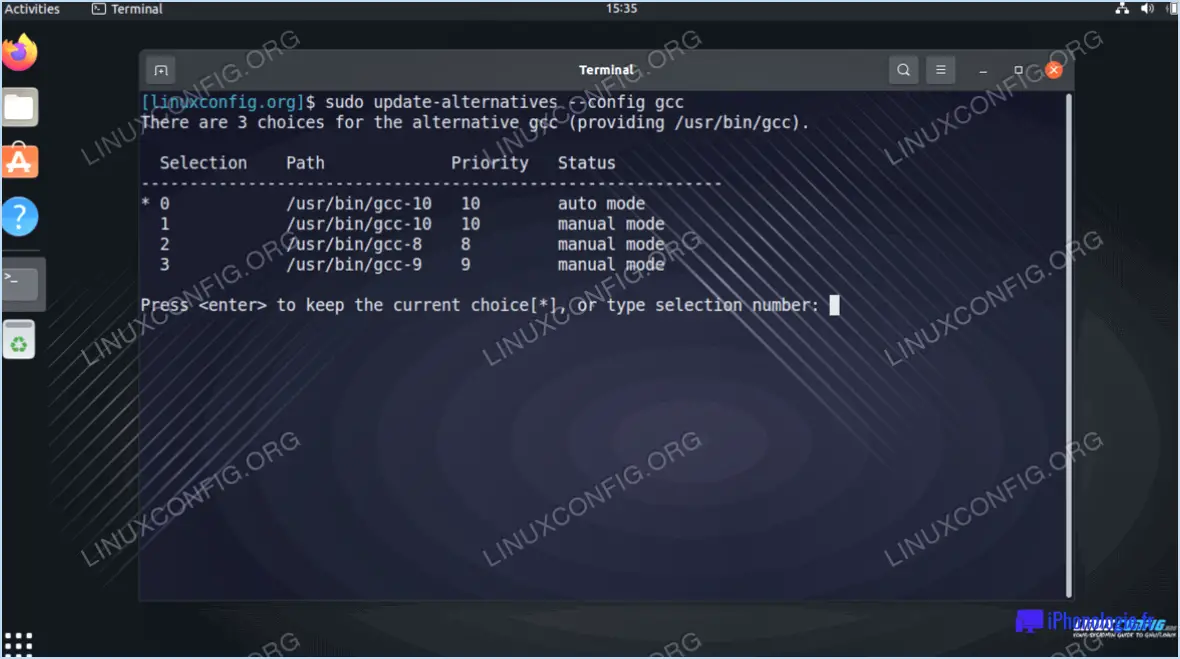Corriger l'erreur 0x80070490 : Nous n'avons pas trouvé vos paramètres?
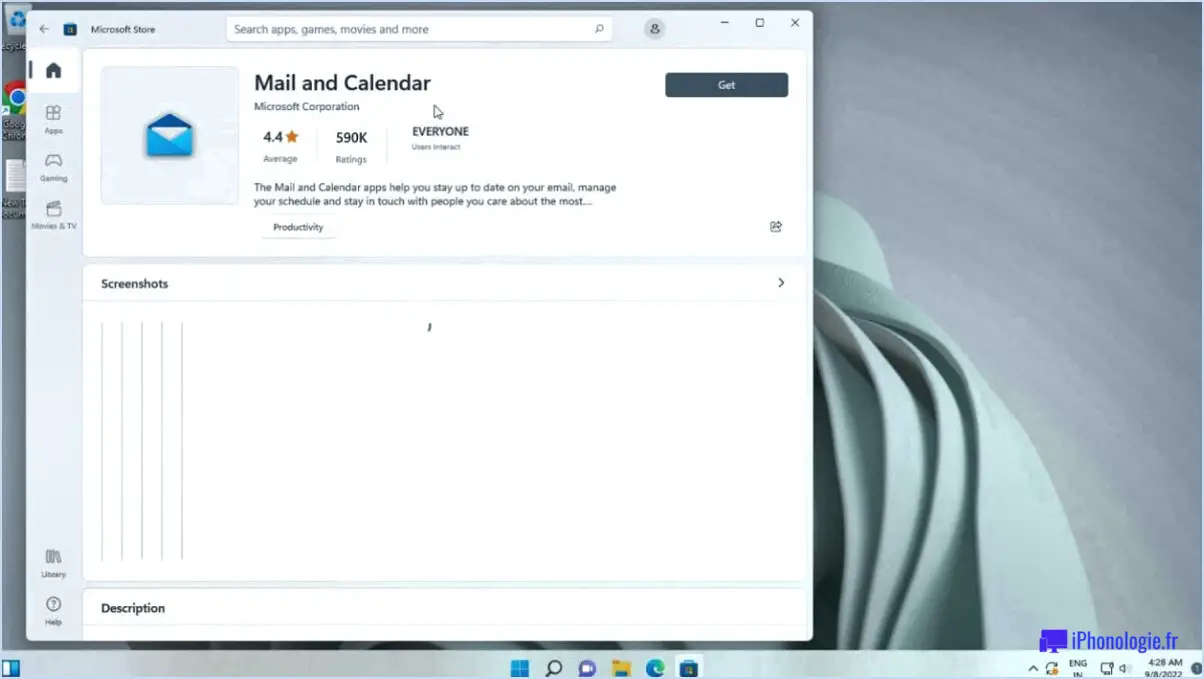
L'erreur 0x80070490, couramment rencontrée dans les systèmes d'exploitation Windows, indique un problème avec votre profil d'utilisateur. Pour résoudre cette erreur, vous devez créer un nouveau compte utilisateur et y transférer vos fichiers. Voici un guide étape par étape pour résoudre ce problème :
- Créez un nouveau compte utilisateur :
- Allez dans "Paramètres" à partir du menu Démarrer ou appuyez sur "Touche Windows + I" pour ouvrir les Paramètres.
- Cliquez sur "Comptes", puis naviguez jusqu'à "Famille". & autres utilisateurs".
- Sous "Autres utilisateurs", sélectionnez "Ajouter quelqu'un d'autre à ce PC".
- Choisissez "Je n'ai pas les informations de connexion de cette personne".
- Passez à l'étape "Ajouter un utilisateur sans compte Microsoft".
- Saisissez le nom d'utilisateur et le mot de passe souhaités pour le nouveau compte.
- Transférez vos fichiers :
- Connectez-vous au nouveau compte utilisateur que vous venez de créer.
- Appuyez sur les touches "Windows + E" pour ouvrir l'explorateur de fichiers.
- Dans le volet de gauche, localisez votre ancien compte d'utilisateur sous "Ce PC".
- Ouvrez votre dossier d'ancien utilisateur (par exemple, C:NUsersNOldUsername).
- Copiez tous les fichiers et dossiers dont vous avez besoin (documents, images, musique, etc.) dans un emplacement temporaire, tel que le bureau.
- Collez les fichiers dans le nouveau compte utilisateur :
- Retournez dans l'explorateur de fichiers et naviguez jusqu'au dossier du nouveau compte d'utilisateur (par exemple, C:NUsersNNouveau nom d'utilisateur).
- Collez les fichiers que vous avez copiés depuis votre ancien compte utilisateur dans le dossier du nouveau compte utilisateur.
- Vérifiez les autorisations du compte d'utilisateur :
- Cliquez avec le bouton droit de la souris sur le dossier du nouveau compte d'utilisateur et sélectionnez "Propriétés".
- Allez dans l'onglet "Sécurité" et assurez-vous que le nouveau compte dispose du contrôle total ou des autorisations appropriées.
- Passez au nouveau compte d'utilisateur :
- Appuyez sur la "touche Windows" et cliquez sur l'image de votre profil d'utilisateur dans le menu Démarrer.
- Sélectionnez le nouveau compte utilisateur que vous venez de créer pour y accéder.
En suivant ces étapes, vous devriez avoir résolu avec succès l'erreur "Nous n'avons pas pu trouver vos paramètres" (0x80070490). Vos fichiers et paramètres devraient maintenant être accessibles à partir du nouveau compte d'utilisateur, ce qui vous permettra de continuer à utiliser votre système Windows sans autre problème.
N'oubliez pas de revérifier les autorisations et les paramètres du nouveau compte d'utilisateur afin de garantir une expérience transparente. Si l'erreur persiste ou si vous rencontrez d'autres problèmes, pensez à contacter l'assistance Microsoft ou à consulter les forums en ligne pour obtenir de l'aide.
Qu'est-ce que le code d'erreur 0 * 80070490?
Le code d'erreur 0x80070490 est une erreur non spécifiée qui peut se produire lors de l'installation d'une mise à jour. Elle est due à des raisons telles que des fichiers manquants, des paramètres de registre incorrects ou des conflits avec d'autres programmes. Si vous rencontrez cette erreur, envisagez d'utiliser le programme de résolution des problèmes de Windows Update pour diagnostiquer et résoudre le problème.
Comment réparer Microsoft Mail?
Pour réparer Microsoft Mail, procédez comme suit :
- Assurez-vous que votre ordinateur dispose de la dernière version de Microsoft Mail.
- Vérifiez les mises à jour sur le site web de Microsoft.
- Si le problème persiste, essayez de réinitialiser le programme en allant dans le menu Démarrer, en sélectionnant Programmes, en trouvant Microsoft Mail et en cliquant dessus avec le bouton droit de la souris. Sélectionnez ensuite Réinitialiser.
Comment réparer Windows Mail?
Pour réparer Windows Mail, procédez comme suit :
- Ouvrez le Panneau de configuration et cliquez sur "Programmes et fonctionnalités".
- Sélectionnez "Windows Mail" et cliquez sur "Réparer".
- Suivez les instructions qui s'affichent à l'écran.
- Redémarrez votre ordinateur.
Comment lancer une réparation sur Windows 10?
Si vous rencontrez des problèmes avec votre installation de Windows 10, envisagez d'exécuter une réparation pour les résoudre. Suivez les étapes suivantes :
- Ouvrez le menu Démarrer et tapez "réparer".
- Cliquez sur le bouton "Créer un lecteur de récupération" pour accéder à l'outil Recovery Drive.
- Connectez une clé USB et cliquez sur "Créer" pour lancer le processus.
- Une fois que le le lecteur de récupération est créé redémarrez votre ordinateur.
- Pendant le démarrage, appuyez sur F8 pour accéder au menu de démarrage.
- Sélectionnez l'option "Lecteur USB" dans le menu.
- Choisissez "Réparer mon ordinateur" pour lancer le processus de réparation.
Cette méthode peut aider à résoudre divers problèmes liés à Windows 10 et à remettre votre système sur les rails.
Comment réinstaller l'application Courrier dans Windows 10?
Pour réinstaller l'appli Mail dans Windows 10, procédez comme suit :
- Ouvrez le menu Démarrer et tapez "Mail" dans la barre de recherche.
- Cliquez sur l'application Mail dans les résultats de la recherche.
- Cliquez sur l'icône "Désinstaller" pour supprimer l'application Mail.
- Ensuite, ouvrez l'application Microsoft Store et tapez "Courrier" dans la barre de recherche.
- Cliquez sur l'application Mail dans les résultats de la recherche.
- Enfin, cliquez sur le bouton "Installer" pour réinstaller l'application Mail.
Comment passer à Windows 11?
Pour mettre à niveau vers Windows 11 vous n'avez pas besoin de prendre des mesures particulières si vous utilisez déjà le système d'exploitation Windows 10. Windows 11 n'est pas un produit distinct mais plutôt un nom de code pour la prochaine mise à jour majeure de Windows 10. La mise à jour devrait avoir été publiée à la fin de 2019 ou au début de 2020. Puisque vous êtes actuellement sur Windows 10 la mise à niveau vers Windows 11 se fera automatiquement. Il n'est pas nécessaire de lancer le processus vous-même. Une fois la mise à jour prête, votre système la recevra automatiquement, ce qui vous permettra de bénéficier des dernières fonctionnalités et améliorations. Surveillez les mises à jour de Microsoft pour rester informé sur Windows 11 la disponibilité.
Quelle est l'application de messagerie pour Windows 10?
L'application de messagerie de Windows 10 s'appelle "Mail". Elle est intégrée au système d'exploitation et prend en charge les éléments suivants Microsoft Exchange, Office 365, Outlook.com et d'autres fournisseurs de messagerie.