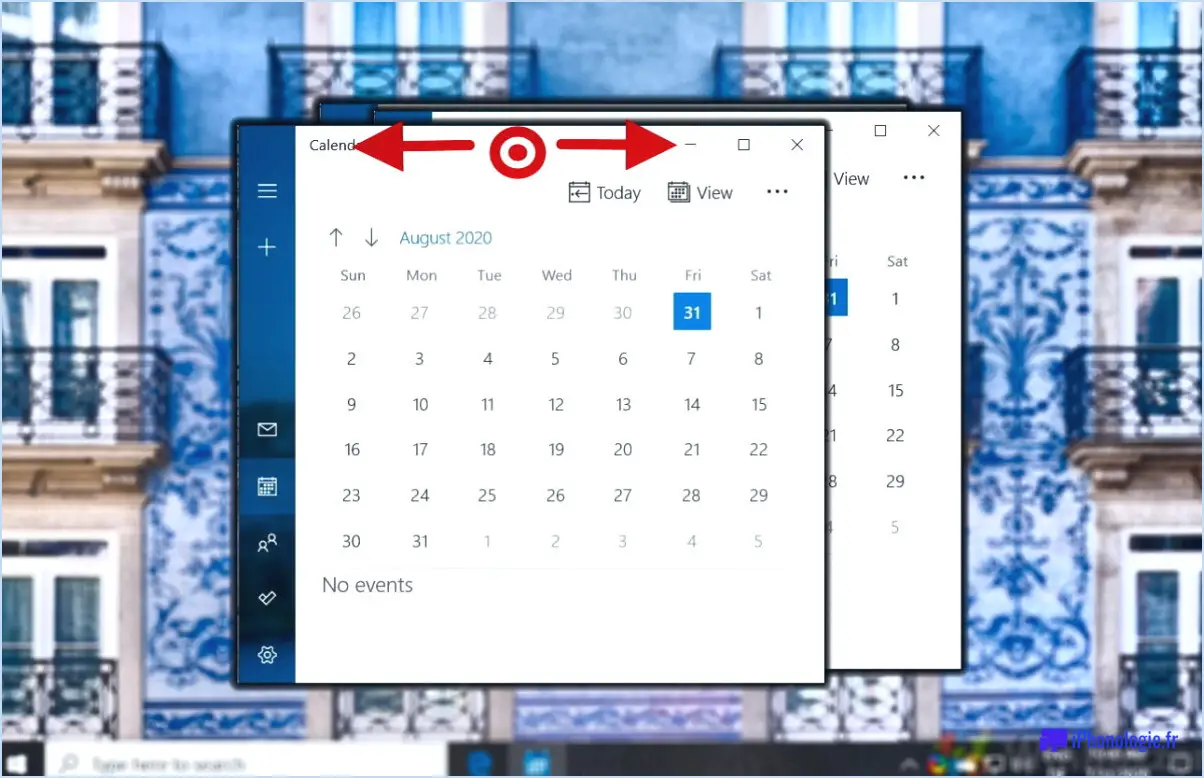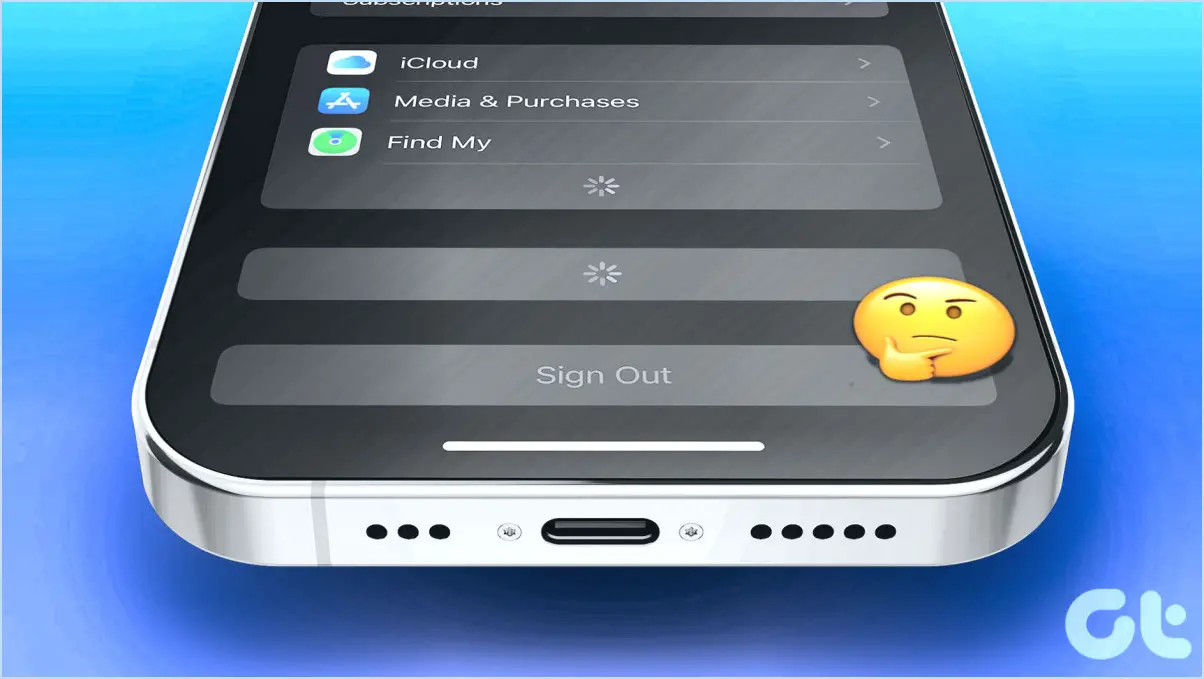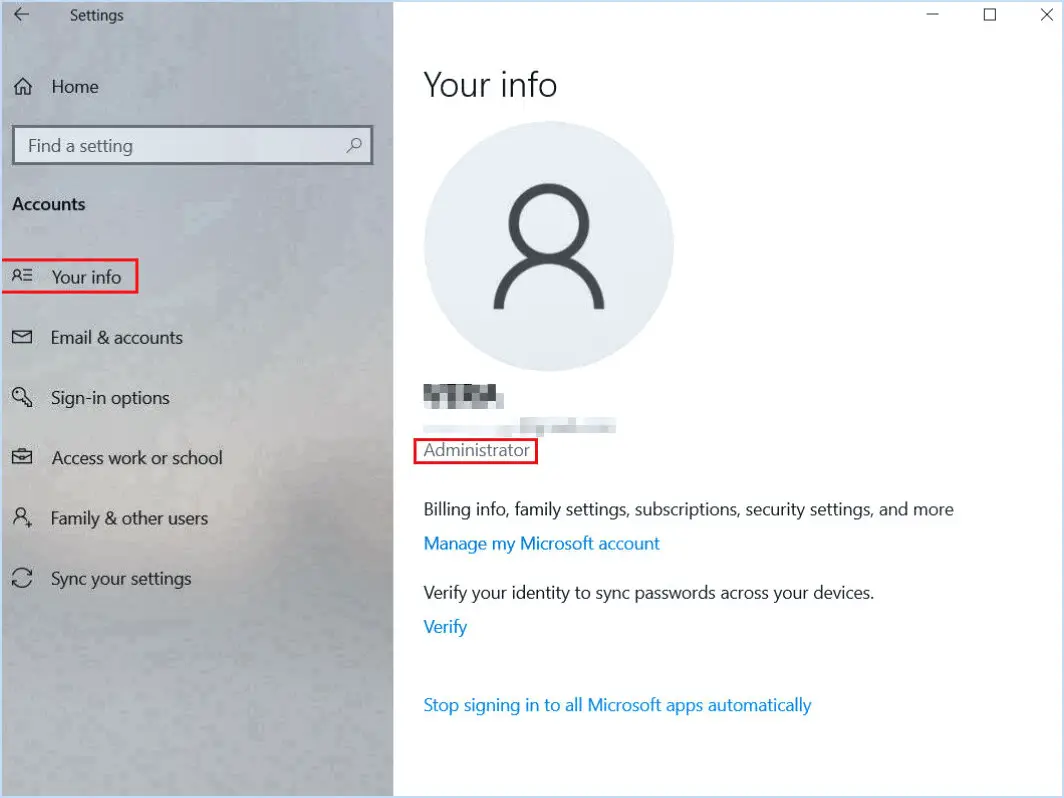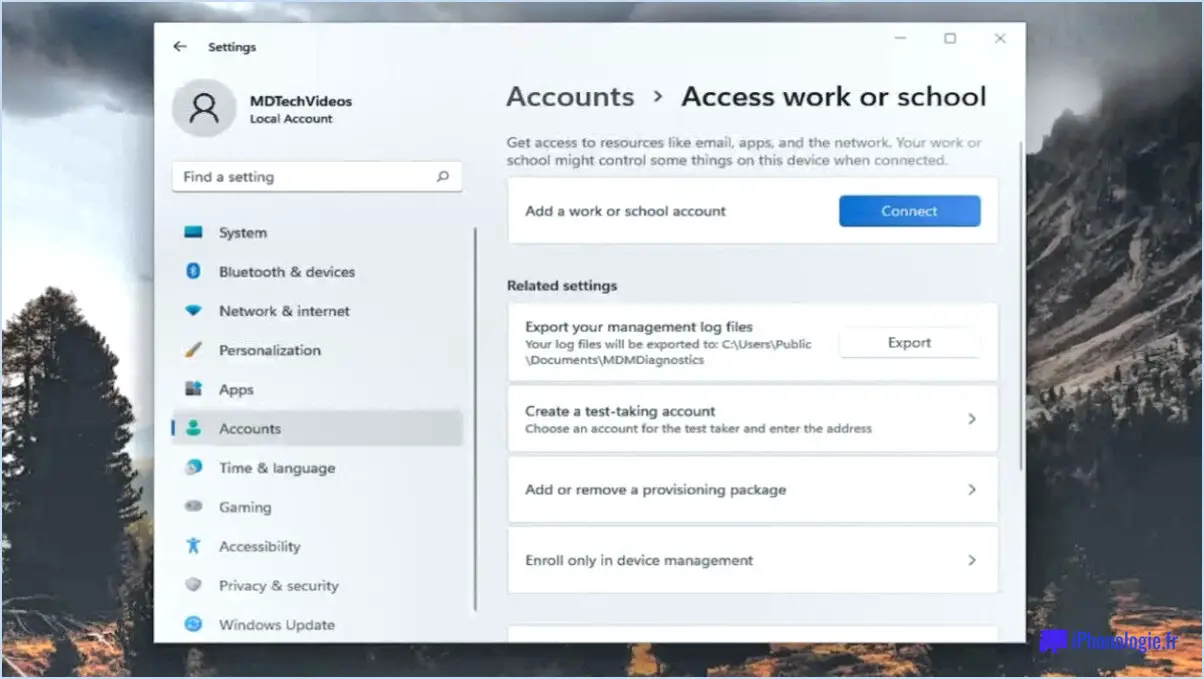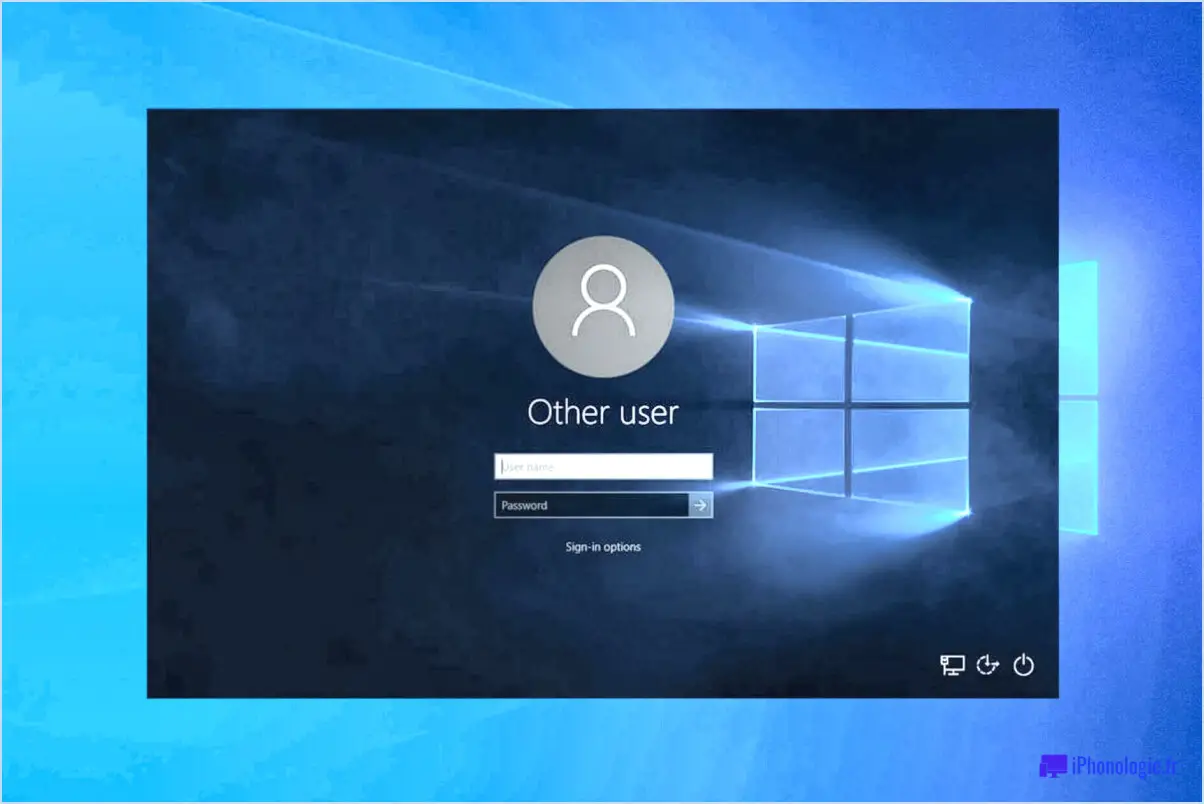Comment activer le message de confirmation de suppression dans windows 11?
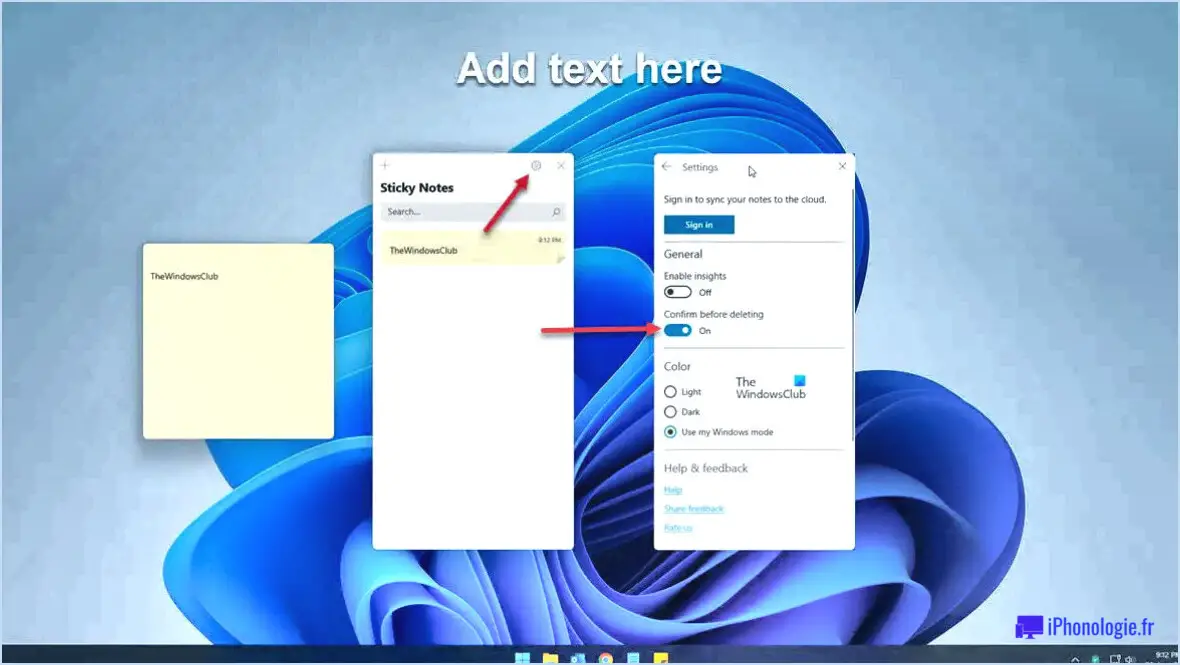
Pour activer le message de confirmation de suppression dans Windows 11, suivez les étapes ci-dessous :
- Ouvrez le Panneau de configuration en tapant "Panneau de configuration" dans la barre de recherche de la barre des tâches, puis en cliquant sur le résultat de recherche correspondant.
- Une fois dans le panneau de configuration, cliquez sur l'option "Système et sécurité".
- Sous le titre "Système", cliquez sur le lien "Options de sécurité".
- Dans la boîte de dialogue "Options de sécurité" qui s'affiche, cliquez sur l'onglet "Général".
- Sous l'onglet "Général", recherchez l'option "Confirmer avant de supprimer" et cochez la case correspondante.
- Cliquez sur le bouton "Appliquer" puis sur "OK" pour enregistrer les modifications.
Une fois que vous avez effectué ces étapes, Windows 11 vous demandera désormais un message de confirmation chaque fois que vous tenterez de supprimer un fichier. Cela peut aider à prévenir les suppressions accidentelles et à fournir une couche supplémentaire de sécurité pour vos fichiers importants.
Il est important de noter que ce paramètre ne s'applique qu'aux fichiers supprimés par l'intermédiaire de l'Explorateur de fichiers. Si vous supprimez des fichiers par d'autres moyens, tels que l'Invite de commande ou un gestionnaire de fichiers tiers, il se peut que vous ne receviez pas de message de confirmation.
En outre, si vous souhaitez désactiver ce paramètre et ne plus recevoir de messages de confirmation de suppression, il vous suffit de revenir à l'option "Confirmer avant de supprimer" et de décocher la case. Cliquez sur "Appliquer" et "OK" pour enregistrer les modifications.
Dans l'ensemble, l'activation du message de confirmation de suppression dans Windows 11 est un moyen simple et efficace de protéger vos fichiers importants contre une suppression accidentelle.
Comment configurer la confirmation de suppression?
La configuration de la confirmation de suppression est une étape importante dans la prévention de la perte accidentelle de données. Pour ce faire, commencez par ouvrir les paramètres de votre compte Google Drive. De là, naviguez jusqu'à la section "Paramètres avancés" et sélectionnez "Confirmation de suppression". Deux options s'offrent à vous : "Supprimer immédiatement" et "Confirmer avant la suppression". Choisissez cette dernière option pour activer la confirmation de suppression. Cette fonction vous demandera de confirmer avant de supprimer définitivement un fichier, ce qui permet d'éviter les suppressions accidentelles. Il est important de noter que l'activation de la confirmation de la suppression peut ralentir légèrement votre flux de travail, mais cela en vaut la peine pour garantir la sécurité de vos fichiers. En suivant ces étapes simples, vous pouvez configurer la confirmation de suppression et éviter de perdre des données importantes.
Comment activer la fonction de suppression par simple clic?
Pour activer la fonction de suppression par simple clic, vous devez ouvrir l'application Paramètres sur votre téléphone et faire défiler jusqu'en bas. Recherchez l'interrupteur à bascule intitulé "Supprimer par simple clic" et activez-le. Une fois cette fonction activée, vous pourrez supprimer des éléments d'un simple clic. Cela peut vous faire gagner du temps et faciliter la gestion de l'espace de stockage de votre téléphone. Si vous souhaitez désactiver la fonction de suppression en un seul clic, il vous suffit de revenir au même bouton et de le désactiver. Gardez à l'esprit que cette fonctionnalité peut ne pas être disponible sur tous les modèles de téléphone ou systèmes d'exploitation, alors vérifiez si votre appareil la prend en charge.
Comment activer l'ouverture des icônes en un seul clic dans Windows 11?
L'activation de l'ouverture des icônes en un clic dans Windows 11 peut se faire selon plusieurs méthodes qui peuvent dépendre de votre configuration spécifique. Voici quelques conseils qui pourraient vous aider à y parvenir :
- Désactivez la barre d'outils d'accès rapide - Cliquez avec le bouton droit de la souris sur la barre d'outils et décochez "Afficher la barre d'outils d'accès rapide".
- Configurez les onglets Volet de navigation et Explorateur de fichiers dans la barre des tâches - Cliquez avec le bouton droit de la souris sur la barre des tâches, sélectionnez "Paramètres de la barre des tâches" et allez dans "Comportements de la barre des tâches". Activez "Afficher la barre des tâches sur tous les écrans" et choisissez "Icônes" ou "Icônes et texte" pour "Combiner les boutons de la barre des tâches".
- Créez un raccourci personnalisé pour l'ouverture des fichiers - Cliquez avec le bouton droit de la souris sur le fichier et sélectionnez "Créer un raccourci". Renommez le raccourci et déplacez-le sur le bureau.
Il ne s'agit là que de quelques méthodes que vous pouvez essayer pour ouvrir les icônes en un seul clic dans Windows 11. Vous devrez peut-être expérimenter différentes configurations jusqu'à ce que vous trouviez celle qui vous convient le mieux.
Pourquoi ne puis-je pas supprimer des fichiers sous Windows 11?
Si vous ne parvenez pas à supprimer des fichiers sous Windows 11, c'est peut-être parce que le nouveau système d'exploitation ne dispose pas d'une commande "supprimer" comme ses prédécesseurs. Contrairement à Windows 10, vous ne pouvez pas cliquer avec le bouton droit de la souris sur un fichier et sélectionner "supprimer" dans Windows 11. Au lieu de cela, vous devrez peut-être utiliser l'outil "Explorateur de fichiers" pour localiser et supprimer des fichiers manuellement. Vous pouvez également utiliser des raccourcis clavier tels que "Ctrl + X" pour couper le fichier et "Shift + Delete" pour le supprimer définitivement. Il est également possible que vous ne disposiez pas des autorisations nécessaires pour supprimer le fichier, auquel cas vous devrez peut-être modifier les autorisations ou prendre possession du fichier avant de tenter de le supprimer.
Où vont les fichiers supprimés dans Windows 11?
Lorsque vous supprimez un fichier sous Windows 11, il est placé dans la corbeille. La corbeille est un dossier qui stocke les fichiers supprimés et vous permet de les restaurer si nécessaire. Cette fonction est utile si vous supprimez accidentellement un fichier ou si vous changez d'avis au sujet de sa suppression. Vous pouvez accéder à la corbeille sur votre bureau ou en la recherchant dans le menu Démarrer. Cependant, n'oubliez pas que la corbeille a une limite de stockage et qu'une fois qu'elle a atteint sa taille maximale, les anciens fichiers sont définitivement supprimés pour faire de la place aux nouveaux.
Comment s'assurer que le système demande une confirmation avant d'effacer un fichier sous Unix?
Pour s'assurer qu'une confirmation est requise avant de supprimer un fichier sous Unix, une approche consiste à définir les autorisations du fichier en lecture seule à l'aide de la commande chmod. Cela empêche toute suppression accidentelle et invite l'utilisateur à confirmer avant de supprimer le fichier. En outre, il est recommandé de créer des sauvegardes des fichiers importants afin d'éviter toute perte de données en cas de suppression accidentelle. Enfin, il est conseillé de toujours vérifier deux fois avant d'exécuter une commande susceptible de supprimer des fichiers. En suivant ces étapes, vous pouvez minimiser le risque de perte accidentelle de données.
Comment supprimer un fichier de confirmation?
Pour supprimer un fichier de confirmation, vous pouvez suivre les étapes suivantes :
- Naviguez jusqu'à l'emplacement du fichier de confirmation sur votre ordinateur.
- Sélectionnez le fichier de confirmation en cliquant dessus.
- Appuyez sur la touche "Supprimer" de votre clavier ou cliquez avec le bouton droit de la souris sur le fichier et sélectionnez "Supprimer".
- Une demande de confirmation peut apparaître, vous demandant si vous êtes sûr de vouloir supprimer le fichier. Si c'est le cas, cliquez sur "Oui" ou "OK".
Une fois ces étapes terminées, le fichier de confirmation sera définitivement supprimé de votre ordinateur. Il est important de noter qu'une fois qu'un fichier est supprimé, il ne peut pas être récupéré, alors assurez-vous que vous avez sélectionné le bon fichier avant de le supprimer.
Puis-je revenir à Windows 10 à partir de Windows 11?
Oui, il est possible de revenir à Windows 10 à partir de Windows 11. Gardez à l'esprit que ce processus peut entraîner une certaine perte de vos paramètres et fichiers. Voici les étapes à suivre :
- Ouvrez le menu Démarrer et sélectionnez Paramètres.
- Cliquez sur Mise à jour & Sécurité, puis sélectionnez Récupération.
- Sous "Revenir à la version précédente de Windows 10", cliquez sur Commencer.
- Suivez les instructions à l'écran pour terminer le processus de retour en arrière.
Il est important de noter que vous ne pouvez revenir à Windows 10 que dans les 10 jours suivant la mise à niveau vers Windows 11. Passé ce délai, l'option de retour en arrière ne sera plus disponible.
Pourquoi n'y a-t-il pas d'option de suppression lorsque je fais un clic droit?
La raison pour laquelle il n'y a pas d'option de suppression lorsque vous faites un clic droit est que le menu du clic droit est conçu pour fournir un accès rapide aux commandes couramment utilisées. La commande Supprimer n'est pas incluse dans ce menu parce qu'elle n'est pas considérée comme une commande d'usage courant. Toutefois, vous pouvez toujours supprimer des fichiers en utilisant le raccourci clavier Ctrl+Supprimer ou en ouvrant l'explorateur de fichiers et en supprimant le fichier à partir de là. En outre, il convient de noter que certaines applications peuvent inclure une option de suppression dans leur menu de clic droit spécifique, en fonction de l'usage auquel elles sont destinées.