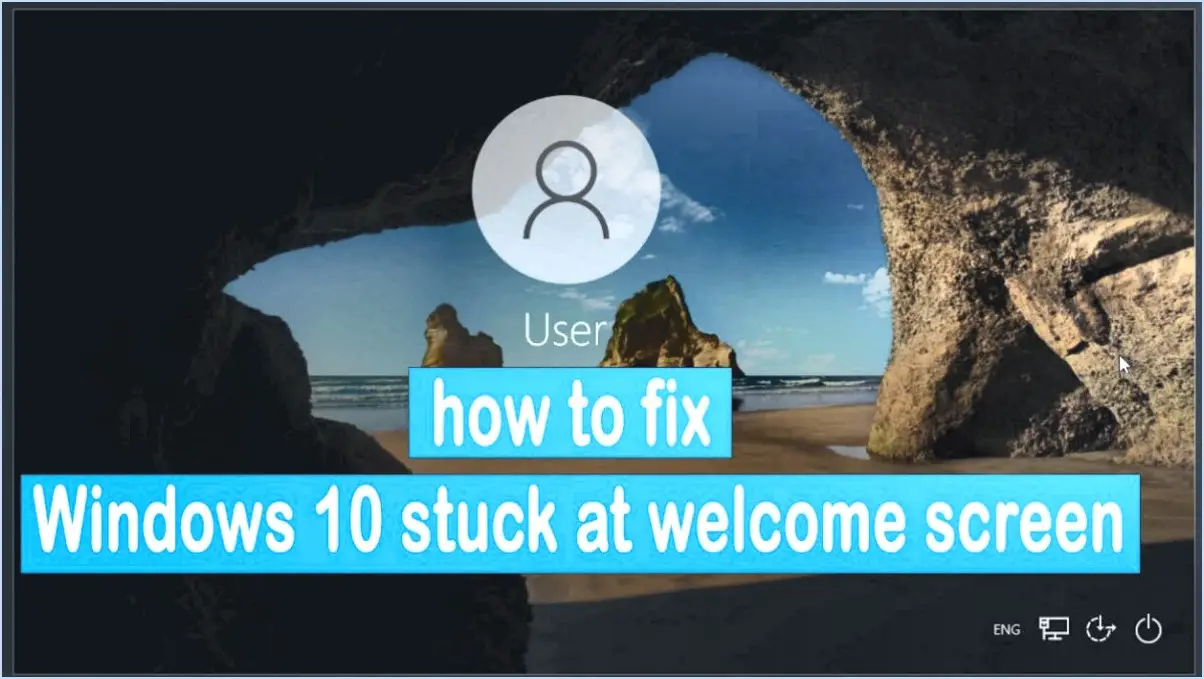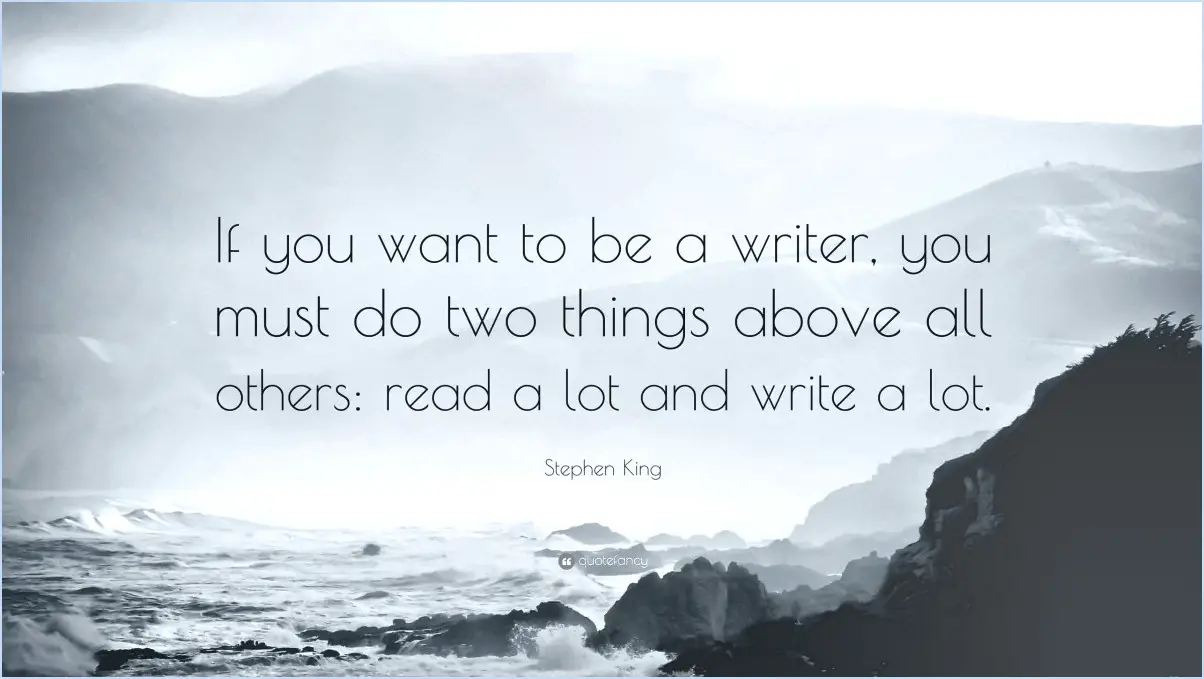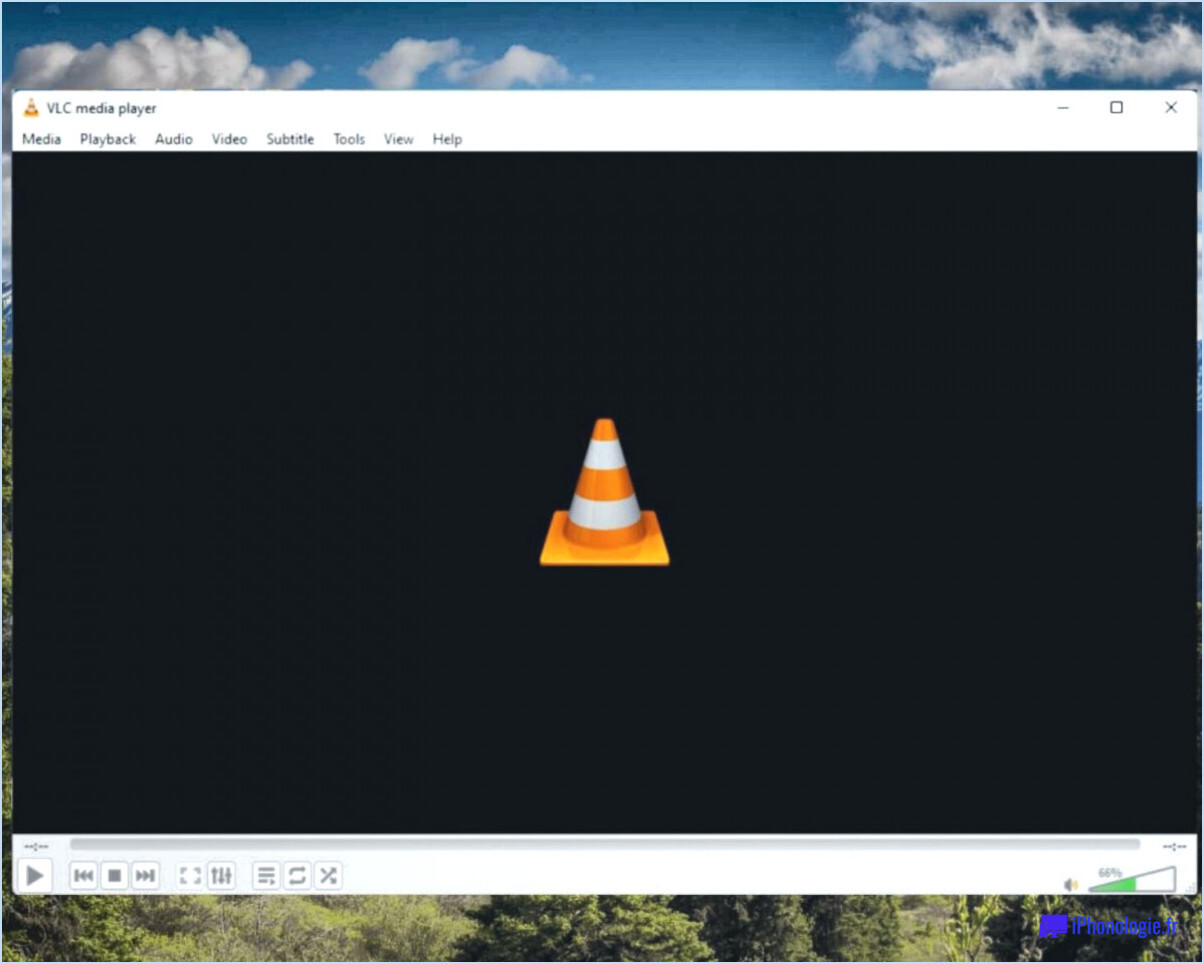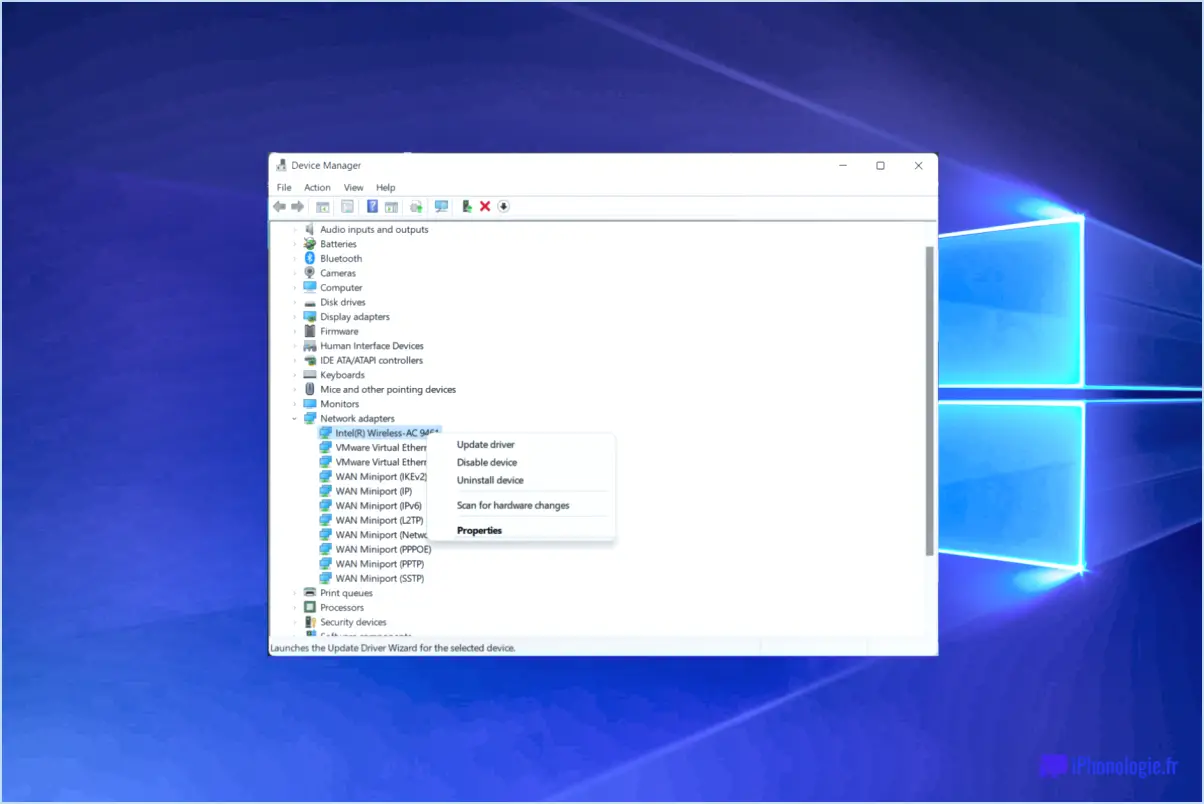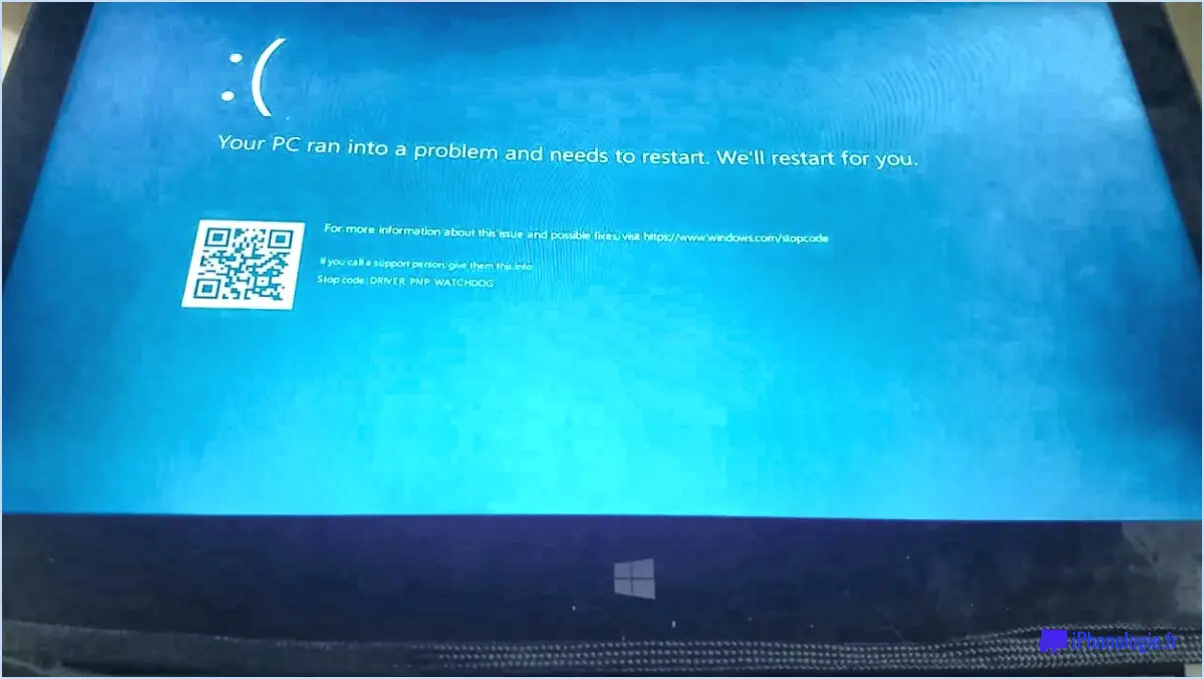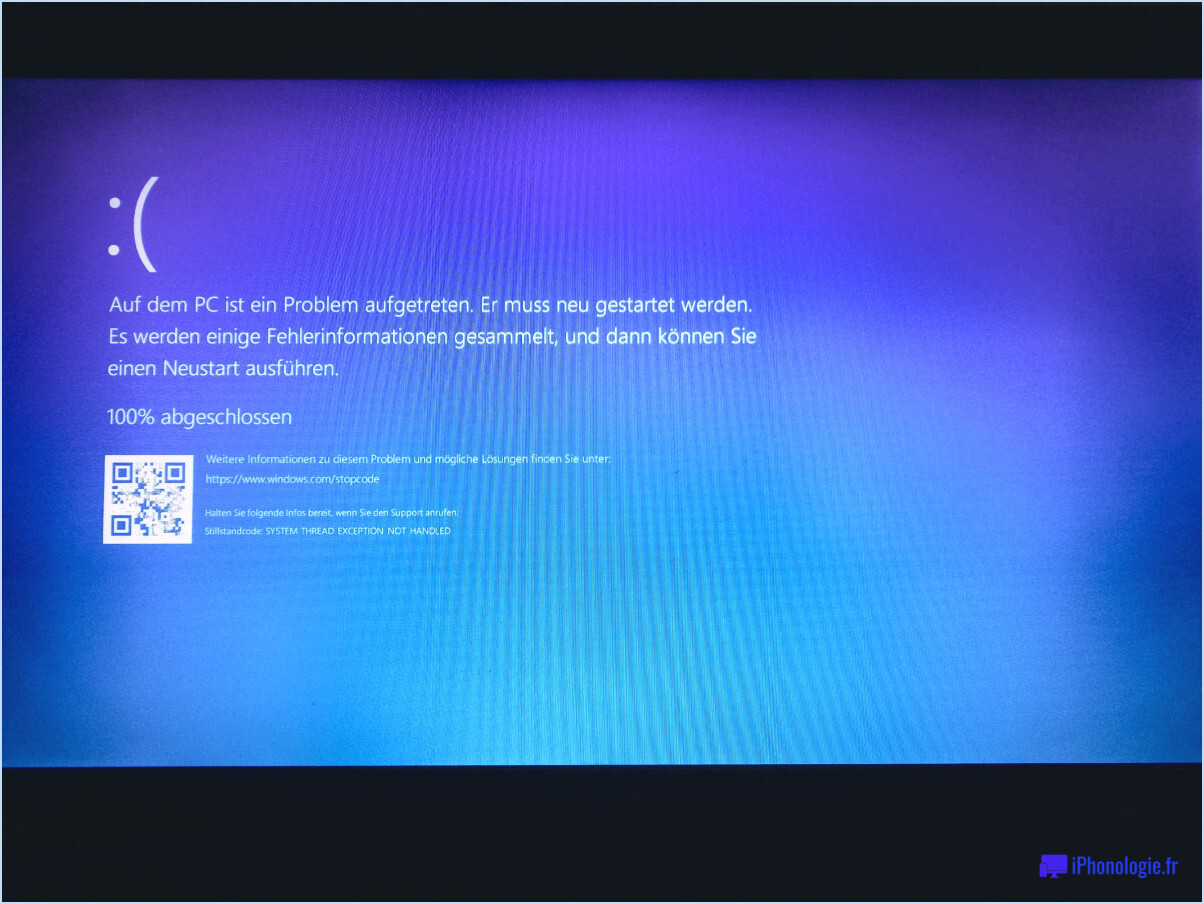Comment activer mon adaptateur sans fil sans l'aide d'un administrateur?
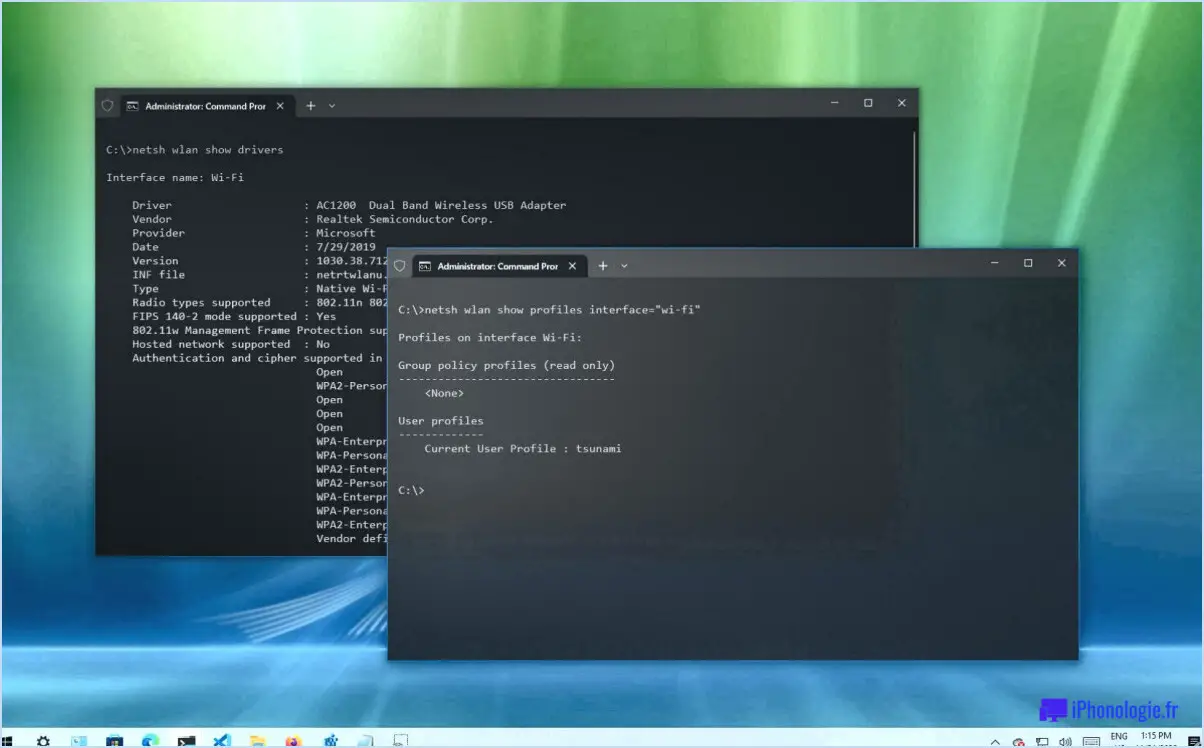
Pour activer votre adaptateur sans fil sans les privilèges de l'administrateur, il existe quelques méthodes que vous pouvez essayer. Ces méthodes offrent des options de gestion de l'adaptateur et de sa connexion réseau sans nécessiter d'accès administratif. Nous allons explorer deux approches possibles :
- Utiliser l'interface de gestion intégrée : La plupart des systèmes d'exploitation offrent une interface intégrée qui permet aux utilisateurs de gérer leurs connexions réseau. Suivez ces étapes pour activer votre adaptateur sans fil sans accès administrateur :
a. Localisez l'icône du réseau dans la barre d'état système ou la barre des tâches de votre ordinateur. Elle se présente généralement sous la forme d'une série de barres ou d'un symbole Wi-Fi.
b. Cliquez avec le bouton droit de la souris sur l'icône du réseau pour ouvrir le menu contextuel et sélectionnez "Ouvrir le réseau". & Paramètres Internet" ou une option similaire.
c. Dans la fenêtre des paramètres du réseau, recherchez la section relative aux connexions sans fil ou Wi-Fi.
d. Vous devriez y trouver une option permettant d'activer ou de désactiver votre adaptateur sans fil. Basculez l'interrupteur sur la position "On" pour activer l'adaptateur. S'il est déjà activé, vous pouvez essayer de le désactiver puis de le réactiver pour rafraîchir la connexion.
- Utilisation d'une interface de gestion externe : Vous pouvez également utiliser une application ou un logiciel tiers qui offre des capacités de gestion de réseau avancées. Ces outils offrent souvent plus d'options de contrôle et de personnalisation que l'interface intégrée. Voici comment vous pouvez activer votre adaptateur sans fil à l'aide d'une interface de gestion externe :
a. Recherchez des applications de gestion de réseau réputées qui sont compatibles avec votre système d'exploitation. Parmi les exemples les plus courants, citons NetSetMan, WirelessKeyView ou Intel PROSet/Wireless Software.
b. Téléchargez et installez l'application choisie sur votre ordinateur. Veillez à la télécharger à partir d'une source fiable afin d'éviter les risques potentiels en matière de sécurité.
c. Lancez l'application et naviguez jusqu'aux paramètres de l'adaptateur sans fil ou une section similaire.
d. Recherchez une option permettant d'activer ou de désactiver l'adaptateur et cliquez dessus pour activer la connexion sans fil.
N'oubliez pas que l'utilisation d'une interface de gestion externe peut nécessiter des autorisations ou des privilèges d'installation supplémentaires ; assurez-vous donc que vous disposez des droits nécessaires pour installer et utiliser un tel logiciel sur votre ordinateur.
Comment forcer un adaptateur WiFi à s'activer?
Les adaptateurs WiFi jouent un rôle crucial dans la connexion des appareils à l'internet. L'activation d'un adaptateur WiFi nécessite des étapes spécifiques pour garantir son fonctionnement. Pour forcer l'activation d'un adaptateur WiFi, suivez les instructions suivantes :
- Identifiez l'adaptateur : Déterminez la marque et le modèle de votre adaptateur WiFi. Ces informations se trouvent généralement sur l'appareil lui-même ou dans la documentation fournie par le fabricant.
- Recherchez la documentation : Consultez le manuel de l'utilisateur, les guides en ligne ou le site web officiel du fabricant de l'adaptateur. Recherchez les instructions relatives à l'activation de l'adaptateur ou les paramètres spécifiques requis.
- Vérifiez la compatibilité : Vérifiez que votre système d'exploitation et votre appareil répondent aux exigences de l'adaptateur WiFi. Parfois, des pilotes spécifiques ou des mises à jour logicielles sont nécessaires pour activer l'adaptateur.
- Contactez le fabricant : Si vous ne trouvez pas les informations nécessaires, contactez le service clientèle du fabricant. Il pourra vous aider à activer l'adaptateur et à résoudre les éventuels problèmes de compatibilité.
En suivant ces étapes et en demandant de l'aide au fabricant si nécessaire, vous pouvez forcer votre adaptateur WiFi à s'activer et profiter de la connectivité sans fil.
Comment activer le WiFi sur un ordinateur de bureau sans adaptateur WiFi intégré?
Pour activer le WiFi sur un ordinateur de bureau sans adaptateur WiFi intégré, vous avez quelques options :
- Gestionnaire Wi-Fi: Installez une application tierce telle que Wi-Fi Manager, qui vous permet de vous connecter à des réseaux sans fil sans adaptateur intégré. Ce logiciel crée un adaptateur WiFi virtuel qui émule les fonctionnalités d'un adaptateur physique. Il suffit de télécharger et d'installer l'application, de suivre les instructions pour configurer un adaptateur virtuel, et vous devriez pouvoir vous connecter à des réseaux WiFi.
- Modem et routeur externes: Une autre solution consiste à utiliser un modem et un routeur externes. Connectez un
N'oubliez pas qu'il est toujours préférable de demander conseil à des experts afin d'éviter tout dommage potentiel ou toute perte de données. Si vous avez des questions ou des préoccupations concernant la réinitialisation d'usine de votre PC sans accès administrateur, n'hésitez pas à contacter notre équipe d'assistance compétente pour obtenir de l'aide.
Comment contourner la réinitialisation de l'administrateur sur mon ordinateur?
Si vous rencontrez des difficultés pour réinitialiser votre ordinateur en tant qu'administrateur, vous pouvez essayer d'autres méthodes. Voici quatre méthodes efficaces pour contourner la réinitialisation de l'administrateur sur votre ordinateur :
- Utiliser un disque de récupération: Lorsque vous rencontrez des problèmes causés par une réinitialisation de l'administrateur, l'utilisation d'un disque de récupération peut aider à les résoudre. Ce disque vous permet de réinitialiser votre ordinateur sans nécessiter d'intervention de la part de l'utilisateur, ce qui en fait une option utile dans de tels scénarios.
- Utiliser un disque amorçable: Dans les cas où votre carte mère n'est pas prise en charge ou que le BIOS ne dispose pas de la fonctionnalité de réinitialisation de l'administrateur, l'utilisation d'un lecteur amorçable peut s'avérer utile. Cette méthode vous permet d'effectuer la réinitialisation par le biais des paramètres du BIOS, que de nombreux ordinateurs prennent en charge.
- Accéder au mode sans échec: Le démarrage de votre ordinateur en mode sans échec vous permet de contourner certaines restrictions imposées par l'administrateur. Une fois en mode sans échec, vous pouvez réinitialiser votre ordinateur sans avoir besoin des privilèges de l'administrateur.
- Contactez le fabricant ou un expert: Si les méthodes susmentionnées ne fonctionnent pas ou si vous ne vous sentez pas à l'aise pour les essayer, adressez-vous à votre fabricant ou à un expert. Certains adaptateurs WiFi disposent d'un mode d'économie d'énergie qui peut perturber la connectivité. Vérifiez les paramètres d'alimentation de votre appareil et désactivez les options d'économie d'énergie de l'adaptateur WiFi.
- Essayez un autre adaptateur ou appareil : Si possible, testez votre adaptateur WiFi sur un autre ordinateur ou essayez un autre adaptateur sur votre appareil actuel. Cela peut vous aider à déterminer si le problème est spécifique à l'adaptateur ou à l'appareil lui-même.
N'oubliez pas de consulter le manuel de l'utilisateur ou la documentation en ligne pour obtenir des instructions spécifiques relatives à votre modèle d'adaptateur WiFi.
Comment connecter manuellement mon PC au Wi-Fi?
Pour connecter manuellement votre PC au Wi-Fi, suivez les étapes suivantes :
- Vérifiez si votre PC dispose d'un adaptateur Wi-Fi intégré. Si ce n'est pas le cas, vous devrez acheter un adaptateur Wi-Fi externe.
- Assurez-vous que votre routeur Wi-Fi est allumé et qu'il émet un signal réseau.
- Sur votre PC, localisez l'icône de réseau dans la barre d'état système, qui se trouve généralement dans le coin inférieur droit de l'écran.
- Cliquez sur l'icône réseau pour ouvrir la liste des réseaux disponibles.
- Sélectionnez votre réseau Wi-Fi dans la liste et cliquez sur "Connecter".
- Si votre réseau est protégé par un mot de passe, saisissez le mot de passe Wi-Fi lorsque vous y êtes invité.
- Attendez que votre PC établisse une connexion avec le réseau Wi-Fi.
- Une fois la connexion établie, vous devriez voir une notification confirmant la réussite de la connexion.
N'oubliez pas de maintenir les pilotes de votre adaptateur Wi-Fi à jour pour des performances optimales.
Comment configurer manuellement la carte réseau?
Pour configurer manuellement une carte réseau sur un ordinateur Windows, procédez comme suit :
- Ouvrez le panneau de configuration : Cliquez sur le menu Démarrer, recherchez "Panneau de configuration" et ouvrez-le.
- Accédez aux paramètres du réseau et d'Internet : Dans le panneau de configuration, sélectionnez "Réseau et Internet", puis cliquez sur "Centre de réseau et de partage".
- Choisissez les paramètres de l'adaptateur : Dans le Centre de réseau et de partage, cliquez sur "Modifier les paramètres de l'adaptateur" dans le menu de gauche.
- Configurez l'adaptateur réseau : Cliquez avec le bouton droit de la souris sur l'adaptateur réseau que vous souhaitez configurer et sélectionnez "Propriétés".
- Ajustez les paramètres : Dans la fenêtre des propriétés de l'adaptateur, vous pouvez configurer divers paramètres, notamment l'adresse IP, le serveur DNS, la passerelle, etc. Cliquez sur "Internet Protocol Version 4 (TCP/IPv4)" et cliquez ensuite sur "Propriétés" pour effectuer des modifications.
- Entrez les détails de la configuration : Dans la fenêtre Propriétés IPv4, choisissez les options "Utiliser l'adresse IP suivante" et "Utiliser les adresses de serveur DNS suivantes", puis entrez les valeurs souhaitées.
- Appliquez et enregistrez les modifications : Cliquez sur "OK" pour enregistrer les modifications apportées.
N'oubliez pas de consulter votre administrateur de réseau ou votre fournisseur d'accès à Internet pour connaître les paramètres appropriés si vous n'êtes pas sûr des valeurs à saisir.
Click to rate this post![Total: 0 Average: 0]