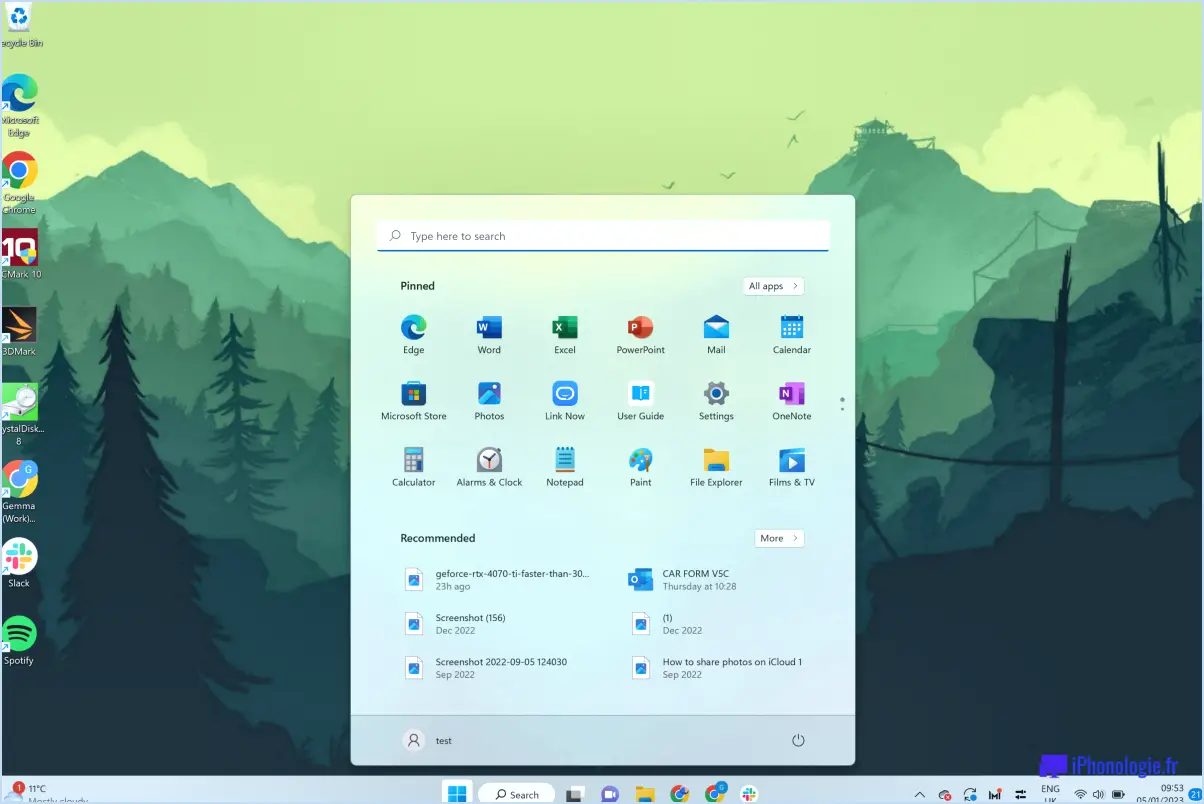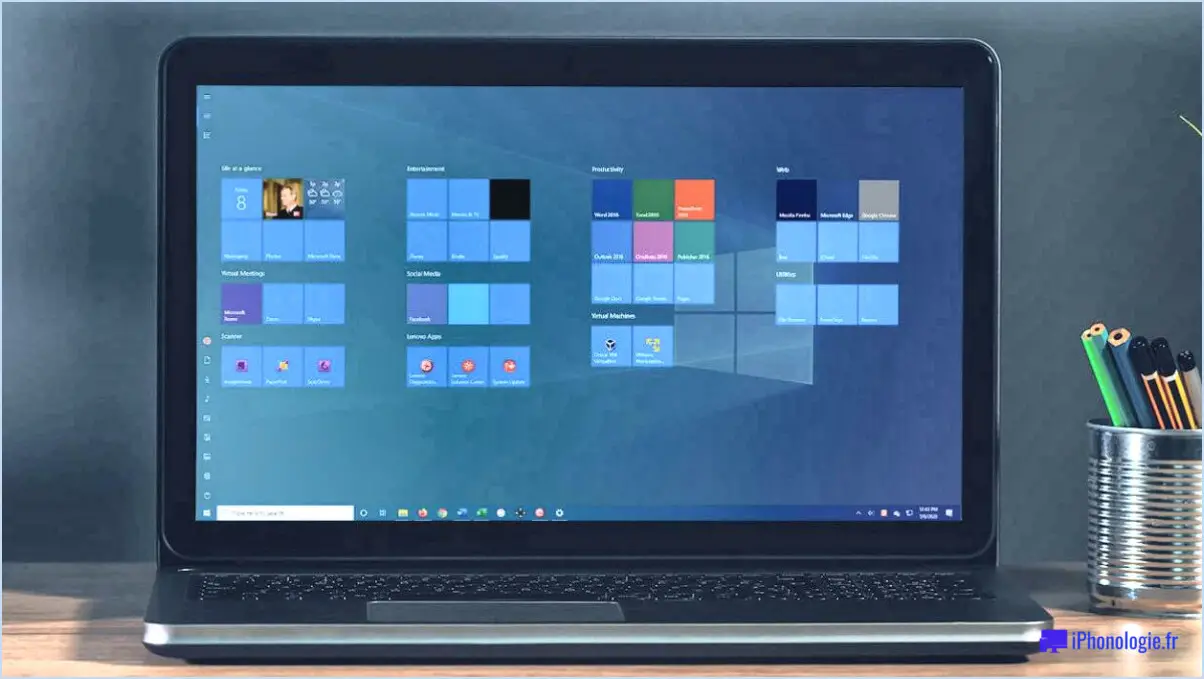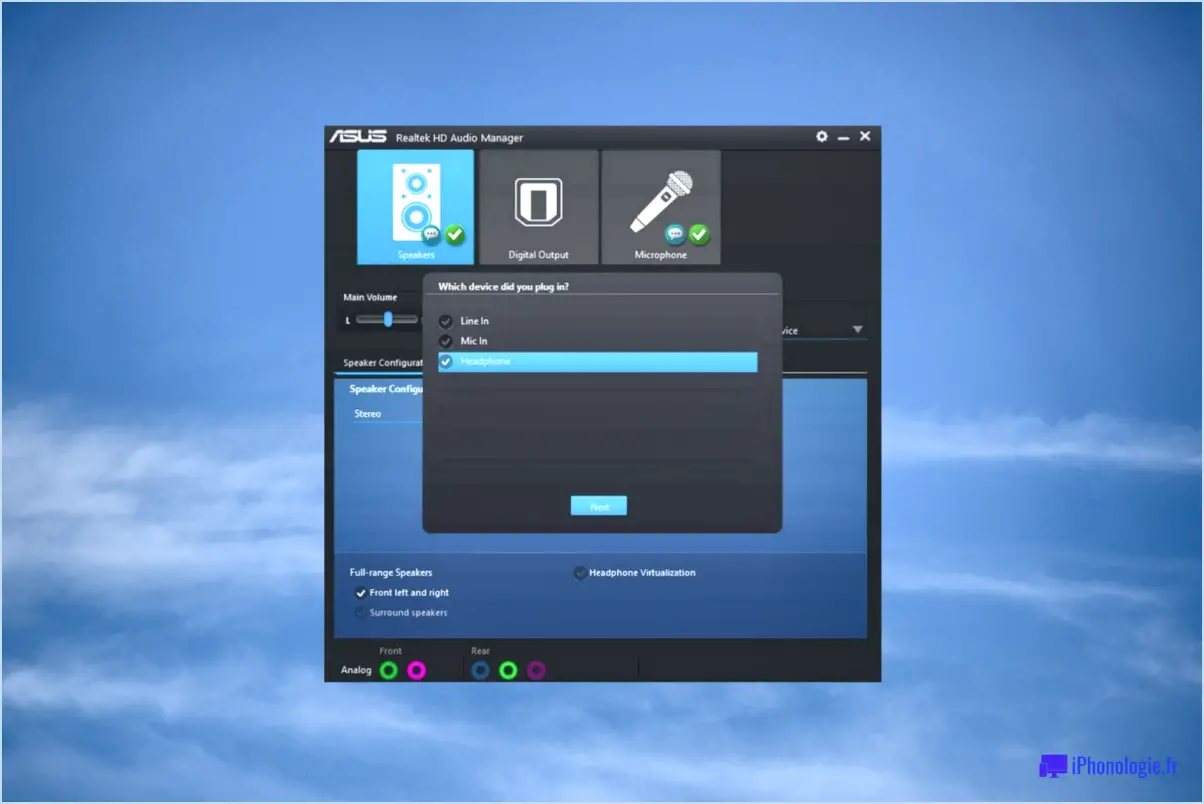Comment corriger une exception de thread système non gérée dans windows 10?
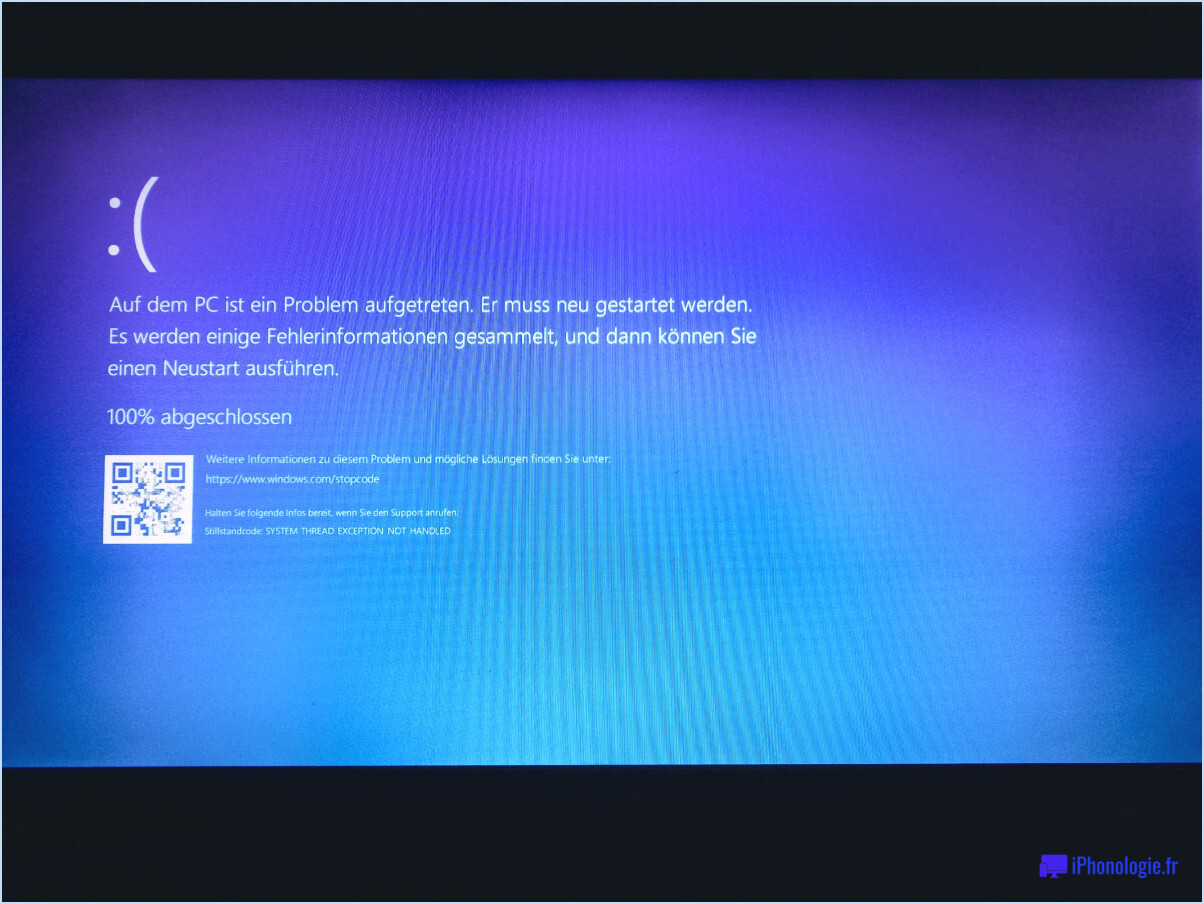
Pour résoudre l'erreur "System Thread Exception Not Handled" dans Windows 10, procédez comme suit :
- Vérifiez s'il y a des problèmes de logiciel ou de matériel :
Commencez par vous assurer qu'aucun logiciel ou matériel récemment installé ne déclenche l'erreur. Désinstallez tout programme ou pilote récemment ajouté qui pourrait être incompatible avec votre système.
- Mettez à jour les pilotes graphiques :
Les pilotes graphiques obsolètes ou incompatibles sont souvent à l'origine de cette erreur. Visitez le site Web du fabricant de votre carte graphique et téléchargez les derniers pilotes pour votre modèle spécifique.
- Exécutez le diagnostic de la mémoire de Windows :
Une mémoire vive défectueuse peut entraîner diverses erreurs, y compris celle que vous rencontrez. Exécutez l'outil intégré de diagnostic de la mémoire de Windows pour vérifier les problèmes liés à la mémoire. Tapez "Windows Memory Diagnostic" dans la barre de recherche de Windows et suivez les instructions.
- Recherchez les fichiers système corrompus :
Les fichiers système corrompus peuvent provoquer des erreurs. Ouvrez l'Invite de commande en tant qu'administrateur et exécutez la commande "sfc /scannow". Cette commande analysera et réparera automatiquement les fichiers système corrompus.
- Vérifiez s'il y a des erreurs de disque :
Les erreurs de disque peuvent également déclencher l'erreur "System Thread Exception Not Handled". Exécutez l'utilitaire intégré "chkdsk" pour analyser et résoudre les problèmes de disque. Ouvrez l'Invite de commande en tant qu'administrateur et entrez "chkdsk /f /r" pour lancer l'analyse.
- Mettez à jour Windows et les pilotes :
Il est essentiel de maintenir votre système d'exploitation Windows et vos pilotes à jour. Vérifiez les mises à jour de Windows et installez toutes les mises à jour en attente. Mettez à jour les autres pilotes tels que les pilotes de chipset, de réseau et audio à partir des sites Web de leurs fabricants respectifs.
- Désactivez l'overclocking :
Si votre système est surcadencé, il peut être instable et provoquer des erreurs. Ramenez les paramètres de votre CPU et de votre GPU à leurs valeurs par défaut et vérifiez si l'erreur persiste.
- Vérifiez la présence de logiciels malveillants :
Les infections par des logiciels malveillants peuvent provoquer des erreurs système. Effectuez une analyse complète du système à l'aide d'un logiciel antivirus réputé afin d'éliminer toute menace potentielle.
- Effectuez un démarrage propre :
Démarrez votre système avec uniquement les services et pilotes essentiels pour déterminer si une application tierce est à l'origine de l'erreur. Tapez "msconfig" dans la barre de recherche Windows, allez dans l'onglet "Services", cochez "Masquer tous les services Microsoft", puis cliquez sur "Désactiver tout". Redémarrez votre système.
- Réinitialisez Windows :
Si aucune des étapes ci-dessus ne permet de résoudre le problème, envisagez d'effectuer une réinitialisation de Windows 10. Cette option vous permet de conserver vos fichiers personnels tout en réinstallant le système d'exploitation.
N'oubliez pas de créer des sauvegardes des données importantes avant d'apporter des modifications significatives à votre système. Si l'erreur persiste, il peut être utile de demander l'aide de l'assistance Microsoft ou d'un technicien professionnel.
L'exception du thread système n'est pas gérée correctement?
Une exception de thread système non gérée peut en effet être problématique. Gestion des exceptions des fils d'exécution du système est cruciale pour maintenir la stabilité des performances du logiciel. Le fait d'ignorer ou de mal gérer ces exceptions peut entraîner des pannes d'application et instabilité. Bien qu'il y ait des débats, le consensus est que négliger la gestion correcte des exceptions compromet la fiabilité globale de l'application. Meilleures pratiques pour gérer les exceptions des threads du système comprennent l'enregistrement exhaustif des erreurs, la dégradation progressive et la mise en œuvre de mécanismes de repli. Garantir une gestion robuste des exceptions contribue à une expérience utilisateur plus fluide et à l'évitement des problèmes critiques.
Qu'est-ce qu'une exception de thread?
Une exception de thread fait référence à une erreur survenant lorsqu'un thread tente d'accéder à une ressource sauvegardée. Cette situation se produit souvent dans les applications multithreads où plusieurs threads s'exécutent simultanément. Les exceptions de threads peuvent perturber le déroulement du programme, entraînant des plantages ou un comportement inattendu. Elles sont souvent dues à des problèmes de synchronisation, à des conflits de mémoire ou à une mauvaise gestion des ressources. Il est essentiel de comprendre et de traiter les exceptions de threads pour maintenir des systèmes logiciels stables et fiables.
Points clés :
- Exception de thread : Erreur lorsqu'un thread accède à une ressource protégée.
- Applications multithread : exécution simultanée de plusieurs threads.
- Causes : Problèmes de synchronisation, conflits de mémoire, mauvaise gestion des ressources.
- Importance : Assure un fonctionnement stable et fiable du logiciel.
Comment arrêter l'écran bleu?
Pour arrêter un écran bleu, utilisez les méthodes suivantes :
- Appuyez sur Ctrl+Alt+Suppr. pour redémarrer votre ordinateur.
- Utiliser Touche Windows + X pour accéder au menu Démarrer, puis sélectionnez "Outils système" et "Invite de commande".
- Tentative F8 pendant le démarrage.
Comment savoir si j'ai de mauvais pilotes Windows 10?
Déterminer si vous avez de mauvais pilotes dans Windows 10 varie en fonction de votre problème spécifique. Plusieurs indicateurs peuvent toutefois suggérer la présence de mauvais pilotes. Il s'agit notamment de blocages ou de pannes récurrentes de l'ordinateur, d'erreurs lors de la connexion à des services en ligne et de difficultés lors de l'utilisation de certaines fonctionnalités du système d'exploitation. Si ces problèmes surviennent, il est conseillé d'examiner les pilotes de votre matériel pour vérifier s'ils ont été mis à jour.
Comment mettre Windows 10 en mode sans échec?
Pour mettre Windows 10 en mode sans échec, suivez les étapes suivantes :
- Ouvrez le menu Démarrer : Commencez par cliquer sur le menu Démarrer dans le coin inférieur gauche de votre bureau.
- Recherchez "Mode sans échec" : Dans la barre de recherche du menu Démarrer, tapez "Mode sans échec" et appuyez sur Entrée.
- Accédez aux paramètres de démarrage : Lorsque les options du "Mode sans échec" apparaissent, localisez et cliquez sur l'icône "Paramètres de démarrage" dans le coin inférieur gauche.
- Activez le mode sans échec : Dans le menu "Paramètres de démarrage", vous trouverez diverses options de démarrage. Pour activer le mode sans échec, appuyez sur la touche numérique correspondante (généralement "4" ou "F4") ou cliquez sur l'option "Activer le mode sans échec" si elle est disponible.
- Redémarrez votre ordinateur : Après avoir sélectionné l'option Mode sans échec, confirmez votre choix et votre ordinateur redémarrera en mode sans échec.
Et voilà ! Votre système Windows 10 va maintenant démarrer en mode sans échec, ce qui vous permettra de dépanner et de résoudre les problèmes sans processus d'arrière-plan inutiles.
Comment réinstaller Windows 10 home?
Pour réinstaller Windows 10 Home, procédez comme suit :
- Démarrer votre ordinateur en mode de récupération en appuyant sur les touches "Shift" et "R" et en les maintenant enfoncées pendant le démarrage.
- Sélectionnez "Réparer votre ordinateur" dans le menu.
- Choisissez "Installation de Windows 10 à partir d'une clé USB" pour lancer la réinstallation.
Qu'est-ce qu'un thread système?
A fil du système se réfère à un fil d'exécution qui fonctionne dans le cadre d'un système processus du système. Il s'agit d'un élément fondamental des systèmes d'exploitation modernes, qui permet d'effectuer des tâches simultanées et d'utiliser efficacement les ressources.