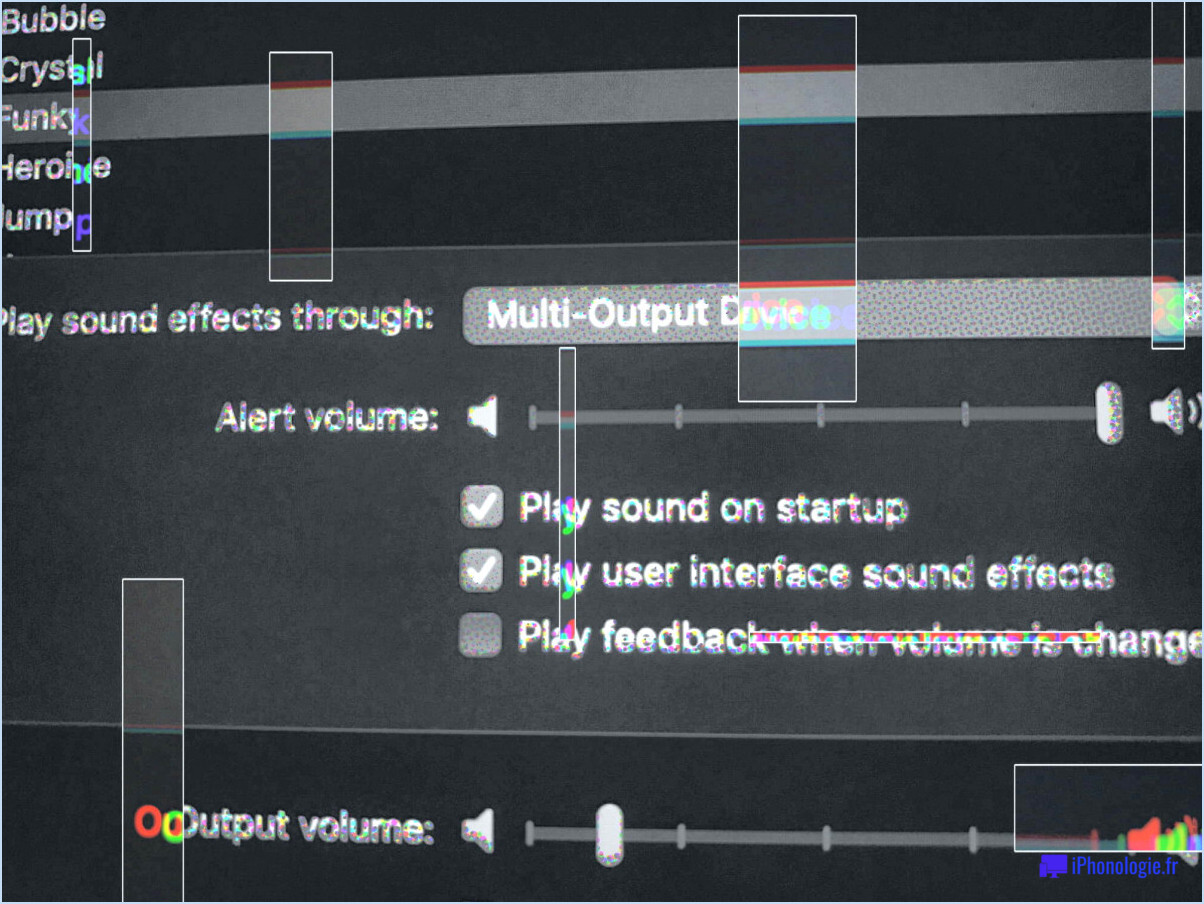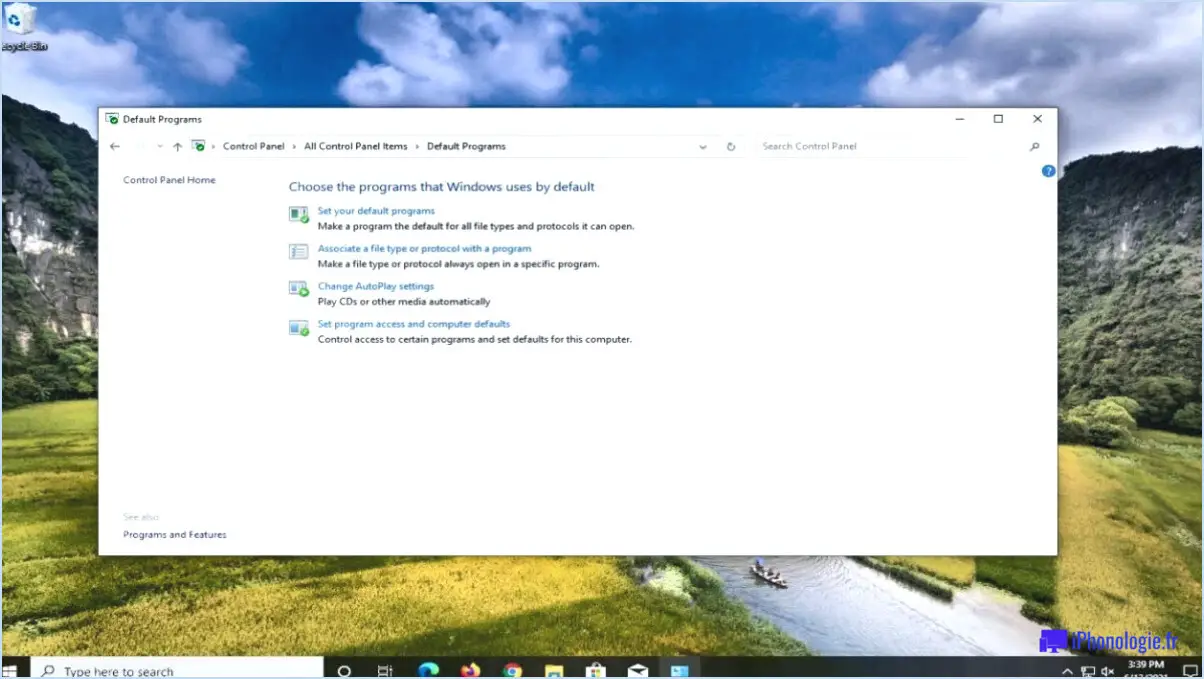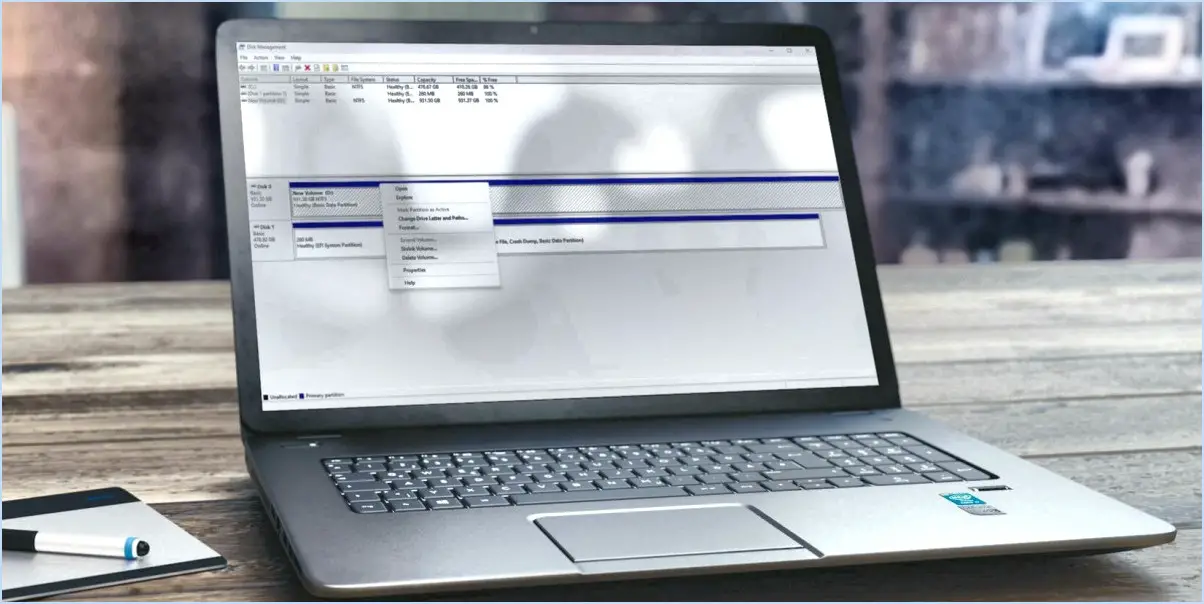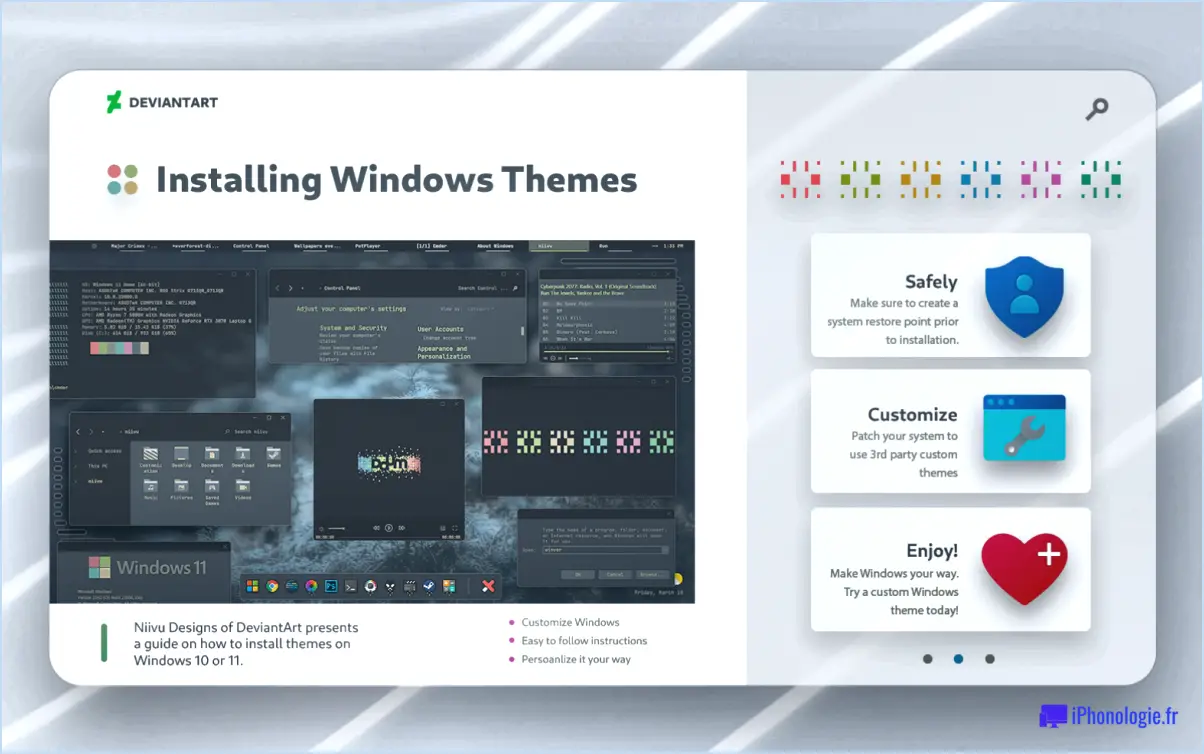Comment activer ou désactiver la boite de commande win r dans windows 10 8 et 7?
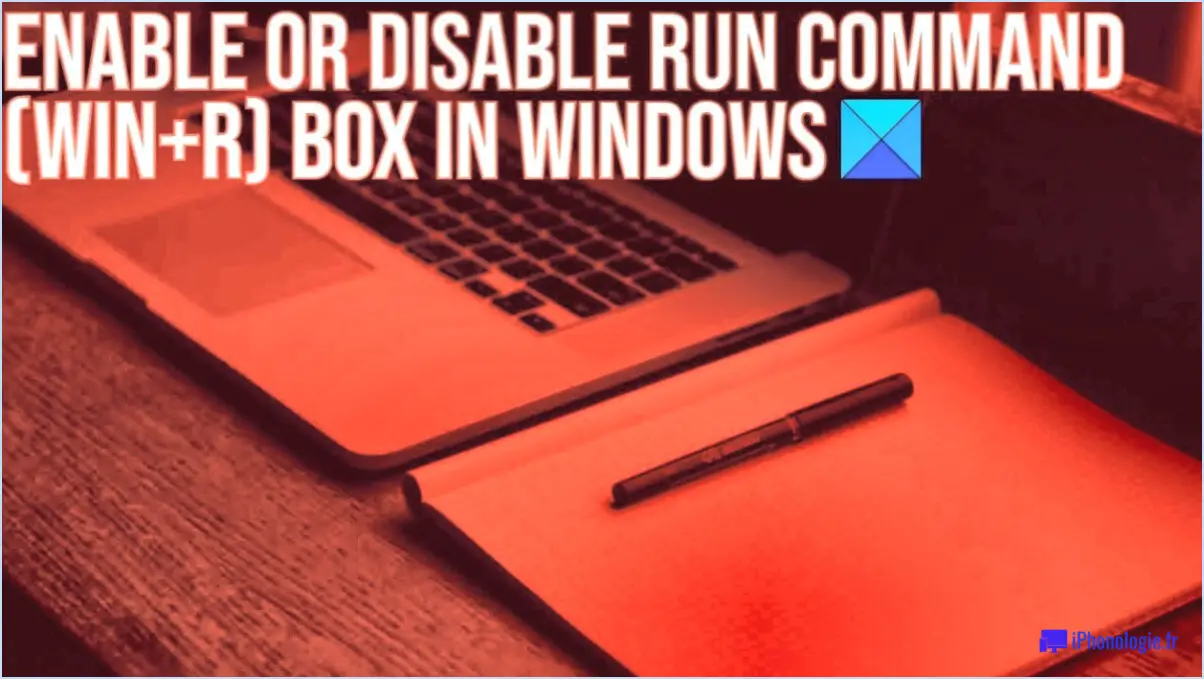
Pour activer ou désactiver la boîte de commande d'exécution dans Windows 10, 8 et 7, vous pouvez suivre les étapes suivantes :
- Ouvrez le menu Démarrer en cliquant sur le bouton Démarrer situé dans le coin inférieur gauche de votre écran.
- Dans la barre de recherche, tapez "cmd" sans les guillemets. Au fur et à mesure que vous commencez à taper, les résultats de la recherche se mettent automatiquement à jour.
- Cliquez avec le bouton droit de la souris sur l'option "Invite de commande" qui apparaît dans les résultats de la recherche. Un menu contextuel apparaît.
- Dans le menu contextuel, sélectionnez "Exécuter en tant qu'administrateur". Cette action ouvrira l'Invite de commande avec des privilèges administratifs.
- Dans la fenêtre de l'Invite de commandes, tapez la commande "set runas administrator" sans les guillemets. Cette commande garantira l'accès à la boîte de commande d'exécution avec des droits d'administrateur.
- Si vous y êtes invité, saisissez votre mot de passe pour continuer. Cette étape est nécessaire pour authentifier votre accès administratif.
- Enfin, tapez "cmd" et appuyez sur Entrée pour ouvrir la boîte de commande Exécuter. La boîte de dialogue Exécuter apparaîtra, vous permettant d'exécuter des commandes, de lancer des applications et d'accéder rapidement à diverses fonctionnalités du système.
En suivant ces étapes, vous pouvez activer ou désactiver la boîte de commande d'exécution dans Windows 10, 8 et 7, en fonction de vos besoins. L'accès administratif garantit que vous pouvez exécuter des commandes et accéder aux fonctionnalités du système qui peuvent nécessiter des privilèges élevés.
N'oubliez pas que la boîte de commande d'exécution constitue un moyen pratique d'interagir avec votre système d'exploitation, et le fait de pouvoir l'activer ou la désactiver vous permet de contrôler ses fonctionnalités.
Où se trouve Exécuter dans Windows 7?
Dans Windows 7, vous pouvez trouver la boîte de commande Exécuter est commodément située dans le menu Menu Démarrer. Pour y accéder, il suffit de cliquer sur l'icône Démarrer situé dans le coin inférieur gauche de l'écran. Un menu s'affiche et vous voyez une boîte de recherche intitulée "Recherche de programmes et de fichiers" en bas de l'écran. Directement au-dessus de la boîte de recherche, vous trouverez une étiquette appelée "Tous les programmes". Cliquez dessus et un nouveau menu s'ouvrira, affichant une liste de dossiers et d'applications. Faites défiler vers le bas jusqu'à ce que vous trouviez le menu "Accessoires" et cliquez dessus. Dans le dossier Accessoires, vous trouverez le fichier Exécuter dans le dossier Accessoires. Cliquez dessus, et la boîte de dialogue Exécuter apparaîtra, vous permettant d'exécuter diverses commandes ou de lancer des programmes en utilisant leurs noms exécutables.
Comment activer la commande Exécuter?
Pour activer la commande Exécuter vous pouvez facilement le faire en suivant les étapes suivantes :
- Appuyez et maintenez enfoncée la touche et maintenez enfoncée la touche Touche Windows de votre clavier.
- Tout en maintenant la touche Windows enfoncée, tapez le mot "exécuter"sur votre clavier.
- Relâchez la touche Windows.
En effectuant ces actions, vous activerez la fonction Exécuter de votre système d'exploitation Windows. Cette commande vous permet d'accéder rapidement à divers programmes, fichiers et paramètres, ce qui en fait un outil pratique pour une navigation efficace. Profitez de la commodité et de la rapidité offertes par la commande Exécuter sur votre appareil Windows !
Comment ouvrir l'invite de commande à partir des paramètres?
Pour ouvrir l'Invite de commande à partir des paramètres, procédez comme suit :
- Cliquez sur le logo Windows situé dans le coin inférieur gauche de votre écran.
- Ensuite, cliquez sur "Paramètres" dans le menu qui s'affiche.
- Dans la fenêtre Paramètres, localisez et cliquez sur l'option "Général".
- Recherchez la section "Invite de commande" et cliquez dessus.
- Une nouvelle fenêtre intitulée "Invite de commande" s'ouvre.
- Dans la fenêtre de l'Invite de commande, tapez cmd (sans les guillemets) et appuyez sur la touche Entrée.
En suivant ces étapes, vous réussirez à ouvrir l'Invite de commande à partir des paramètres. L'Invite de commande fournit une interface de ligne de commande puissante qui vous permet d'exécuter diverses commandes et d'effectuer des tâches avancées sur votre ordinateur.
Comment activer l'option Exécuter dans le registre?
Pour activer la fonction "Exécuter" dans le registre de Windows, procédez comme suit :
- Ouvrez l'éditeur du registre en appuyant simultanément sur les touches "Windows+R".
- Tapez "regedit" dans la boîte de dialogue Exécuter et appuyez sur Entrée.
- Naviguez jusqu'à la clé suivante dans l'éditeur du registre : HKEY_LOCAL_MACHINESOFTWAREMicrosoftWindows NTCurrentVersionWinlogon.
- Cliquez avec le bouton droit de la souris sur le dossier "Winlogon" et sélectionnez "Nouveau" > "Valeur DWORD".
- Renommez la valeur DWORD nouvellement créée comme vous le souhaitez.
Voilà, c'est fait ! Vous avez réussi à activer la fonction "Exécuter" dans le registre Windows. Cela vous permet de gérer de manière pratique les programmes de démarrage et d'exécuter des commandes lorsque votre ordinateur démarre. N'oubliez pas d'être prudent lorsque vous effectuez des modifications dans le registre, car cela peut avoir un impact sur la stabilité du système si cela n'est pas fait correctement.
Comment activer l'invite de commande en tant qu'administrateur?
Pour activer l'Invite de commande en tant qu'administrateur lorsqu'elle est désactivée, procédez comme suit :
- Ouvrez le panneau de configuration.
- Allez dans Système et sécurité.
- Sélectionnez Outils d'administration.
- Choisissez Windows PowerShell.
En accédant à Windows PowerShell via les Outils d'administration du Panneau de configuration, vous pouvez exécuter des commandes de l'Invite de commande avec des privilèges administratifs. Cela vous permet d'effectuer des tâches système avancées et d'exécuter des commandes nécessitant des droits d'administration. N'oubliez pas de faire preuve de prudence lorsque vous utilisez l'Invite de commande en tant qu'administrateur, car elle donne accès à des fonctions sensibles du système.
Quel est le raccourci clavier de la commande Exécuter?
La touche de raccourci pour la commande Exécuter est Touche Windows + R. En appuyant simultanément sur la touche Windows (située sur votre clavier avec le logo Windows) et sur la lettre "R", vous pouvez ouvrir rapidement la boîte de dialogue Exécuter. Ce raccourci est couramment utilisé pour lancer des programmes, exécuter des commandes et accéder facilement à diverses fonctions Windows. À l'ouverture de la boîte de dialogue Exécuter, vous pouvez taper la commande ou le nom du programme souhaité, puis appuyer sur la touche "Entrée" ou cliquer sur le bouton "OK" pour exécuter la commande. Ce raccourci clavier constitue un moyen pratique et efficace de naviguer dans votre système d'exploitation Windows.
Comment réparer Windows 7 à l'aide de l'Invite de commande?
Pour réparer Windows 7 à l'aide de l'Invite de commande, procédez comme suit :
- Ouvrez l'Invite de commande : Cliquez sur Démarrer, tapez "cmd" et appuyez sur Entrée.
- Accédez à l'éditeur de registre : dans l'invite de commandes, tapez "regedit" et appuyez sur Entrée.
- Naviguer jusqu'à la clé : HKEY_LOCAL_MACHINESYSTEMCurrentControlSetControlWindowsPoliciesExplorer.
- Recherchez la clé "Explorer" sous "Policies". Si elle n'existe pas, créez-la.
- Modifiez la valeur de la clé : Double-cliquez sur la clé "Explorer" et donnez-lui la valeur "0" pour activer le bureau et la barre des tâches.
- Quittez l'éditeur de registre et l'invite de commande.
- Redémarrez votre ordinateur pour appliquer les modifications.
En suivant ces étapes, vous pouvez réparer Windows 7 à l'aide de l'Invite de commande et résoudre tous les problèmes connexes.