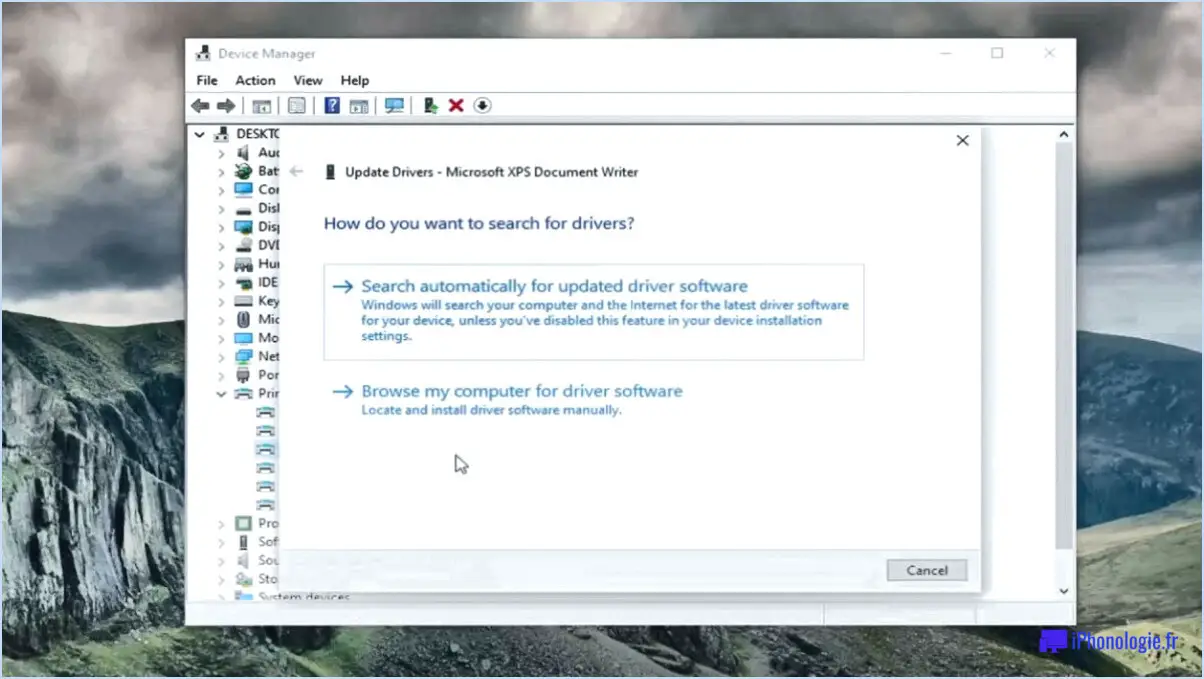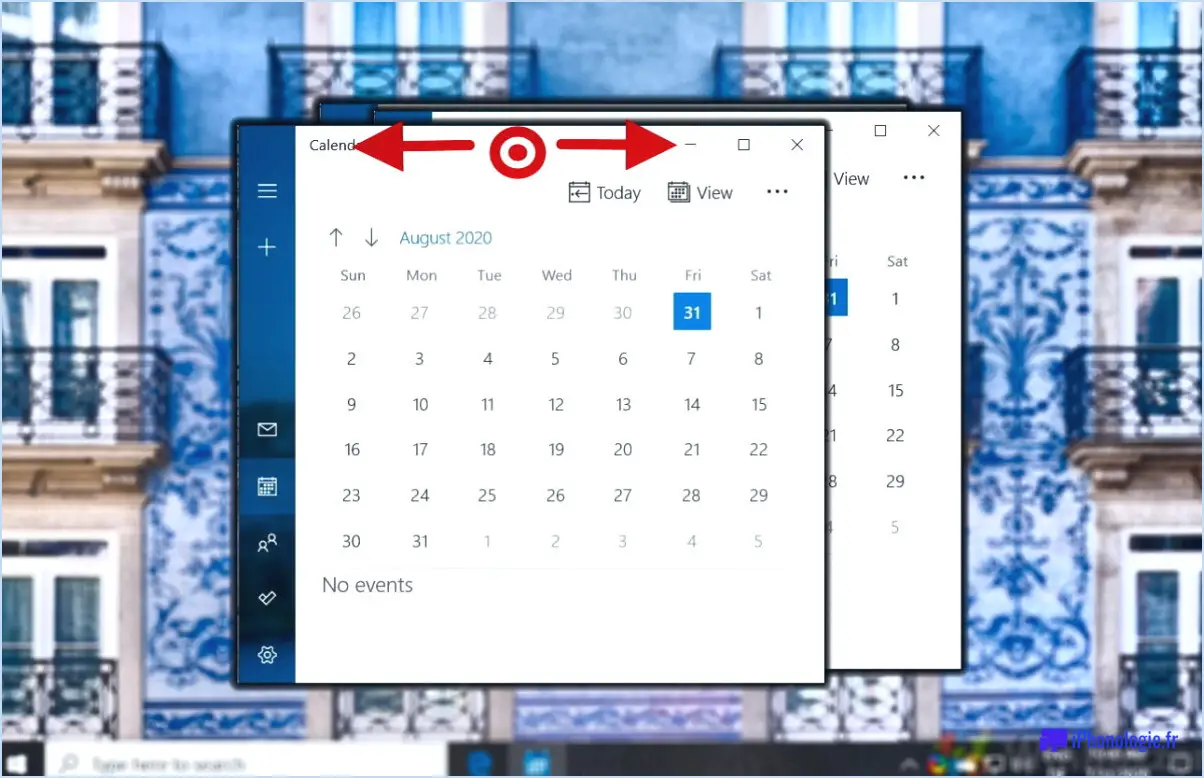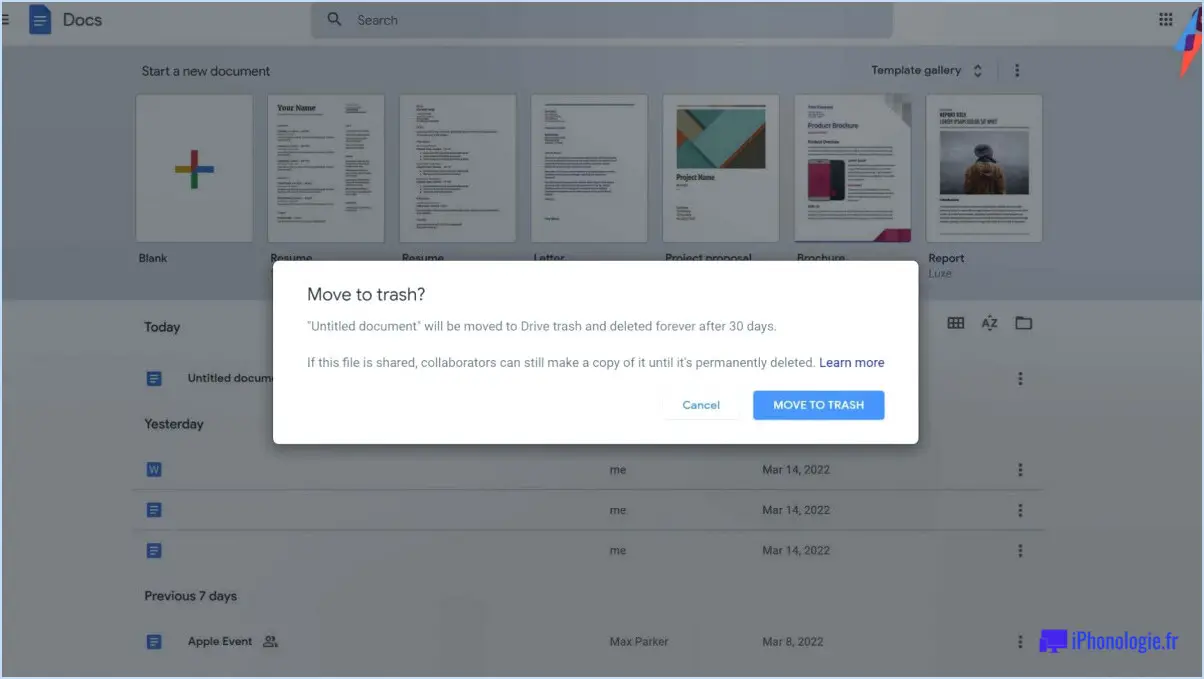Comment éteindre sans mettre à jour windows 10?
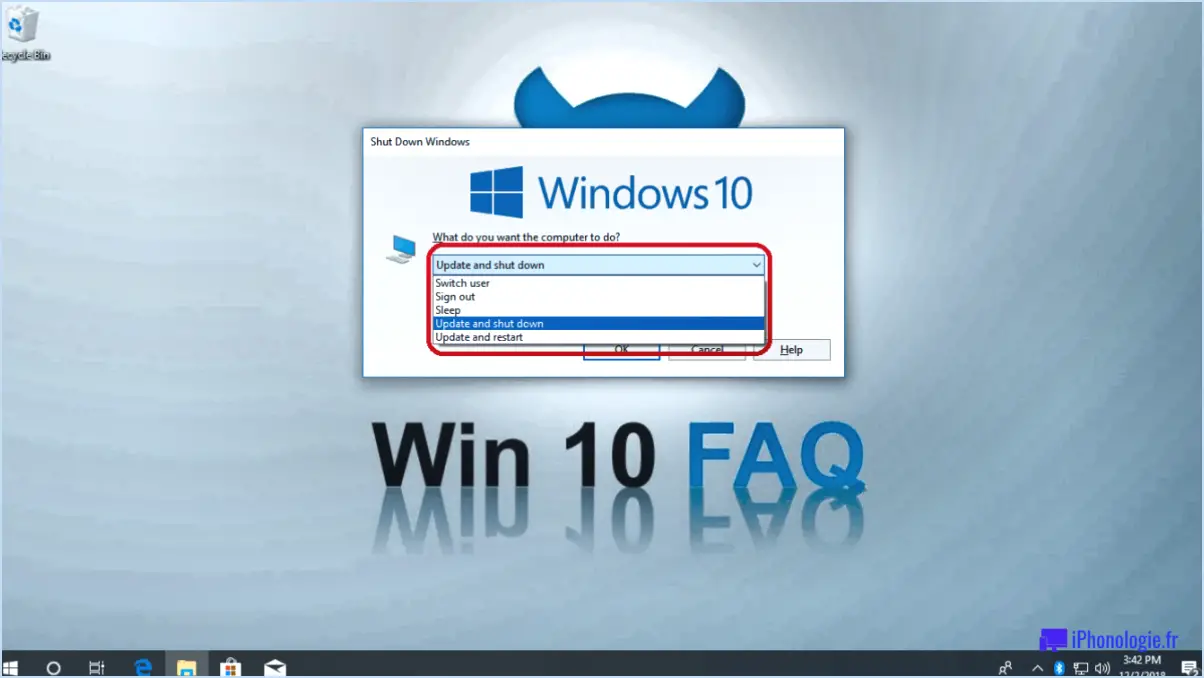
Pour éteindre votre ordinateur Windows 10 sans mise à jour, vous pouvez suivre les étapes suivantes :
- Sauvegardez votre travail: Avant d'éteindre votre ordinateur, veillez à enregistrer tout travail non sauvegardé dans vos applications ouvertes. Vous éviterez ainsi toute perte de données ou toute modification non enregistrée.
- Fermer toutes les applications: Fermez tous les programmes et applications en cours d'exécution sur votre ordinateur. Vous pouvez le faire en cliquant sur le bouton "X" en haut à droite de chaque fenêtre ou en utilisant le raccourci clavier Alt+F4.
- Ouvrir le menu Démarrer: Cliquez sur le menu Démarrer de Windows situé dans le coin inférieur gauche de votre écran. Vous pouvez également appuyer sur la touche Windows de votre clavier pour l'ouvrir.
- Cliquez sur le bouton d'alimentation: Dans le menu Démarrer, vous verrez une icône de bouton d'alimentation. Cliquez dessus pour faire apparaître une liste d'options d'alimentation.
- Choisissez Arrêter: Dans la liste des options d'alimentation, sélectionnez "Arrêter". Cela lancera le processus d'arrêt de votre ordinateur.
- Attendre l'arrêt: Laissez à votre ordinateur le temps de terminer le processus d'arrêt. Veillez à ne pas interrompre ce processus en appuyant sur un bouton ou en débranchant la source d'alimentation.
En suivant ces étapes, vous pouvez réussir à éteindre votre ordinateur Windows 10 sans déclencher de mises à jour. Il est important de noter que cette méthode empêche uniquement l'installation des mises à jour pendant le processus d'arrêt. Windows tentera toujours d'installer les mises à jour lors du prochain redémarrage de votre ordinateur.
Si vous souhaitez éviter complètement les mises à jour, vous pouvez envisager de modifier les paramètres de Windows Update pour empêcher les mises à jour automatiques. Cependant, il est généralement recommandé de maintenir votre système d'exploitation à jour pour garantir la sécurité et l'amélioration des performances.
Comment forcer l'arrêt d'un ordinateur sous Windows 10?
Pour forcer un arrêt sur Windows 10, suivez les étapes suivantes :
- Appuyez et maintenez enfoncée la touche Ctrl de votre clavier.
- Tout en maintenant la touche Ctrl appuyez sur la touche Alt et appuyez sur la touche Alt .
- Enfin, appuyez sur la touche Effacer et appuyez sur la touche Supprimer .
- Un menu s'affiche à l'écran. Cliquez sur la touche Gestionnaire des tâches option.
- Dans la fenêtre du gestionnaire des tâches, sélectionnez l'option Arrêter dans la fenêtre du gestionnaire des tâches.
- Cliquez sur l'onglet Arrêter en bas à droite.
- Windows vous demandera de confirmer l'arrêt. Cliquez sur OK.
- Votre ordinateur va maintenant lancer le processus d'arrêt forcé.
Il est important de noter que le fait de forcer un arrêt peut vous faire perdre des données non sauvegardées, il est donc recommandé de n'utiliser cette méthode qu'en cas de nécessité.
Que se passe-t-il si j'arrête la mise à jour de Windows 10?
Si vous arrêtez les mises à jour de Windows 10,vous risquez de passer à côté de mises à jour et de correctifs de sécurité importants. Cela peut entraîner des problèmes potentiels, notamment la perte de données, la corruption de fichiers et l'instabilité des logiciels. Les mises à jour sont conçues pour corriger les bogues, améliorer les performances et renforcer la sécurité. En les évitant, vous risquez de rendre votre système vulnérable aux cybermenaces.Des mises à jour régulières permettent de garantir le bon fonctionnement et la sécurité de votre ordinateur. Si vous avez des inquiétudes ou des questions, il est conseillé de consulter un professionnel de l'informatique pour obtenir des conseils sur la gestion efficace des mises à jour.
Comment sauter une mise à jour et redémarrer?
Si vous souhaitez ignorer une mise à jour et redémarrer votre smartphone, il est important de noter que cela peut présenter des risques tels que des dommages potentiels à votre appareil ou une perte de données. Il n'est généralement pas recommandé d'ignorer les mises à jour, car elles contiennent souvent des corrections de bogues, des correctifs de sécurité et des améliorations de fonctionnalités cruciales. Toutefois, si vous souhaitez tout de même procéder à une mise à jour, voici quelques étapes qui vous aideront à naviguer dans ce processus en toute sécurité :
- Ouvrez l'application Paramètres sur votre smartphone.
- Localisez et tapez sur l'onglet "Général".
- Dans les paramètres généraux, recherchez l'option "mettre à jour mon appareil lorsqu'il est disponible" et assurez-vous que la case à côté est cochée.
- Maintenant, retournez à l'écran principal des paramètres et trouvez l'option "Mise à jour du logiciel".
- Tapez sur "Mise à jour du logiciel" pour accéder à la section des mises à jour.
- Cela vous dirigera vers une page Web ou un écran où vous pourrez télécharger et installer toutes les mises à jour disponibles pour votre appareil.
Rappelez-vous qu'il est généralement plus facile de télécharger des mises à jour que de les installer.
Que faire si la mise à jour de Windows prend trop de temps?
Si la mise à jour de Windows prend trop de temps, vous pouvez prendre plusieurs mesures pour résoudre le problème et accélérer le processus :
- Vérifier la version de Windows Update : Assurez-vous que votre ordinateur exécute la dernière version de Windows Update. Si ce n'est pas le cas, passez à une version plus récente pour améliorer potentiellement les performances.
- Essayez le mode hors ligne: Exécutez Windows Update en mode hors ligne. Cela vous permet d'éviter d'attendre le redémarrage de Windows Update après vous être déconnecté d'internet ou d'autres ressources.
- Utiliser l'option "Ouvrir avec: Utilisez l'option "Ouvrir avec" de l'explorateur de fichiers pour identifier les mises à jour qui pourraient être à l'origine du retard. Cela peut vous aider à identifier plus efficacement les mises à jour qui posent problème.
- Ajustez les paramètres de mise à jour: Modifiez les paramètres de Windows Update sur votre ordinateur pour accélérer le processus. Par exemple, pensez à ajuster le paramètre "Fréquence de téléchargement" pour donner la priorité aux mises à jour.
En suivant ces conseils, vous pouvez potentiellement accélérer le processus de mise à jour de Windows et réduire le temps d'attente.
L'ordinateur portable se met-il à jour lorsqu'il est éteint?
Lorsque vous éteignez votre ordinateur portable, il ne se met pas automatiquement à jour. Cependant, vous pouvez prendre certaines mesures pour vous assurer que les mises à jour sont correctement installées. Tout d'abord, vérifiez que votre batterie est déchargée à au moins 50 % avant d'éteindre votre ordinateur portable. Cela laisse suffisamment de temps pour que les mises à jour s'installent sans interférer avec les performances de l'ordinateur. Après avoir éteint votre ordinateur, attendez quelques minutes pour que les mises à jour prennent effet. Certaines mises à jour peuvent nécessiter un redémarrage de l'ordinateur ou un rafraîchissement de l'écran. Si vous rencontrez des problèmes, veuillez contacter notre équipe d'assistance pour obtenir de l'aide.
L'arrêt forcé endommage-t-il l'ordinateur portable?
L'arrêt forcé, également connu sous le nom d'arrêt brutal, peut potentiellement endommager un ordinateur portable, en particulier sa batterie. Il a été rapporté que des ordinateurs portables ont été endommagés, voire brûlés, à la suite de ce type d'arrêt. Pour éviter de tels risques, il est important de comprendre comment fonctionne l'arrêt forcé et comment le désactiver correctement.
L'arrêt forcé d'un ordinateur portable coupe brusquement l'alimentation du système, ce qui peut perturber les processus en cours et entraîner une corruption des données. En outre, la perte soudaine d'énergie peut mettre à rude épreuve les composants matériels, y compris la batterie, ce qui risque de les endommager au fil du temps.
Pour minimiser les risques d'endommagement de votre ordinateur portable, il est recommandé d'éviter l'arrêt forcé dans la mesure du possible. Au lieu de cela, utilisez la procédure d'arrêt appropriée fournie par le système d'exploitation ou utilisez l'option de redémarrage si nécessaire. Sauvegarder régulièrement votre travail et fermer les applications avant d'éteindre votre ordinateur peut également vous aider à éviter la perte de données.
En comprenant les risques associés à l'arrêt forcé et en prenant les précautions appropriées, vous pouvez contribuer à protéger votre ordinateur portable et sa batterie contre des dommages potentiels.
Est-il préférable de mettre à jour et d'éteindre ou de redémarrer?
Lorsqu'il s'agit de choisir entre la mise à jour et l'arrêt d'une application, il s'agit en fin de compte d'une question de préférence personnelle. Certaines personnes préfèrent donner la priorité à la mise à jour d'une application afin de gagner du temps. Cela leur permet de bénéficier des dernières fonctionnalités, des corrections de bogues et des correctifs de sécurité. En revanche, la fermeture de l'application peut être privilégiée par ceux qui souhaitent préserver les ressources du système et empêcher tout processus d'arrière-plan potentiel. Le choix de la mise à jour ou de la fermeture dépend de vos besoins et de vos priorités. Tenez compte de facteurs tels que les contraintes de temps, l'utilisation des ressources et l'importance de rester à jour.