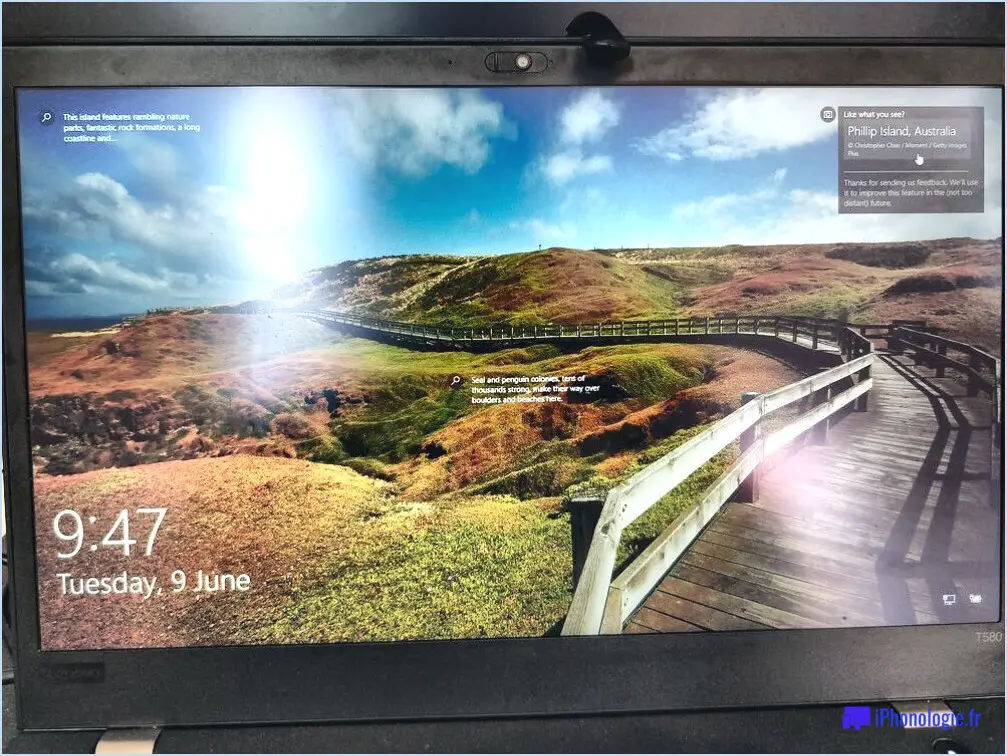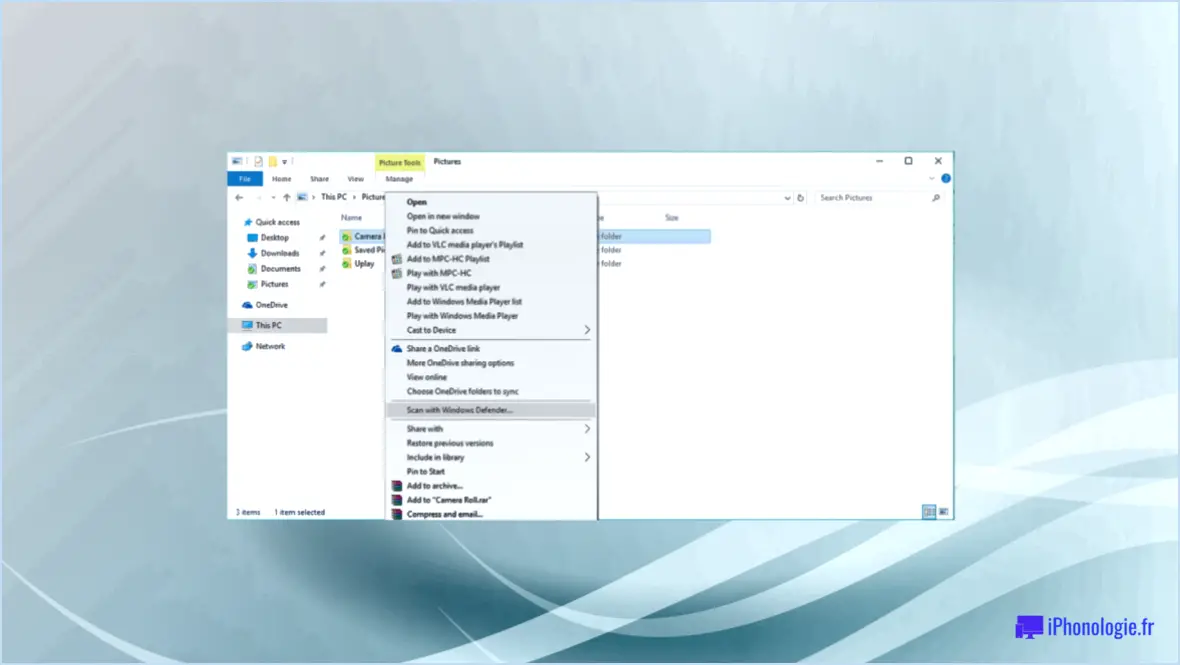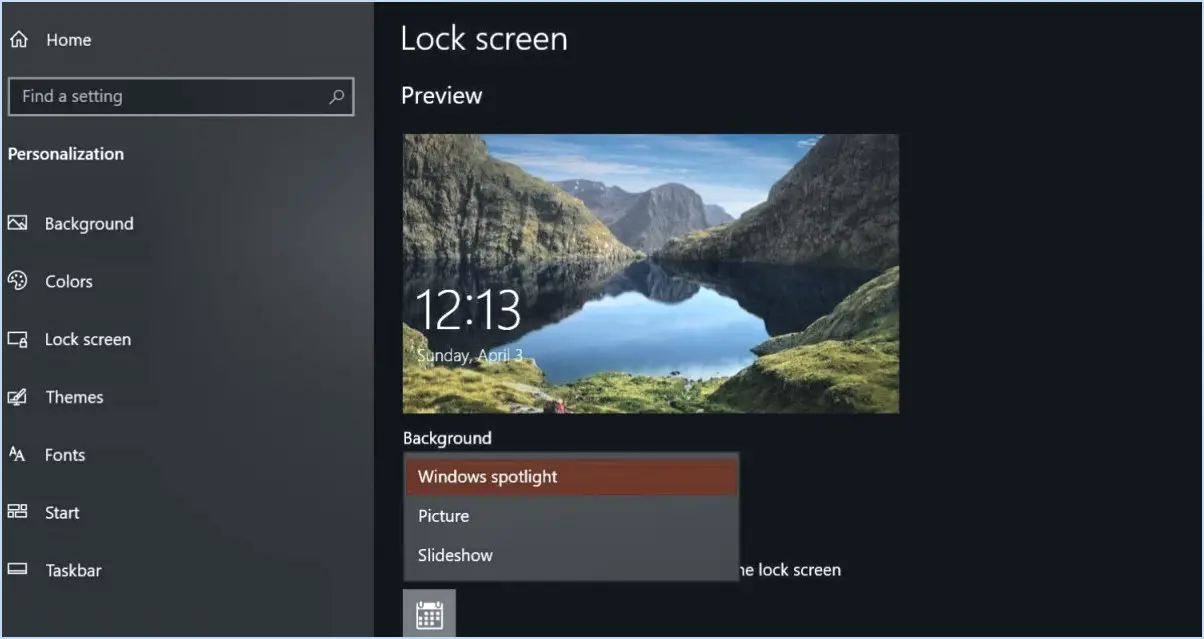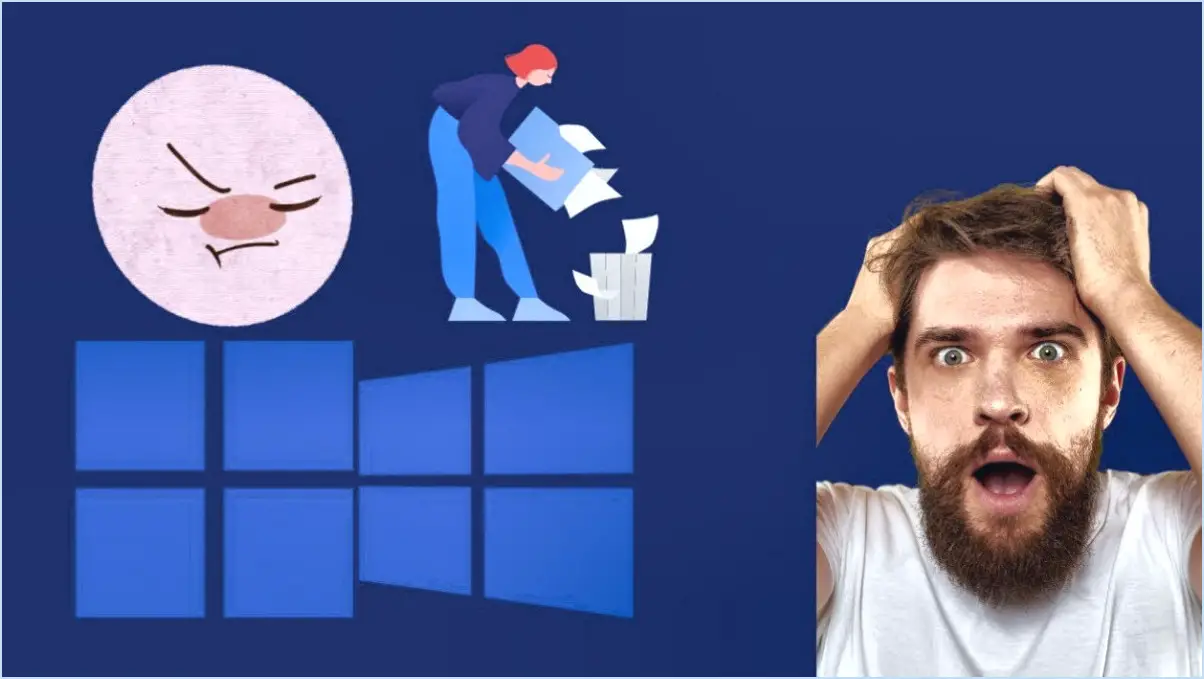Comment activer ou désactiver l'impression par internet sous windows 11 10?

Pour activer ou désactiver l'impression par internet dans Windows 10, suivez ces étapes simples :
- Ouvrez la gestion de l'impression: Cliquez sur le bouton Démarrer et tapez "imprimer". Dans les résultats de la recherche, sélectionnez "Gestion de l'impression".
- Accéder aux paramètres de l'imprimante: Dans la fenêtre Gestion de l'impression, cliquez sur "Imprimantes" dans la partie gauche de la fenêtre. Une liste des imprimantes disponibles s'affiche alors sur le côté droit.
- Choisir les options d'impression: Recherchez la section intitulée "Options d'impression" sur le côté droit de la fenêtre.
- Activez l'impression par Internet: Pour activer l'impression par internet, sélectionnez "Activer l'impression par internet" dans la section "Options d'impression". Cela permettra aux utilisateurs d'accéder aux imprimantes du réseau et d'imprimer sur celles-ci via Internet.
- Désactiver l'impression par Internet: Inversement, si vous souhaitez désactiver l'impression par internet, choisissez "Désactiver l'impression par internet" dans la section "Options d'impression". Cela empêchera les utilisateurs d'accéder aux imprimantes réseau via internet.
- Confirmez les modifications: Une fois que vous avez fait votre sélection, les modifications prendront effet immédiatement. Il n'est pas nécessaire de redémarrer votre ordinateur ou toute application.
Veuillez noter que pour effectuer ces actions, vous devez disposer de privilèges administratifs sur votre système Windows 10. De plus, si votre ordinateur fait partie d'un réseau ou d'un domaine, certains paramètres d'impression peuvent être gérés de manière centralisée par les administrateurs du réseau.
Comment imprimer à partir de Windows 11?
Pour imprimer à partir de Windows 11, procédez comme suit :
- Ouvrez le menu Démarrer et recherchez "Imprimer".
- Cliquez sur l'option "Imprimer" dans les résultats de la recherche.
- Dans la section "Options d'impression", cliquez sur l'onglet "Imprimante".
- Une liste des imprimantes connectées à votre ordinateur s'affiche.
- Sélectionnez l'imprimante souhaitée dans la liste.
- Cliquez sur le bouton "Imprimer" pour lancer le processus d'impression.
N'oubliez pas de vous assurer que votre imprimante est correctement connectée et configurée sur votre ordinateur avant d'essayer d'imprimer. Bonne impression !
Pourquoi ne puis-je pas imprimer à partir d'Internet Windows 10?
Impression à partir d'Internet Explorer en Windows 10 n'est pas prise en charge. Pour imprimer à partir d'un navigateur web sous Windows 10, utilisez Chrome ou Firefox qui offrent tous deux des possibilités d'impression. Internet Explorer ne prend pas en charge certaines technologies web, ce qui le rend incompatible avec les exigences modernes en matière d'impression. En optant pour Chrome ou Firefox, vous pouvez bénéficier d'une expérience d'impression transparente et accéder aux dernières fonctionnalités web. Ainsi, pour une impression sans tracas sur Windows 10, assurez-vous d'opter pour l'un de ces navigateurs compatibles.
Comment désactiver l'imprimante internet?
Pour désactiver les imprimantes Internet, vous disposez de deux options principales :
- Désactiver la connexion réseau de l'imprimante : Accédez aux paramètres de l'imprimante et déconnectez-la du réseau. Cela l'empêche d'accéder à Internet et d'imprimer à distance.
- Désactiver le port de l'imprimante : Accédez aux paramètres "Périphériques et imprimantes" de votre ordinateur, localisez l'imprimante et désactivez le port auquel elle est connectée. Cela l'empêche de recevoir des travaux d'impression.
N'oubliez pas d'inverser ces étapes lorsque vous souhaitez réactiver l'imprimante.
Comment ajouter une imprimante sans fil à mon ordinateur portable Windows 11?
Pour ajouter une imprimante sans fil à votre ordinateur portable fonctionnant sous Windows 11, procédez comme suit :
- Ouvrez le Panneau de configuration et cliquez sur "Imprimantes et autres matériels".
- Sous "Imprimantes et autres matériels", cliquez sur "Ajouter une imprimante".
- Dans la fenêtre "Ajouter une imprimante", cliquez sur le bouton "Installer une imprimante".
À ce stade, Windows recherche les imprimantes disponibles sur votre réseau. Une fois l'imprimante sans fil détectée, sélectionnez-la et suivez les instructions à l'écran pour terminer l'installation. Si l'imprimante nécessite des pilotes spécifiques, Windows les téléchargera et les installera automatiquement pour vous.
Votre imprimante sans fil devrait maintenant être ajoutée avec succès à votre ordinateur portable Windows 11, ce qui vous permettra d'imprimer sans fil.
Comment puis-je permettre à mon ordinateur d'imprimer?
Pour permettre à votre ordinateur d'imprimer, suivez les étapes suivantes en fonction de votre système d'exploitation :
Pour Windows:
- Ouvrez le panneau de configuration et cliquez sur "Imprimantes et télécopieurs".
- Dans l'onglet "Imprimantes", cliquez sur "Ajouter une imprimante".
- Sélectionnez votre imprimante dans la liste de la fenêtre "Sélectionner une imprimante".
- Cliquez sur "Suivant" pour terminer la configuration.
Pour les autres systèmes d'exploitation :
- macOS : Allez dans "Préférences système" > "Imprimantes & Scanners" et ajoutez votre imprimante.
- Linux : Accédez aux paramètres "Imprimantes" et ajoutez votre imprimante.
N'oubliez pas d'installer les pilotes d'imprimante nécessaires si vous y êtes invité.
Comment installer manuellement un pilote d'imprimante dans Windows 11?
Pour installer manuellement un pilote d'imprimante dans Windows 11, vous avez deux options principales :
- Utiliser le gestionnaire de périphériques : Allez dans le "Gestionnaire de périphériques", localisez votre imprimante et sélectionnez-la. Cliquez sur l'onglet "Pilote", puis choisissez "Mettre à jour le pilote". Le système recherchera et installera tous les nouveaux pilotes disponibles.
- Via le panneau de configuration : Accédez au "Panneau de configuration" et cliquez sur "Imprimantes". De là, choisissez "Ajouter une imprimante" et suivez les instructions à l'écran pour installer le pilote.
N'oubliez pas de télécharger le pilote le plus récent à partir du site Web du fabricant de l'imprimante pour une meilleure compatibilité.
Comment utiliser une ancienne imprimante avec Windows 11?
Pour utiliser une ancienne imprimante avec Windows 11, suivez les étapes suivantes :
- Vérifiez la compatibilité: Assurez-vous que votre imprimante est compatible avec Windows 11. Allez dans le Panneau de configuration -> Imprimantes et télécopieurs -> Ajouter une imprimante. Si elle ne figure pas dans la liste, installez le pilote du fabricant.
- Installer le pilote: Si nécessaire, téléchargez et installez le pilote approprié pour votre imprimante.
- Accéder aux périphériques et aux imprimantes: Ouvrez Windows 11 et naviguez jusqu'à Périphériques et imprimantes.
- Connecter l'imprimante: Cliquez avec le bouton droit de la souris sur l'imprimante et choisissez Connecter.
Les pilotes d'imprimante de Windows 10 fonctionnent-ils dans Windows 11?
Windows 10 les pilotes d'imprimante devraient fonctionner sous Windows 11 mais il peut y avoir des quelques problèmes de compatibilité. Vous pouvez vérifier si un pilote est compatible en télécharger le pilote à partir du site web de Microsoft et l'installer sur votre ordinateur.