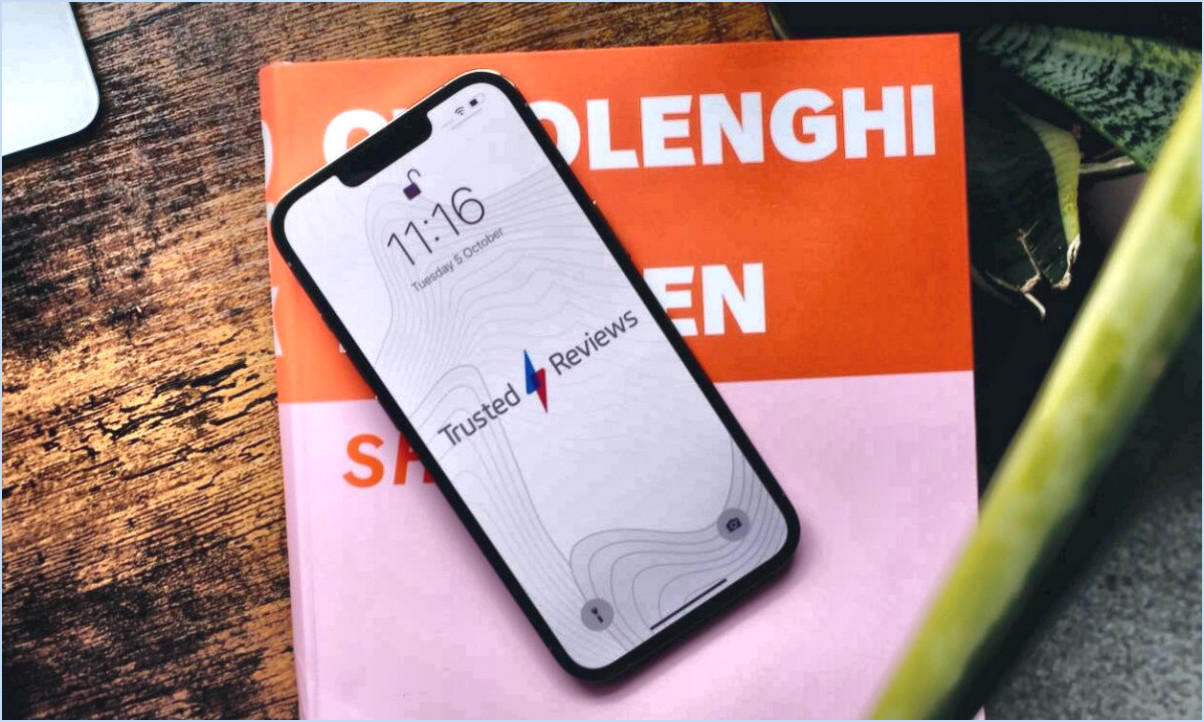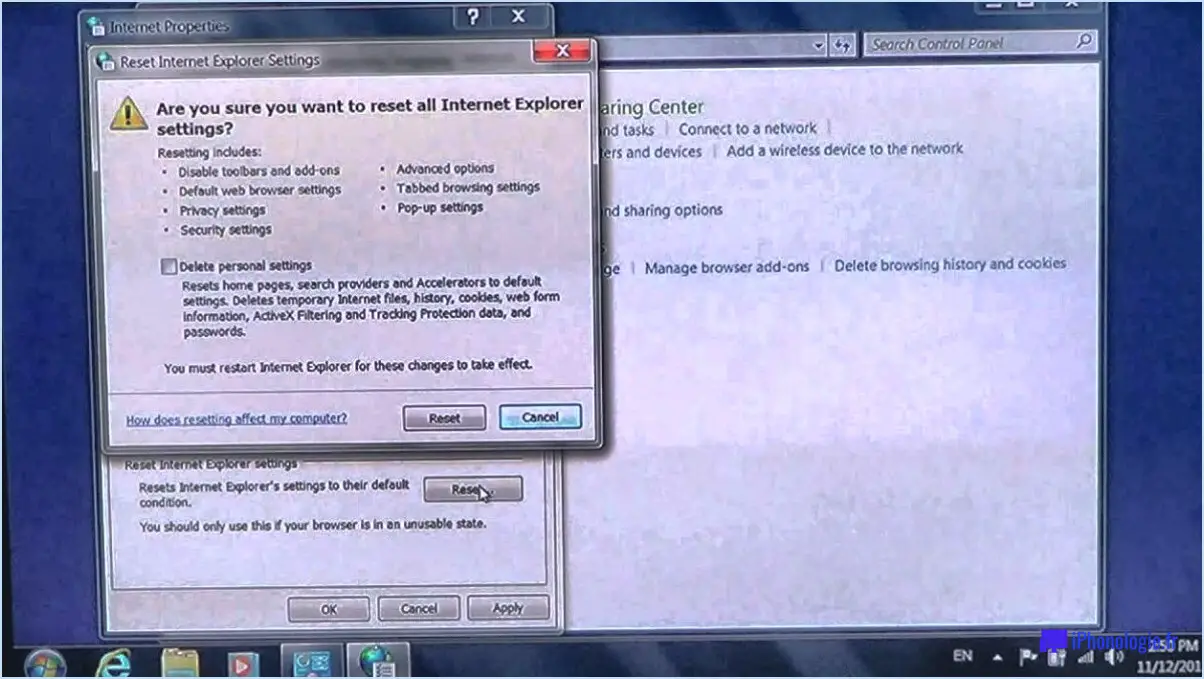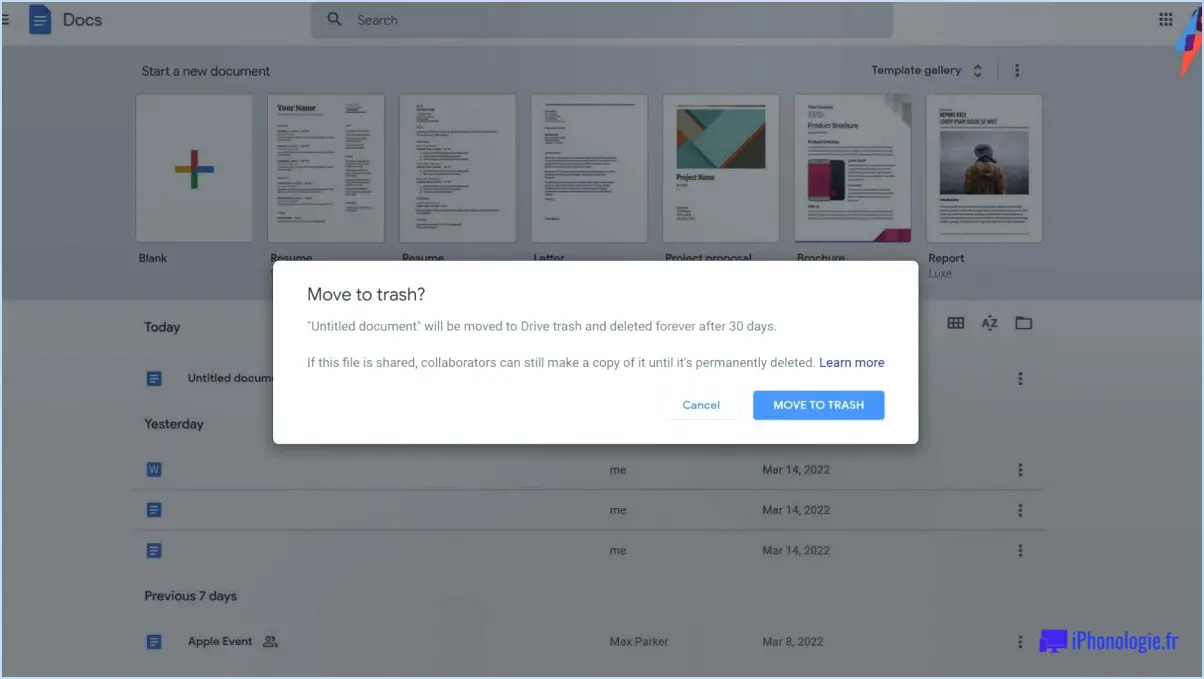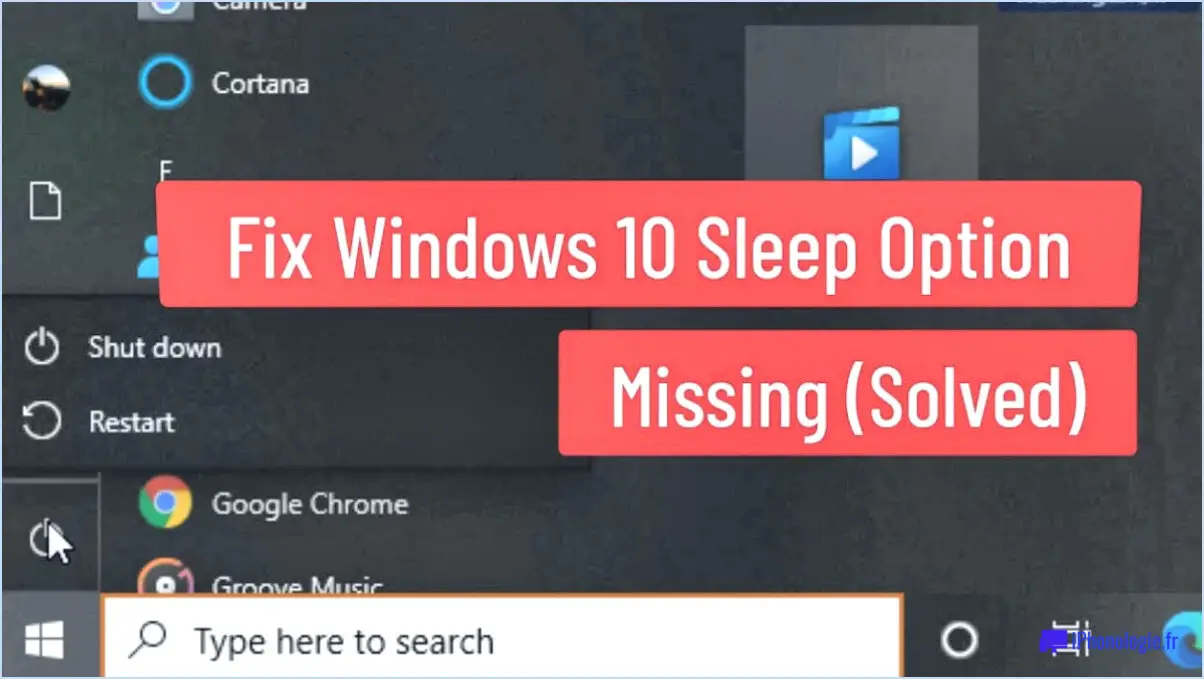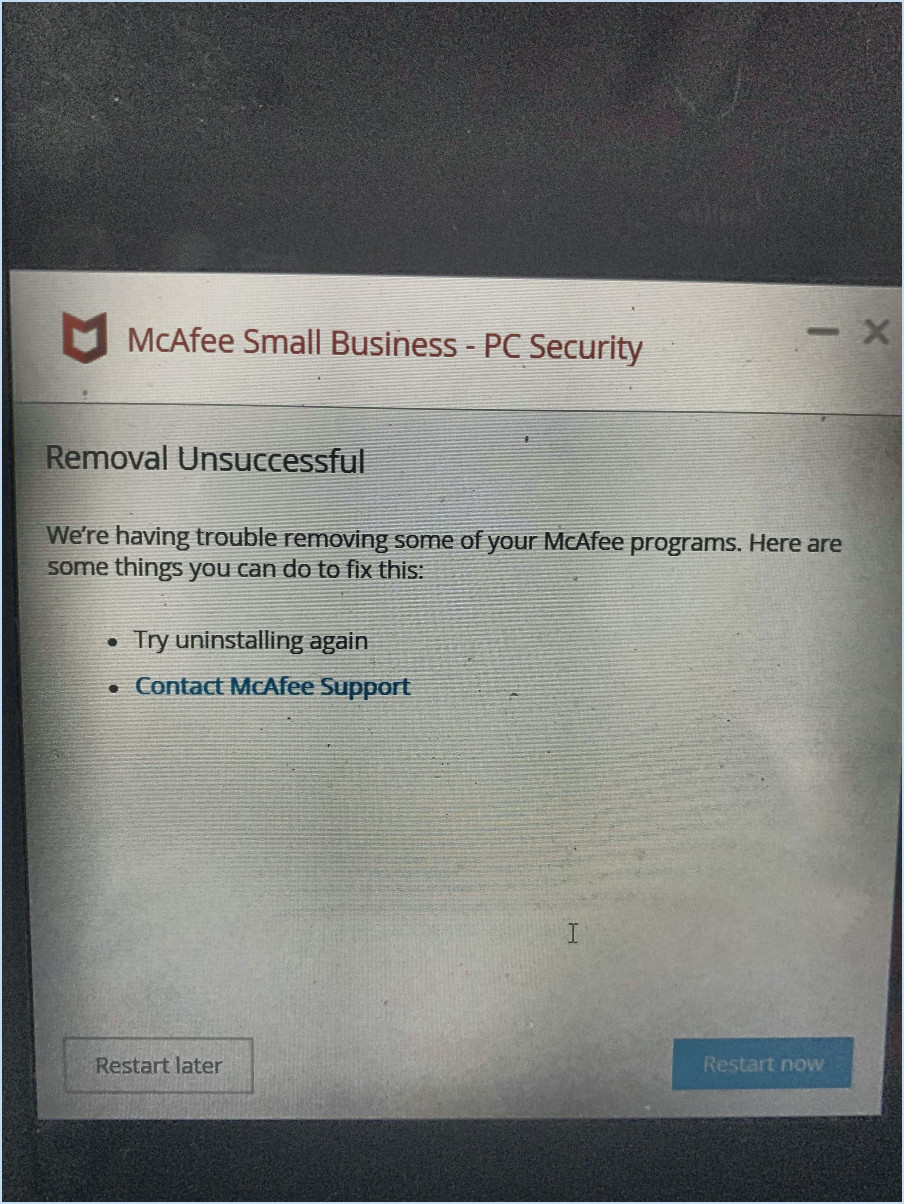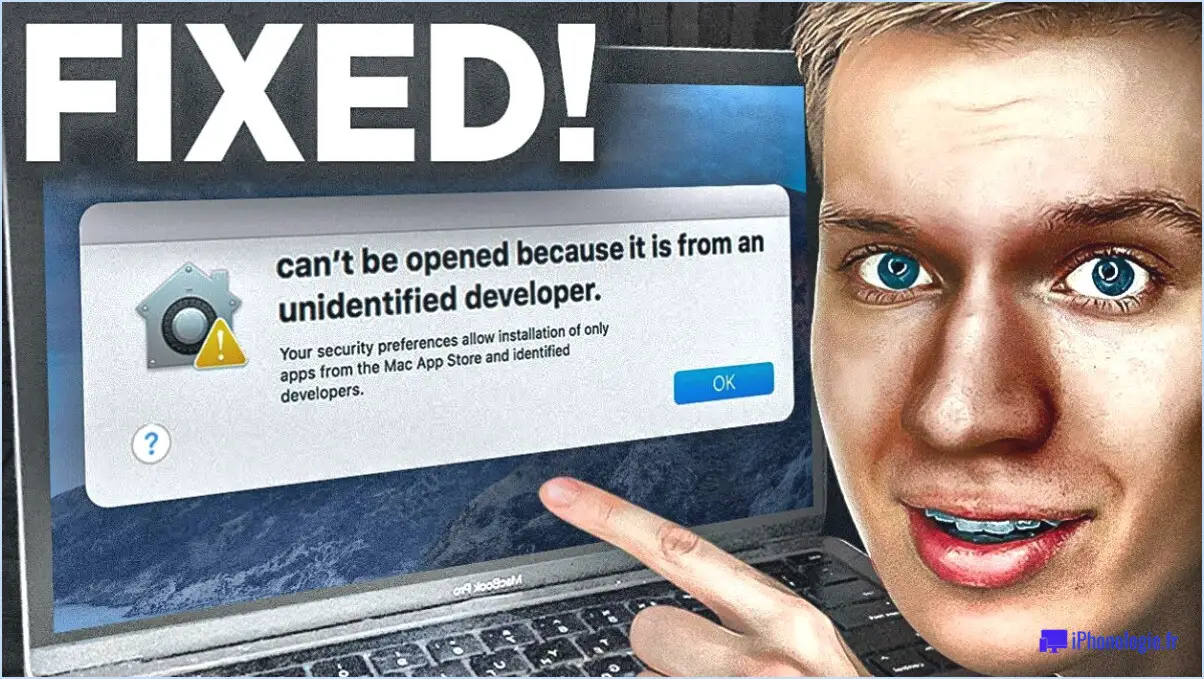Correction : Internet fonctionne lentement après la mise à jour de Windows 11?

Assurez-vous que votre ordinateur est à jour. Naviguez jusqu'à l'écran Windows Update de votre panneau de configuration et cliquez sur "Rechercher les mises à jour". Si des mises à jour sont disponibles, procédez à l'installation.
Redémarrez votre modem et votre routeur. Il s'agit d'une étape simple mais efficace. Débranchez les deux appareils, faites une pause d'environ 30 secondes, puis rebranchez-les.
Videz le cache de votre navigateur. Au fil du temps, votre navigateur accumule des fichiers qui peuvent ralentir votre internet. Allez dans les paramètres de votre navigateur, trouvez l'option "Effacer les données de navigation" ou une option similaire, et choisissez d'effacer les images et les fichiers mis en cache.
Désactivez les applications en arrière-plan. Certaines applications fonctionnent en arrière-plan et utilisent votre bande passante Internet. Allez à Paramètres > Vie privée & Sécurité > Applications d'arrière-plan et désactivez celles dont vous n'avez pas besoin.
Ajustez vos paramètres Wi-Fi. Si vous utilisez le Wi-Fi, assurez-vous d'être sur un canal moins encombré. Accédez aux paramètres de votre routeur et sélectionnez manuellement un canal, de préférence 1, 6 ou 11 sur une bande de 2,4 GHz.
Utilisez une connexion filaire. Si possible, optez pour une connexion câblée. Les connexions Ethernet sont généralement plus rapides et plus stables que les connexions Wi-Fi.
Recherchez les logiciels malveillants. Une connexion Internet lente peut être le signe d'une infection par un logiciel malveillant. Effectuez une analyse complète du système à l'aide d'un programme antivirus fiable.
Réinitialisez votre réseau. En dernier recours, vous pouvez réinitialiser les paramètres de votre réseau. Allez à Paramètres > Réseau & Internet > Réinitialisation du réseau et suivez les instructions. N'oubliez pas que cette opération entraîne la suppression puis la réinstallation de tous vos adaptateurs réseau et le rétablissement des paramètres d'origine des autres composants du réseau.
Comment réinitialiser mes paramètres WiFi sous Windows 11?
Réinitialisation des paramètres WiFi sur Windows 11 est un processus simple. Tout d'abord, naviguez jusqu'à la page d'accueil de Paramètres. De là, passez à Réseau & Internet > Statut. Ce chemin vous mènera à la page Wi-Fi. Vous y trouverez une liste de réseaux. Identifiez le réseau que vous souhaitez réinitialiser, cliquez dessus, puis sélectionnez Oublier. Cette action réinitialise effectivement vos paramètres WiFi pour ce réseau spécifique.
Comment vérifier la vitesse de mon WiFi sous Windows 11?
Jusqu'à vérifier votre vitesse WiFi sous Windows 11, suivez les étapes suivantes :
- Appuyez sur la touche Windows et tapez "cmd" pour ouvrir la fenêtre Invite de commande.
- Tapez "netsh wlan show interfaces" et appuyez sur la touche Entrée.
Cette commande affiche une liste de toutes vos interfaces WiFi, y compris leur vitesse. C'est un moyen rapide et efficace de surveiller les performances de votre connexion internet.
Comment débloquer dans Windows 11?
Débloquer Windows 11 implique des étapes similaires à celles de Windows 10. Tout d'abord, utilisez la fonction l'outil Disk Cleanup pour éliminer les fichiers inutiles et vider votre cache. Deuxièmement, désinstallez les programmes inutiles de votre système. Cela permet non seulement de libérer de l'espace, mais aussi d'améliorer les performances du système. Enfin, envisagez d'utiliser un outil tiers de confiance, tel que CCleaner pour nettoyer votre registre et supprimer les fichiers inutiles résiduels. Ces étapes vous aideront à rationaliser votre expérience de Windows 11.
Pourquoi mon PC ne bénéficie-t-il pas d'une vitesse Internet maximale?
Plusieurs facteurs peuvent être à l'origine du fait que votre PC n'atteint pas la vitesse maximale de l'internet. A absence de connexion du câble Ethernet entre votre PC et le routeur peut en être la cause. Les câbles Ethernet offrent une connexion plus stable et plus rapide que le Wi-Fi.
Un autre problème potentiel pourrait être lié à votre adaptateur réseau ou ses pilotes. Des pilotes obsolètes ou défectueux peuvent réduire considérablement votre vitesse d'accès à Internet. La mise à jour ou la réinstallation de ces pilotes peut résoudre le problème.
Voici une liste de contrôle rapide :
- Vérifiez votre connexion: Utilisez-vous un câble Ethernet?
- Inspectez votre adaptateur réseau: Fonctionne-t-il correctement?
- Mise à jour ou réinstallation des pilotes: Sont-ils à jour?
Comment corriger les paramètres de mon réseau Internet?
Réparation des paramètres de votre réseau Internet peut être réalisée par plusieurs méthodes.
- Modifiez vos serveurs DNS: Accédez à vos paramètres réseau et remplacez vos serveurs DNS actuels par des serveurs DNS Google.
- Vider votre cache DNS: Ouvrez une invite de commande et saisissez la commande "ipconfig /flushdns".
Ces étapes devraient permettre de remédier à tout problème lié aux paramètres de votre réseau Internet.
La réinitialisation du réseau est-elle sûre sous Windows 10?
Oui, la réinitialisation du réseau peut être utilisée en toute sécurité sous Windows 10. Il s'agit d'une excellente façon de résoudre les problèmes de réseau et de les résoudre rapidement. Cependant, il est important de noter que la réinitialisation du réseau va efface tous vos paramètres et préférences réseau actuels il faut donc veiller à de les sauvegarder avant de l'utiliser. En effectuant une réinitialisation du réseau, vous pouvez réinitialiser les adaptateurs réseau, réinstaller les pilotes réseau et restaurer les paramètres par défaut. Cela peut aider à résoudre des problèmes tels que des connexions lentes ou instables, des problèmes de DNS ou des erreurs de configuration du réseau. N'oubliez pas de reconfigurer les paramètres de votre réseau après la réinitialisation pour retrouver l'accès à votre réseau.
Windows 11 est-il optimisé pour les jeux?
Windows 11, le dernier système d'exploitation de Microsoft, devrait continuer à mettre l'accent sur les jeux. Bien qu'il n'y ait pas de confirmation officielle concernant des optimisations spécifiques pour les jeux, nous pouvons nous appuyer sur le succès de Windows 10 dans ce domaine. Windows 10 a introduit DirectX 12, qui a considérablement amélioré les performances des jeux et la qualité des graphiques. Il a également pris en charge les périphériques de jeu tels que la manette Xbox One. Compte tenu de l'engagement de Microsoft à améliorer l'expérience de jeu, on peut raisonnablement s'attendre à ce que Windows 11 s'appuie sur ces fonctionnalités et introduise éventuellement de nouvelles optimisations. Les joueurs peuvent s'attendre à une amélioration des performances et des graphismes, ainsi qu'à une prise en charge continue des périphériques de jeu dans Windows 11.
Windows 11 sera-t-il une mise à jour gratuite?
Non, Windows 11 ne sera pas une mise à jour gratuite. Microsoft a confirmé que Windows 11 sera un système d'exploitation distinct et non une mise à jour gratuite pour les utilisateurs actuels de Windows. Cela signifie que les utilisateurs qui souhaitent passer à Windows 11 devront acheter une licence pour le nouveau système d'exploitation. Il est important de noter qu'il s'agit d'une différence par rapport à la précédente mise à niveau de Windows 10, qui était proposée en tant que mise à jour gratuite pour les utilisateurs éligibles de Windows 7 et 8.1. Par conséquent, si vous souhaitez passer à Windows 11, vous devrez acquérir une licence valide.