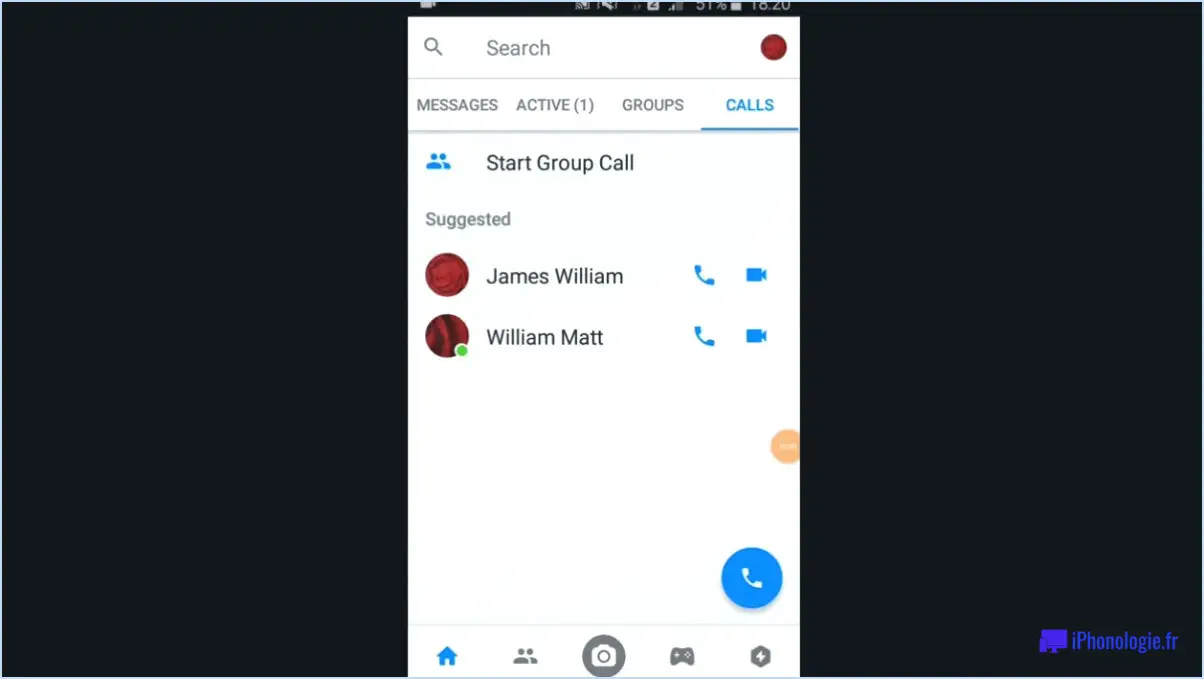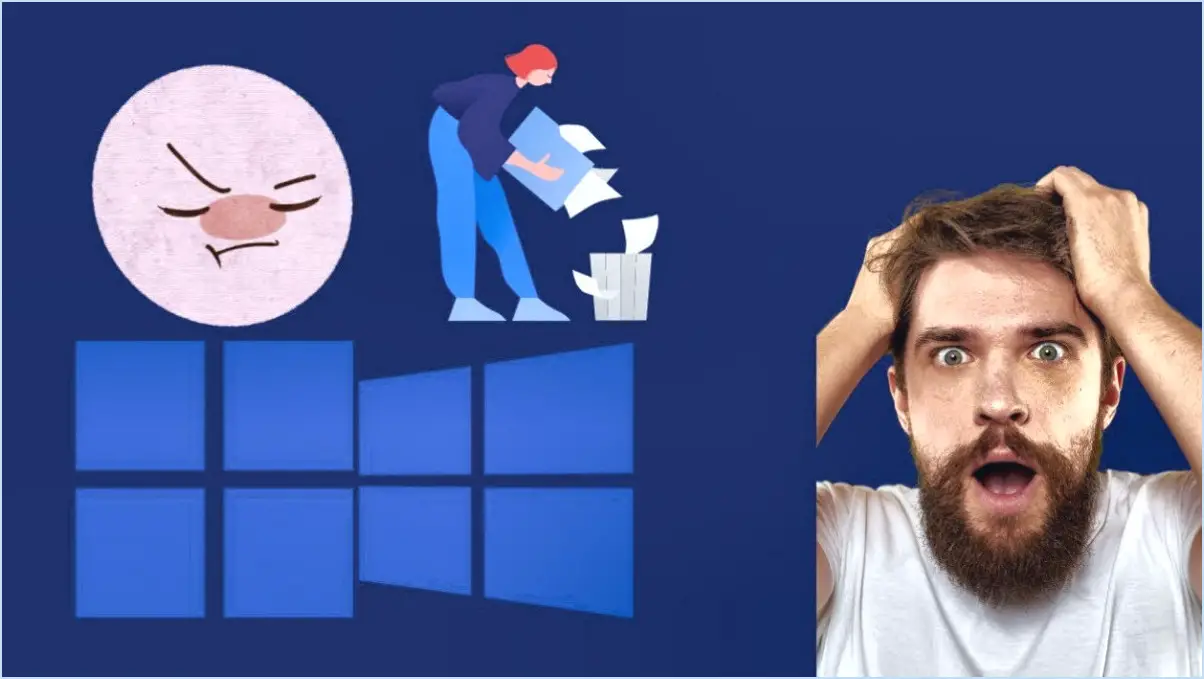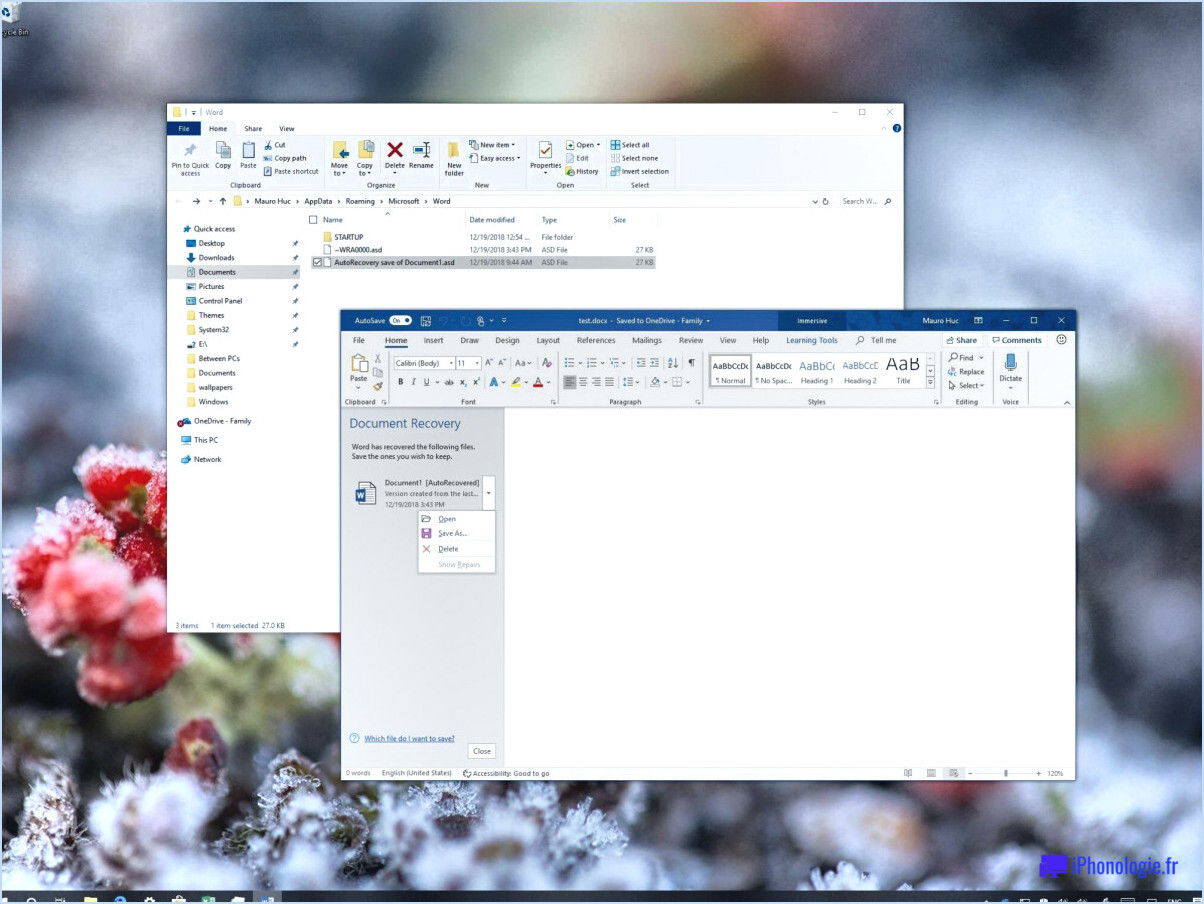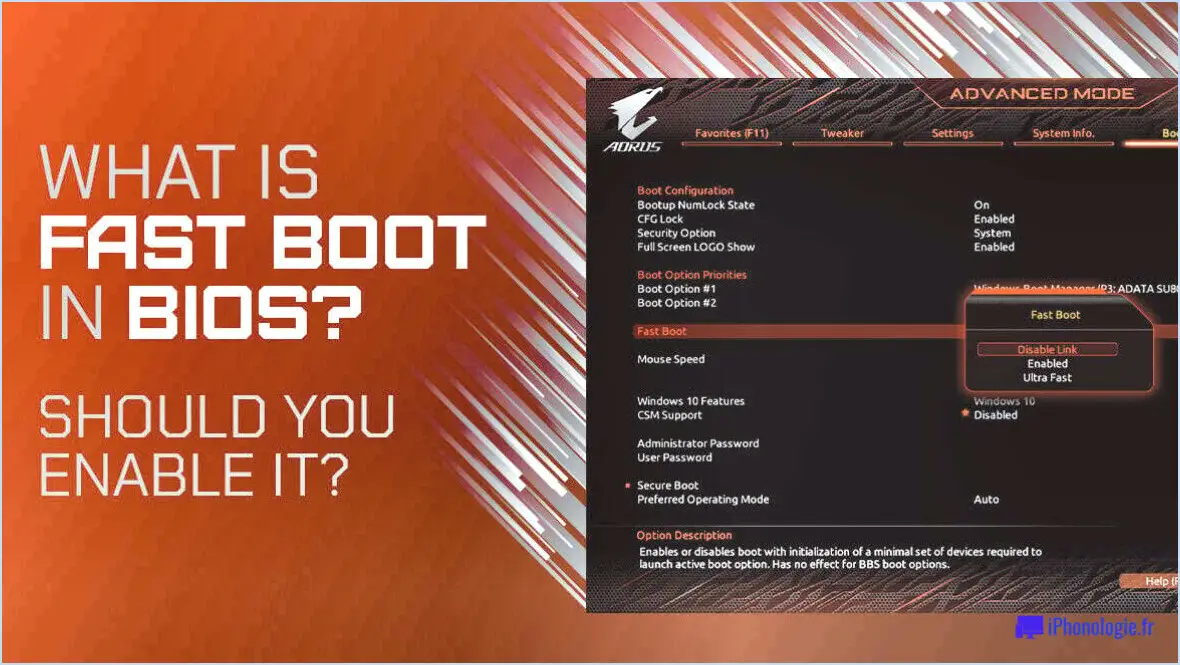Comment activer ou désactiver un service dans windows 10 8 7?
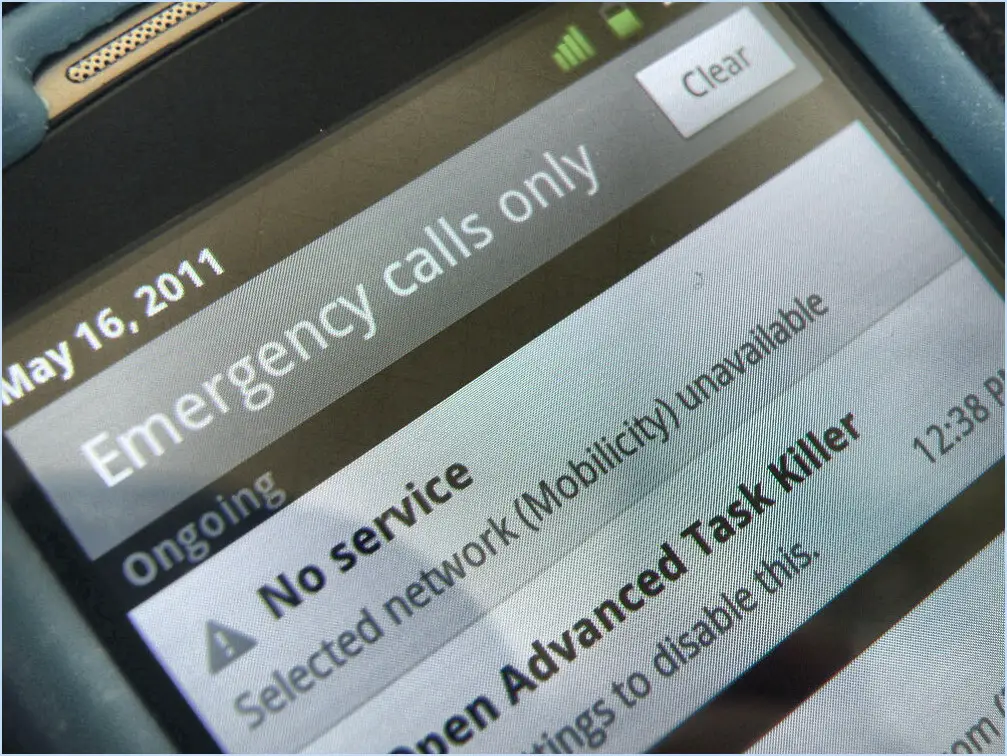
Pour activer ou désactiver un service dans Windows 10, 8 ou 7, vous pouvez suivre les étapes suivantes :
- Accédez à la fenêtre des services :
- Appuyez sur la touche Windows pour ouvrir le menu Démarrer.
- Dans la barre de recherche, tapez services.msc et appuyez sur Entrer.
- Ceci ouvrira la fenêtre Services dans laquelle vous pouvez gérer divers services système.
- Localisez le service souhaité :
- Dans la fenêtre Services, vous trouverez une liste de services avec leurs noms et statuts correspondants.
- Faites défiler la liste pour trouver le service que vous souhaitez activer ou désactiver.
- Ajustez les propriétés du service :
- Cliquez avec le bouton droit de la souris sur le service que vous souhaitez modifier. Un menu contextuel apparaît.
- Cliquez sur Propriétés pour ouvrir la fenêtre des propriétés spécifiques au service sélectionné.
- Configuration du type de démarrage :
- Dans la fenêtre Propriétés, naviguez jusqu'à l'élément Général Onglet
- Recherchez l'onglet Type de démarrage qui vous permet de contrôler le moment où le service démarre :
- Automatique : Le service démarre automatiquement avec Windows.
- Manuel : Vous devez démarrer le service manuellement lorsque cela est nécessaire.
- Désactivé : Le service ne démarrera pas si vous ne l'activez pas.
- Choisissez le type de démarrage :
- Cliquez sur le menu déroulant à côté de Type de démarrage pour afficher les options.
- Sélectionnez le type de démarrage souhaité en fonction de vos préférences :
- Si vous souhaitez que le service démarre automatiquement, choisissez Automatique.
- Si vous souhaitez que le service ne soit lancé qu'en cas de besoin, sélectionnez Manuel.
- Si vous voulez empêcher le service de fonctionner, optez pour Désactivé.
- Appliquer les modifications et redémarrer :
- Après avoir sélectionné le type de démarrage approprié, cliquez sur OK pour enregistrer vos modifications.
- Si nécessaire, redémarrez votre ordinateur pour appliquer les modifications que vous avez apportées au service.
N'oubliez pas que la modification de services sans connaissances suffisantes peut avoir une incidence sur la stabilité et le fonctionnement du système. Il est recommandé de faire preuve de prudence et de se renseigner sur l'objectif spécifique du service avant d'effectuer des modifications.
Comment désactiver un service Windows?
A désactiver un service Windows, plusieurs options s'offrent à vous :
- Console de services:
- Ouvrez-la en cliquant sur Démarrer et en tapant services.msc.
- Appuyez sur Entrée et naviguez jusqu'à l'emplacement Services et naviguez jusqu'à l'onglet
- Double-cliquez sur le service cible.
- Dans la fenêtre du gestionnaire de contrôle des services, cliquez sur Arrêter.
- Outil de ligne de commande DISM:
- Ouvrir Invite de commande en tant qu'administrateur.
- Entrer dism /online /disable-feature /featurename:ServiceName.
- Remplacer NomService avec le nom réel du service.
- PowerShell:
- Exécuter PowerShell en tant qu'administrateur.
- Type Stop-Service -Name ServiceName et appuyez sur la touche Entrée.
- Remplacer NomService par le nom du service cible.
N'oubliez pas de faire preuve de prudence, car la désactivation de services essentiels peut avoir un impact sur le fonctionnement du système.
Comment démarrer des services dans Windows 10 à partir de l'invite de commande?
Pour lancer des services dans Windows 10 via l'invite de commande, lancez une fenêtre d'invite de commande. Là, saisissez : service.exe -start. Cela déclenche l'activation instantanée du service. Si vous souhaitez obtenir des détails sur le service, la commande -état fournit des informations pertinentes sur le service en question.
Comment dresser la liste des services dans Windows?
Pour répertorier les services dans Windows, accédez à la console Services par l'une ou l'autre des méthodes suivantes :
- Appuyez sur la touche Windows + S, tapez « services » et sélectionnez « Services » dans les résultats.
- Cliquez sur Démarrer, tapez « services.msc » et appuyez sur Entrée.
Pour démarrer un service, procédez comme suit
- Ouvrez la console Services.
- Sélectionnez le service souhaité dans la liste.
- Cliquez sur le bouton « Démarrer ».
Comment réparer les services Windows?
Pour réparer les services Windows, suivez les étapes suivantes :
- Redémarrez le service : Si un service ne répond pas, redémarrez-le par l'intermédiaire de l'application Services ou de l'Invite de commande en utilisant « net stop [service name]« et « net start [service name]."
- Démarrage/arrêt manuel : Utilisez l'application Services pour arrêter et démarrer manuellement le service en question.
- Désactiver et réactiver : Si un service tombe en panne, désactivez-le dans l'application Services, puis réactivez-le après un moment pour réinitialiser sa configuration.
- Réduire la priorité du processeur : En cas d'utilisation élevée du processeur, réglez la priorité du service dans le Gestionnaire des tâches sur « Inférieur à la normale » ou « Faible ».
N'oubliez pas de procéder avec prudence, car la modification des services peut avoir un impact sur les fonctionnalités du système.
Comment forcer le redémarrage d'un service?
Pour forcer le redémarrage d'un service, vous avez plusieurs options :
- Commande Kill: Utilisez la commande tuer pour arrêter puis démarrer le service. Exécutez :
sudo kill -9 <PID>pour mettre fin au service etsudo service <servicename> startpour redémarrer. - Commande Netstat: Employer le netstat pour surveiller les connexions réseau actives. Identifiez l'utilisation des ressources du service :
netstat -tuln | grep <port>et redémarrer en conséquence.
Choisissez la méthode qui convient le mieux à votre situation.
Comment démarrer les services en tant qu'administrateur?
Pour lancer les services en tant qu'administrateur, accédez à une invite de commande et saisissez ce qui suit : net start. Cette commande vous permet de lancer des services avec des privilèges administratifs, ce qui vous donne le contrôle sur des fonctions essentielles du système. Cette action est cruciale pour l'exécution de tâches nécessitant des autorisations élevées. Assurez-vous que vous vous êtes connecté en tant qu'administrateur ou que vous possédez les droits d'administration afin d'éviter tout problème. Cette approche est efficace et largement reconnue, car elle permet une gestion transparente des services tout en préservant l'intégrité du système. Adoptez cette méthode pour exercer votre autorité sur les services et rationaliser efficacement vos tâches administratives.
Comment démarrer un service dans powershell?
Pour lancer un service dans PowerShell, suivez les étapes suivantes :
- Installez PowerShell: Commencez par installer Microsoft PowerShell Core.
- Ouvrir PowerShell: Lancez PowerShell en recherchant « powershell » dans la barre de recherche de Windows et en appuyant sur Entrée.
- Créer un fichier de script: Utilisez la commande $fileName = « MyFirstScript.ps1 » pour générer un nouveau fichier de script.
- Ajouter des commandes: Insérez des commandes essentielles dans votre script pour définir le comportement du service.