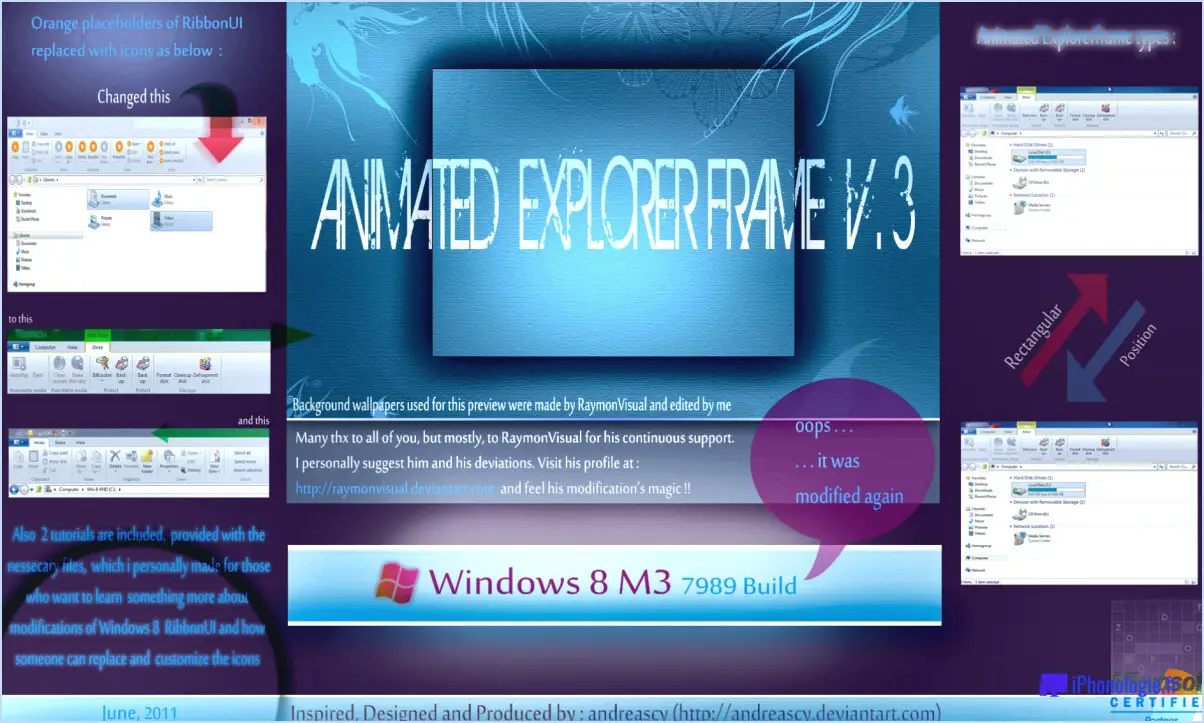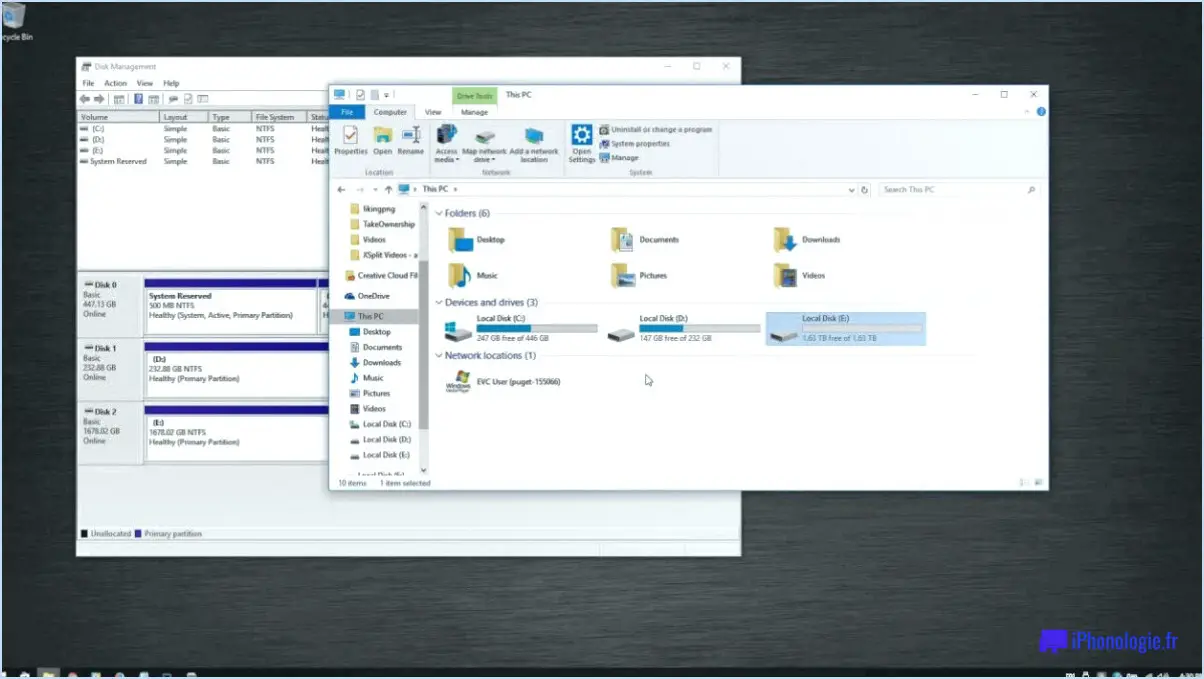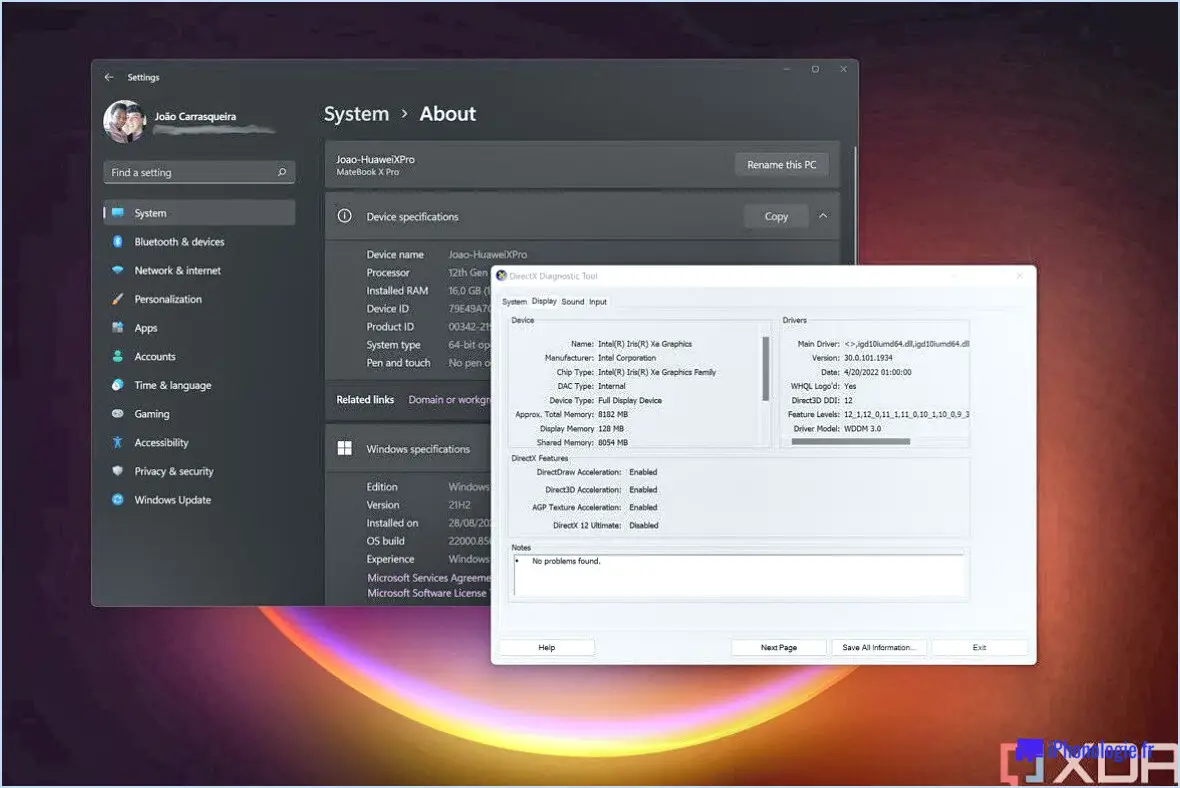Comment désactiver le démarrage rapide dans le bios de Windows 10?
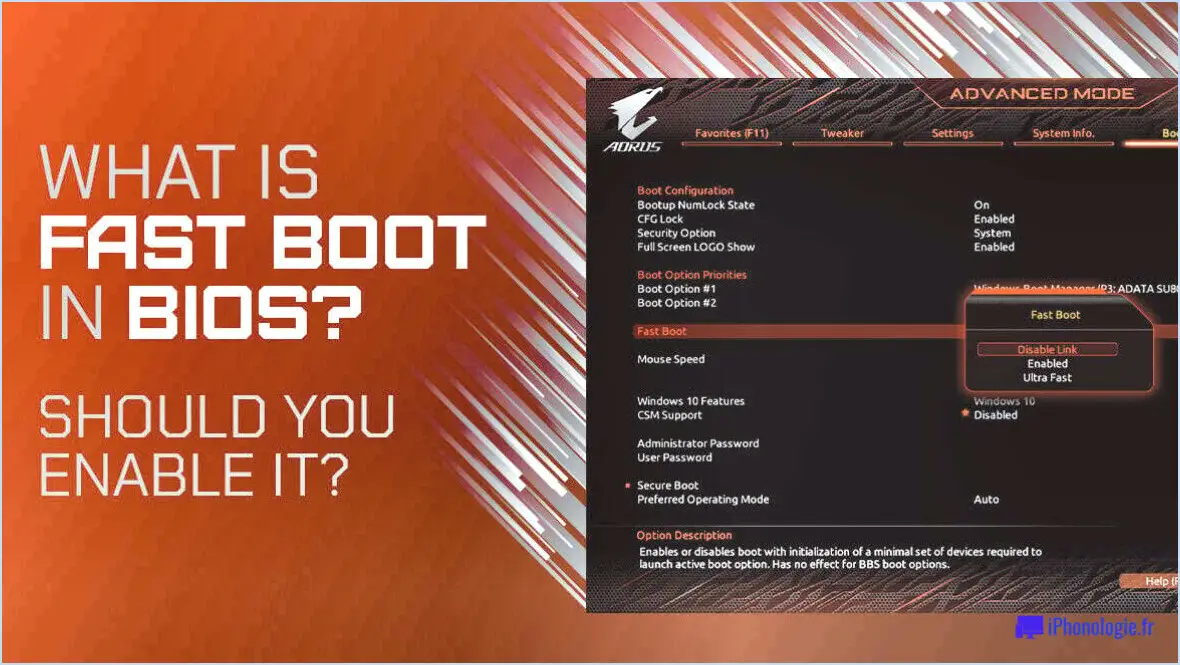
Étape 1 : Allumez votre ordinateur. Lorsqu'il démarre, appuyez sur la touche Touche BIOS. Cette touche varie selon le fabricant de votre ordinateur. Il s'agit généralement de l'une des touches suivantes : F1, F2, F10, ESC ou DEL.
Étape 2 : Une fois que vous êtes dans la fenêtre utilitaire de configuration du BIOS, naviguez jusqu'à l'onglet Boot . C'est là que vous trouverez la section Démarrage rapide .
Étape 3 : Localisez l'option Démarrage rapide ou Démarrage rapide (démarrage rapide). Elle peut se trouver dans un sous-menu lié aux paramètres de démarrage, en fonction de la version de votre BIOS.
Étape 4 : Modifiez l'option Démarrage rapide en Désactivé. Utilisez les touches fléchées pour naviguer et la touche Entrée pour effectuer des sélections.
Étape 5 : Après avoir désactivé le démarrage rapide, vous devez sauvegarder et quitter l'utilitaire de configuration du BIOS. Cela se fait généralement en appuyant sur la touche F10, mais recherchez l'option "Save and Exit" (enregistrer et quitter) pour vous en assurer.
Étape 6 : Votre ordinateur redémarre. Les modifications prendront effet au prochain démarrage.
N'oubliez pas que les étapes exactes peuvent varier légèrement en fonction de la version du BIOS et du fabricant de votre système. Reportez-vous toujours au manuel d'utilisation de votre système pour obtenir les instructions les plus précises.
Comment changer le mode fastboot en mode normal dans Windows 10?
Windows 10 fournit une méthode simple pour passer de mode d'amorçage rapide au mode mode normal. Pour initier ce changement, vous devrez utiliser la fonction ligne de commande. Voici un guide étape par étape :
- Ouvrez l'application Invite de commande. Vous pouvez le faire en tapant "cmd" dans la barre de recherche et en sélectionnant le résultat approprié.
- Une fois l'invite de commande ouverte, tapez la commande suivante :
fastboot switch CMD. - Appuyez sur Entrer.
Cette commande changera effectivement le mode de votre appareil de FastBoot à Normal. Il s'agit d'un outil simple mais puissant pour gérer le mode de démarrage de votre appareil.
Comment changer mon BIOS en UEFI?
Accès au BIOS à partir du menu Démarrer de votre ordinateur est la première étape pour le changer en UEFI. Une fois à l'intérieur, naviguez jusqu'au menu "Options de démarrage" (Options de démarrage). Vous y trouverez trois choix : "UEFI", "Legacy". et "Mode sans échec". Pour passer à l'UEFI, il suffit de sélectionner l'option "UEFI" l'option "UEFI". Cette action invitera votre système à charger automatiquement la version UEFI de Windows. En choisissant l'option l'option "Legacy" peut entraîner des problèmes de démarrage, tandis que l'option "Mode sans échec" ne lance le démarrage que dans des conditions spécifiques, telles qu'un signal réseau fort ou l'approbation de l'administrateur.
Où se trouve le démarrage rapide dans le BIOS?
Démarrage rapide est une fonction qui se trouve dans le paramètres du BIOS de votre ordinateur. Il est conçu pour accélérer le processus de démarrage, en contournant certaines vérifications traditionnellement effectuées par le BIOS. Pour le localiser, vous devez accéder aux paramètres du BIOS au cours du démarrage, généralement en appuyant sur une touche spécifique (comme F2, F10 ou Del) lorsque votre ordinateur démarre. L'emplacement exact dans les paramètres du BIOS peut varier, mais il se trouve souvent sous la rubrique Démarrage ou un onglet similaire. N'oubliez pas que Fast Boot permet un démarrage plus rapide en ignorant certaines procédures du BIOS.
Comment puis-je changer mon fastboot en normal?
Mode d'amorçage rapide est un outil de diagnostic souvent utilisé pour la mise à jour du micrologiciel ou le débogage, mais ce n'est pas un mode dans lequel vous souhaitez que votre appareil reste. Pour passer votre fastboot en mode normal vous aurez généralement besoin d'un ordinateur.
- Connecter votre appareil à l'ordinateur.
- Mettez hors tension votre appareil.
- Déconnectez la batterie, si possible, et branchez-la sur une prise de courant.
- Reconnectez la batterie et mettez votre appareil sous tension.
Si vous ne disposez pas d'un ordinateur, vous pouvez tenter cette opération à l'aide d'un téléphone. N'oubliez pas que l'essentiel est d'éteindre votre appareil lorsqu'il est connecté à une source d'alimentation, puis de le rallumer.
Dois-je activer le BIOS de démarrage rapide?
Activation du BIOS de démarrage rapide est une mesure bénéfique si l'efficacité du temps est une priorité. Elle permet de réduire de manière significative les améliore considérablement la vitesse de démarrage ce qui permet à votre ordinateur de démarrer plus rapidement. En outre, il simplifie le processus de dépannage lorsqu'il s'agit de résoudre des problèmes informatiques.
- Efficacité temporelle: Le démarrage rapide réduit le temps de démarrage.
- Amélioration des performances: Il améliore la vitesse de démarrage de votre ordinateur.
- Résolution des problèmes: Il aide à diagnostiquer les problèmes informatiques.
Comment réinitialiser le BIOS?
Pour réinitialiser le BIOS, vous pouvez essayer plusieurs méthodes. Voici deux méthodes courantes :
- Utilisation d'un cavalier: Localisez le cavalier de réinitialisation du BIOS sur votre carte mère. Il se trouve généralement près de la batterie CMOS. Éteignez votre ordinateur, débranchez le cordon d'alimentation et déplacez avec précaution le cavalier en position de réinitialisation. Laissez-le dans cette position pendant quelques secondes, puis remettez-le dans sa position initiale. Branchez le cordon d'alimentation et mettez votre ordinateur sous tension.
- Utilisation d'un raccourci clavier: Commencez par éteindre votre ordinateur. Une fois qu'il est éteint, appuyez sur la touche désignée pour accéder à la configuration du BIOS et maintenez-la enfoncée. Cette touche varie selon le fabricant, mais il s'agit souvent de Del, F2 ou F10. Tout en maintenant la touche enfoncée, allumez votre ordinateur. Vous devriez alors accéder à l'utilitaire de configuration du BIOS. Recherchez une option permettant de réinitialiser les paramètres du BIOS ou de charger des valeurs par défaut optimisées. Sélectionnez cette option et enregistrez les modifications avant de quitter.
N'oubliez pas de consulter le manuel de votre carte mère ou de votre ordinateur pour obtenir des instructions spécifiques, car la procédure peut varier légèrement. La réinitialisation du BIOS peut aider à résoudre certains problèmes et à rétablir la stabilité de votre système.
Le démarrage rapide peut-il causer des problèmes?
Le démarrage rapide peut effectivement causer des problèmes s'il n'est pas utilisé correctement. Bien qu'il permette un démarrage rapide et sans erreur de l'ordinateur, il y a certaines considérations à garder à l'esprit. Voici quatre conseils pour résoudre les problèmes potentiels :
- Désactiver l'amorçage rapide s'il n'est pas nécessaire pour vos besoins spécifiques. Cela peut aider à résoudre les problèmes liés à son utilisation.
- Assurez-vous que votre ordinateur est correctement patché avec les dernières mises à jour de sécurité. Cela permet de maintenir la stabilité du système et de le protéger contre les vulnérabilités.
- Si possible, utilisez les options de démarrage différé pour réduire le temps de démarrage. Cela permet d'atténuer les conflits potentiels ou les erreurs qui peuvent se produire au cours du processus de démarrage rapide.
- Envisagez l'utilisation d'un programme anti-virus pour protéger votre ordinateur contre les attaques qui pourraient exploiter les vulnérabilités pendant le démarrage rapide.
En suivant ces conseils, vous pouvez optimiser le processus de démarrage de votre ordinateur tout en minimisant le risque de rencontrer des problèmes.
Pourquoi le démarrage rapide se produit-il?
Le démarrage rapide peut se produire pour plusieurs raisons. Tout d'abord, lorsqu'un téléphone est démarré à l'aide de fastboot, il lance le bootloader sur une version antérieure du micrologiciel, ce qui permet un dépannage et des mises à jour rapides. Cette fonction est particulièrement utile en cas de problèmes ou de mises à jour nécessaires au fonctionnement optimal de l'appareil. Deuxièmement, fastboot sert d'outil de diagnostic en cas d'erreurs survenant lors du flashage ou de l'installation d'une mise à jour. Il permet d'identifier et de résoudre efficacement ces erreurs. En tirant parti de fastboot, les utilisateurs peuvent rationaliser les performances de l'appareil et garantir une expérience utilisateur fluide.