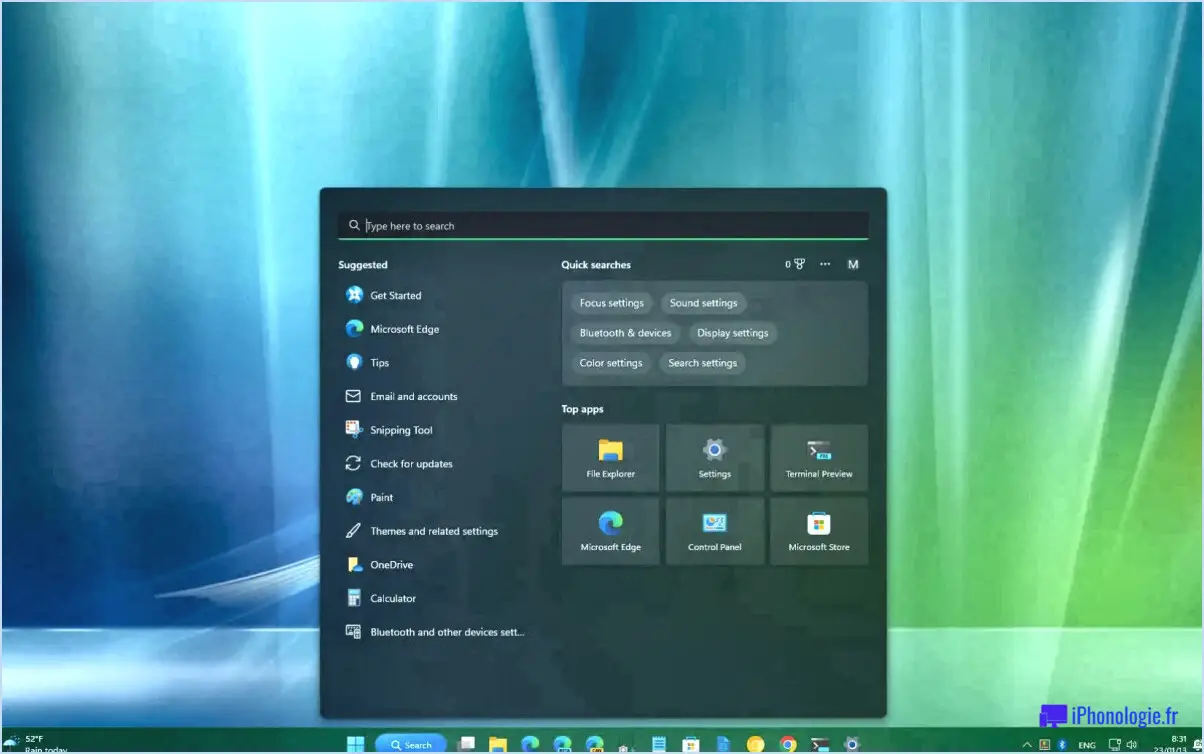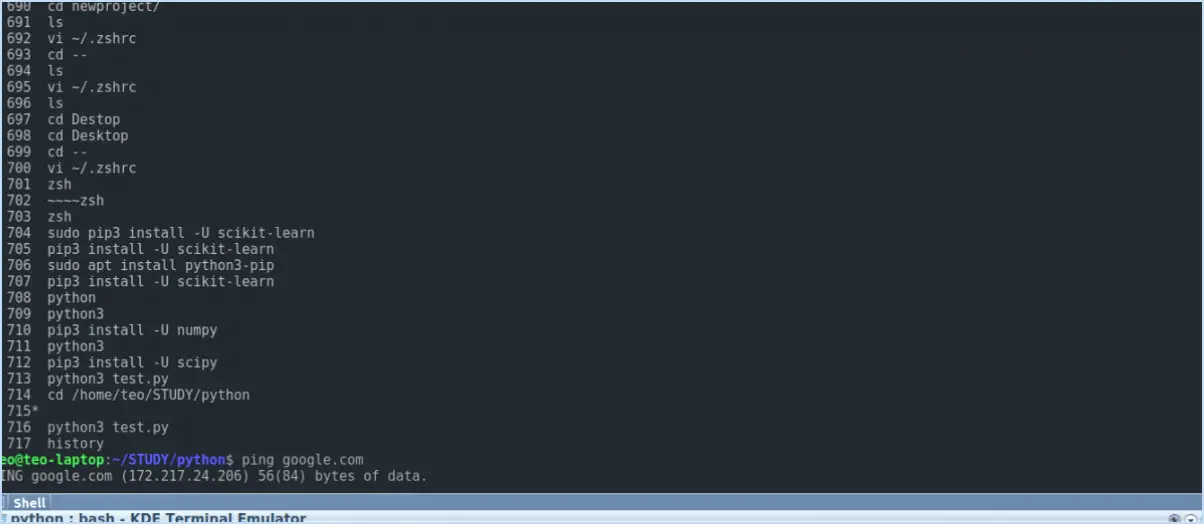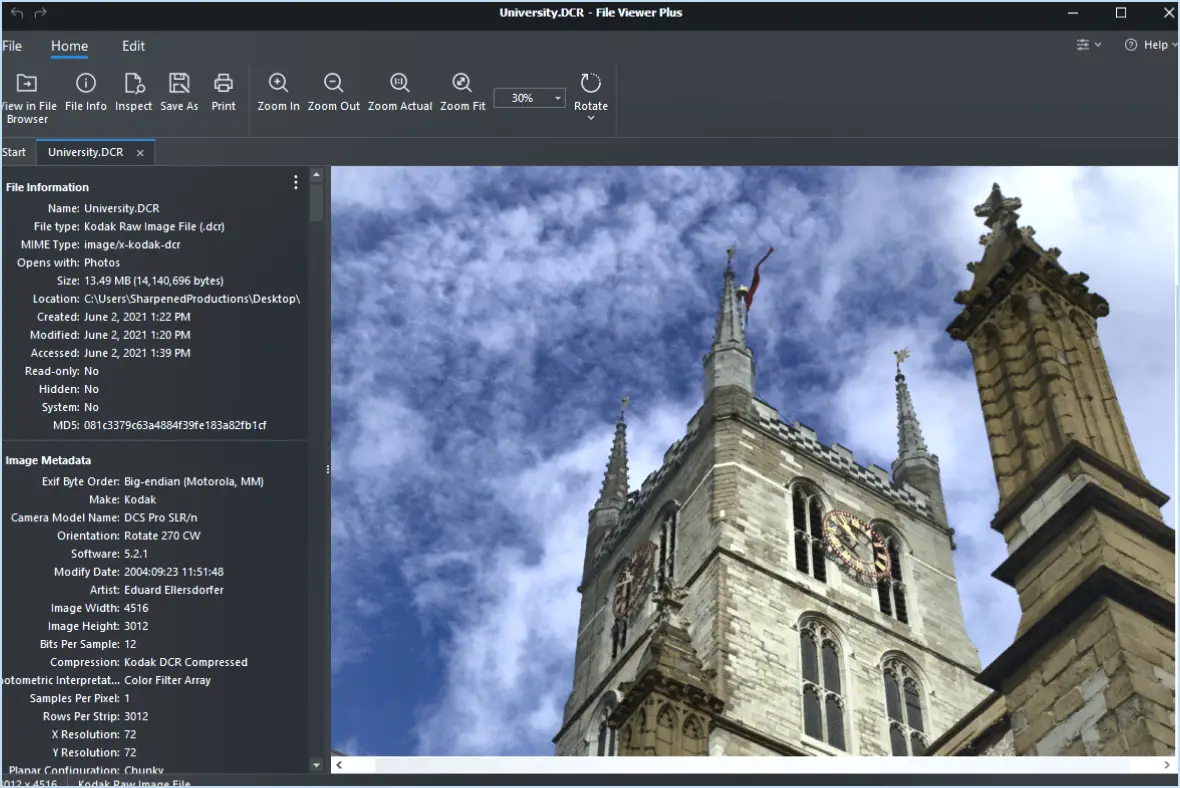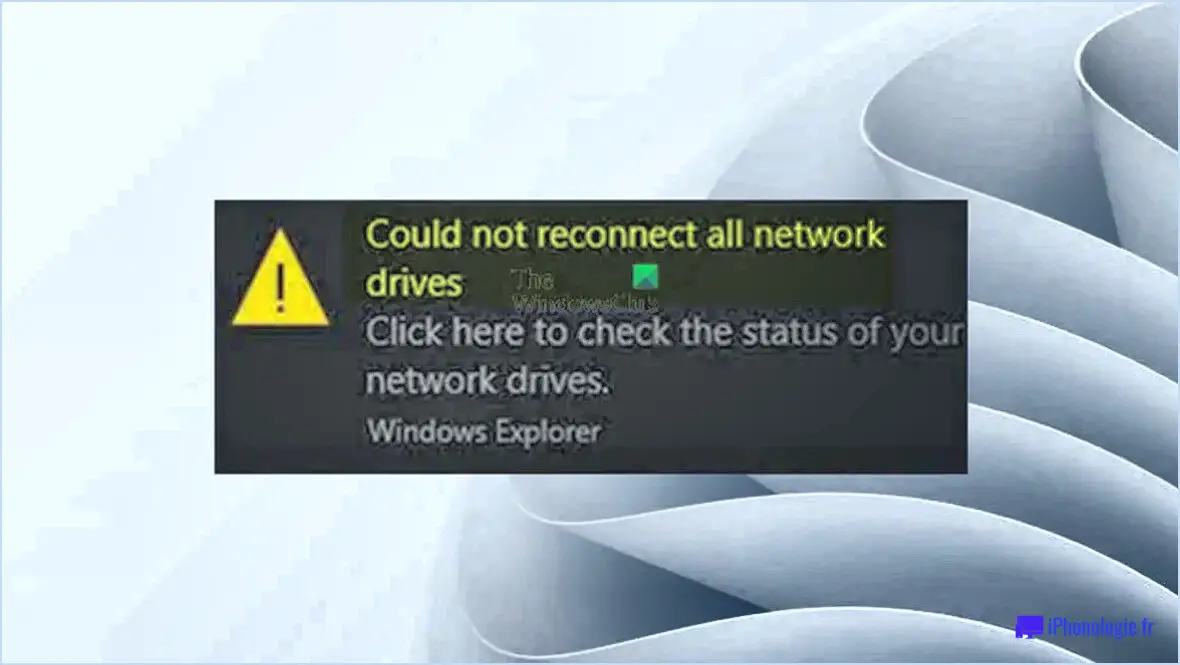Comment activer samba direct sur windows 10?

Pour activer Samba Direct sur Windows 10, suivez les étapes suivantes :
- Ouvrez le panneau de configuration: Cliquez sur le bouton "Démarrer" et tapez "Panneau de configuration". Ouvrez le panneau de configuration à partir des résultats de la recherche.
- Naviguez jusqu'à Programmes et fonctionnalités: Dans le panneau de configuration, sélectionnez "Programmes", puis cliquez sur "Activer ou désactiver les fonctionnalités de Windows".
- Activer la fonction SMB Direct: Faites défiler l'écran vers le bas et repérez "Prise en charge du partage de fichiers SMB 1.0/CIFS". Développez la case à cocher et cochez "SMB Direct".
- Installer la fonctionnalité: Cliquez sur "OK" et laissez Windows installer la fonctionnalité. Il se peut que vous deviez redémarrer votre ordinateur une fois l'installation terminée.
- Ouvrez le centre de réseau et de partage: Cliquez avec le bouton droit de la souris sur l'icône du réseau dans votre barre des tâches et choisissez "Ouvrir le réseau". & Paramètres Internet". De là, cliquez sur "Centre de réseau et de partage".
- Modifier les paramètres de partage avancés: Dans le centre de réseau et de partage, cliquez sur "Modifier les paramètres de partage avancés" dans la barre latérale gauche.
- Activer le partage de fichiers et d'imprimantes: Dans la section du profil "Privé", assurez-vous que l'option "Activer le partage de fichiers et d'imprimantes" est sélectionnée.
- Configurer les paramètres de l'adaptateur réseau: Appuyez sur "Win + X" et sélectionnez "Connexions réseau". Cliquez avec le bouton droit de la souris sur votre adaptateur réseau actif et choisissez "Propriétés".
- Activer la prise en charge de SMB Direct: Dans les propriétés de la carte réseau, cliquez sur "Installer" et choisissez "Service". Sélectionnez "Microsoft SMB Direct" et cliquez sur "OK" pour l'installer.
- Mise à jour du pilote de la carte réseau: Visitez le site web du fabricant de votre ordinateur ou le site web du fabricant de la carte réseau pour télécharger et installer les derniers pilotes de votre carte réseau.
- Vérifier l'état de SMB Direct: Pour vérifier que SMB Direct est activé, ouvrez PowerShell en tant qu'administrateur et exécutez la commande :
Get-SmbDirectCapability.
Comment savoir si Samba Direct est activé?
Pour déterminer si Samba Direct est activé sur votre système, tenez compte des conseils suivants :
- Vérifiez les journaux de démarrage du système : Examinez les journaux de démarrage à la recherche de tout signe d'activité de Samba Direct, ce qui peut révéler des modifications ou des mises à jour du service affectant son fonctionnement.
- Utilisez l'outil de ligne de commande : Utilisez un outil de ligne de commande pour interroger les fichiers de configuration de Samba Direct situés dans /etc/samba/smb.conf et /etc/sysconfig/samba. Recherchez des entrées telles que "SambaDirect" ou "SambaDirect-2", indiquant que Samba Direct est probablement activé sur votre système.
- Vérifiez MSN Messenger : Vérifiez si MSN Messenger est activé sur votre système, car il peut parfois être un indicateur de l'activité de Samba Direct.
Veuillez noter que les fonctionnalités de Samba Direct peuvent varier, il est donc essentiel de vérifier les aspects spécifiques qui vous intéressent. Soyez toujours prudent lorsque vous modifiez la configuration de votre système.
Qu'est-ce que Windows 10 SMB Direct?
Windows 10 SMB Direct est une fonctionnalité notable qui permet aux utilisateurs d'exploiter des partages locaux personnels plutôt que de s'appuyer uniquement sur le service de partage de Microsoft. Cette fonctionnalité est particulièrement avantageuse pour les personnes confrontées à des contraintes de stockage et qui accordent la priorité à la confidentialité des données.
Comment se connecter à un partage Samba?
Pour se connecter à un partage Samba sur votre ordinateur, procédez comme suit :
- Ouvrez l'explorateur de fichiers (Windows) ou Finder (Mac).
- Dans la barre d'adresse, tapez le Chemin d'accès au partage Samba au format suivant :
\servershare. - Si l'on vous le demande, entrez vos données d'identification (nom d'utilisateur et mot de passe) pour accéder au partage.
- Parcourir les fichiers et dossiers partagés, comme vous le feriez avec un stockage local.
N'oubliez pas de vous assurer que votre ordinateur se trouve sur le site même réseau que le serveur Samba pour une connexion réussie.
Comment puis-je autoriser Samba à travers le pare-feu?
Pour autoriser Samba à travers votre pare-feu, suivez les étapes suivantes :
- Identifiez le logiciel du pare-feu: Déterminez si vous utilisez un outil de pare-feu à code source ouvert ou commercial.
- Vérifier les règles du pare-feu: Assurez-vous que les règles actuelles du pare-feu bloquent Samba.
- Ajouter une exception: Créez une nouvelle règle pour autoriser le trafic Samba. Il s'agit généralement d'autoriser le trafic TCP et UDP sur des ports spécifiques : Port TCP 137, 138, 139 et 445 Les ports TCP 137, 138, 139 et 445, et Port UDP 137 et 138.
- Consulter le fournisseur du pare-feu: Si vous n'êtes pas sûr de la procédure à suivre, adressez-vous à votre fournisseur de pare-feu pour obtenir des conseils sur l'ajout d'exceptions.
N'oubliez pas de donner la priorité à la sécurité lorsque vous ouvrez des ports et envisagez de restreindre l'accès à des plages d'adresses IP spécifiques si possible.
Windows 10 prend-il en charge le cryptage SMB?
Oui, Windows 10 prend en charge le cryptage SMB. Alors que des rumeurs laissaient entendre le contraire, des fuites récentes confirment l'inclusion du cryptage SMB. Cette fonction garantit une sécurité accrue en protégeant les données contre tout accès non autorisé lors de l'authentification SMB3. Si les inquiétudes persistent, il est conseillé de mettre à jour votre logiciel.
Quel est l'outil permettant de se connecter à SMB?
Le Connecteur de serveur SMB est l'outil indispensable pour se connecter au serveur SMB de Microsoft. Il facilite les connexions transparentes entre les systèmes Microsoft Windows et les ordinateurs UNIX ou MAC, garantissant ainsi un partage des données et une collaboration efficaces.
Windows 10 utilise-t-il smb3?
Oui, Windows 10 utilise SMB3 (Server Message Block version 3) pour son service de partage de fichiers et de dossiers. SMB3 est un protocole moderne qui permet un partage efficace des fichiers, une meilleure sécurité et de meilleures performances. Il prend en charge des fonctionnalités telles que le cryptage, le multicanal et le basculement transparent. En utilisant SMB3, Windows 10 garantit une communication transparente et sécurisée lors du partage de fichiers et de dossiers entre des appareils sur un réseau.