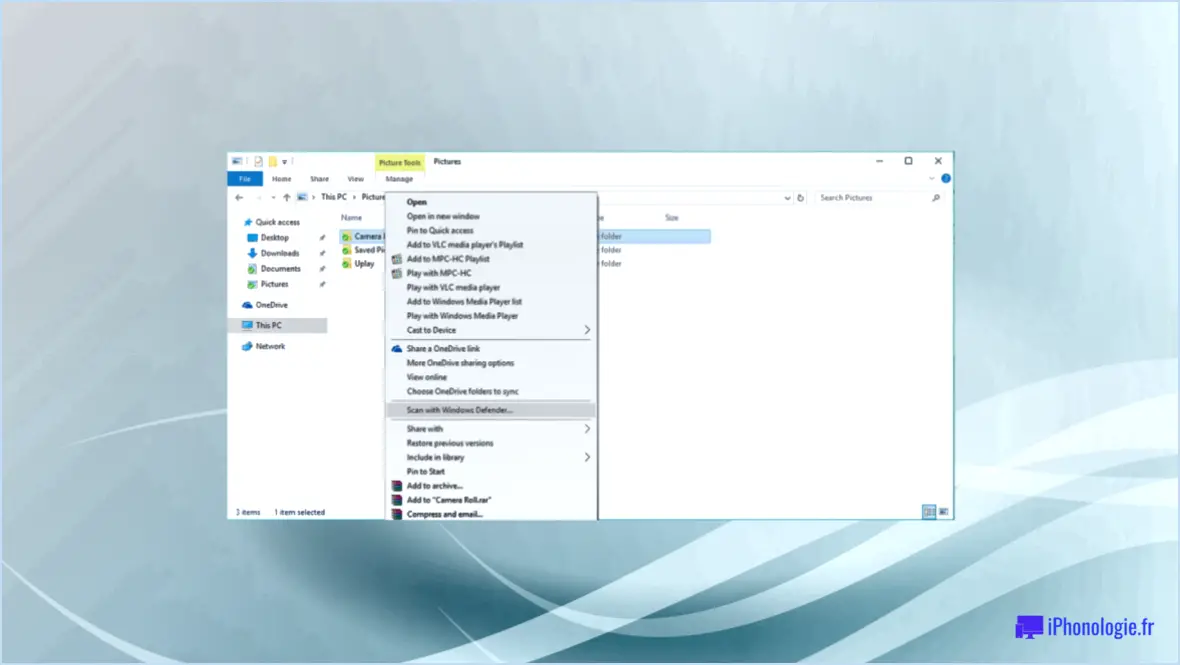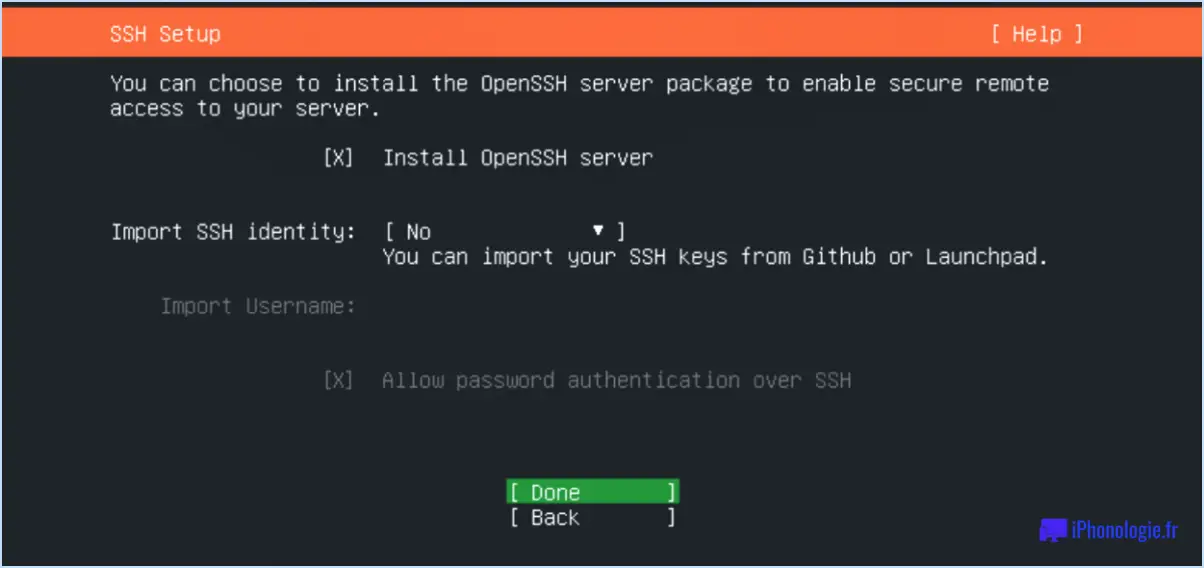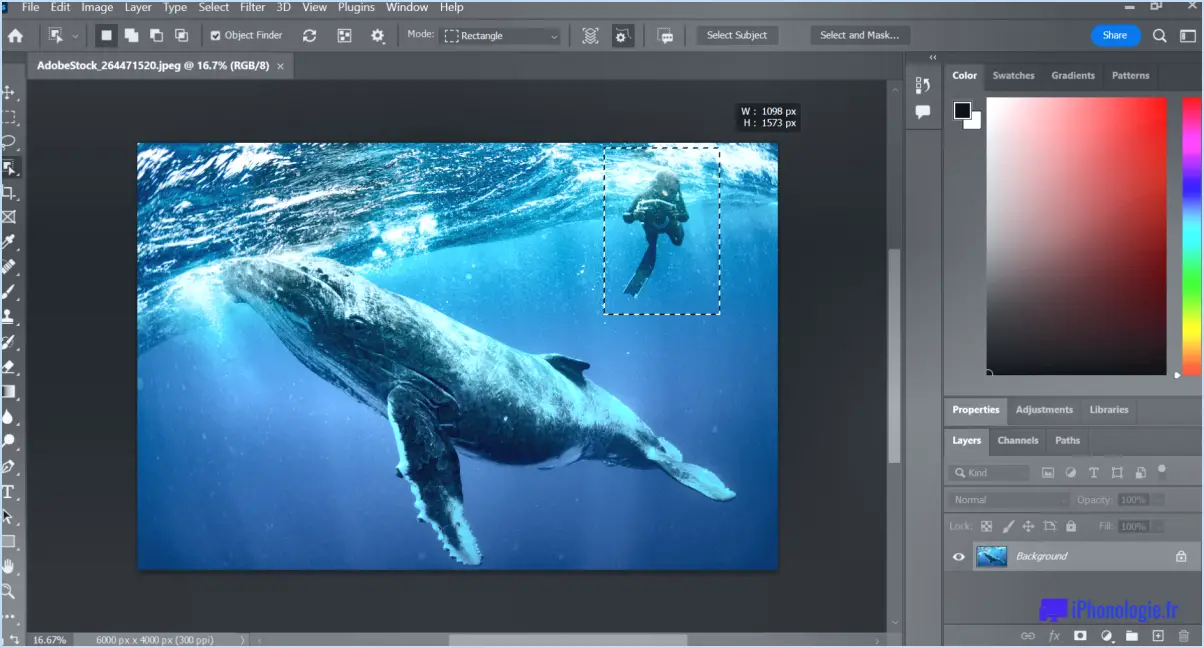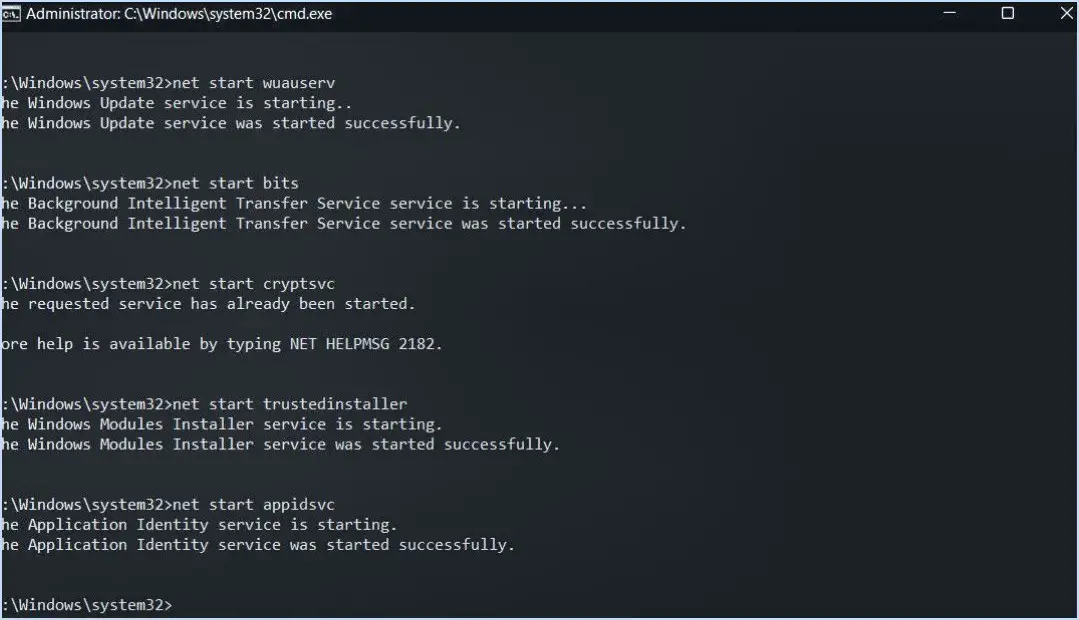Comment activer une connexion désactivée sous windows 10?
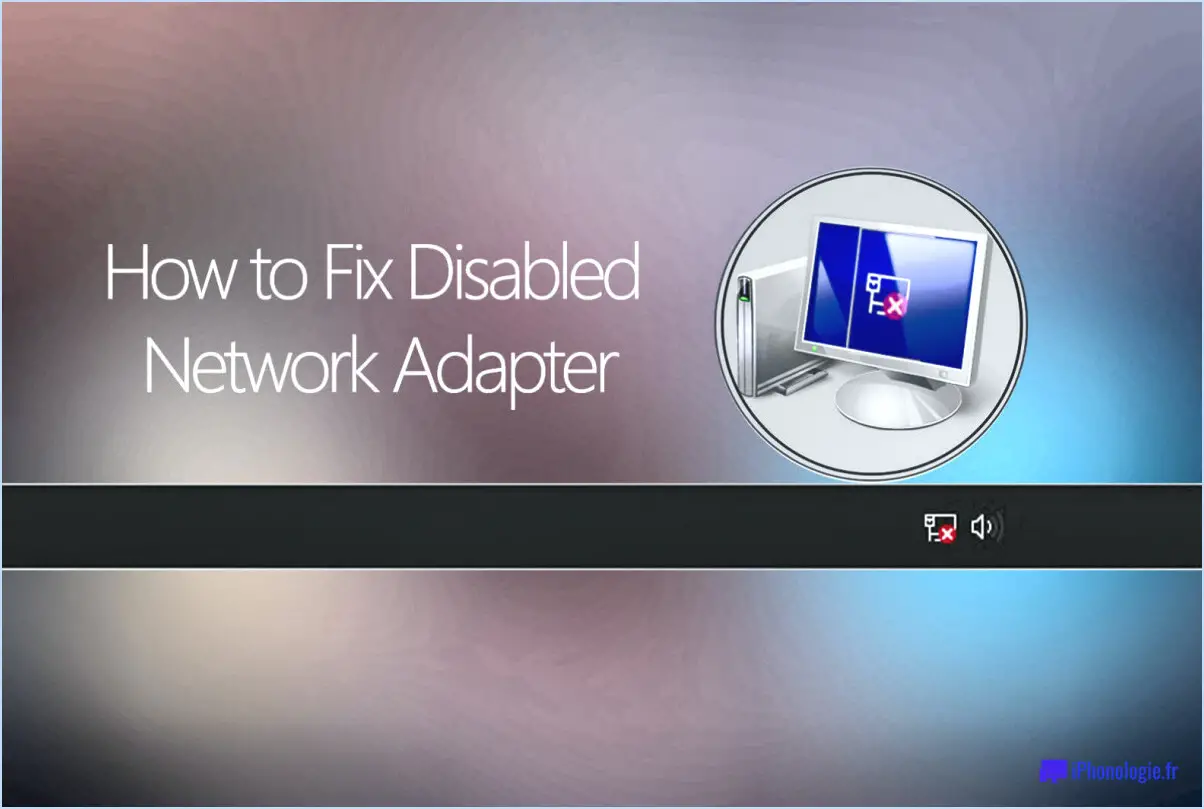
Pour activer une connexion désactivée dans Windows 10, procédez comme suit :
- Ouvrez le Panneau de configuration en cliquant sur le bouton Démarrer et en tapant "Panneau de configuration" dans la barre de recherche. Sélectionnez l'application Panneau de configuration dans les résultats de la recherche.
- Dans le panneau de configuration, localisez et cliquez sur l'option "Périphériques et imprimantes". Cela ouvrira une nouvelle fenêtre affichant tous les périphériques et imprimantes connectés à votre ordinateur.
- Dans la fenêtre Périphériques et imprimantes, recherchez la section intitulée "Comptes désactivés" et cliquez dessus. Cette section vous montrera une liste de toutes les connexions désactivées sur votre système.
- Parcourez la liste des connexions désactivées. Si vous voyez un nom de connexion avec une coche bleue à côté, cela signifie qu'elle est actuellement désactivée. Il s'agit de la connexion que vous souhaitez activer.
- Cliquez sur la connexion désactivée avec la coche bleue. Cette opération permet de sélectionner la connexion.
- Une fois la connexion sélectionnée, vous remarquerez une barre de menu en haut de la fenêtre. Cliquez sur le bouton "Activer" dans la barre de menu pour activer la connexion sélectionnée.
- Après avoir activé la connexion, il est important de s'assurer qu'elle est active. Pour ce faire, retournez dans le panneau de configuration et cliquez sur l'option "Réseau et Internet".
- Dans les paramètres du réseau et de l'Internet, cliquez sur le lien "Centre de réseau et de partage". Cela ouvrira une nouvelle fenêtre affichant vos connexions réseau.
- Dans le Centre de réseau et de partage, cliquez sur l'option "Modifier les paramètres de l'adaptateur" sur le côté gauche. Une liste de tous vos adaptateurs réseau s'affiche alors.
- Localisez la connexion que vous venez d'activer dans la liste des adaptateurs réseau. Vérifiez son état pour vous assurer qu'elle est active et prête à être utilisée.
En suivant ces étapes, vous serez en mesure d'activer une connexion désactivée dans Windows 10 et de vous assurer qu'elle est active et fonctionne correctement.
Comment reconnecter un lecteur réseau dans Windows 10?
Pour reconnecter un lecteur réseau dans Windows 10, suivez les étapes suivantes :
- Ouvrez l'écran principal de l'ordinateur et cliquez sur "Centre de réseau et de partage".
- Dans le volet de gauche, sélectionnez "Partage".
- Dans le volet de droite, cliquez sur "Connexions".
- Recherchez "Lecteur réseau (C :)" dans la liste des connexions.
- Si vous ne le trouvez dans aucun des deux volets, cela peut indiquer une absence de connexion internet.
En suivant ces étapes, vous pouvez facilement reconnecter un lecteur réseau qui a été perdu ou déconnecté dans Windows 10. Assurez-vous que votre ordinateur est connecté à internet pour une reconnexion réussie.
Comment forcer un lecteur réseau à se reconnecter?
Pour forcer un lecteur réseau à se reconnecter, vous pouvez suivre quelques étapes :
- Vérifiez la connectivité du réseau : Assurez-vous que votre ordinateur est correctement connecté au réseau. Vérifiez que les câbles réseau sont bien branchés et que vous disposez d'une connexion internet stable.
- Redémarrez votre ordinateur : Parfois, un simple redémarrage peut résoudre les problèmes de connectivité. Le redémarrage de votre ordinateur peut actualiser les paramètres du réseau et aider à établir une connexion avec le lecteur réseau.
- Reconnectez le lecteur réseau : Si le lecteur ne se reconnecte toujours pas, vous pouvez essayer de le re-cartographier. Ouvrez l'Explorateur de fichiers (Windows) ou le Finder (Mac), localisez le lecteur réseau et supprimez le mappage existant. Ensuite, remappez le lecteur en suivant les étapes appropriées pour votre système d'exploitation.
- Utilisez l'option "Se connecter en utilisant d'autres informations d'identification" : Si vous êtes invité à saisir des informations d'identification pour accéder au lecteur réseau, sélectionnez l'option "Se connecter en utilisant d'autres informations d'identification" et fournissez le nom d'utilisateur et le mot de passe corrects.
- Vérifiez les paramètres du pare-feu et de l'antivirus : Assurez-vous que votre pare-feu ou votre logiciel antivirus ne bloque pas la connexion au lecteur réseau. La désactivation temporaire de ces mesures de sécurité peut permettre de déterminer si elles sont à l'origine de problèmes.
- Mettez à jour les pilotes de réseau : Les pilotes de réseau obsolètes peuvent parfois entraîner des problèmes de connexion. Visitez le site web du fabricant de votre adaptateur réseau et téléchargez les derniers pilotes. Installez-les et redémarrez votre ordinateur si nécessaire.
N'oubliez pas de consulter votre service informatique ou un professionnel compétent si vous n'êtes pas sûr de l'une de ces étapes ou si vous rencontrez des problèmes persistants avec la connectivité des lecteurs réseau.
Comment activer la connexion réseau sur mon PC?
Pour activer la connexion réseau sur votre PC, suivez ces étapes simples :
- Ouvrez le panneau de configuration et cliquez sur l'onglet "Options Internet".
- Faites défiler la page jusqu'à la rubrique "Connexion" et cliquez dessus.
- Cochez la case située à côté de "Activer la connexion réseau".
- Cliquez sur le bouton "OK" et fermez la fenêtre Options Internet.
En suivant ces étapes, vous pourrez activer la connexion réseau sur votre PC et rester connecté à Internet. Pour des instructions plus détaillées, consultez notre guide complet sur ce sujet.
Comment forcer une connexion réseau?
Si vous rencontrez des difficultés avec votre connexion réseau, il est possible que vous n'utilisiez pas une connexion standard. Pour résoudre ce problème, suivez les étapes suivantes :
- Vérifiez les connexions physiques : Assurez-vous que tous les câbles sont bien branchés dans leurs ports respectifs. Si vous utilisez une connexion sans fil, vérifiez que votre appareil est à portée du réseau.
- Redémarrez vos appareils : Mettez votre ordinateur, votre modem et votre routeur hors tension. Attendez quelques secondes, puis rallumez-les. Cela peut aider à rafraîchir la connexion au réseau.
- Réinitialisez les paramètres du réseau : Sur votre ordinateur ou votre appareil, accédez aux paramètres du réseau et choisissez l'option de réinitialisation. Cela supprimera tous les paramètres personnalisés qui peuvent être à l'origine de problèmes de connexion.
- Mettez à jour les pilotes de réseau : Visitez le site web du fabricant de votre ordinateur ou de votre adaptateur réseau et téléchargez les derniers pilotes. Installez-les pour vous assurer que vous disposez du logiciel le plus récent.
- Désactivez temporairement les logiciels de sécurité : Désactivez temporairement votre pare-feu ou votre logiciel antivirus et vérifiez si vous pouvez établir une connexion. Si cela fonctionne, ajustez les paramètres de votre logiciel de sécurité pour autoriser l'accès au réseau.
En suivant ces étapes, vous devriez être en mesure de forcer une connexion réseau standard sur votre ordinateur ou votre appareil. N'oubliez pas de consulter le manuel de l'utilisateur ou la documentation d'assistance spécifique à votre équipement si vous rencontrez des difficultés.
Pourquoi ma connexion Wi-Fi est-elle désactivée?
Les connexions Wi-Fi peuvent être désactivées pour diverses raisons. Voici quelques causes potentielles :
1) Mauvais fonctionnement de l'équipement: Le problème peut provenir de routeurs ou de points d'accès qui ne fonctionnent pas correctement, ce qui entraîne une connexion Wi-Fi perturbée. Assurez-vous que tout le matériel fonctionne correctement et envisagez de redémarrer les appareils.
2) Protocole non pris en charge: Assurez-vous que votre appareil prend en charge les protocoles Wi-Fi 802.11n ou 802.11g. L'utilisation d'un protocole non pris en charge peut entraîner des problèmes de connexion. Vérifiez les spécifications de votre appareil et ajustez-les en conséquence.
3) Accès non autorisé au réseau: Si vous êtes connecté à un réseau sans fil via le routeur ou le modem de quelqu'un d'autre sans autorisation, cela peut désactiver votre connexion Wi-Fi. Vérifiez que vous utilisez votre propre réseau autorisé.
Le dépannage de ces causes potentielles peut aider à résoudre les problèmes de connexion Wi-Fi et à rétablir votre accès à Internet.
Comment résoudre un problème de connexion réseau?
Pour résoudre un problème de connexion réseau, il est essentiel de commencer par identifier la source du problème. Vous pouvez consulter netsolutionsolutions.com, qui propose un guide complet de dépannage des problèmes de réseau. En outre, notre bibliothèque de ressources est un outil précieux pour trouver des solutions aux problèmes informatiques ou de réseau les plus courants. En utilisant ces ressources, vous pourrez mieux comprendre comment résoudre les problèmes de connectivité de manière efficace et efficiente. N'oubliez pas que la compréhension de la cause première est la première étape vers la résolution de tout problème de connexion réseau.
Pourquoi mon ordinateur ne trouve-t-il pas de réseau?
Si votre ordinateur ne trouve pas de réseau, il peut y avoir plusieurs raisons à cela. Voici quelques explications possibles :
- Pas de réseau disponible: Il est possible qu'aucun réseau ne soit présent dans votre environnement immédiat. Vérifiez si d'autres appareils peuvent se connecter à un réseau pour le vérifier.
- Interférence du signal: Des obstacles tels que des murs, la distance du routeur ou des appareils électroniques peuvent interférer avec le signal Wi-Fi. Essayez de vous rapprocher du routeur ou d'éliminer les sources potentielles d'interférences.
- Problèmes liés à l'adaptateur réseau: Assurez-vous que la carte réseau de votre ordinateur est activée et fonctionne correctement. Vérifiez dans le gestionnaire de périphériques s'il y a des indications de problèmes ou de conflits.
- Paramètres du réseau: Vérifiez que les paramètres réseau de votre ordinateur sont correctement configurés. Assurez-vous que le Wi-Fi est activé et vérifiez à nouveau tous les paramètres ou préférences liés au réseau.
- Problèmes de routeur: Redémarrez votre routeur et votre modem pour réactualiser la connexion réseau. Si le problème persiste, contactez votre fournisseur d'accès à Internet (FAI) pour obtenir de l'aide ou envisagez de consulter un magasin d'informatique pour un dépannage plus approfondi.
N'oubliez pas que si vous continuez à rencontrer des difficultés, l'assistance d'un professionnel peut vous aider à diagnostiquer et à résoudre le problème plus efficacement.