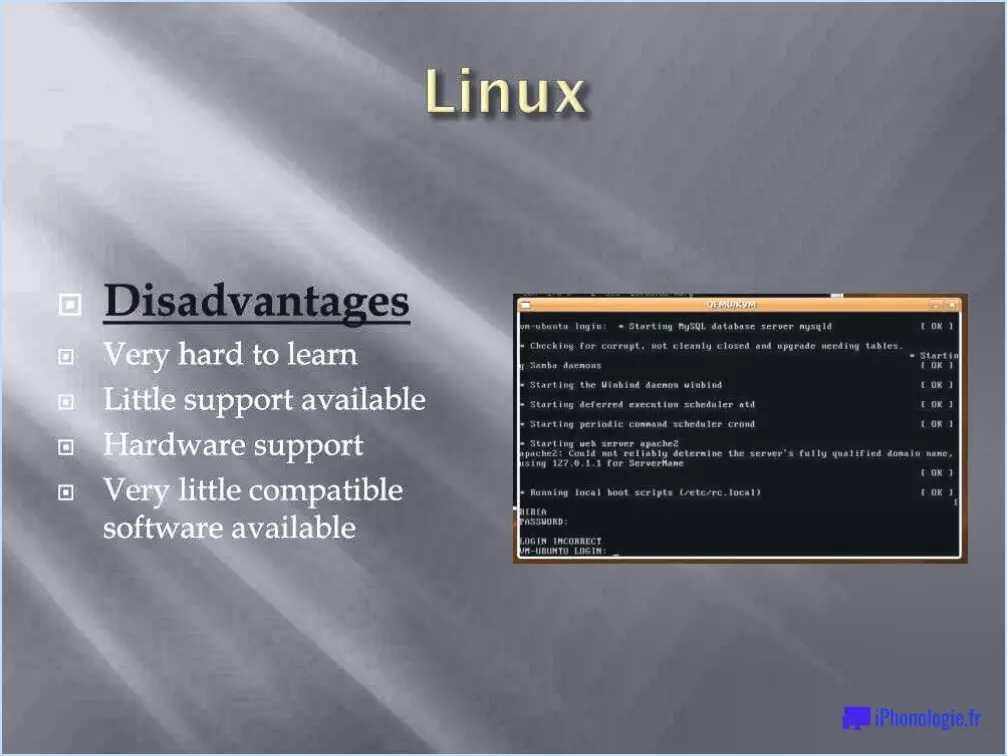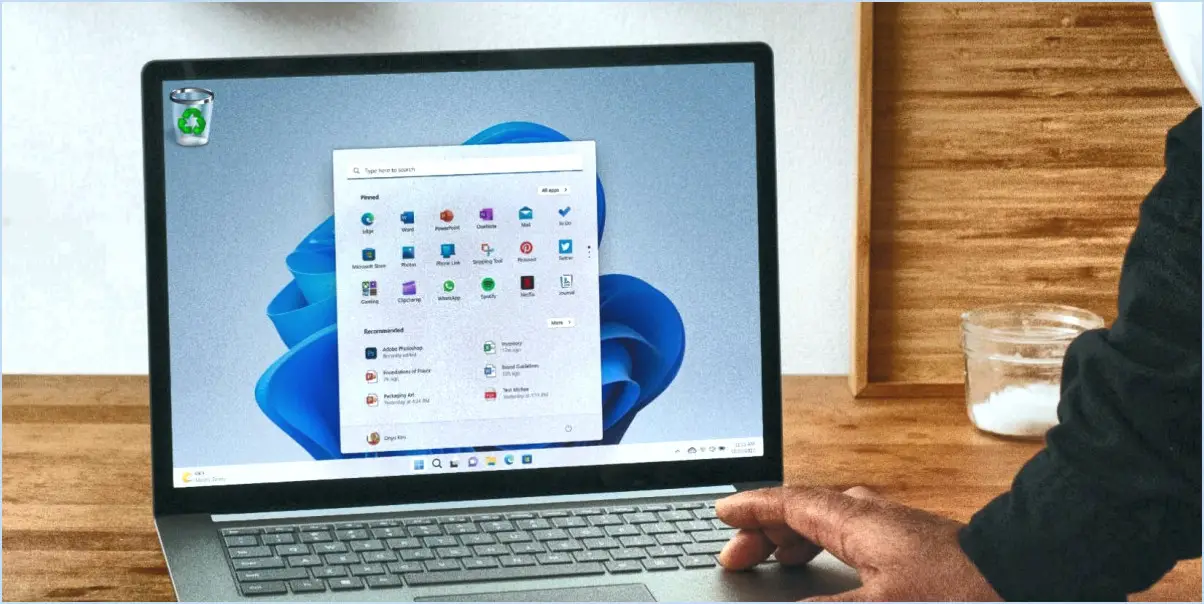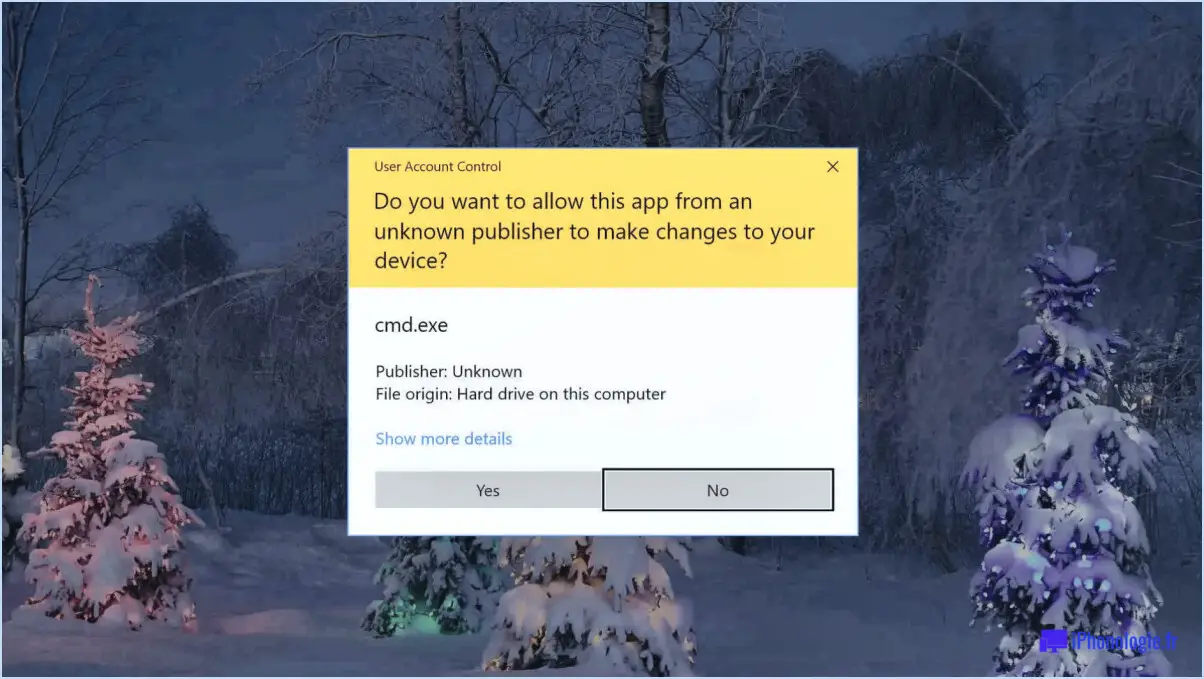Comment supprimer l'icône de la corbeille sur le bureau de windows 7?
![]()
Pour supprimer l'icône de la corbeille de votre bureau Windows 7, suivez ces étapes simples :
- Cliquez avec le bouton droit de la souris et personnalisez : Commencez par faire un clic droit sur une zone vide de votre bureau. Dans le menu contextuel qui s'affiche, sélectionnez "Personnaliser".
- Modifier les icônes du bureau : Dans la fenêtre "Personnalisation", regardez sur le côté gauche et cliquez sur "Modifier les icônes du bureau".
- Désélectionnez la corbeille : Une nouvelle fenêtre intitulée "Paramètres des icônes du bureau" s'affiche. Vous y trouverez une liste d'icônes de bureau parmi lesquelles vous pourrez choisir. Repérez l'entrée intitulée "Corbeille". Pour supprimer l'icône de la corbeille de votre bureau, il vous suffit de décocher la case située à côté de "Corbeille".
- Appliquez les modifications : Après avoir décoché la case "Corbeille", cliquez sur le bouton "OK" pour appliquer vos modifications. L'icône de la corbeille sera alors supprimée du bureau de Windows 7.
Gardez à l'esprit que la suppression de l'icône de la corbeille n'affecte pas sa fonctionnalité ; les fichiers supprimés seront toujours envoyés à la corbeille comme d'habitude. Cette action supprime simplement l'icône de votre bureau pour une apparence plus propre.
Si vous décidez un jour de rétablir l'icône de la corbeille, il vous suffit de suivre les mêmes étapes que celles décrites ci-dessus. Retournez à la fenêtre "Paramètres de l'icône du bureau" et cochez la case à côté de "Corbeille". Cliquez sur "OK" pour réintroduire l'icône sur votre bureau.
En quelques clics, vous pouvez personnaliser l'apparence de votre bureau Windows 7 en fonction de vos préférences. N'oubliez pas que ces étapes sont réversibles, ce qui vous permet d'ajuster les icônes de votre bureau en fonction de vos besoins.
Comment supprimer complètement Google Chrome?
Jusqu'à supprimer complètement Google Chrome de votre ordinateur, veuillez suivre les étapes suivantes :
- Ouvrez le panneau de configuration de votre ordinateur.
- Cliquez sur "Désinstaller un programme" ou "Programmes et fonctionnalités".
- Recherchez Google Chrome dans la liste des programmes installés.
- Cliquez avec le bouton droit de la souris sur Google Chrome et sélectionnez "Désinstaller".
- Suivez les invites pour terminer le processus de désinstallation.
Pour des conseils détaillés, vous pouvez vous référer aux instructions fournies par Google : https://support.google.com/chrome/answer/2394820?co=GENIE.
N'oubliez pas de sauvegarder tous les signets ou données importants avant de procéder à la désinstallation. Une fois le processus terminé, Google Chrome sera entièrement supprimé de votre système.
Comment désinstaller une application sur Mac?
Pour désinstaller une application sur un Mac, procédez comme suit :
- Faites glisser l'application vers la corbeille : Localisez l'icône de l'application dans le dock ou allez dans le Finder. > Applications. Faites glisser l'icône de l'application vers l'icône de la corbeille sur le dock.
- Videz la corbeille : Cliquez avec le bouton droit de la souris sur l'icône de la corbeille et sélectionnez "Vider la corbeille" pour supprimer complètement l'application.
Alternativement :
- Finder : Ouvrez le Finder et naviguez jusqu'au dossier "Applications".
- Faites glisser vers la corbeille : Localisez l'application et faites glisser son icône vers la corbeille.
- Vider la corbeille : Cliquez avec le bouton droit de la souris sur la Corbeille, puis choisissez "Vider la corbeille".
Pensez à vider la Corbeille pour libérer de l'espace.
Pourquoi ne puis-je pas supprimer Google Chrome sur Mac?
Si vous vous demandez pourquoi vous ne pouvez pas supprimer Google Chrome sur votre Mac, plusieurs facteurs peuvent entrer en jeu. Tout d'abord, la fermeture de Chrome est essentielle avant d'essayer de le supprimer. Deuxièmement, le fait de s'attarder fichiers système liés à Chrome peuvent persister même après la suppression de l'application. Pour supprimer complètement ces fichiers résiduels, envisagez d'utiliser une application désinstallateur tiers comme AppCleaner. Cet outil garantit un nettoyage complet, en surmontant les obstacles qui pourraient empêcher une suppression directe.
Que se passe-t-il si je désinstalle Google Chrome?
La désinstallation de Google Chrome supprime le navigateur web de votre ordinateur, vous privant ainsi d'un moyen d'accéder à internet. Si vous désinstallez Chrome, vous aurez besoin d'un autre navigateur pour naviguer sur les sites web et utiliser les services en ligne. Toutefois, vous pouvez facilement réinstaller Chrome quand vous le souhaitez, afin de retrouver l'accès à ses fonctionnalités et à ses paramètres. Gardez à l'esprit que la désinstallation de Chrome n'affectera pas vos signets et autres données si vous êtes connecté à un compte Google, car ils sont souvent synchronisés et seront disponibles lors de la réinstallation. N'oubliez pas qu'il est essentiel de disposer d'un autre navigateur pour poursuivre vos activités en ligne.
Comment désinstaller la mise à jour du logiciel Google sur Mac?
Pour désinstaller la mise à jour du logiciel Google sur votre Mac, procédez comme suit :
- Ouvrez le dossier Applications.
- Localisez l'application Google Software Update.
- Faites glisser l'application vers la Corbeille.
Comment désinstaller et réinstaller Google Chrome sur mon Mac?
Pour désinstaller et réinstaller Google Chrome sur votre Mac, procédez comme suit :
- Désinstallez :
- Ouvrez le Finder et allez dans Applications.
- Trouvez Google Chrome et faites-le glisser vers la corbeille.
- Videz la corbeille.
- Réinstallez :
- Visitez le site web de Google Chrome.
- Téléchargez la dernière version de l'application.
- Ouvrez le fichier téléchargé et suivez les instructions d'installation.
En suivant ces étapes, vous parviendrez à désinstaller et à réinstaller Google Chrome sur votre Mac.