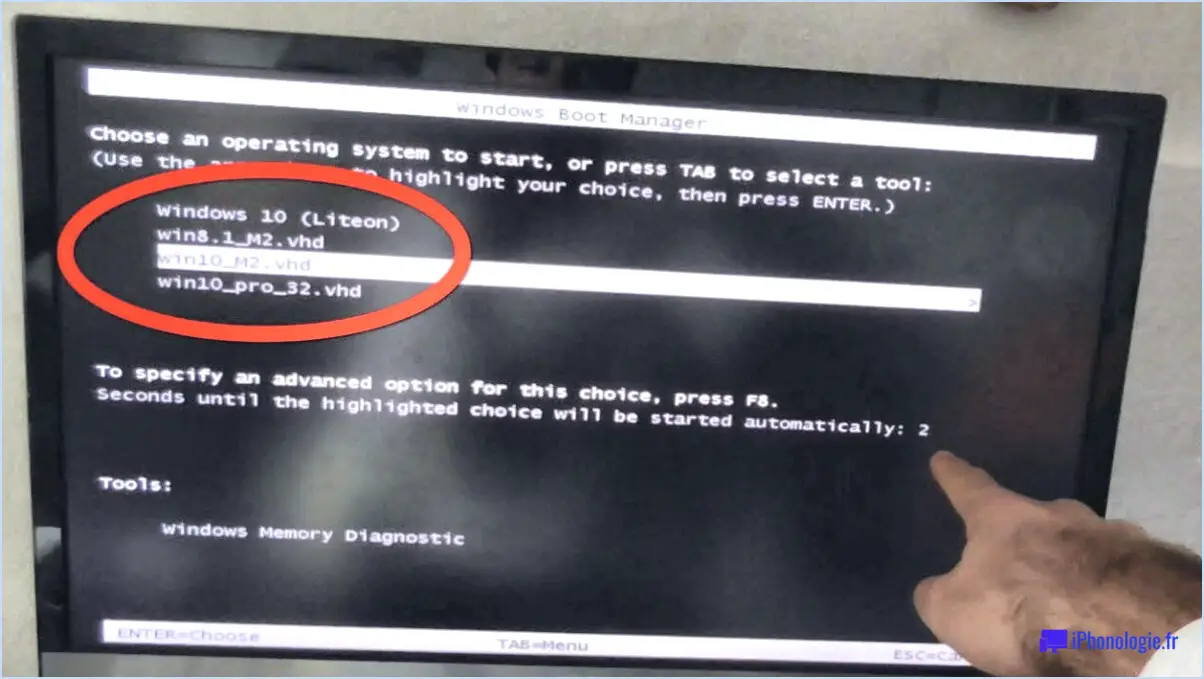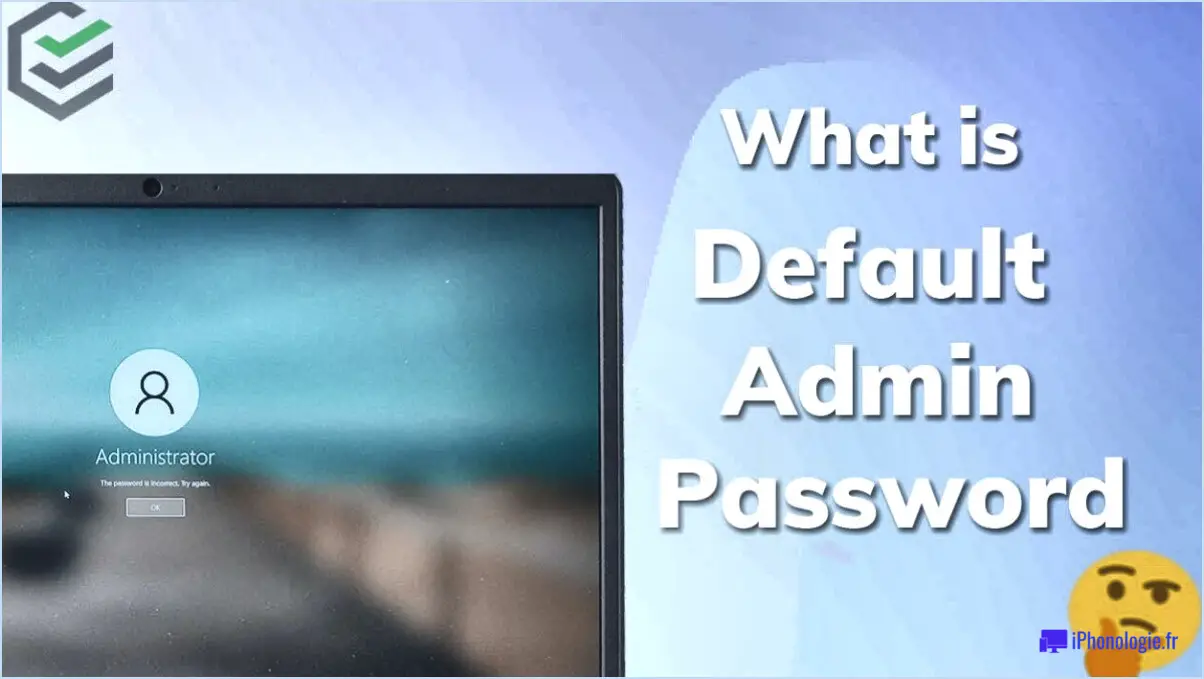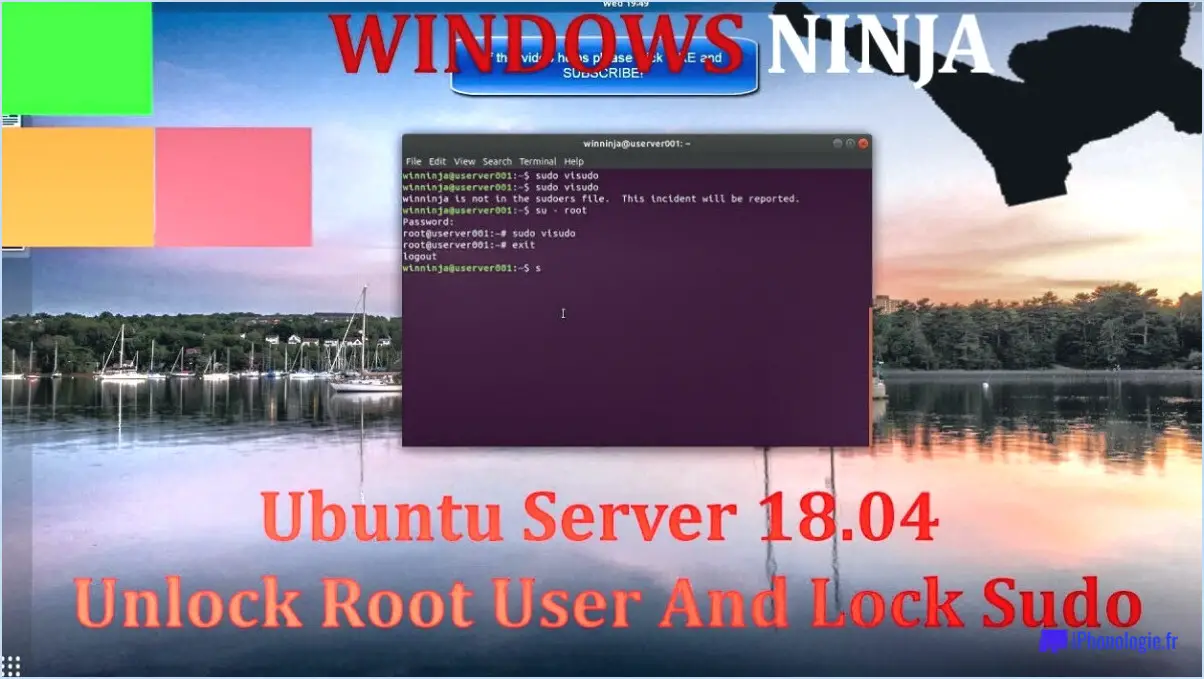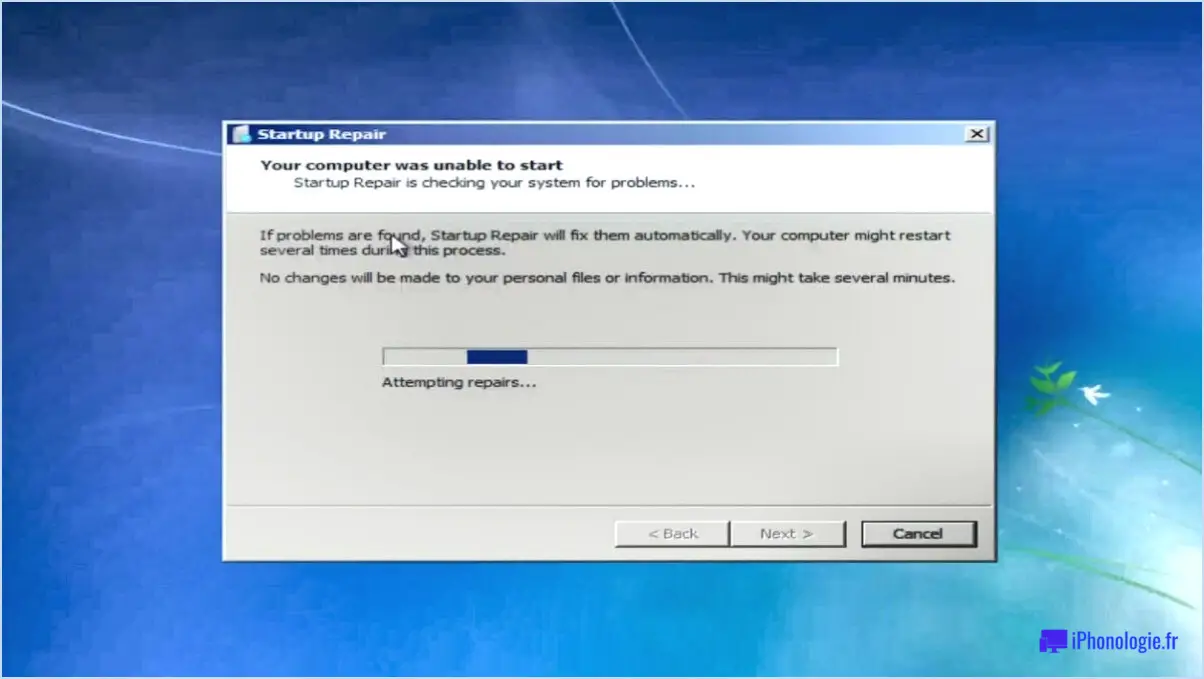Comment afficher la date et l'heure sur tous les écrans sous windows 11?

Pour afficher la date et l'heure sur tous les écrans dans Windows 11, suivez les étapes suivantes :
- Ouvrez l'application Date et heure : Cliquez sur le bouton Démarrer, tapez "Date et heure", puis cliquez sur l'application dans les résultats de la recherche.
- Sélectionnez l'onglet "Afficher la date et l'heure" : Une fois l'application ouverte, sélectionnez l'onglet "Afficher la date et l'heure".
- Activez l'option "Afficher la date et l'heure sur tous les écrans" : Dans la section "Options de date et d'heure", vous verrez une case à cocher intitulée "Afficher la date et l'heure sur tous les écrans". Cochez cette case pour activer la fonction.
Voilà, c'est fait ! La date et l'heure seront désormais visibles sur tous les écrans connectés à votre appareil Windows 11.
Il est important de noter que cette fonctionnalité n'est disponible que si vous avez plusieurs écrans connectés à votre appareil. Si vous n'avez qu'un seul écran, l'option "Afficher la date et l'heure sur tous les écrans" ne sera pas visible.
Outre les étapes ci-dessus, il existe quelques autres façons d'accéder à l'application Date et heure dans Windows 11. L'une d'entre elles consiste à faire un clic droit sur la barre des tâches et à sélectionner "Paramètres de la barre des tâches". Ensuite, dans la section "Personnalisation", cliquez sur "Date et heure" pour accéder à l'application.
Une autre méthode consiste à ouvrir l'application Paramètres, à cliquer sur "Heure". & Langue", puis sélectionnez "Date & heure" dans le menu de gauche. De là, vous pouvez accéder à l'application Date et heure et suivre les mêmes étapes que celles décrites ci-dessus pour activer la fonction "Afficher la date et l'heure sur tous les écrans".
En conclusion, l'affichage de la date et de l'heure sur tous les écrans dans Windows 11 est un processus simple et facile. En suivant les étapes décrites ci-dessus, vous pouvez activer cette fonctionnalité et faire en sorte que la date et l'heure soient visibles sur tous les écrans connectés à votre appareil.
Comment obtenir plusieurs horloges sur mon ordinateur de bureau Windows 10?
Pour obtenir plusieurs horloges sur votre bureau dans Windows 10, vous avez quelques options. L'une des plus simples consiste à utiliser la fonctionnalité intégrée de la barre des tâches de Windows 10. Pour ce faire, cliquez avec le bouton droit de la souris sur la barre des tâches et sélectionnez "Ajouter des horloges pour différents fuseaux horaires". Vous pouvez alors choisir jusqu'à deux horloges supplémentaires à afficher sur votre bureau, et personnaliser leurs étiquettes.
Vous pouvez également utiliser une application tierce comme ClockWorkMod. Cette application vous permet d'afficher plusieurs horloges de différents fuseaux horaires sur votre bureau, avec des étiquettes et des options de format d'heure personnalisables.
Quelle que soit la méthode choisie, l'affichage de plusieurs horloges sur votre bureau peut s'avérer utile pour suivre l'heure dans différents fuseaux horaires ou simplement pour surveiller l'heure dans différentes parties du monde.
Comment ajouter un widget d'horloge dans Windows 11?
Pour ajouter un widget horloge dans Windows 11, il vous suffit de suivre les étapes suivantes :
- Ouvrez le menu Démarrer et tapez "horloge".
- Cliquez sur l'application "Horloge" pour l'ouvrir.
- Dans le coin supérieur gauche de l'application, cliquez sur le signe "plus" pour ajouter un nouveau widget.
- Sélectionnez le widget "Horloge".
- Cliquez sur le bouton "Ajouter".
Le widget "Horloge" sera ajouté à votre bureau et vous pourrez le déplacer à l'endroit de votre choix. Vous pouvez également redimensionner le widget en cliquant et en faisant glisser les bords du widget.
Comment afficher tous les moniteurs?
L'affichage de tous les moniteurs peut être réalisé de différentes manières, en fonction de votre configuration spécifique. Voici quelques conseils pour afficher tous les moniteurs :
- Utilisez les raccourcis clavier : Appuyez sur la touche Windows + P de votre clavier pour accéder au menu "Projet", qui vous permettra de choisir le mode d'affichage que vous souhaitez.
- Configurez plusieurs écrans : Connectez tous vos moniteurs à votre ordinateur et allez dans "Paramètres d'affichage" pour configurer vos affichages.
- Utilisez une application comme Multi Monitor Viewer : Cette application peut vous aider à gérer vos multiples moniteurs en les affichant tous en même temps et en vous permettant de contrôler la façon dont ils sont affichés.
N'oubliez pas que la meilleure façon d'afficher tous les moniteurs dépend en fin de compte de votre configuration individuelle, alors essayez différentes méthodes pour trouver celle qui vous convient le mieux.
Combien de moniteurs Windows 11 peut-il prendre en charge?
Windows 11 prend en charge jusqu'à 2 moniteurs ce qui représente une réduction par rapport à la prise en charge de 3 moniteurs par Windows 10. Cela signifie que les utilisateurs disposant de plusieurs écrans devront peut-être adapter leur configuration lors de la mise à niveau vers Windows 11. Cependant, il convient de noter que le nombre de moniteurs pris en charge peut également dépendre de la carte graphique et d'autres spécifications matérielles de l'ordinateur.
Comment ajouter 3 horloges dans Windows?
Pour ajouter 3 horloges dans Windows, il existe plusieurs méthodes. L'une d'entre elles consiste à utiliser l'utilitaire Horloge dans le Panneau de configuration. Voici comment procéder :
- Ouvrez le Panneau de configuration en tapant "Panneau de configuration" dans la barre de recherche de Windows et en le sélectionnant dans les résultats.
- Cliquez sur "Horloge et région", puis sur "Date et heure".
- Cliquez sur "Ajouter des horloges pour différents fuseaux horaires".
- Cochez la case à côté de "Afficher cette horloge" et sélectionnez le fuseau horaire que vous souhaitez afficher.
- Répétez les étapes 3 et 4 pour les deux autres horloges que vous souhaitez ajouter.
Une autre méthode consiste à utiliser l'éditeur du registre de Windows :
- Ouvrez l'éditeur du registre en tapant "regedit" dans la barre de recherche de Windows et en le sélectionnant dans les résultats.
- Naviguez jusqu'à HKEY_LOCAL_MACHINESOFTWAREMicrosoftWindowsCurrentVersionDateTimeServers.
- Cliquez avec le bouton droit de la souris sur le dossier "Serveurs" et sélectionnez "Nouveau" > "Clé".
- Nommez la clé "Serveur3".
- Double-cliquez sur la valeur "(Défaut)" et saisissez le nom du serveur de temps que vous souhaitez utiliser.
- Double-cliquez sur la valeur "Activé" et modifiez-la en "1".
- Fermez l'éditeur du registre et redémarrez votre ordinateur.
Grâce à ces méthodes, vous pouvez facilement ajouter 3 horloges à votre bureau Windows.
Comment faire pour que Windows mémorise la position des fenêtres sur plusieurs moniteurs?
Si vous souhaitez que Windows se souvienne de la position des fenêtres sur plusieurs moniteurs, il existe plusieurs options. L'une des méthodes les plus simples consiste à utiliser un programme comme Multi-Monitors View, qui vous permet d'afficher plusieurs moniteurs comme une seule fenêtre. Une autre option consiste à utiliser l'outil de configuration intégré à Windows 10, l'application Paramètres. Voici comment procéder :
- Cliquez avec le bouton droit de la souris sur le bureau et sélectionnez "Paramètres d'affichage".
- Faites défiler vers le bas jusqu'à la section "Affichages multiples" et sélectionnez "Étendre le bureau".
- Cliquez sur "Identifier" pour voir quel moniteur est quel moniteur.
- Faites glisser les moniteurs pour les disposer dans la configuration souhaitée.
- Cliquez sur "Conserver les modifications" pour enregistrer la configuration.
Vous pouvez également modifier le paramètre "Orientation de l'affichage" en "Portrait" dans l'application Paramètres. Les moniteurs apparaîtront ainsi plus hauts que larges, ce qui peut être utile pour lire de longs documents ou des pages web.
L'utilisation de l'une ou l'autre de ces méthodes devrait aider Windows à mémoriser la position de vos fenêtres sur plusieurs moniteurs.
Comment gérer plusieurs fenêtres dans Windows 10?
Pour gérer plusieurs fenêtres dans Windows 10, vous pouvez utiliser l'app Gestionnaire des tâches ou le raccourci clavier Win+R pour ouvrir la boîte de dialogue Exécuter et taper "taskmgr". Dans la fenêtre du Gestionnaire des tâches, vous pouvez sélectionner différentes sessions et gérer leurs ressources. En outre, vous pouvez utiliser la fonction d'assistance instantanée pour afficher plusieurs fenêtres côte à côte. Pour utiliser cette fonction, il suffit de faire glisser une fenêtre vers le bord de l'écran jusqu'à ce qu'elle se mette en place. Répétez l'opération avec une autre fenêtre pour les afficher toutes les deux côte à côte. Vous pouvez également utiliser la fonction de bureaux virtuels pour créer plusieurs bureaux et passer de l'un à l'autre selon vos besoins.
Comment afficher l'icône de l'horloge?
Pour afficher l'icône de l'horloge sur votre iPhone, ouvrez le Centre de contrôle en balayant vers le haut depuis le bas de l'écran. Ensuite, appuyez sur l'icône de l'horloge. Elle se trouve entre les icônes de la lampe de poche et de la calculatrice. Si vous ne voyez pas l'icône de l'horloge, il se peut que vous deviez l'ajouter à votre Centre de contrôle. Pour ce faire, allez dans Paramètres > Centre de contrôle > Personnaliser les contrôles, puis appuyez sur le bouton vert plus situé à côté de l'icône de l'horloge.
Comment afficher l'horloge sur la barre des tâches de mon bureau?
Pour afficher l'horloge sur la barre des tâches de votre bureau, vous devez cliquer avec le bouton droit de la souris sur un endroit vide de la barre des tâches et sélectionner "Paramètres de la barre des tâches". Ensuite, descendez jusqu'à la section "Horloge" et cochez la case à côté de "Afficher l'horloge". Une fois que vous avez fait cela, l'horloge apparaîtra sur la barre des tâches de votre bureau, affichant l'heure actuelle.
Comment faire pour afficher plusieurs écrans dans Windows?
Pour passer rapidement d'un écran à l'autre dans Windows, utilisez les raccourcis clavier suivants : touche Windows + Alt + flèche gauche ou flèche droite. Cela vous permettra de déplacer la fenêtre active entre plusieurs écrans. Si vous avez deux moniteurs, la flèche gauche déplacera la fenêtre vers le moniteur de gauche, tandis que la flèche droite la déplacera vers le moniteur de droite. L'utilisation de ce raccourci clavier est un moyen simple et efficace de gérer plusieurs écrans sur votre ordinateur Windows.