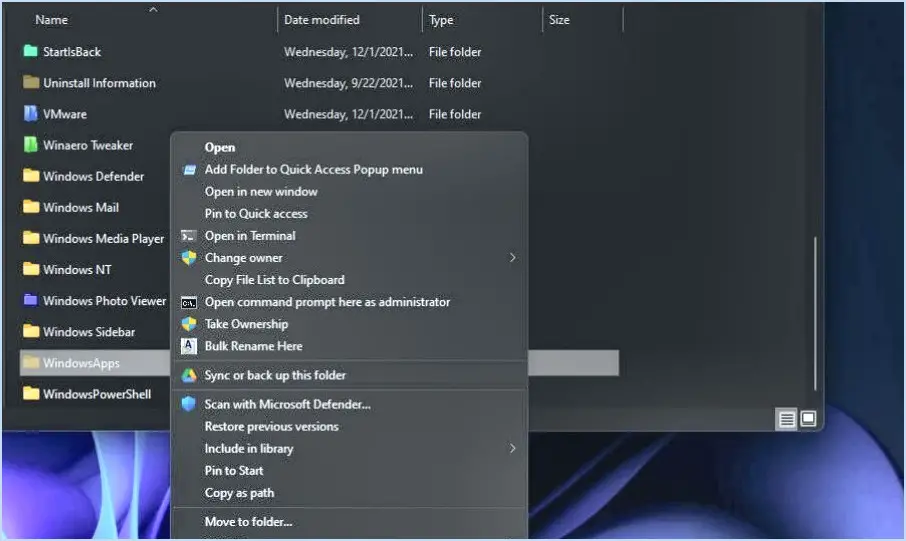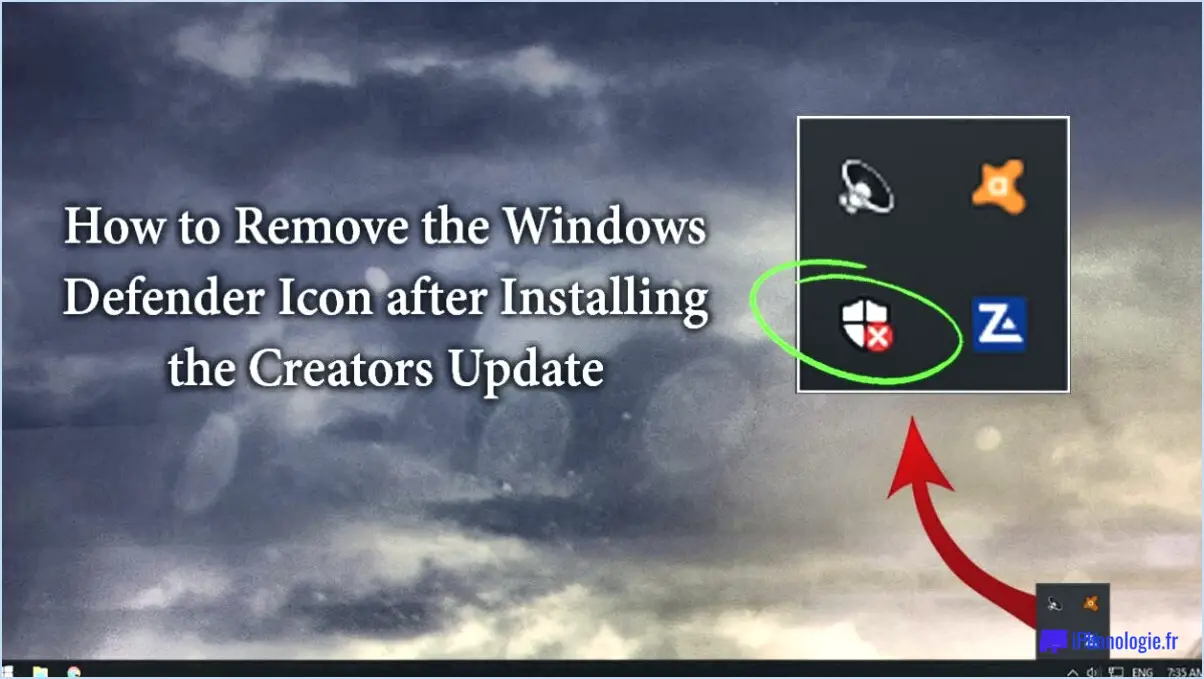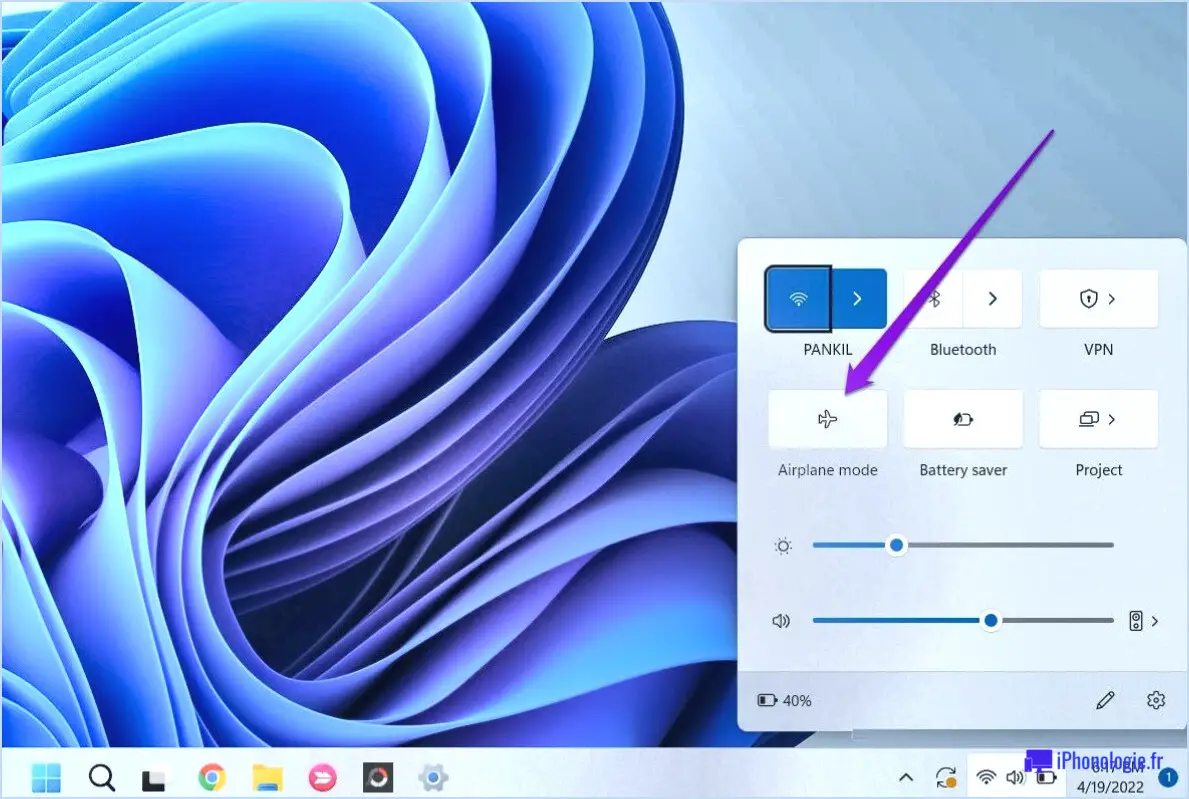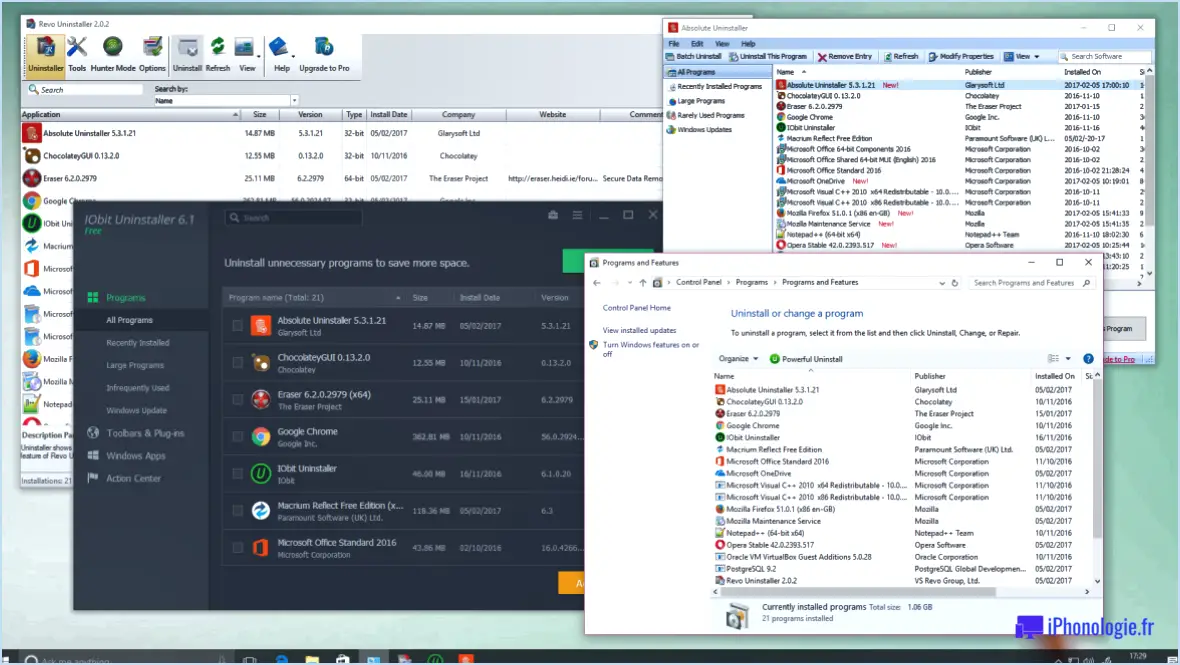Comment réparer Windows 7 qui ne démarre pas?
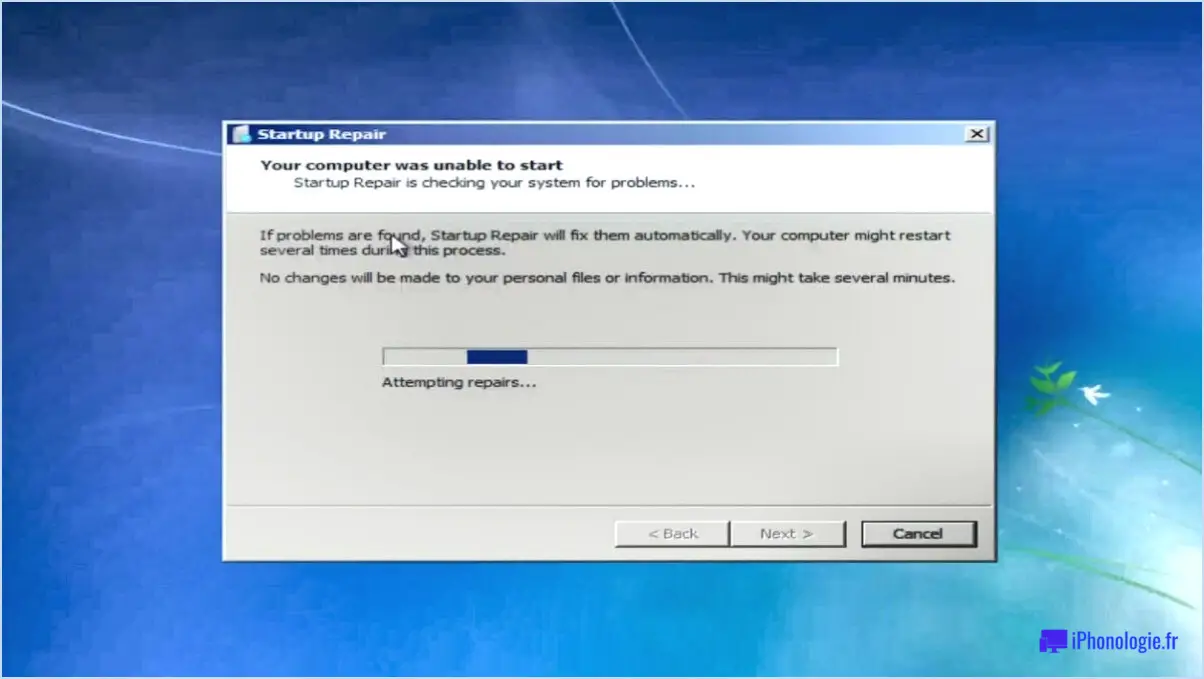
Si vous êtes confronté au problème de Windows 7 qui ne démarre pas, ne vous inquiétez pas ; il y a plusieurs étapes à suivre pour résoudre le problème et faire en sorte que votre système fonctionne à nouveau sans problème. Nous allons explorer quelques techniques de dépannage pour résoudre ce problème.
1. Vérifiez la compatibilité du matériel : Assurez-vous que tous vos composants matériels, tels que votre carte graphique et votre processeur, sont compatibles avec Windows 7. Vérifiez que les pilotes les plus récents sont installés pour ces composants. Des pilotes incompatibles ou obsolètes peuvent entraîner des problèmes de démarrage.
2. Démarrez en mode sans échec : Essayez de démarrer votre ordinateur en mode sans échec. Cela ne chargera que les pilotes et les services essentiels, ce qui vous permettra d'identifier et de résoudre tout conflit logiciel susceptible d'empêcher le démarrage de Windows 7.
3. Réparez le démarrage : Windows 7 dispose d'un outil intégré de réparation du démarrage qui permet de diagnostiquer et de résoudre automatiquement divers problèmes de démarrage. Pour accéder à cette fonction, démarrez à partir de votre disque d'installation Windows 7 ou d'un disque de réparation du système et sélectionnez "Startup Repair".
4. Vérifiez que le disque ne contient pas d'erreurs : Des fichiers système corrompus ou des secteurs défectueux sur votre disque dur peuvent entraîner des problèmes de démarrage. Exécutez l'utilitaire "Check Disk" pour analyser et réparer les erreurs du disque.
5. Restaurez à partir du point de restauration du système : Si vous avez créé un point de restauration du système avant que le problème ne survienne, vous pouvez essayer de restaurer votre système à ce point. Cela peut ramener les paramètres de votre système à un état fonctionnel.
6. Utilisez l'outil System File Checker (SFC) : SFC est un utilitaire intégré qui analyse et répare les fichiers système corrompus. Ouvrez l'invite de commande en tant qu'administrateur et exécutez la commande "sfc /scannow".
7. Recherchez les logiciels malveillants : Les virus et les logiciels malveillants peuvent perturber le processus de démarrage. Effectuez une analyse complète du système à l'aide d'un logiciel antivirus fiable afin de supprimer toute menace potentielle.
8. Désactivez le redémarrage automatique : Si votre système est bloqué dans une boucle de redémarrage, désactivez la fonction de redémarrage automatique. Allez dans Propriétés du système > Paramètres système avancés > Paramètres de démarrage et de récupération, et décochez "Redémarrer automatiquement".
9. Réparez le Master Boot Record (MBR) : Un MBR corrompu peut empêcher Windows 7 de démarrer. Utilisez l'invite de commande et l'outil "bootrec" pour réparer le MBR.
10. Réinstallez Windows 7 : En cas d'échec, envisagez de réinstaller Windows 7. Veillez à sauvegarder vos données avant de procéder à l'installation.
N'oubliez pas de suivre attentivement ces étapes et, si vous rencontrez des difficultés, consultez la documentation d'assistance officielle de Microsoft pour obtenir de l'aide.
Que faire si l'ordinateur ne démarre pas après avoir été allumé?
Si votre ordinateur ne démarre pas après l'avoir allumé, voici quelques étapes pour dépanner et éventuellement résoudre le problème :
- Vérifiez la connexion électrique : Assurez-vous que le cordon d'alimentation est correctement connecté à l'ordinateur et à la prise de courant. Testez la prise avec un autre appareil pour exclure tout problème d'alimentation.
- Cycle d'alimentation : Éteignez l'ordinateur, débranchez-le et maintenez le bouton d'alimentation enfoncé pendant environ 15 secondes. Ensuite, rebranchez-le et mettez-le sous tension. Cela peut aider à décharger l'énergie résiduelle.
- Vérifiez l'affichage : S'il n'y a pas d'affichage, assurez-vous que le moniteur ou l'écran fonctionne. Essayez de vous connecter à une autre source d'affichage.
- Supprimez les périphériques externes : Déconnectez tous les périphériques externes tels que les lecteurs USB, les imprimantes et les moniteurs supplémentaires. Parfois, un périphérique défectueux peut empêcher le démarrage.
- Démarrez en mode sans échec : Redémarrez l'ordinateur et démarrez en mode sans échec (généralement en appuyant sur F8 ou sur une autre touche désignée pendant le démarrage). Cela peut aider à diagnostiquer les problèmes liés aux logiciels.
- Exécutez la réparation du démarrage : Si vous utilisez Windows, utilisez l'outil de réparation du démarrage pour résoudre les éventuels problèmes de démarrage.
- Aide professionnelle : Si aucune de ces étapes ne fonctionne, envisagez de demander l'aide d'un technicien, car il peut y avoir des problèmes matériels ou logiciels sous-jacents.
Rappelez-vous qu'il est essentiel d'aborder le dépannage avec prudence afin d'éviter de causer des dommages supplémentaires.
Qu'est-ce qui fait que Windows ne démarre pas?
Qu'est-ce qui fait que Windows ne démarre pas?
Le fait que Windows ne démarre pas peut être causé par des mises à jour récentes, en particulier avec Windows 10. Bien que la cause exacte soit inconnue, il est probable qu'une mise à jour récente soit responsable. Si vous rencontrez ce problème et que vous n'avez pas mis à jour votre ordinateur récemment, envisagez d'effectuer des mises à jour pour résoudre le problème.
Comment forcer Windows à démarrer la réparation?
Pour forcer Windows à démarrer la réparation, procédez comme suit :
- Ouvrez le panneau de configuration: Cliquez sur le menu Démarrer, recherchez "Panneau de configuration" et ouvrez-le.
- Choisissez "Dépannage": Dans la fenêtre du panneau de configuration, sélectionnez "Dépannage".
- Accédez à la réparation du démarrage: Sous "Système et sécurité", cliquez sur "Résoudre les problèmes avec Windows Update" ou "Tout afficher" pour trouver "Réparation du démarrage".
- Exécutez Startup Repair: Cliquez sur "Startup Repair" et suivez les instructions à l'écran pour lancer le processus de réparation.
- Redémarrez votre PC: Une fois la réparation terminée, redémarrez votre ordinateur pour appliquer les modifications.
Cette méthode permet de résoudre les problèmes de démarrage et de rétablir le bon fonctionnement de votre système Windows.
Qu'est-ce que l'absence de démarrage et comment y remédier?
L'absence de démarrage fait référence à un problème courant dans lequel un ordinateur ou un appareil ne démarre pas correctement. Ce problème peut résulter d'un dysfonctionnement du BIOS ou du micrologiciel, voire d'une infection virale. Pour résoudre efficacement les problèmes de non-démarrage, réinitialiser du système est souvent la meilleure approche. Cela implique :
- Cycle d'alimentation: Éteindre et débrancher l'appareil, attendre une minute, puis redémarrer.
- Réinitialisation du BIOS: Efface les paramètres du BIOS en retirant temporairement la batterie du CMOS.
- Support de démarrage: Utilisez un USB/DVD amorçable pour accéder aux options de récupération ou réinstaller le système d'exploitation.
Si le problème persiste, demandez l'aide d'un professionnel.
Pourquoi l'ordinateur est-il bloqué sur l'écran de démarrage?
Un PC peut rester bloqué sur l'écran de démarrage en raison de plusieurs facteurs. Insuffisance mémoire peut entraver le processus de démarrage. En outre, une mémoire insuffisante peut entraver le processus de démarrage. d'espace disque peut empêcher l'installation du système d'exploitation. Les virus ou les logiciels malveillants peuvent également causer des problèmes au niveau de l'écran de démarrage. Veillez à ce que la mémoire et l'espace de stockage soient suffisants et procédez régulièrement à des analyses antivirus pour éviter ces problèmes.
Comment vérifier si Windows est corrompu?
Pour vérifier si Windows est corrompu, procédez comme suit :
- Exécutez l'utilitaire System Cleaner : Cet outil recherche les erreurs, les virus et les logiciels malveillants. Il supprime automatiquement tout problème détecté.
- Utilisez l'invite de commande : Explore les fichiers système, affiche les fichiers et dossiers cachés et effectue des recherches à l'intérieur de ceux-ci.
- Effectuer une analyse antivirus : Exécutez une analyse antivirus complète du contenu de votre ordinateur.
En utilisant ces méthodes, vous pouvez identifier et traiter les corruptions potentielles de votre système Windows.
Pouvez-vous réparer un ordinateur corrompu?
Oui, vous pouvez réparer un PC corrompu. Cependant, il est essentiel de le confier à un technicien informatique pour un diagnostic et une réparation appropriés. Un PC corrompu peut entraîner divers problèmes, notamment la perte de données, des problèmes d'accès à l'internet et des pannes du système. Ignorer le problème peut entraîner des dommages supplémentaires. Demandez l'aide d'un professionnel pour remédier à la corruption et garantir les performances optimales de votre PC.
Comment exécuter manuellement la réparation du démarrage?
L'exécution manuelle de la réparation du démarrage peut aider à maintenir les performances de votre ordinateur. Suivez les étapes suivantes pour une réparation réussie :
- Sauvegarde: Sauvegardez en priorité tous les fichiers essentiels, y compris les fichiers d'interface utilisateur et les applications fréquemment utilisées, afin d'éviter toute perte de données pendant le processus de réparation.
- Configuration: Assurez-vous que le programme de réparation au démarrage est correctement installé et configuré, en identifiant les composants matériels et logiciels et en spécifiant des paramètres de réparation au démarrage précis.
- Orientation: Naviguez dans le processus de réparation à l'aide d'un guide ou d'un didacticiel accessible pour gagner du temps et vous assurer que chaque étape est exécutée avec précision.
En suivant ces étapes, vous pouvez effectuer efficacement la réparation du démarrage et assurer le bon fonctionnement de votre ordinateur.