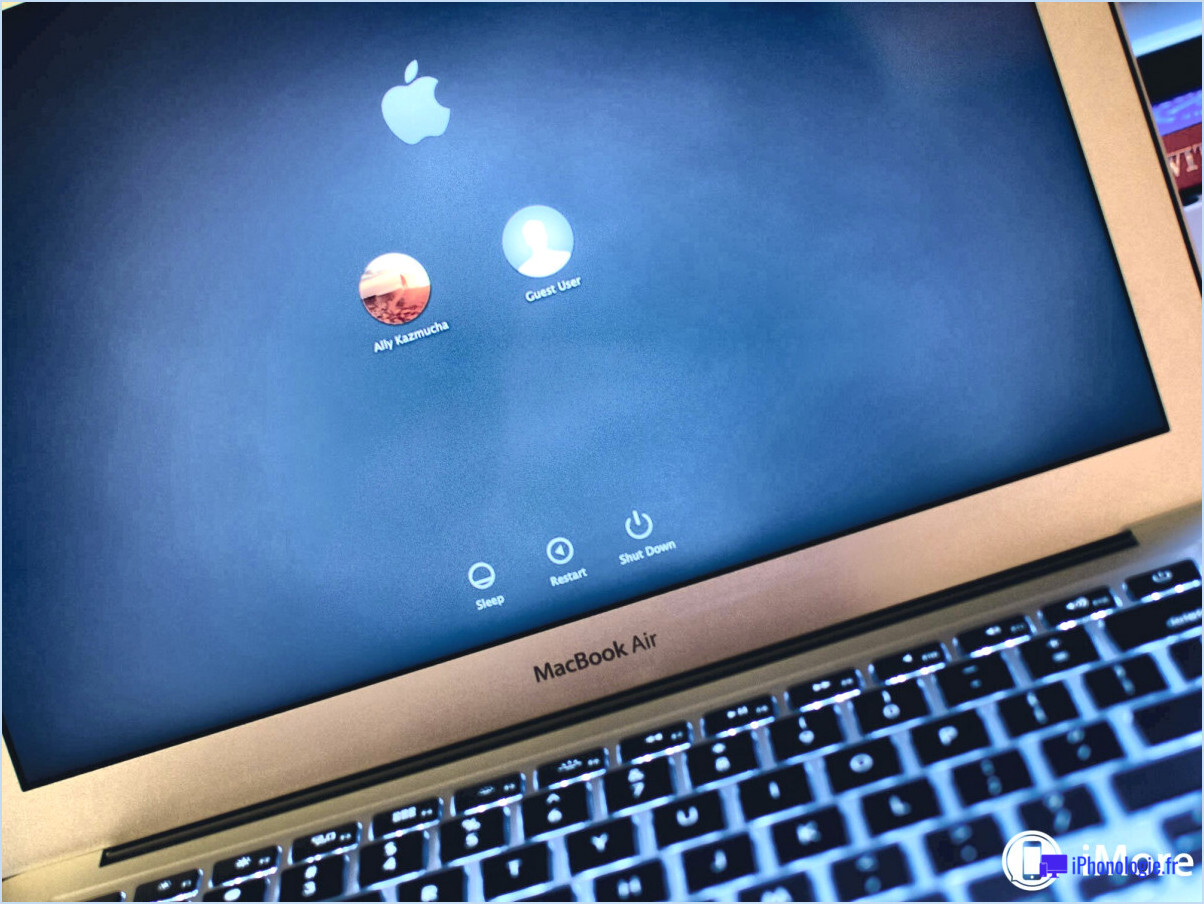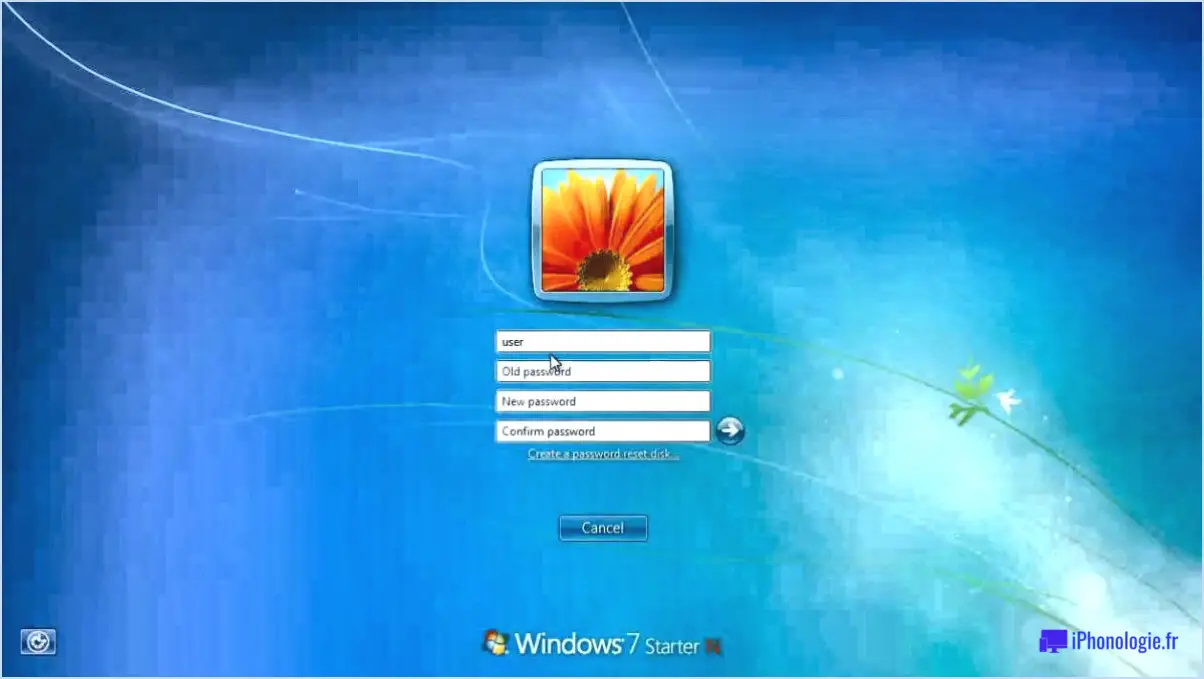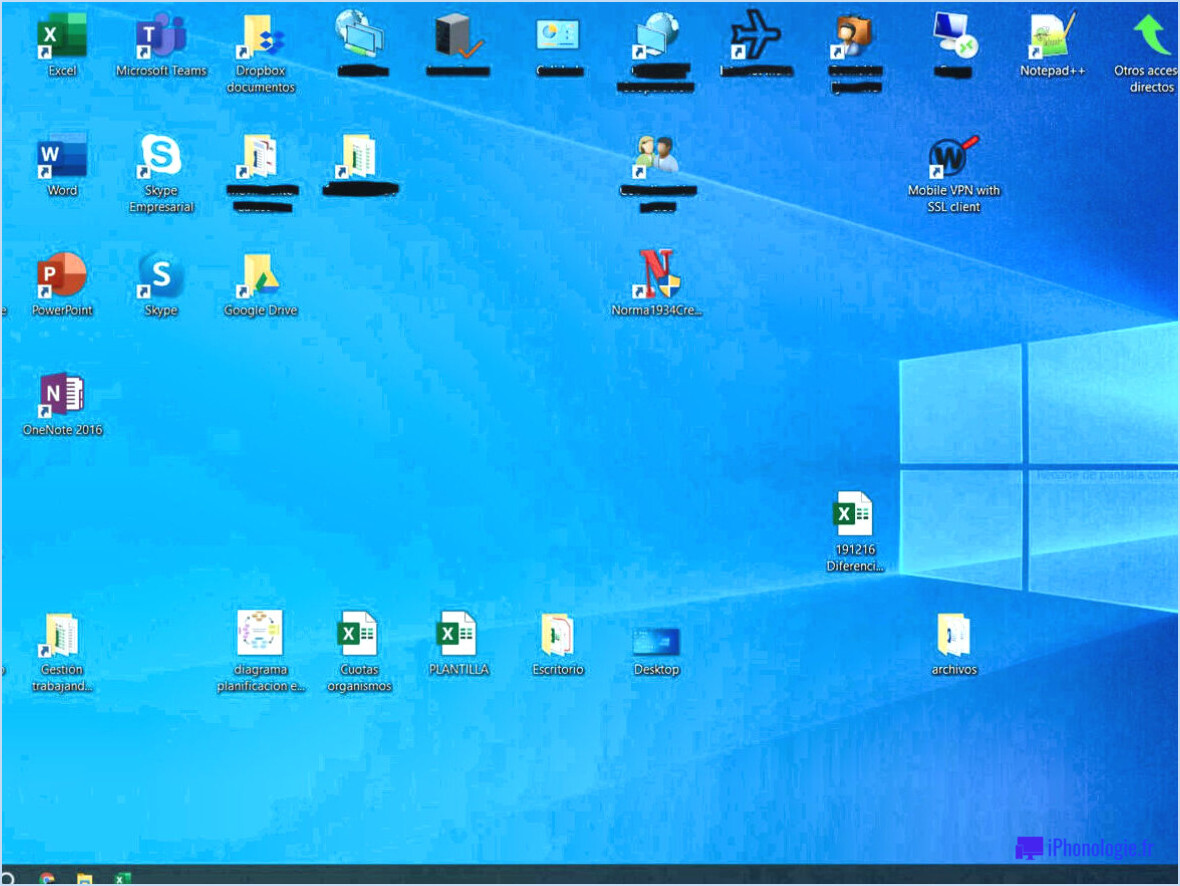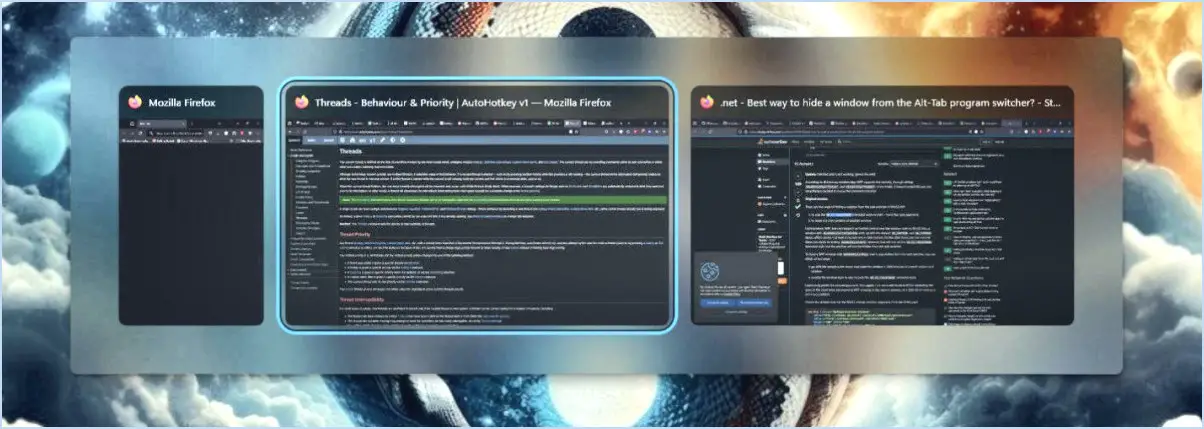Comment afficher le jour de la semaine sur la barre des tâches de windows 10?
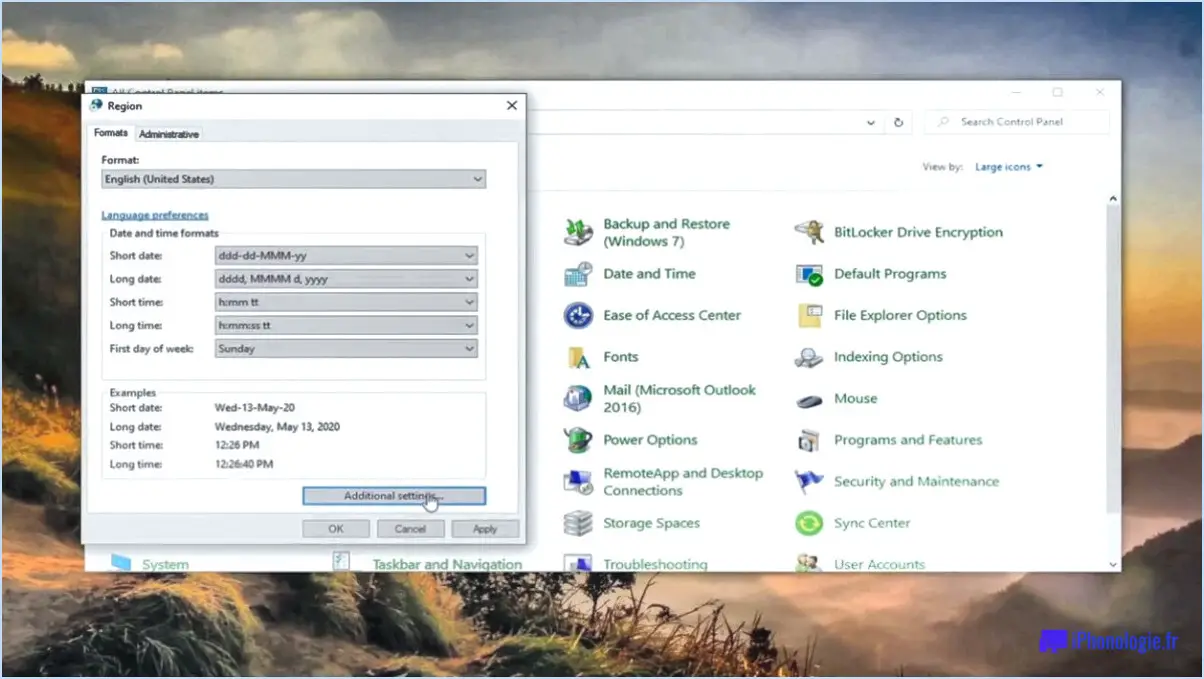
Si vous cherchez à afficher le jour de la semaine sur votre barre des tâches de Windows 10, il n'y a malheureusement pas de fonctionnalité intégrée pour le faire. Cependant, il existe quelques applications tierces que vous pouvez utiliser pour y parvenir.
L'une des options consiste à télécharger et à installer l'application "Week View" à partir du Microsoft Store. Cette application ajoute le jour de la semaine à la barre des tâches, ainsi que la date et l'heure. Une fois que vous avez installé Week View, vous pouvez personnaliser ses paramètres pour n'afficher que le jour de la semaine ou le jour de la semaine avec la date et l'heure.
Une autre option consiste à utiliser l'application "One Month", qui peut également être téléchargée sur le Microsoft Store. Cette application affiche un calendrier mensuel dans la barre des tâches, avec le jour de la semaine en cours mis en évidence dans une couleur différente. Vous pouvez personnaliser la taille du calendrier et son apparence en fonction de vos préférences.
Pour utiliser l'une ou l'autre de ces applications, vous devez les télécharger et les installer à partir du Microsoft Store. Une fois qu'elles sont installées, vous pouvez personnaliser leurs paramètres pour afficher le jour de la semaine sur votre barre des tâches de la manière qui vous convient le mieux.
Il convient de noter que si ces applications tierces offrent une solution à l'affichage du jour de la semaine dans la barre des tâches, elles peuvent utiliser certaines ressources de votre système, ce qui risque de ralentir votre ordinateur. Si vous disposez d'un ordinateur plus ancien ou plus lent, il est préférable d'en tenir compte avant d'installer un logiciel supplémentaire.
En résumé, si vous souhaitez afficher le jour de la semaine dans votre barre des tâches de Windows 10, vous devrez utiliser une application tierce. Week View et One Month sont deux bonnes options que vous pouvez télécharger et installer depuis le Microsoft Store. Sachez simplement qu'elles peuvent utiliser une partie des ressources de votre ordinateur, vous devez donc en tenir compte avant d'installer un logiciel supplémentaire.
Comment afficher les semaines dans le calendrier de Windows 11?
Pour afficher les semaines dans le calendrier de Windows 11, vous pouvez utiliser la fonction d'affichage des semaines. Voici les étapes à suivre :
- Ouvrez l'application Calendrier sur votre ordinateur Windows 11.
- Recherchez le bouton Vue de la semaine situé dans le coin supérieur droit du calendrier. Il ressemble à trois lignes.
- Cliquez sur le bouton Vue de la semaine pour afficher une liste de sept jours, chaque jour étant divisé en deux sections : La semaine en cours et la semaine précédente.
- Pour déterminer la semaine en cours, regardez la barre de titre en haut de l'écran.
Voilà, c'est fait ! En suivant ces étapes simples, vous pouvez afficher les semaines dans le Calendrier Windows 11 à l'aide de la fonction Vue hebdomadaire.
Comment modifier le premier jour de la semaine dans Windows 11?
Malheureusement, Windows 11 n'offre pas d'option pour changer le premier jour de la semaine en mode natif. Cependant, vous pouvez utiliser un outil tiers pour le faire. Voici les étapes à suivre :
- Téléchargez et installez l'utilitaire tiers "Control Panel Extension for Start Menu" à partir du Microsoft Store.
- Ouvrez le menu Démarrer et recherchez "Panneau de configuration".
- Cliquez sur "Modifier le format de la date, de l'heure ou des nombres".
- Dans la fenêtre "Date et heure", cliquez sur le bouton "Paramètres supplémentaires".
- Allez dans l'onglet "Date" et choisissez le premier jour de la semaine dans le menu déroulant sous "Premier jour de la semaine".
- Cliquez sur "Appliquer" puis sur "OK".
Avec ces étapes, vous serez en mesure de modifier le premier jour de la semaine dans Windows 11.
Comment trouver le numéro de semaine dans Windows?
Pour trouver le numéro de semaine dans Windows, vous pouvez utiliser la commande wc. Le numéro de semaine peut être obtenu en utilisant l'option -w suivie du nom du fichier. Par exemple, si vous souhaitez connaître le numéro de semaine d'un fichier nommé "exemple.txt", vous devez utiliser la commande suivante : wc -w exemple.txt. Vous obtiendrez ainsi le nombre total de mots dans le fichier, ainsi que le numéro de semaine. Vous pouvez également utiliser la commande date pour trouver le numéro de la semaine en cours. Ouvrez simplement l'invite de commandes et tapez "date /t" pour afficher la date actuelle. Utilisez ensuite la formule suivante pour calculer le numéro de la semaine : ((jour de l'année en cours) + (nombre de jours entre le premier jour de l'année en cours et le début de la semaine en cours) - 1) / 7 + 1. Vous obtiendrez ainsi le numéro de la semaine en cours.
Comment afficher la date sur ma barre des tâches avec de petites icônes?
Pour afficher la date sur votre barre des tâches avec de petites icônes, vous avez quelques options à considérer en fonction de votre système d'exploitation et de vos préférences. Voici quelques méthodes à explorer :
- Utilisez une application de calendrier - De nombreuses applications de calendrier vous permettent d'afficher la date sur votre barre des tâches. Il vous suffit de télécharger une application de calendrier et de vérifier si elle offre cette fonctionnalité.
- Ajouter un bouton de barre d'outils personnalisé - Si vous utilisez Windows 10, vous pouvez ajouter un bouton de barre d'outils personnalisé qui affiche la date et l'heure. Pour ce faire, faites un clic droit sur la barre des tâches, sélectionnez "Barre d'outils", puis "Nouvelle barre d'outils". Saisissez le chemin d'accès suivant : "%SystemRoot%explorer.exe", puis sélectionnez "OK". Vous verrez apparaître un nouveau bouton dans la barre des tâches qui affiche la date et l'heure.
- Créer un raccourci dans la barre des tâches - Une autre façon d'afficher la date dans la barre des tâches consiste à créer un raccourci. Cliquez avec le bouton droit de la souris sur le bureau, sélectionnez "Nouveau", puis "Raccourci". Tapez "control.exe timedate.cpl,,/f:tab=2", puis sélectionnez "Suivant". Donnez un nom à votre raccourci, puis sélectionnez "Terminer". Faites glisser le raccourci sur la barre des tâches pour voir la date s'afficher.
Essayez ces méthodes et voyez celle qui vous convient le mieux !
Comment modifier le format de la date dans la barre des tâches?
Pour modifier le format de la date dans la barre des tâches, il suffit de cliquer avec le bouton droit de la souris sur la barre des tâches et de sélectionner "Date et heure". Une nouvelle fenêtre apparaît, cliquez sur "Modifier les formats de date et d'heure". Vous pouvez choisir parmi différents formats de date et d'heure dans le menu déroulant. Vous pouvez également cliquer sur "Paramètres supplémentaires" pour personnaliser davantage le format. Une fois que vous avez sélectionné votre format préféré, cliquez sur "Appliquer", puis sur "OK". Votre format de date dans la barre des tâches sera désormais mis à jour en fonction de votre sélection.
Quelle partie de la barre des tâches affiche le jour de l'heure? & la date?
L'heure, le jour et la date de la barre des tâches sont généralement affichés dans le coin inférieur droit de l'écran. Ces informations sont visibles à tout moment, ce qui facilite le suivi de l'heure actuelle lors de l'utilisation de votre ordinateur. L'heure est affichée au format 12 ou 24 heures, selon les paramètres de votre ordinateur. En cliquant sur la section heure/date de la barre des tâches, vous obtiendrez également une vue du calendrier et des informations supplémentaires telles que le numéro de la semaine en cours.
Qu'est-ce qu'un widget sous Windows 11?
Un widget sous Windows 11 est un petit programme ou une application que vous pouvez ajouter à votre bureau. Il vous permet d'accéder rapidement à des informations, des outils et des ressources sans ouvrir une fenêtre distincte. Les widgets se trouvent dans le menu Démarrer, l'écran Toutes les applications et le Windows Store. Windows 11 propose une grande variété de widgets, notamment la météo, les actualités, le calendrier et le gestionnaire de tâches. Les widgets peuvent être personnalisés en fonction de vos préférences et disposés dans n'importe quel ordre sur votre bureau. Ils peuvent également être redimensionnés et déplacés pour optimiser l'utilisation de l'espace. Dans l'ensemble, les widgets constituent un moyen pratique et facile d'accéder à des informations importantes directement depuis votre bureau.
Comment faire pour que la date et l'heure s'affichent sur l'écran de mon ordinateur?
Pour afficher la date et l'heure sur l'écran de votre ordinateur, vous pouvez utiliser l'horloge Windows ou l'appli Date et heure dans Windows 10. Voici les étapes à suivre pour accéder à ces options :
- Horloge Windows : Allez dans Démarrer, tapez "horloge" dans la barre de recherche et cliquez sur le résultat. L'horloge apparaîtra dans le coin inférieur droit de votre écran.
- Application Date et heure : Cette application se trouve dans le menu Démarrer, sous Toutes les applications. Ouvrez le menu Démarrer, faites défiler vers le bas jusqu'à ce que vous voyiez Accessoires Windows, cliquez dessus, puis cliquez sur Date et heure.
Ces deux options vous permettent de personnaliser le format de la date et de l'heure et d'ajuster vos paramètres de fuseau horaire. Vous pouvez choisir parmi une série de formats de date et d'heure, tels que 12 heures ou 24 heures, et définir votre langue préférée.