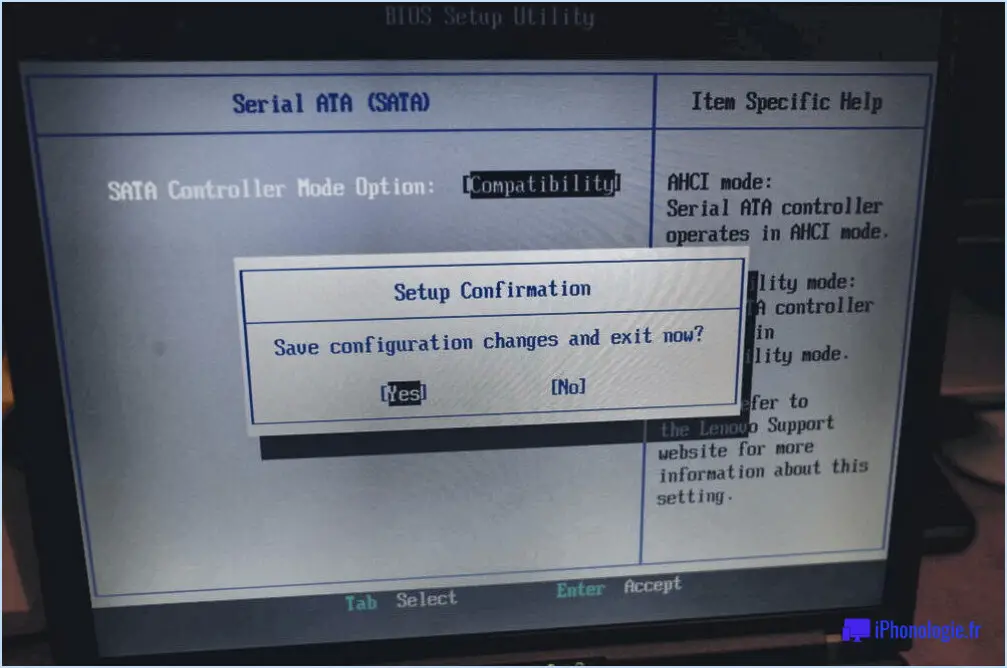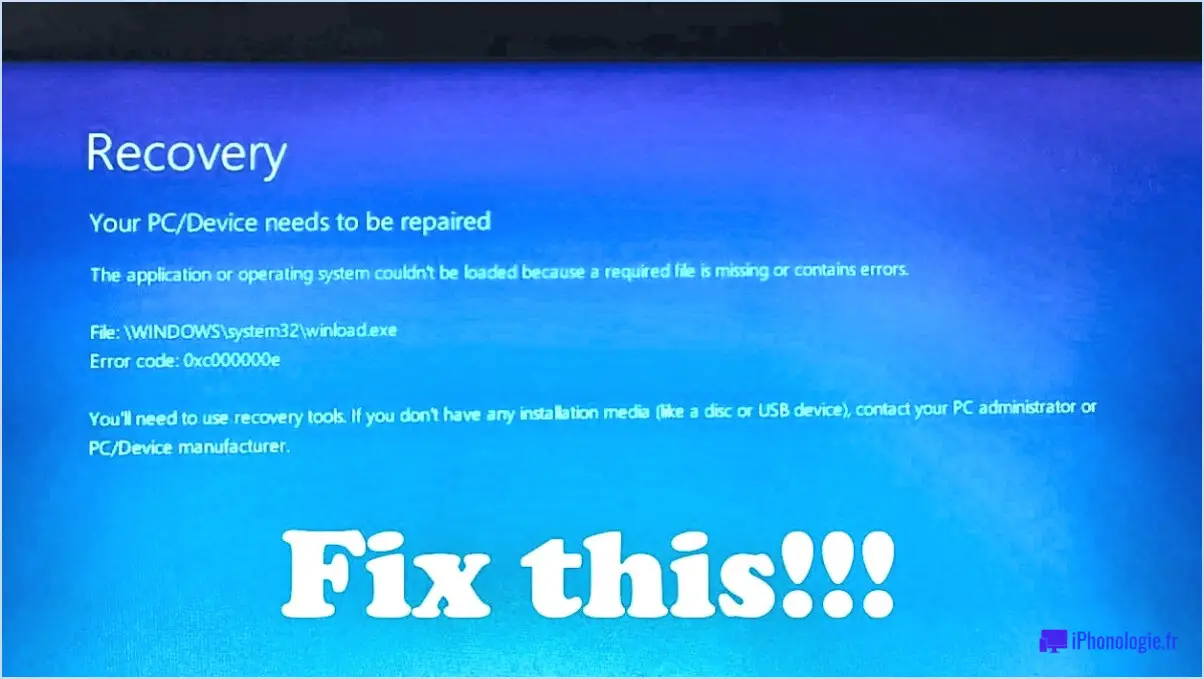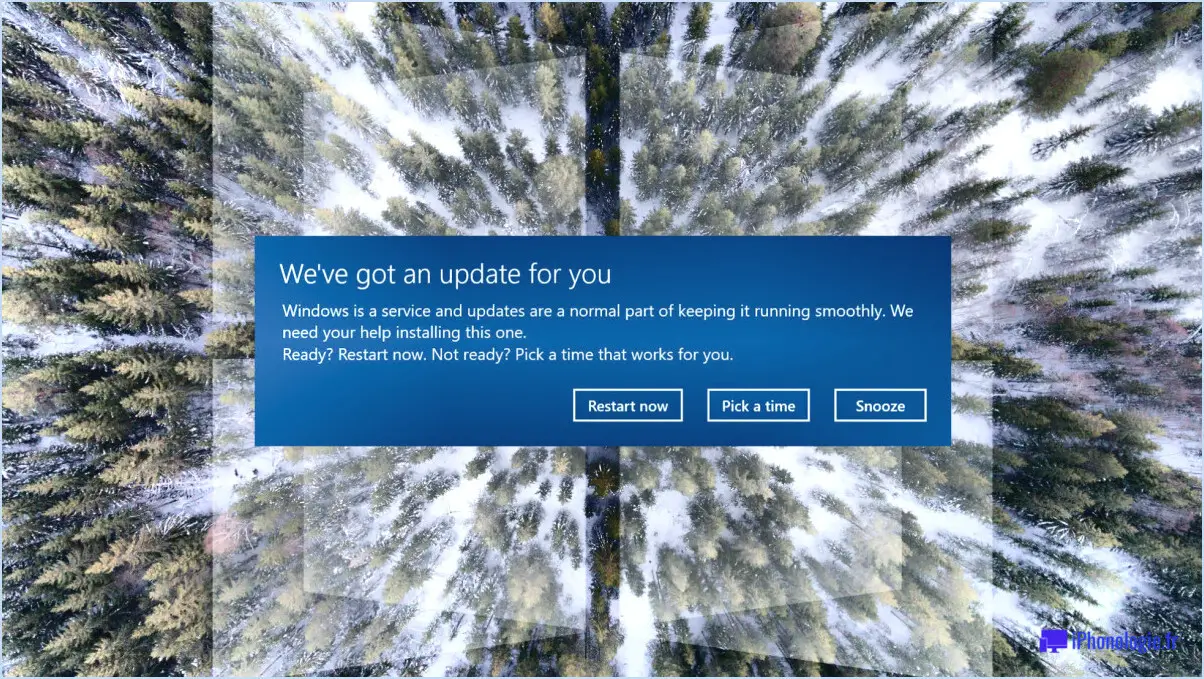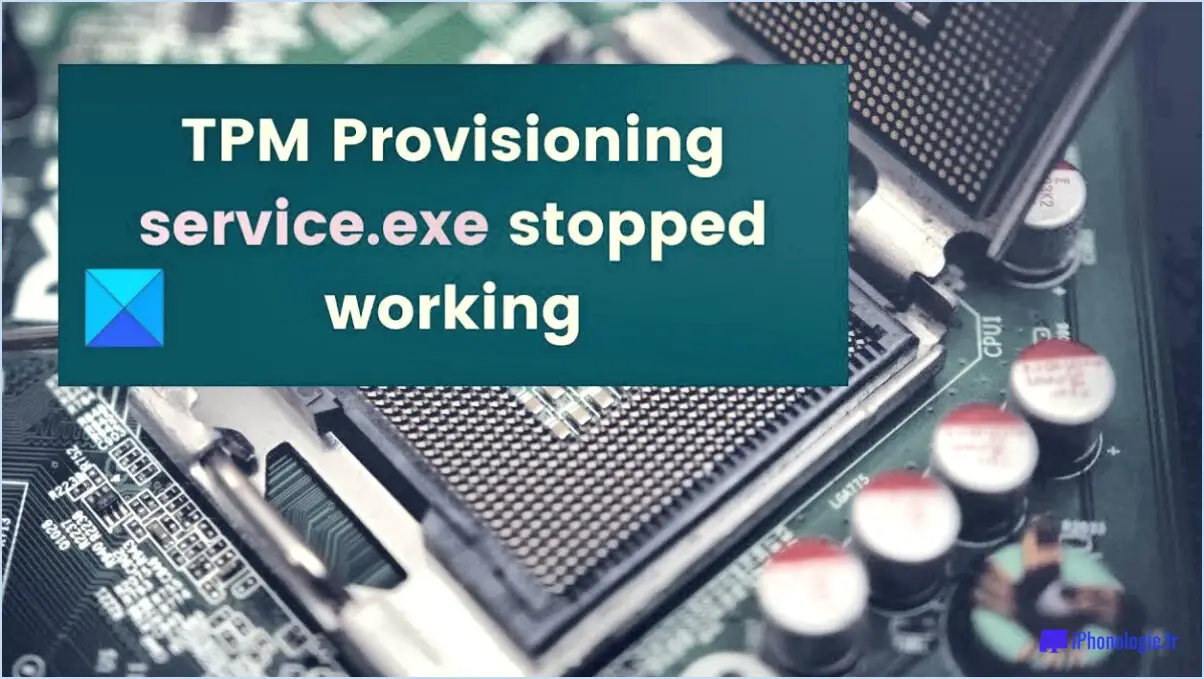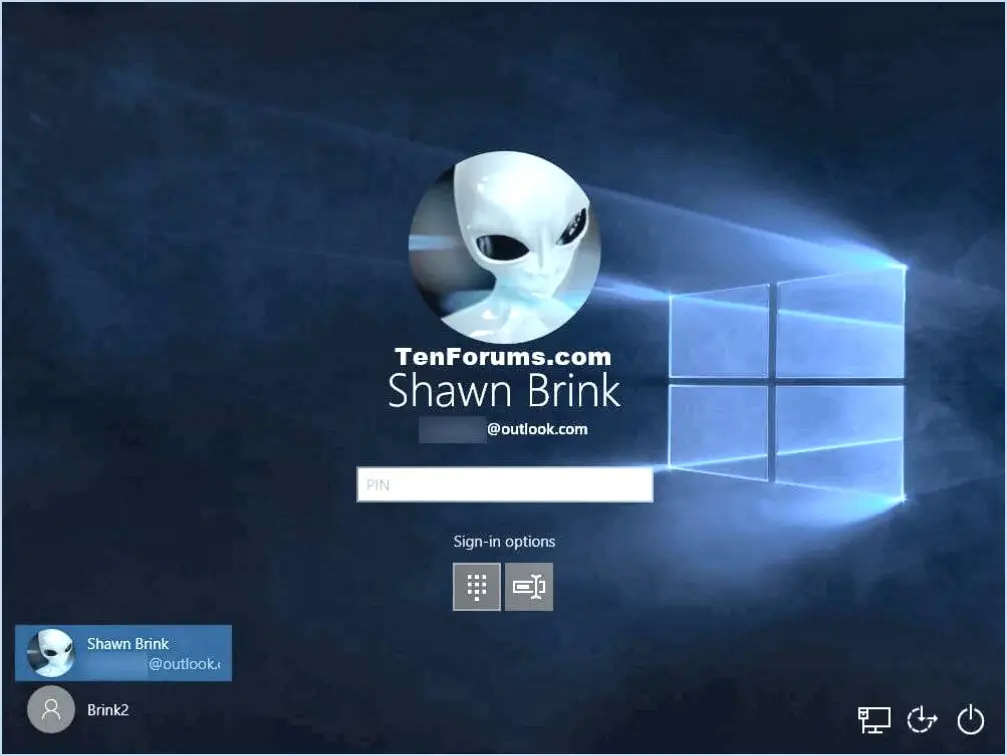Pourquoi mon PC n'arrête-t-il pas de se rafraîchir?
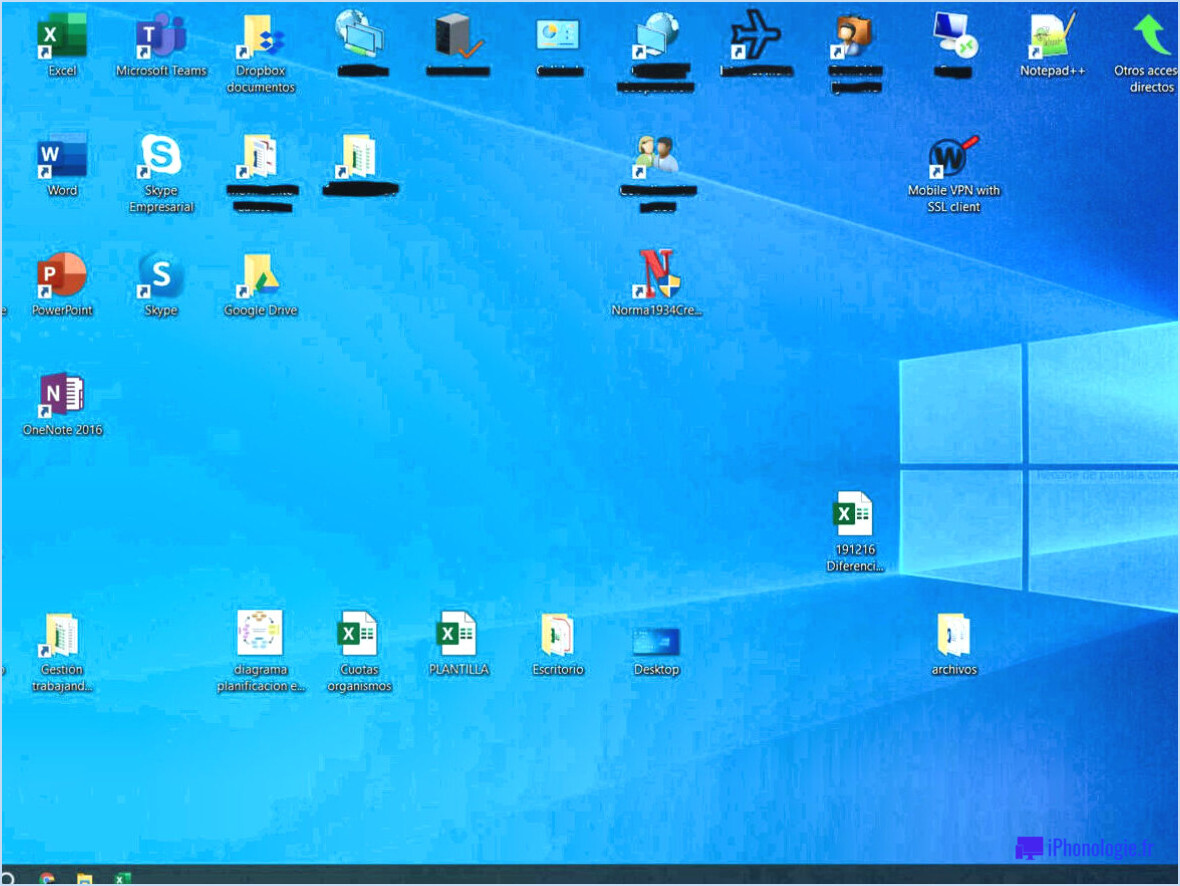
Plusieurs raisons peuvent expliquer pourquoi votre PC ne cesse de s'actualiser. Examinons quelques possibilités pour vous aider à résoudre le problème.
- Programmes d'arrière-plan excessifs: L'une des causes possibles est l'exécution simultanée d'un trop grand nombre de programmes en arrière-plan. Ces programmes consomment des ressources système précieuses, telles que la puissance de traitement et la mémoire, ce qui entraîne une surcharge du système et des actualisations ultérieures. Pour remédier à ce problème, pensez à fermer les applications inutiles et à les empêcher de se lancer automatiquement au démarrage.
- Mémoire insuffisante: Lorsque la mémoire de votre ordinateur est pleine, il a du mal à accueillir de nouvelles données et tâches. Par conséquent, il doit constamment effacer les anciennes données pour faire de la place aux nouvelles informations, ce qui entraîne des actualisations fréquentes. Vous pouvez vérifier l'utilisation de votre mémoire en ouvrant le Gestionnaire des tâches (Ctrl+Shift+Esc), en sélectionnant l'onglet "Performance" et en examinant le graphique de la mémoire. Si vous constatez une utilisation élevée, envisagez de fermer les applications inutiles ou de mettre à niveau votre mémoire vive.
- Problèmes logiciels: Il est également possible que des conflits ou des erreurs logicielles soient à l'origine de l'actualisation. Cela peut être dû à des pilotes incompatibles ou obsolètes, à des infections par des logiciels malveillants ou à des fichiers système corrompus. Pour y remédier, assurez-vous que votre système d'exploitation et vos pilotes sont à jour, effectuez une recherche approfondie de logiciels malveillants à l'aide d'un logiciel antivirus réputé et envisagez d'utiliser les outils Windows intégrés tels que System File Checker (SFC) ou DISM (Deployment Image Servicing and Management) pour réparer les fichiers corrompus.
- Problèmes matériels: Dans certains cas, des problèmes matériels peuvent également entraîner une actualisation continue. Des composants défectueux tels qu'un disque dur défaillant, un processeur en surchauffe ou une alimentation électrique insuffisante peuvent provoquer une instabilité et déclencher des rafraîchissements. Si vous soupçonnez des problèmes matériels, il est conseillé de consulter un technicien professionnel qui pourra diagnostiquer et résoudre le problème.
Pour éviter les rafraîchissements fréquents et améliorer les performances de votre PC, il est également recommandé d'effectuer des tâches de maintenance régulières telles que le nettoyage des fichiers temporaires, l'optimisation de votre disque dur et la mise à jour de votre système avec les derniers patchs et correctifs de sécurité.
N'oubliez pas que si le problème persiste ou si vous n'êtes pas sûr des étapes de dépannage, vous pouvez vous adresser à un technicien compétent ou demander de l'aide à des communautés en ligne spécialisées, qui vous fourniront des conseils supplémentaires adaptés à votre situation spécifique.
Comment empêcher mon ordinateur de s'actualiser?
Pour empêcher l'actualisation de votre ordinateur, vous pouvez prendre plusieurs mesures. Premièrement, désactivez le bouton d'actualisation. Pour ce faire, vous pouvez modifier les paramètres de votre navigateur ou utiliser des extensions de navigateur qui désactivent la fonction d'actualisation.
Deuxièmement, ajustez les paramètres de votre navigateur pour empêcher le rafraîchissement automatique. Dans les navigateurs populaires comme Chrome, Firefox ou Safari, vous pouvez accéder au menu des paramètres et repérer l'option "Rafraîchissement automatique" ou "Rechargement". Désactivez ou réglez cette fonction selon vos préférences.
Si le problème de rafraîchissement persiste, effacez le cache de votre navigateur peut vous aider. Les données mises en cache peuvent parfois provoquer des actualisations inattendues. L'effacement du cache permet de repartir sur de nouvelles bases pour votre navigation.
Enfin, vérifiez qu'il n'y a pas de logiciels malveillants ou d'extensions indésirables qui pourraient être à l'origine de l'actualisation fréquente. Les logiciels malveillants ou certaines extensions de navigateur peuvent interférer avec le comportement normal de navigation. Analysez votre ordinateur à l'aide d'un logiciel antivirus fiable et supprimez toutes les extensions suspectes.
En suivant ces étapes, vous pouvez stopper efficacement le rafraîchissement indésirable de votre ordinateur et profiter d'une navigation ininterrompue.
Pourquoi le gestionnaire de périphériques n'arrête-t-il pas de s'actualiser alors que je suis sur la page?
Le Gestionnaire de périphériques est constamment actualisé lorsque vous êtes sur la page afin de garantir que toute modification apportée aux périphériques de votre système est rapidement prise en compte. L'objectif de cette actualisation constante est de vous fournir des informations en temps réel sur l'état de vos périphériques. Lorsqu'un changement se produit, comme la déconnexion d'un périphérique USB, le Gestionnaire de périphériques s'actualise pour afficher avec précision l'état actualisé du périphérique. Cette mise à jour dynamique vous permet d'avoir une vue actualisée des périphériques connectés à votre système.
En s'actualisant constamment, le Gestionnaire de périphériques garantit que vous disposez des informations les plus récentes sur les périphériques et leurs connexions. Il vous aide à gérer et à résoudre efficacement les problèmes liés aux périphériques. L'actualisation fréquente du Gestionnaire de périphériques est donc une fonction utile qui vous permet de rester informé en temps réel des modifications apportées à vos périphériques.
Pourquoi l'Explorateur Windows ne cesse-t-il de redémarrer?
L'Explorateur Windows peut redémarrer sans cesse en raison de problèmes liés au système de fichiers. Des problèmes tels qu'un disque dur corrompu ou des erreurs de système de fichiers peuvent déclencher ce comportement. Pour remédier à cette situation, il est recommandé d'effectuer une analyse à l'aide d'un outil de réparation. Cet outil peut identifier et résoudre les problèmes sous-jacents du système de fichiers, ce qui permet de stabiliser l'Explorateur Windows et d'éviter qu'il ne redémarre de manière répétée. En s'attaquant à la cause première du problème, vous pouvez garantir un fonctionnement plus fluide de l'Explorateur Windows. N'oubliez pas d'utiliser un outil de réparation fiable pour garantir une résolution complète et efficace.
Pourquoi les icônes de mon bureau ne cessent-elles de clignoter?
Plusieurs raisons peuvent expliquer le clignotement des icônes de votre bureau.
- Bureau surchargé: La présence d'un trop grand nombre d'icônes sur votre bureau peut solliciter les ressources de votre ordinateur, ce qui le met en difficulté et entraîne le clignotement des icônes.
- Logiciel malveillant ou virus: Si votre ordinateur est infecté par un logiciel malveillant ou un virus, il peut provoquer des perturbations telles que le clignotement des icônes. Une analyse antivirus approfondie peut aider à identifier et à résoudre ce problème.
- Problème de carte graphique ou de matériel: Un problème avec votre carte graphique ou un autre composant de votre ordinateur peut entraîner le scintillement des icônes. Il peut être nécessaire de mettre à jour les pilotes de votre carte graphique ou de demander l'aide d'un professionnel.
Pour résoudre ce problème, pensez à organiser votre bureau en supprimant les icônes inutiles, en lançant une analyse antivirus et en vous assurant que les pilotes de votre matériel sont à jour.
Pourquoi ma barre des tâches se fige-t-elle sans cesse?
Plusieurs facteurs peuvent être à l'origine du blocage de la barre des tâches. Tout d'abord, il est possible qu'un programme spécifique ne réponde plus, ce qui entraîne le blocage de votre ordinateur. Dans ce cas, la fermeture forcée du programme ou le redémarrage de l'ordinateur peuvent aider à résoudre le problème. Deuxièmement, il se peut que votre système d'exploitation Windows rencontre des difficultés, ce qui peut également entraîner le gel de la barre des tâches. Pour résoudre ce problème, vous pouvez essayer de redémarrer votre ordinateur ou utiliser l'outil de dépannage intégré pour identifier et résoudre les problèmes sous-jacents. En outre, des pilotes de périphériques obsolètes ou incompatibles, des infections par des logiciels malveillants ou des ressources système insuffisantes, telles que la mémoire vive ou l'espace de stockage, peuvent contribuer au gel de la barre des tâches. Veillez à ce que vos pilotes soient à jour, effectuez régulièrement des analyses de logiciels malveillants et optimisez les ressources de votre système pour remédier à ce problème.
Faut-il appuyer sur F5 pour actualiser le bureau?
Non, il n'est pas nécessaire d'appuyer sur F5 pour actualiser votre bureau. Il existe d'autres méthodes pour y parvenir. Voici ce que vous pouvez faire :
- Menu Affichage : Vous pouvez naviguer dans le menu Affichage de votre bureau et sélectionner l'option "Rafraîchir". Le contenu et l'apparence de votre bureau seront alors mis à jour.
- Raccourci clavier : Vous pouvez également utiliser le raccourci clavier Ctrl+F5. En appuyant simultanément sur ces touches, vous pouvez rapidement actualiser votre bureau sans avoir besoin d'accéder aux menus.
Rappelez-vous que les deux méthodes aboutissent au même résultat, vous permettant de mettre à jour votre bureau sans effort.
Pourquoi ma barre des tâches est-elle devenue noire?
Il y a plusieurs raisons pour lesquelles votre barre des tâches est devenue noire. Tout d'abord, cela peut être dû à l'activation du "thème sombre" dans Windows 10. Pour revenir au thème clair par défaut, naviguez dans l'app Paramètres et accédez à Personnalisation. > Couleurs. Dans la section "Thèmes", choisissez "Windows 10" dans le menu déroulant.
Alternativement, la barre des tâches noire peut être causée par un programme tiers que vous avez installé et qui modifie l'apparence de la barre des tâches.