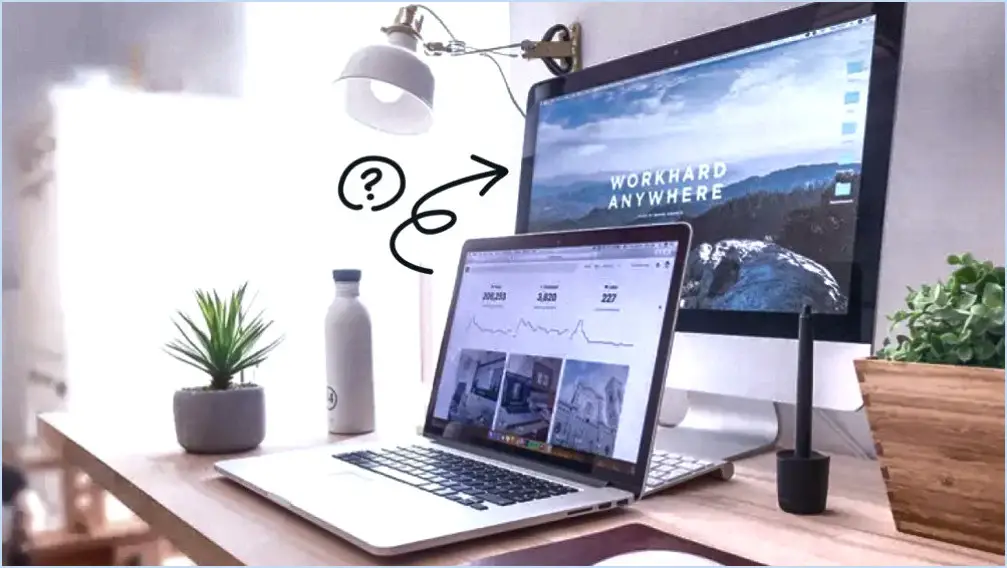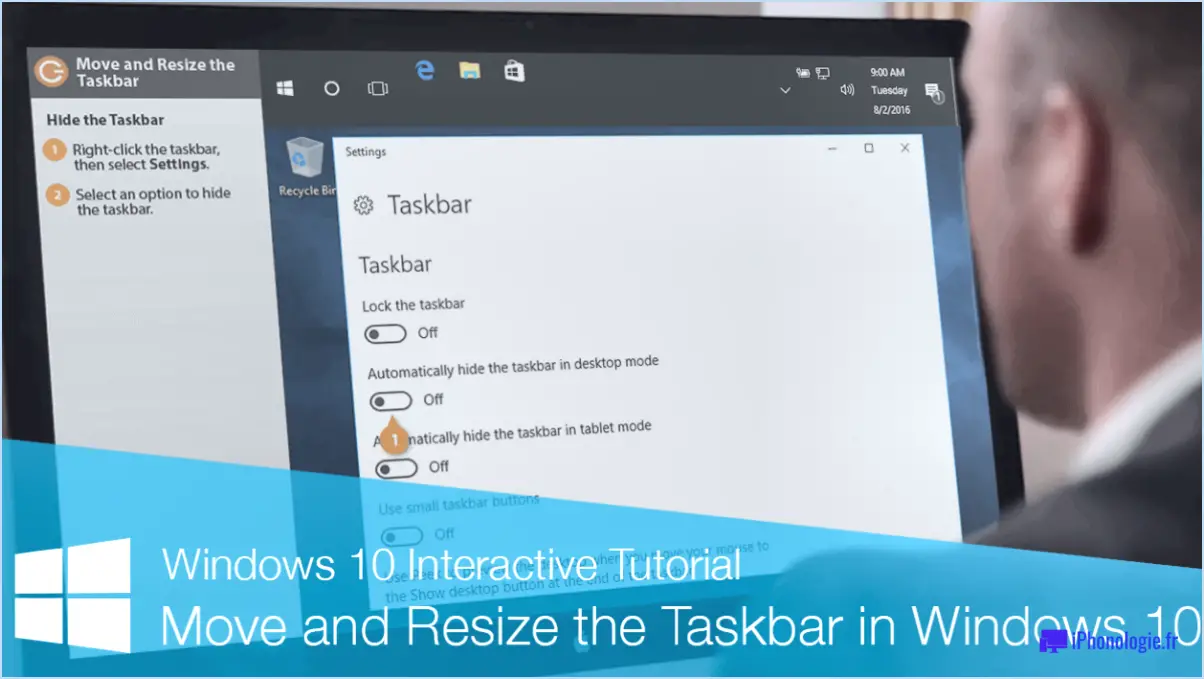Comment afficher les fichiers et dossiers cachés dans windows 11?
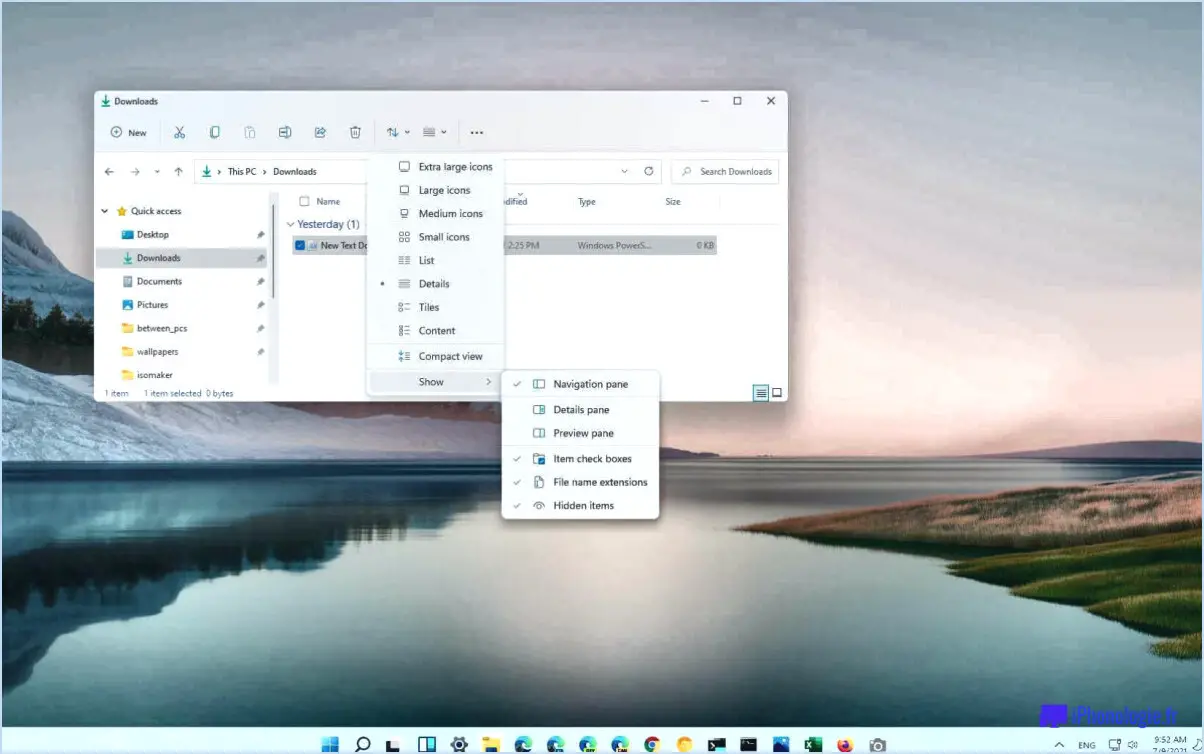
Pour afficher les fichiers et dossiers cachés dans Windows 11, vous pouvez suivre les étapes suivantes :
- Ouvrez l'explorateur de fichiers en cliquant sur l'icône du dossier dans la barre des tâches ou en appuyant sur la touche Windows + E de votre clavier.
- Dans l'explorateur de fichiers, cliquez sur l'onglet Affichage situé en haut de la fenêtre.
- Dans la section Afficher/masquer du ruban, cliquez sur la case à cocher des éléments cachés. Cela activera l'affichage de tous les fichiers et dossiers cachés sur votre système.
- Une fois la case cochée, tous les fichiers et dossiers cachés seront visibles dans l'explorateur de fichiers. Vous pouvez facilement les identifier car ils seront affichés avec une icône décolorée ou translucide.
- Si vous souhaitez masquer à nouveau les fichiers et dossiers, il vous suffit de décocher la case Éléments cachés dans l'onglet Affichage.
Il est important de noter que certains fichiers et dossiers cachés sont nécessaires au bon fonctionnement de votre système et ne doivent pas être supprimés ou modifiés à moins que vous ne soyez certain de leur utilité.
En plus des étapes ci-dessus, vous pouvez utiliser certains raccourcis clavier pour afficher rapidement les fichiers et dossiers cachés dans Windows 11. Appuyez sur la touche Windows + R de votre clavier pour ouvrir la boîte de dialogue Exécuter. Tapez "control folders" (sans les guillemets) et appuyez sur Entrée. La boîte de dialogue Options des dossiers s'ouvre. Sélectionnez l'onglet Affichage et cochez l'option Afficher les fichiers, dossiers et lecteurs cachés.
En conclusion, l'affichage des fichiers et dossiers cachés dans Windows 11 est un processus simple qui peut être effectué via l'onglet Affichage de l'Explorateur de fichiers ou en utilisant le raccourci clavier Windows + R et en saisissant "dossiers de contrôle". N'oubliez pas de faire preuve de prudence lorsque vous modifiez ou supprimez des fichiers et dossiers cachés, car ils peuvent être nécessaires au bon fonctionnement de votre système.
Comment afficher les fichiers cachés dans le gestionnaire de fichiers?
Pour afficher les fichiers cachés dans le gestionnaire de fichiers, il existe deux méthodes simples. Tout d'abord, vous pouvez naviguer dans le menu Affichage et sélectionner Afficher les fichiers cachés. Cette option est disponible dans la plupart des gestionnaires de fichiers et affichera instantanément tous les fichiers ou dossiers cachés dans le répertoire actuel. Deuxièmement, vous pouvez utiliser le raccourci clavier Ctrl+h pour révéler les fichiers cachés. Cette touche de raccourci fonctionne sur la plupart des systèmes d'exploitation et affiche instantanément les fichiers ou dossiers cachés. En utilisant l'une ou l'autre de ces méthodes, vous serez en mesure d'afficher tous les fichiers ou dossiers cachés qui étaient auparavant dissimulés.
Comment ouvrir les options des dossiers dans Windows 10?
Pour ouvrir les options de dossier dans Windows 10, vous pouvez suivre les étapes suivantes :
- Cliquez sur le bouton Démarrer situé dans le coin inférieur gauche de votre écran.
- Dans la barre de recherche, tapez "options" et attendez que les résultats de la recherche apparaissent.
- Cliquez sur le résultat "Options" pour ouvrir la fenêtre Options.
- Dans la fenêtre Options, cliquez sur l'onglet "Explorateur de fichiers".
- Cliquez sur le bouton "Options", qui se trouve sous la section "Options de l'explorateur de fichiers".
Une fois que vous avez effectué ces étapes, la fenêtre Options du dossier s'affiche et vous pouvez personnaliser les paramètres du dossier en fonction de vos préférences.
Puis-je masquer un lecteur dans Windows 11?
Oui, il est possible de masquer un lecteur dans Windows 11. Pour ce faire, suivez les étapes suivantes :
- Ouvrez l'Explorateur de fichiers et naviguez jusqu'à l'emplacement où se trouve le lecteur.
- Cliquez avec le bouton droit de la souris sur le lecteur et sélectionnez "Propriétés".
- Dans l'onglet "Général", sélectionnez "Caché" dans le menu déroulant.
- Cliquez sur "Appliquer" et ensuite sur "OK".
Une fois ces étapes terminées, le lecteur sera caché dans l'explorateur de fichiers. Cependant, il est important de noter que cela ne crypte pas le lecteur et ne protège en aucun cas son contenu. Si vous souhaitez empêcher d'autres personnes d'accéder au lecteur, vous devriez envisager d'utiliser un outil de cryptage tiers ou une protection par mot de passe.
Comment récupérer mon dossier de prévisualisation dans Windows 11?
Pour récupérer votre dossier de prévisualisation dans Windows 11, vous devez suivre les étapes suivantes :
- Ouvrez l'explorateur de fichiers.
- Cliquez sur l'onglet "Affichage" dans le menu supérieur.
- Cliquez sur le bouton "Options".
- Dans la fenêtre "Options du dossier", accédez à l'onglet "Général".
- Sous "Paramètres avancés", sélectionnez "Afficher les fichiers, dossiers et lecteurs cachés".
- Cliquez sur "OK".
Le dossier de prévisualisation apparaît maintenant dans l'explorateur de fichiers.
Comment modifier les paramètres d'affichage dans Windows 11?
Pour modifier les paramètres d'affichage dans Windows 11, procédez comme suit :
- Cliquez avec le bouton droit de la souris sur le bureau et sélectionnez "Paramètres d'affichage".
- Sous "Échelle et disposition", vous pouvez ajuster la taille du texte, des applications et d'autres éléments à l'écran.
- Pour modifier la résolution d'affichage, cliquez sur "Paramètres d'affichage avancés" et sélectionnez votre résolution préférée.
- Pour personnaliser l'apparence de votre bureau, cliquez sur "Personnaliser" et choisissez parmi les options disponibles.
Vous pouvez également rechercher "Paramètres" dans le menu Démarrer et sélectionner "Système" > "Affichage" pour accéder aux paramètres d'affichage.
Comment trouver le dossier AppData dans Windows 10?
Pour trouver le dossier AppData dans Windows 10, ouvrez l'Explorateur de fichiers et naviguez jusqu'à "C:UsersVotreNomDeServeurAppData". Le dossier AppData est un dossier caché, il se peut donc que vous deviez activer l'option "Afficher les fichiers, dossiers et lecteurs cachés" dans l'onglet Affichage du ruban de l'Explorateur de fichiers. Vous pouvez également taper %appdata% dans la barre de recherche de Windows ou dans la boîte de dialogue Exécuter et appuyer sur Entrée pour ouvrir directement le dossier. À partir de là, vous pouvez accéder aux dossiers Itinérant, Local et LocalLow, qui stockent les données spécifiques à l'application pour votre compte d'utilisateur.
Comment créer un dossier sécurisé dans Windows 10?
Pour créer un dossier sécurisé dans Windows 10, vous pouvez utiliser l'outil de chiffrement intégré appelé BitLocker. Il vous suffit d'aller dans le Panneau de configuration et de sélectionner "BitLocker Drive Encryption". Suivez les instructions pour crypter votre disque. Vous pouvez également utiliser un outil de cryptage tiers tel que VeraCrypt ou DiskCryptor. Ces outils vous permettent de créer des conteneurs chiffrés dans lesquels vous pouvez stocker vos fichiers et dossiers en toute sécurité. Une fois l'outil installé, suivez les instructions pour créer un conteneur crypté, puis déplacez-y vos fichiers et dossiers.
Comment trouver des programmes cachés sur mon ordinateur?
Pour trouver des programmes cachés sur votre ordinateur, vous pouvez utiliser la fonction de recherche de votre explorateur de fichiers. Ouvrez simplement votre explorateur de fichiers et tapez le nom du programme que vous recherchez dans la barre de recherche. Si vous ne voyez pas le programme que vous recherchez, essayez d'utiliser l'invite de commande ou PowerShell pour répertorier tous les fichiers et dossiers de votre ordinateur, y compris les fichiers cachés. Pour ce faire, ouvrez l'un ou l'autre de ces programmes et tapez la commande "dir /a" pour afficher tous les fichiers et dossiers, y compris ceux qui sont cachés. Cela devrait vous aider à localiser les programmes cachés sur votre ordinateur.
Comment masquer un dossier dans le gestionnaire de fichiers?
Pour masquer un dossier dans le gestionnaire de fichiers, suivez les étapes suivantes :
- Ouvrez le gestionnaire de fichiers sur votre ordinateur.
- Localisez le dossier que vous souhaitez masquer.
- Cliquez avec le bouton droit de la souris sur le dossier.
- Sélectionnez "Masquer dans le gestionnaire de fichiers" parmi les options qui s'affichent.
Une fois ces étapes terminées, le dossier sera caché dans le gestionnaire de fichiers. Cela peut être utile si vous voulez garder certains fichiers ou dossiers privés ou si vous voulez simplement garder votre gestionnaire de fichiers organisé. Notez que cela ne sécurise pas complètement votre dossier, car il est toujours possible d'y accéder par d'autres moyens, tels que la ligne de commande ou une fonction de recherche.