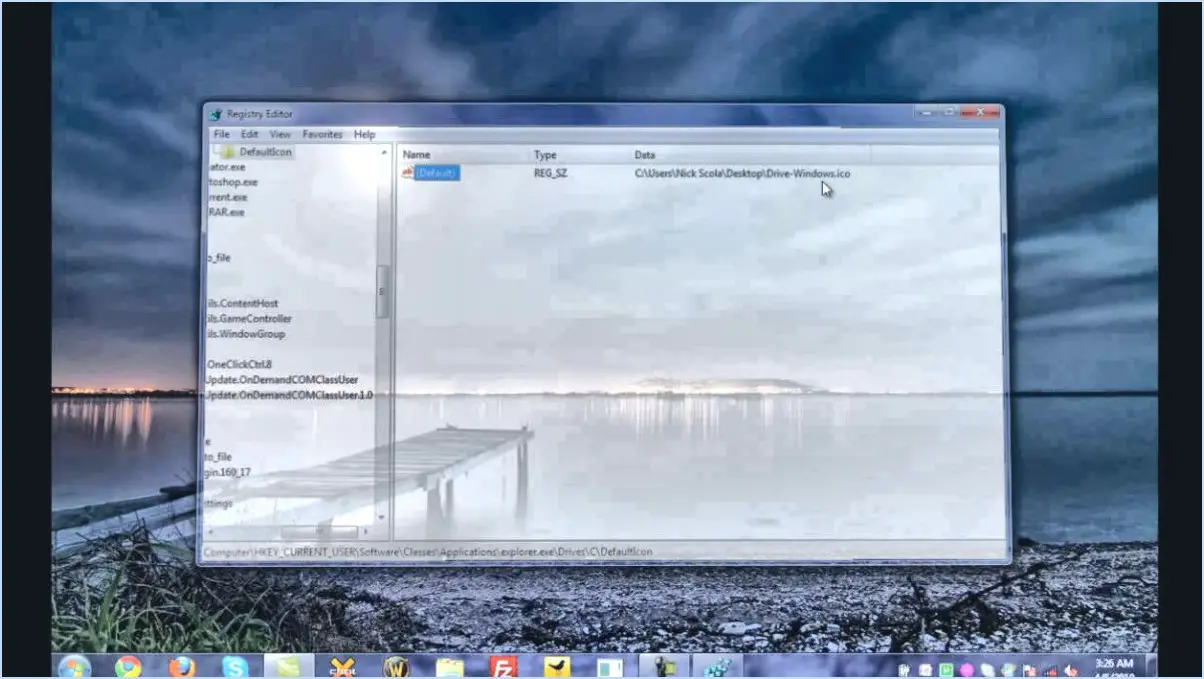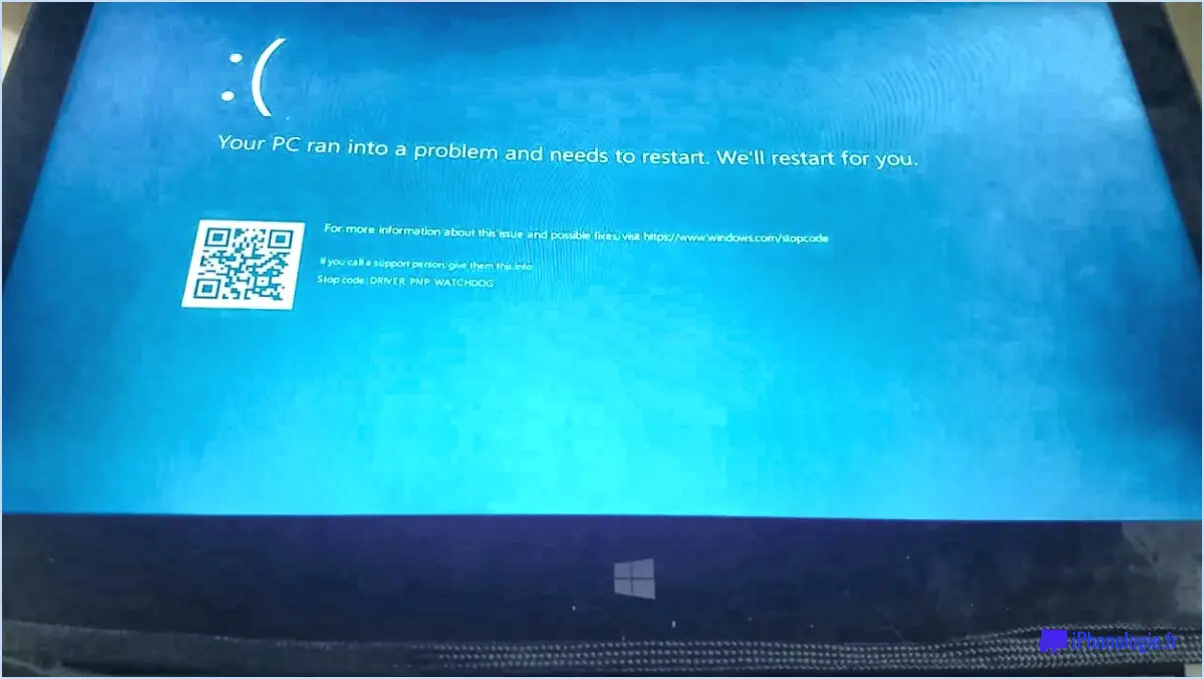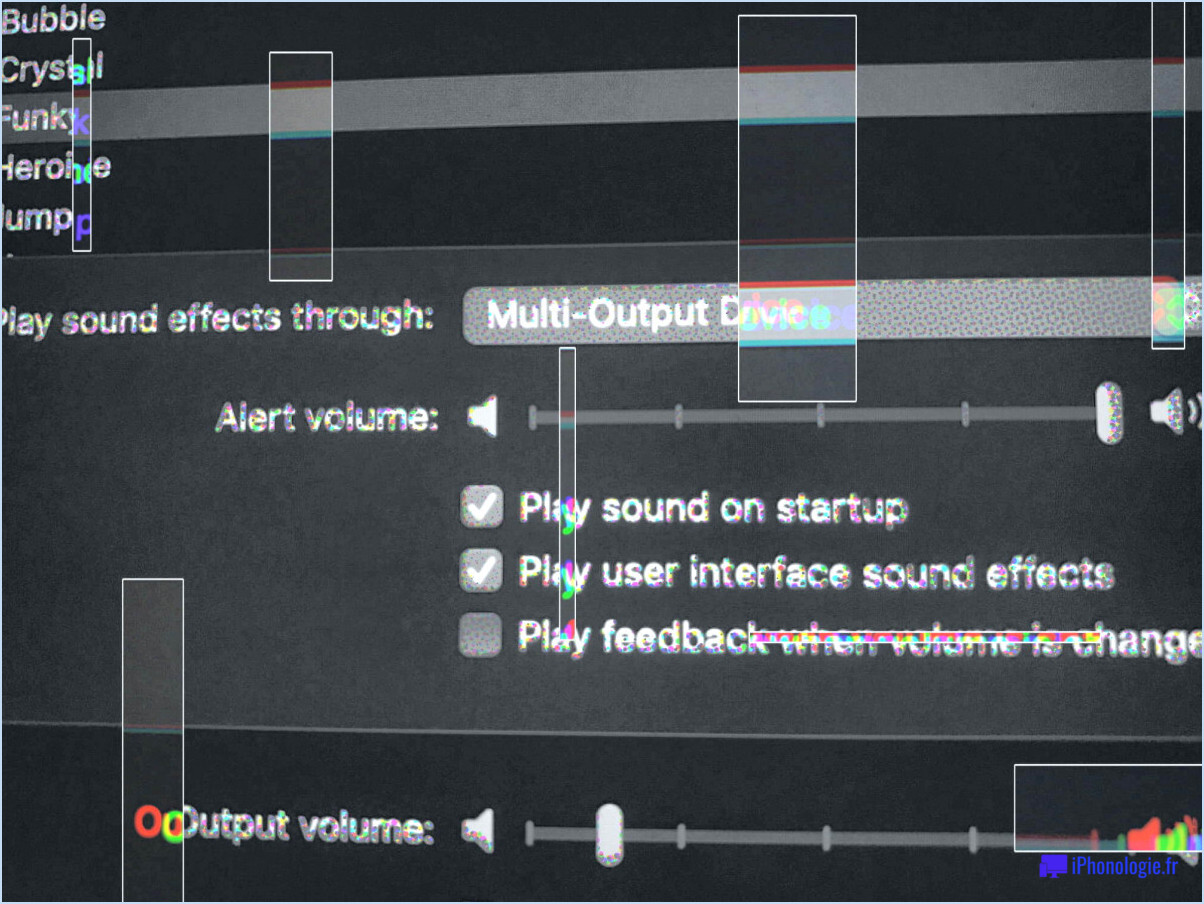Comment mettre à jour le bios windows 7?
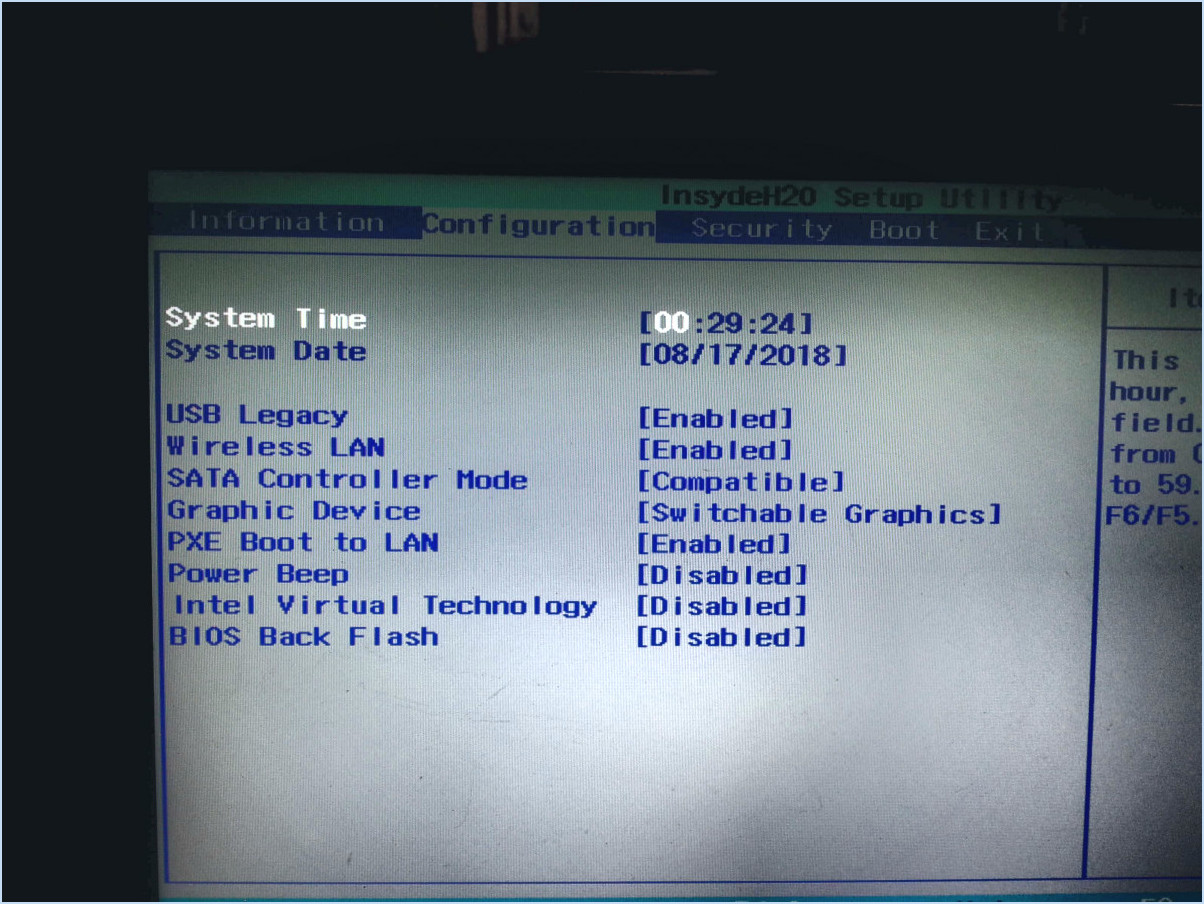
Si vous utilisez Windows 7, il est essentiel de maintenir votre BIOS à jour pour obtenir des performances optimales. Alors que certains appareils reçoivent des mises à jour du BIOS par le biais des mises à jour Microsoft régulières, d'autres peuvent nécessiter une approche plus ciblée. Dans ce guide, nous allons vous guider à travers le processus de mise à jour de votre BIOS à l'aide de la build Insider Preview de Windows 7.
1. Vérifiez la version actuelle de votre BIOS :
Avant de poursuivre, il est essentiel de connaître la version actuelle de votre BIOS. Pour ce faire, appuyez sur Win + R et tapez msinfo32 et appuyez sur Entrer. Recherchez l'élément Version/Date du BIOS sous le Résumé du système sous l'onglet
2. Sauvegardez vos données :
La mise à jour du BIOS comporte des risques potentiels, c'est pourquoi vous devez sauvegarder vos données essentielles. Utilisez un périphérique de stockage externe ou un service cloud pour sauvegarder vos fichiers.
3. Téléchargez la version Insider Preview Build :
Pour commencer, vous avez besoin de la version Insider Preview de Windows 7. Visitez le site officiel de Microsoft pour le programme Windows Insider et suivez les instructions pour télécharger et installer la version Insider Preview.
4. Vérifiez les mises à jour du BIOS :
Une fois que vous êtes sur la version Insider Preview, ouvrez la fenêtre de mise à jour du BIOS. Démarrer tapez Mise à jour Windows et cliquez dessus. Sélectionnez Rechercher les mises à jour pour rechercher les mises à jour disponibles, y compris les mises à jour du BIOS. Si une mise à jour est disponible, elle sera répertoriée sous Mises à jour facultatives.
5. Installez la mise à jour du BIOS :
Localisez la mise à jour du BIOS dans la liste des mises à jour facultatives et cochez la case située à côté. Cliquez sur Télécharger et installer pour lancer la procédure d'installation. Suivez les invites à l'écran pour terminer la mise à jour.
6. Redémarrez votre ordinateur :
Une fois la mise à jour installée avec succès, vous serez invité à redémarrer votre ordinateur. Assurez-vous que tout votre travail est sauvegardé avant de continuer.
7. Vérifiez la mise à jour du BIOS :
Une fois que votre ordinateur a redémarré, répétez l'étape 1 pour vérifier que la version de votre BIOS a bien été mise à jour.
N'oubliez pas que les mises à jour du BIOS peuvent être des processus délicats. Si le fabricant de votre appareil fournit des instructions spécifiques pour la mise à jour du BIOS, suivez-les. En outre, si vous rencontrez des problèmes au cours du processus de mise à jour, demandez l'aide d'un professionnel pour éviter d'endommager votre système.
La mise à jour du BIOS améliore la compatibilité, la sécurité et la stabilité générale du système. En suivant ces étapes, vous vous assurerez que votre machine Windows 7 fonctionne avec la version la plus récente et la plus optimisée du BIOS.
Comment accéder au BIOS à partir de l'invite de commande de Windows 7?
Pour accéder au BIOS à partir de l'invite de commande sous Windows 7, suivez les étapes suivantes :
- Démarrez Windows 7 : Allumez votre ordinateur et laissez Windows 7 démarrer.
- Ouvrez l'Invite de commande : Appuyez sur la touche Windows et tapez "cmd" dans la barre de recherche. Appuyez sur Entrée pour ouvrir l'Invite de commandes.
- Entrez la commande BIOS : Dans l'invite de commandes, tapez "BIOS set" et appuyez sur Entrée. Cette commande vous permet de modifier les paramètres par défaut du BIOS.
- Accéder au BIOS : Après avoir saisi la commande, votre ordinateur vous invite à entrer dans la configuration du BIOS. Suivez les instructions à l'écran pour accéder à l'interface du BIOS.
N'oubliez pas que les paramètres du BIOS contrôlent les fonctions critiques du système. Procédez donc avec prudence et n'effectuez des changements que si vous connaissez bien leurs implications. Des paramètres incorrects peuvent affecter les performances de votre ordinateur.
Pourquoi est-il nécessaire de mettre à jour le BIOS?
La mise à jour du BIOS est cruciale en raison du rôle central qu'il joue dans les systèmes informatiques. Voici pourquoi :
- Résolution des problèmes: Les mises à jour du BIOS peuvent rectifier les problèmes de compatibilité avec les nouveaux logiciels, garantissant ainsi un fonctionnement sans faille.
- Prévention des erreurs: Des paramètres incorrects dans le BIOS peuvent déclencher des erreurs système. Des mises à jour régulières atténuent ce risque.
- Performances accrues: Certaines mises à jour introduisent des optimisations qui augmentent la vitesse et l'efficacité globales de votre machine.
- Fonctionnalités ajoutées: Les mises à jour du BIOS peuvent apporter de nouvelles fonctionnalités, améliorant ainsi les capacités de votre ordinateur.
En résumé, les mises à jour du BIOS sont essentielles pour assurer des performances, une compatibilité et une fonctionnalité optimales du système.
Puis-je mettre à jour le BIOS sans flash?
La mise à jour du BIOS sans flash est possible mais risquée. Certains optent pour cette méthode afin de préserver la stabilité et la rapidité du système, mais elle présente des inconvénients potentiels. Sans clé BIOS valide, une mise à jour réussie peut s'avérer difficile. Des erreurs telles que le partitionnement du disque dur ou la perte du mot de passe du BIOS peuvent nécessiter une réinitialisation complète de l'ordinateur. Il est essentiel de tenir compte de ces risques avant de choisir la méthode de mise à jour.
N'oubliez pas :
- La mise à jour du BIOS sans flash peut être risquée.
- L'absence d'une clé BIOS valide peut nuire à la réussite de l'opération.
- Des erreurs peuvent entraîner le partitionnement du disque dur ou la perte du mot de passe.
Procédez avec prudence et évaluez soigneusement votre situation.
Comment mettre à jour mon ordinateur Dell Windows 7?
Pour vous assurer que votre Dell Windows 7 reste à jour, suivez les étapes suivantes :
- Mises à jour Windows : Allez dans le menu Démarrer, recherchez "Windows Update" et sélectionnez-le. Cliquez sur "Rechercher des mises à jour" et installez toutes les mises à jour disponibles.
- Site web d'assistance Dell : Visitez le site officiel de Dell et accédez à la section d'assistance. Saisissez le numéro de série ou le modèle de votre ordinateur, puis téléchargez et installez les pilotes et les mises à jour logicielles recommandés.
- Gestionnaire de périphériques : Appuyez sur Win + X et choisissez "Gestionnaire de périphériques". Cliquez avec le bouton droit de la souris sur chaque périphérique et sélectionnez "Mettre à jour le pilote".
- Logiciel de sécurité : Maintenez vos programmes antivirus et anti-malware à jour pour protéger votre système contre les menaces.
- Sauvegarde : Avant toute mise à jour importante, créez une sauvegarde de vos fichiers importants afin d'éviter toute perte de données.
N'oubliez pas que des mises à jour régulières améliorent les performances, corrigent les bogues et renforcent la sécurité de votre ordinateur Dell Windows 7.
Combien coûte une mise à jour du BIOS?
Le coût d'une mise à jour du BIOS varie en fonction de facteurs tels que la version et le fabricant. Les prix varient généralement entre 5 $ à 25 $. Certaines mises à jour sont gratuites, d'autres ont un coût modéré.
Dois-je installer l'unité centrale pour mettre à jour le BIOS?
La mise à jour du BIOS ne nécessite généralement pas l'installation d'une unité centrale. Les cartes mères modernes prennent souvent en charge une fonction appelée "flashback BIOS" ou "Q-Flash Plus", qui permet de mettre à jour le BIOS sans unité centrale. Voici ce qu'il faut savoir :
- Flashback du BIOS : Certaines cartes mères disposent d'un port USB et d'un bouton dédiés à la mise à jour du BIOS sans processeur. C'est pratique si vous installez un nouveau processeur qui nécessite une mise à jour du BIOS.
- Q-Flash Plus : Similaire à BIOS Flashback, Q-Flash Plus vous permet de mettre à jour le BIOS à l'aide d'une clé USB, sans CPU. Il est crucial lorsque votre processeur n'est pas compatible avec la version actuelle du BIOS.
- Compatibilité CPU : Si votre unité centrale est déjà compatible avec le BIOS actuel, vous n'aurez peut-être pas besoin de le mettre à jour avant d'installer l'unité centrale.
- Précautions : Suivez toujours les instructions du fabricant de votre carte mère pour les mises à jour du BIOS. Une alimentation électrique et des connexions stables sont essentielles pendant le processus.
En fin de compte, le fait de ne pas avoir besoin d'une unité centrale pour les mises à jour du BIOS est pratique, en particulier lorsqu'il s'agit de résoudre des problèmes de compatibilité.
Puis-je mettre à jour le BIOS avec tout ce qui est installé?
Oui, vous pouvez pouvez mettre à jour le BIOS avec tout ce qui est installé sur votre ordinateur. Le BIOS, qui est le logiciel système qui gère les composants clés du système, peut être mis à jour pour améliorer les performances et la fiabilité. Avant de procéder à la mise à jour, effectuez des recherches approfondies, car certaines mises à jour peuvent ne pas être proposées par des fournisseurs spécifiques ou exiger un accès root. N'oubliez pas de suivre les étapes suivantes :
- Recherche : Vérifiez la compatibilité et la nécessité de la mise à jour.
- Sauvegarde : Sauvegardez les données importantes avant de poursuivre.
- Lignes directrices à l'intention des fournisseurs : Suivez les instructions du fabricant de votre appareil.
- Source d'alimentation : Assurez une connexion électrique stable pendant la mise à jour.
- Anti-virus : Désactiver temporairement pour éviter les interférences.
- Patience : Le processus peut prendre du temps ; évitez les interruptions.
En suivant ces étapes, vous pouvez mettre à jour le BIOS en toute sécurité sans perturber votre installation.
Que se passe-t-il si le BIOS n'est pas mis à jour?
Le BIOS est un ensemble d'instructions essentielles qui supervisent le démarrage et l'accès à l'ordinateur. S'il n'est pas mis à jour en temps voulu, l'ordinateur peut ne pas démarrer ou ne pas accéder correctement au système d'exploitation. Sans mise à jour du BIOS, des problèmes peuvent survenir :
- Échecs au démarrage : Les ordinateurs peuvent ne pas démarrer.
- Erreurs du système d'exploitation : Accès incorrect au système d'exploitation.
- Problèmes de connectivité : Problèmes de connexion à l'internet.
- Routine perdue : Incapacité à rétablir un démarrage normal.
Restez au courant des mises à jour du BIOS pour garantir des performances optimales.