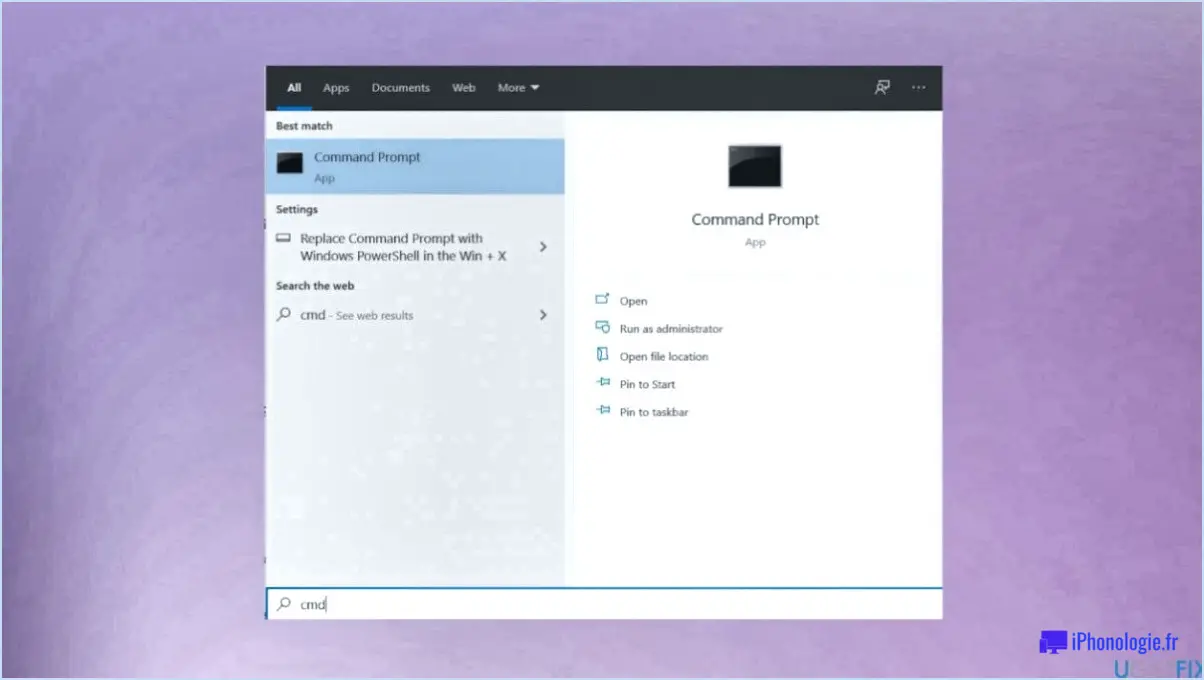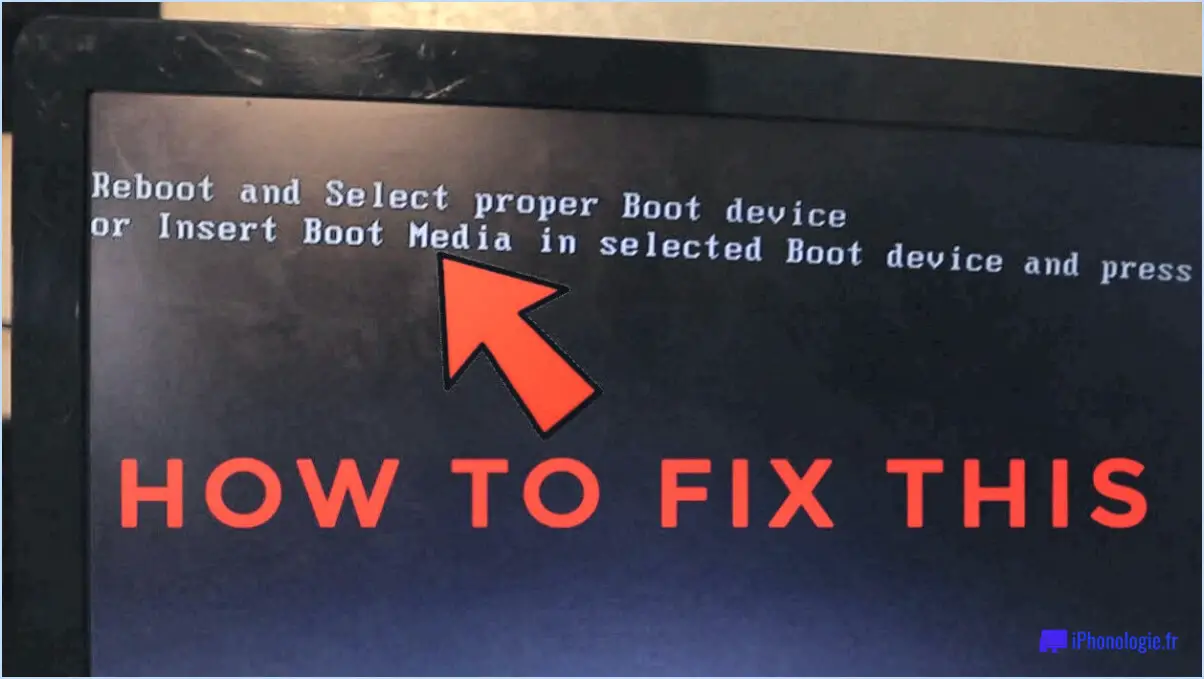Comment afficher les périphériques cachés dans le gestionnaire de périphériques windows 10 étapes?
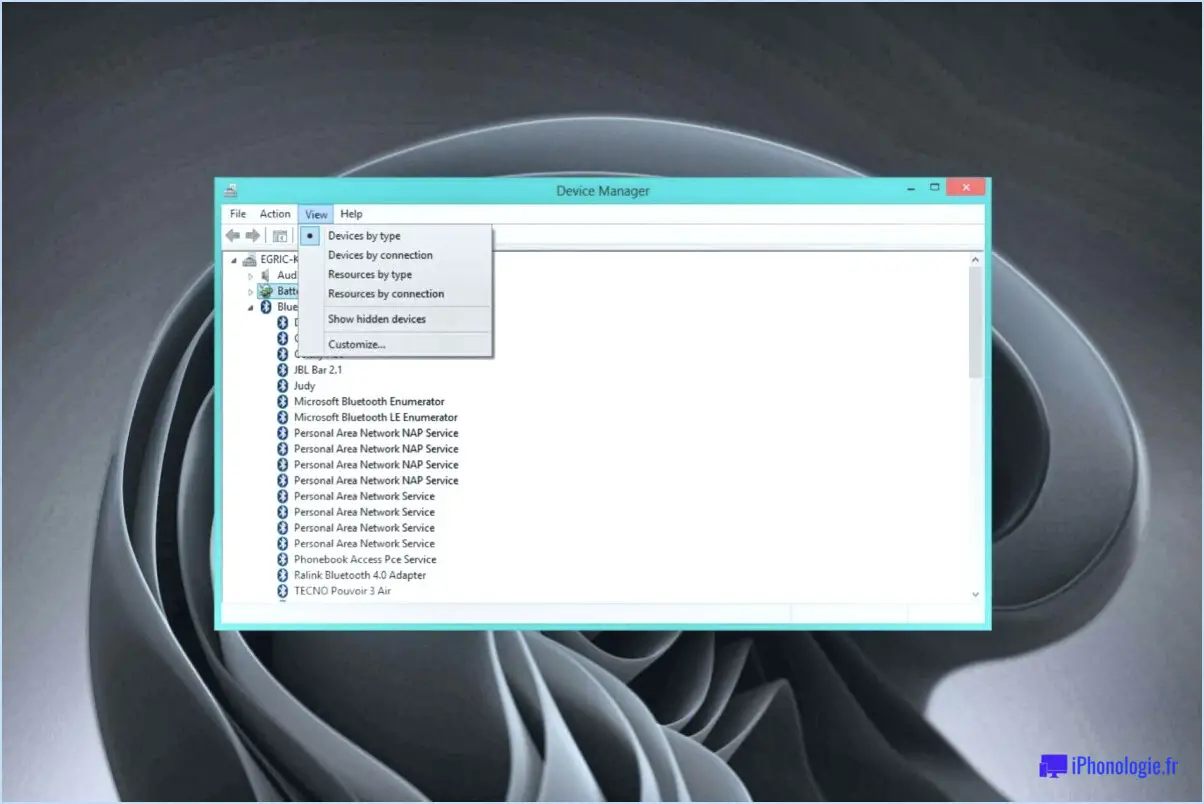
Pour afficher les périphériques cachés dans le gestionnaire de périphériques sous Windows 10, suivez les étapes suivantes :
- Ouvrez le gestionnaire de périphériques : Cliquez avec le bouton droit de la souris sur le bouton Démarrer (logo Windows) situé dans le coin inférieur gauche de l'écran. Dans le menu contextuel qui s'affiche, sélectionnez "Gestionnaire de périphériques". Vous pouvez également appuyer sur la touche Windows + X et choisir "Gestionnaire de périphériques" dans la liste.
- Naviguez jusqu'à l'onglet "Périphériques" : Une fois la fenêtre du gestionnaire de périphériques ouverte, vous verrez une liste de catégories de périphériques. Cliquez sur l'onglet "Appareils" pour continuer.
- Afficher les appareils cachés : Faites défiler la fenêtre du gestionnaire de périphériques vers le bas jusqu'à ce que vous atteigniez la section "Hidden Devices" (Appareils cachés). Cette section contient des périphériques qui ne sont pas actuellement connectés à votre ordinateur ou qui ont été cachés pour d'autres raisons. Pour révéler ces périphériques cachés, cliquez sur le bouton "Afficher les périphériques cachés".
- Explorer les périphériques cachés : Après avoir cliqué sur le bouton "Afficher les périphériques cachés", le Gestionnaire de périphériques se met à jour et affiche les périphériques cachés ainsi que les périphériques non cachés. Ces appareils cachés sont signalés par une icône décolorée. Vous pouvez maintenant explorer les appareils cachés et leurs catégories respectives.
- Afficher les détails du périphérique : Pour afficher les détails d'un dispositif caché, il suffit de cliquer sur son nom ou de développer la catégorie à laquelle il appartient. Cette action révèlera des informations supplémentaires sur le périphérique, telles que ses propriétés, l'état de son pilote, et plus encore.
En suivant ces étapes, vous pouvez facilement afficher les périphériques cachés dans le Gestionnaire de périphériques sous Windows 10. Cette fonctionnalité est particulièrement utile pour dépanner les problèmes liés aux pilotes, gérer les conflits de périphériques ou enquêter sur les périphériques qui ne sont plus utilisés mais qui laissent encore des traces dans le système.
Comment masquer des périphériques dans le gestionnaire de périphériques Windows 10?
Pour masquer des périphériques dans le Gestionnaire de périphériques sous Windows 10, vous disposez de quelques options. Une méthode simple consiste à utiliser la commande "Masquer les périphériques" qui se trouve dans le menu Outils d'administration. Vous pouvez y accéder en ouvrant le menu Démarrer, en recherchant "Outils d'administration" et en sélectionnant l'option correspondante. Une fois dans Outils d'administration, choisissez "Gestion de l'ordinateur" et naviguez jusqu'au "Gestionnaire de périphériques". De là, cliquez sur "Affichage" et sélectionnez "Afficher les périphériques cachés". Vous pouvez maintenant cliquer avec le bouton droit de la souris sur le périphérique que vous souhaitez masquer et choisir "Désinstaller" ou "Désactiver" pour le masquer.
Vous pouvez également cliquer avec le bouton droit de la souris sur un périphérique spécifique directement dans le Gestionnaire de périphériques et sélectionner l'option "Désinstaller" ou "Désactiver" pour le masquer.
N'oubliez pas de faire preuve de prudence lorsque vous effectuez des modifications dans le Gestionnaire de périphériques, car cela peut affecter le fonctionnement de votre système.
Où puis-je trouver des périphériques désactivés dans Windows 10?
Pour localiser les périphériques désactivés dans Windows 10, vous pouvez naviguer dans le Gestionnaire de périphériques. Voici comment procéder :
- Appuyez sur la touche Windows + X de votre clavier pour ouvrir le menu Power User.
- Dans le menu, sélectionnez "Gestionnaire de périphériques" pour lancer la fenêtre Gestionnaire de périphériques.
- Dans le gestionnaire de périphériques, recherchez toutes les catégories de périphériques marquées d'une petite icône en forme de flèche vers le bas, indiquant les périphériques désactivés.
- Développez la catégorie contenant le(s) dispositif(s) désactivé(s) en cliquant sur le nom de la catégorie.
- Cliquez avec le bouton droit de la souris sur le périphérique désactivé et sélectionnez "Activer" pour le réactiver.
En suivant ces étapes, vous pouvez facilement trouver et activer tout périphérique désactivé dans Windows 10 à l'aide du Gestionnaire de périphériques.
Dois-je désinstaller les périphériques cachés dans le gestionnaire de périphériques?
Désinstaller les périphériques cachés dans le Gestionnaire de périphériques peut être bénéfique, en particulier lorsque vous rencontrez des problèmes tels que des ralentissements ou de l'instabilité. Bien que le processus varie en fonction du périphérique et du système Windows 10, il est généralement recommandé de supprimer les périphériques cachés pour résoudre de tels problèmes. En désinstallant ces périphériques, vous pouvez potentiellement éliminer les pilotes en conflit ou les composants obsolètes qui pourraient être à l'origine des problèmes. Cependant, faites preuve de prudence et assurez-vous de disposer des informations nécessaires ou des sauvegardes de pilotes avant de procéder à la désinstallation.
Windows 10 dispose-t-il d'un gestionnaire de périphériques?
Oui, Windows 10 dispose d'un gestionnaire de périphériques. Le Gestionnaire de périphériques est un outil intégré qui permet aux utilisateurs de gérer efficacement leurs pilotes de périphériques et leur matériel. Avec le Gestionnaire de périphériques, vous pouvez afficher et contrôler divers aspects du matériel de votre ordinateur, notamment les adaptateurs réseau, les pilotes d'affichage, les périphériques audio, les contrôleurs USB, etc. Il offre un emplacement centralisé pour mettre à jour, désactiver, activer, désinstaller ou annuler les pilotes de périphériques. En outre, le gestionnaire de périphériques vous permet de résoudre les problèmes matériels, d'afficher les propriétés des périphériques et d'accéder aux détails des pilotes. Il s'agit d'une ressource précieuse pour maintenir et optimiser les performances de votre système Windows 10.
Comment ajouter un périphérique au gestionnaire de périphériques?
Pour ajouter un périphérique au Gestionnaire de périphériques, procédez comme suit :
- Ouvrez l'écran de démarrage en cliquant sur l'icône Windows dans le coin inférieur gauche de votre écran.
- Tapez "mgmt" (sans les guillemets) dans la barre de recherche.
- Appuyez sur la touche Entrée pour ouvrir le gestionnaire de périphériques.
- Dans la fenêtre du gestionnaire de périphériques, localisez et développez le nœud "Ports".
- Recherchez le nouveau périphérique que vous souhaitez ajouter.
- Cliquez sur le nouveau périphérique pour le sélectionner.
C'est fait ! Vous avez ajouté avec succès un périphérique au Gestionnaire de périphériques. N'oubliez pas de vérifier si des pilotes ou des mises à jour sont nécessaires pour que le périphérique fonctionne correctement.
Comment puis-je voir quels sont les périphériques connectés à mon ordinateur?
Pour identifier les périphériques connectés à votre ordinateur, utilisez le gestionnaire de périphériques intégré. Cet outil offre une vue d'ensemble des composants matériels liés à votre système. Pour accéder au gestionnaire de périphériques, procédez comme suit :
- Appuyez sur la touche Windows + X ou cliquez avec le bouton droit de la souris sur le bouton Démarrer.
- Choisissez "Gestionnaire de périphériques" dans le menu qui s'affiche.
- La fenêtre du gestionnaire de périphériques s'ouvre et affiche une liste de catégories de périphériques.
- Développez les catégories pour afficher les appareils connectés dans chaque catégorie.
En utilisant le gestionnaire de périphériques, vous pouvez facilement discerner les différents périphériques et composants connectés à votre ordinateur.
Comment réparer un périphérique inconnu?
Pour réparer un périphérique inconnu, plusieurs options s'offrent à vous. Premièrement, faire une recherche en ligne pour obtenir des informations sur l'appareil et son pilote. Consultez le site web du fabricant ou des forums techniques réputés pour connaître les ressources disponibles. Parfois, le téléchargement et l'installation du pilote correct peuvent résoudre le problème. Deuxièmement, envisagez de prendre contact avec au fabricant de l'appareil. Il peut vous fournir des conseils et une aide précieuse, en particulier si l'appareil est encore sous garantie. Soyez prêt à fournir des informations pertinentes sur l'appareil, telles que le numéro de modèle et les messages d'erreur que vous avez pu rencontrer. En explorant ces pistes, vous augmentez vos chances de résoudre efficacement le problème de l'appareil inconnu.
Que se passe-t-il si je désactive un périphérique dans le Gestionnaire de périphériques?
Lorsque vous désactivez un périphérique dans le Gestionnaire de périphériques, il devient invisible pour les utilisateurs et perd ses fonctionnalités. Voici ce qui se passe :
- Visibilité : Le périphérique désactivé n'apparaît plus dans les listes ou les menus de périphériques, ce qui le rend effectivement invisible.
- Fonctionnalité : La désactivation d'un périphérique empêche son utilisation par le système d'exploitation et tout logiciel associé. Elle met effectivement le périphérique hors tension et coupe son accès aux ressources du système.
- Pilotes : Les pilotes du périphérique peuvent être déchargés ou désactivés, ce qui garantit que le périphérique reste inactif.
- Dépannage : La désactivation d'un périphérique problématique peut être une étape de dépannage utile, car elle permet d'isoler et d'identifier les problèmes.
N'oubliez pas que la désactivation d'un dispositif n'équivaut pas à sa désinstallation. Le périphérique peut être réactivé ultérieurement si nécessaire. Il est important de faire preuve de prudence et de ne désactiver les périphériques qu'en cas de nécessité.